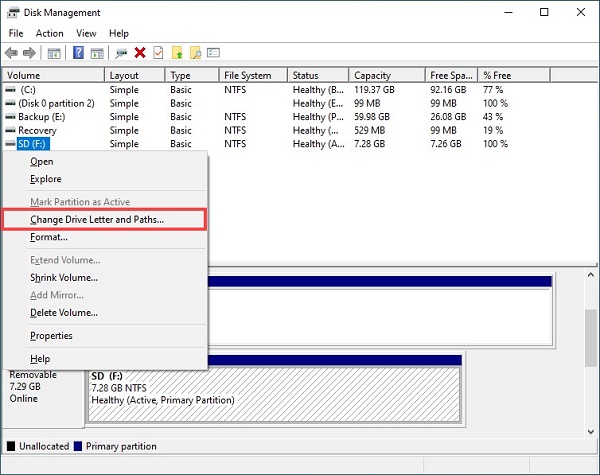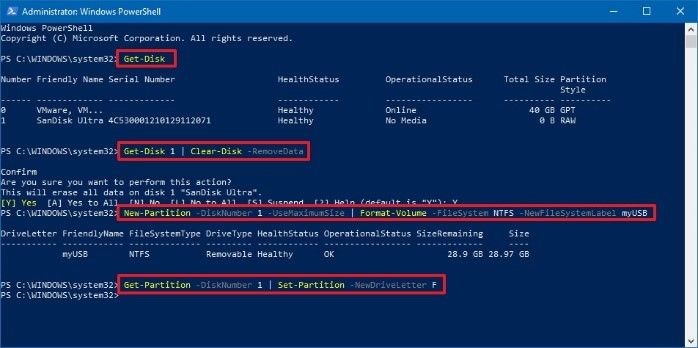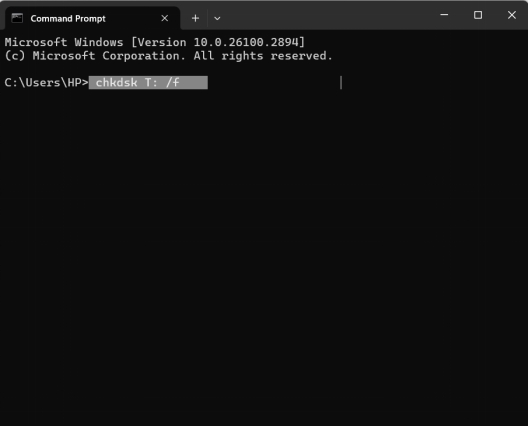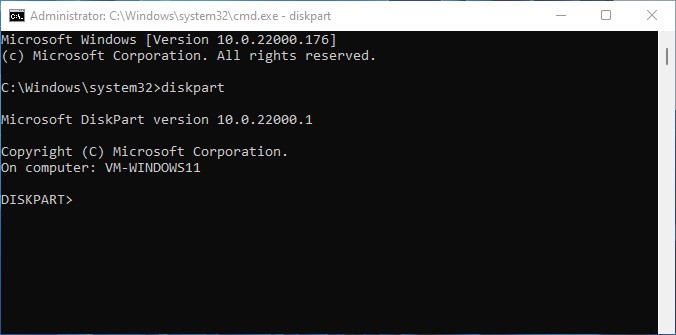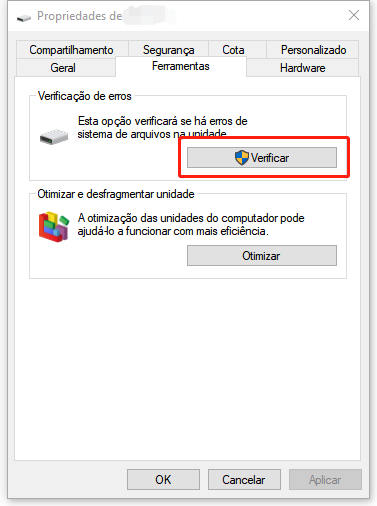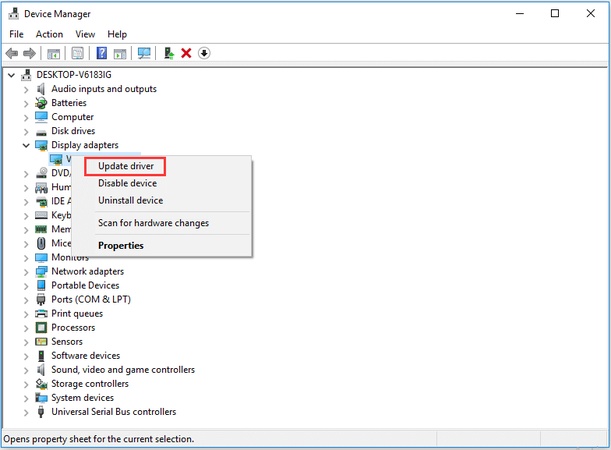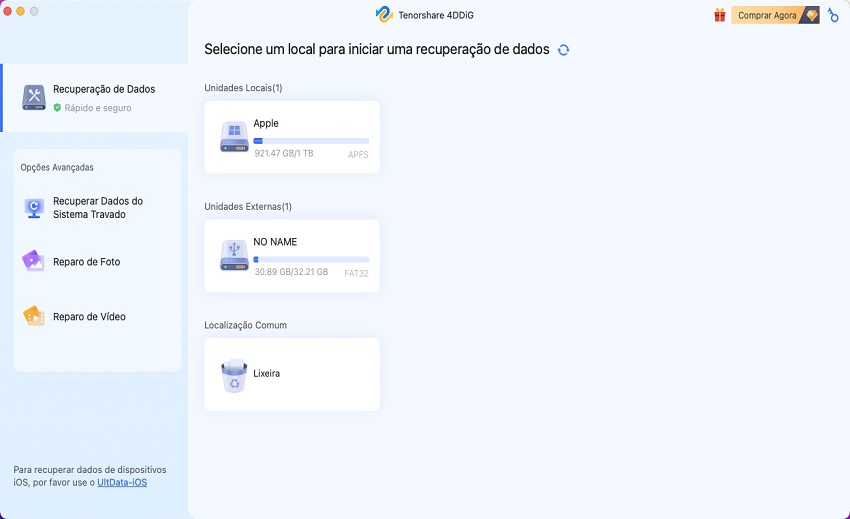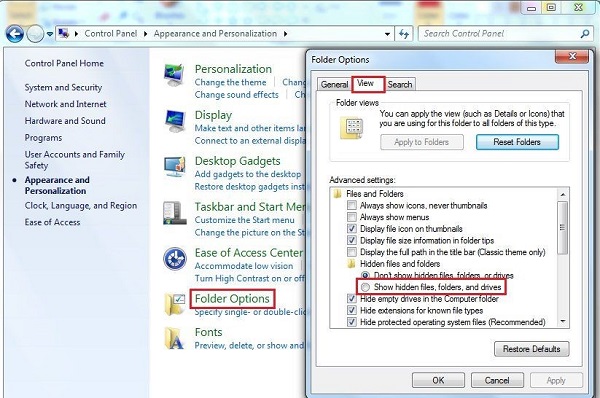Top 7 Ferramentas de Reparo de Cartão SD em 2025
Com o crescente uso de cartões SD, é cada vez mais frequente enfrentarmos desafios como a perda ou a corrupção de dados. A preocupação com um cartão SD defeituoso é real, uma vez que pode acarretar a perda de informações valiosas. Por sorte, há ferramentas específicas da Sandisk para o reparo e a recuperação de dados em cartões SD danificados. Este texto abordará como podemos consertar cartões SD comprometidos, investigar a ferramenta mais eficaz para tal e discutir alternativas viáveis.

Parte 1: Um Cartão SD Danificado Pode Ser Recuperado?
Assim como outros meios de armazenamento, os cartões SD estão propensos a sofrer com danos físicos, corrupção de dados e falhas lógicas. A capacidade de reparar um cartão SD danificado varia conforme a natureza e a gravidade do dano. Frequentemente, softwares específicos conseguem resgatar dados e corrigir falhas menores. Entretanto, danos físicos significativos podem tornar a reparação do cartão SD uma tarefa complicada, ou até inviável. É crucial entender bem a origem e a severidade do problema para escolher a melhor estratégia de recuperação.
Parte 2: Qual É a Melhor Ferramenta de Reparo de Cartão SD para Corrigir Cartões SD Corrompidos?
Na escolha de um software para restaurar a integridade de um cartão SD danificado, é fundamental selecionar a ferramenta adequada. Aqui estão algumas opções recomendadas para iniciar o processo de recuperação.
Top 1: 4DDiG Windows Data Recovery: Repare Dados de um Cartão SD Corrompido
O 4DDiG Windows Data Recovery é notável por diversas razões. Sua interface intuitiva facilita o uso por parte de novatos e profissionais. Utiliza algoritmos sofisticados para analisar e restaurar informações de cartões SD que sofreram danos ou foram corrompidos, promovendo uma elevada probabilidade de êxito na recuperação.
Adicionalmente, 4DDiG Windows Data Recovery é compatível com uma ampla gama de formatos de arquivos, tais como imagens, vídeos, textos e mais. Essa capacidade multifuncional faz dele uma opção completa para indivíduos com variadas demandas de restauração de dados. Caso seu cartão SD tenha sido deletado por engano, formatado ou danificado, o 4DDiG Windows Data Recovery está preparado para encarar esse desafio com eficácia.
Download Seguro
Download Seguro
-
Selecione o Disco Local
Uma vez que o 4DDiG esteja instalado e em funcionamento, acesse a seção de Recuperação de Dados. Identifique e selecione a unidade que deseja analisar e dê início à varredura clicando em Iniciar. Caso deseje, ajuste o procedimento filtrando os tipos de arquivos desejados através das opções no canto superior direito da tela.
-
Escaneie o Disco Local
Com o 4DDiG, é realizada uma busca completa na unidade selecionada, permitindo o rápido encontro de dados desaparecidos. É permitido pausar ou encerrar a busca em qualquer ponto do processo. A interface clara separa os arquivos em categorias como Arquivos Excluídos, entre outras, tornando mais fácil a localização dos mesmos. Opte pela Exibição de Arquivos para uma inspeção detalhada de categorias específicas de arquivos.
-
Visualize e Recupere
Uma vez localizados os arquivos de destino, faça uma pré-visualização para assegurar-se de sua integridade antes de prosseguir com a recuperação. Para proteger os dados, opte por restaurá-los em um destino seguro, preferencialmente diferente da partição original onde ocorreu a perda. Este método simplificado promove um processo de recuperação eficiente e sem complicações pelo 4DDiG.
Top 2: Gerenciamento de Disco do Windows
A ferramenta Gerenciamento de disco do Windows, já inclusa no sistema, facilita a administração de discos e partições pelos usuários. Apesar de não possuir as funcionalidades complexas presentes nas ferramentas de reparo de cartões SD da Sandisk, pode ser proveitosa para solucionar certas questões em cartões SD, especialmente aquelas relacionadas a particionamento ou formatação.
- Utilize o botão direito do mouse sobre o "Iniciar" e opte por "Gerenciamento de Disco".
- Encontre o cartão SD na lista de dispositivos na tela de Gerenciamento de Disco. Ele aparecerá identificado pela letra de unidade e detalhes da partição.
- Verifique a condição do cartão SD. Pode ser descrito como "Saudável", "RAW" ou mostrar algum outro estado.
- Pressione o botão direito do mouse sobre a partição do cartão SD que demonstra falhas.
- Opte por ações como "Formatar" ou "Mudar Letra da Unidade e Caminhos" no menu de contexto.
- Conforme a escolha feita, proceda seguindo as orientações exibidas na tela para finalizar o procedimento.
-
Caso o cartão SD esteja sem uma letra de unidade designada, use o botão direito na partição, escolha "Modificar Letra de Unidade e Caminhos" e defina uma nova letra de unidade disponível.

Top 3: PowerShell
O PowerShell é uma ferramenta de comando avançada do Windows que possibilita a automação de tarefas e a execução de operações complexas do sistema. Mesmo não sendo criado especificamente para o resgate de cartões SD danificados da Sandisk, o PowerShell pode ser aplicado a tarefas específicas, sobretudo para aqueles que têm conhecimento em comandos de terminal.
- Utilize o clique direito no "Iniciar" e opte por "Windows PowerShell (Admin)" para iniciar o PowerShell com direitos de administrador.
- Recorra ao comando Get-Volume para inspecionar o status de cada volume no seu sistema.
- Reconheça o cartão SD identificando a letra correspondente à sua unidade.
- Empregue o comando Repair-Volume -DriveLetter X (altere X pela letra da unidade do seu cartão SD) na tentativa de realizar os consertos necessários.
-
É possível que o PowerShell exija comandos ou confirmações suplementares. Proceda de acordo com o necessário.

Top 4: CHKDSK
Utilizado no Windows, o CHKDSK examina e repara erros no sistema de arquivos de um disco, podendo ser ativado pelo prompt de comando. Esta ferramenta pode consertar cartões SD sem custos, mas vale ressaltar que sua eficácia na recuperação total de dados pode ser limitada.
- Acione o botão direito no "Iniciar" e selecione "Prompt de Comando (Admin)" para iniciar o Prompt de Comando com privilégios de administrador.
- Insira o comando a seguir e tecle Enter: chkdsk /f X
- Caso o CHKDSK encontre falhas no cartão SD, pedirá uma confirmação para programar uma análise de disco no próximo boot do sistema.
-
Digite "Y" para validar e tecle Enter. Encerre qualquer aplicativo em funcionamento e reinicialize o PC para que o CHKDSK opere durante a inicialização.

Top 5: DiskPart
O DiskPart, similarmente ao PowerShell, é uma ferramenta de comando do Windows para a gestão de discos, partições e volumes. Embora não seja especializado em reparos de cartões SD, pode ser aplicado em certas atividades de manutenção de disco.
- Use o botão direito do mouse sobre o "Iniciar" e escolha "Prompt de Comando" para acessar o Prompt de Comando.
- Insira diskpart e tecle Enter para ativar a ferramenta DiskPart.
- Insira o comando list disk e tecle Enter para visualizar todos os discos presentes no seu computador.
-
Encontre o cartão SD na lista, insira e selecione o disco X (mude X pelo número do disco do cartão SD) e dê Enter.

A depender da situação, é possível empregar uma variedade de instruções específicas:
Para apagar o disco: Insira o comando clean e tecle Enter. Isso eliminará todas as partições e informações do disco.
Para reparar o disco: Empregue comandos do tipo repair, conforme o problema específico em questão.
- Caso tenha limpo o disco, formule novas partições aplicando comandos do tipo create partition primary e format fs=ntfs quick para o sistema de arquivos NTFS (troque "NTFS" por "exfat" ou "fat32" para outros sistemas de arquivos, quando necessário).
Top 6: Windows Explorer
O Explorador de Arquivos do Windows, utilitário padrão para o manejo de arquivos, pode ser aplicado em operações simples de conserto do cartão SD, como copiar ou deslocar arquivos, formatar o cartão SD e checar por evidências óbvias de danos.
- Insira o cartão SD com defeito no dispositivo de leitura de cartões e conecte-o à máquina.
- Acesse o Explorador de Arquivos do Windows clicando no ícone de pasta na barra de tarefas ou utilizando a combinação de teclas Windows + E.
- Use o clique direito no cartão SD para acessar suas propriedades. Dirija-se à aba Ferramentas. Clique em "Verificar".
-
Deixe o processo de escaneamento finalizar. Após a conclusão, encerre a janela de Digitalização.

Parte 3: Como Reparar um Cartão SD Sem Ferramentas
Mesmo que os programas específicos sejam úteis, existem situações em que é possível consertar um cartão SD sem recorrer a um software especializado. Veja algumas opções secundárias:
Solução 1: Teste o Cartão SD em Outro Computador
Em alguns casos, o inconveniente do cartão SD pode ser associado ao dispositivo de leitura ou ao próprio PC. Avaliar o cartão SD em outro computador pode esclarecer se a questão é com o cartão ou com o PC inicial.
Solução 2: Desabilite a Proteção Contra Escrita
Habitualmente, os cartões SD possuem um dispositivo físico de segurança contra escrita. Caso o cartão esteja bloqueado para escrita, não será possível alterar ou incluir arquivos. Inspeccione a localização do dispositivo e ajuste-o, caso seja preciso.
- Acesse o Gerenciamento de Dispositivos. Pressione simultaneamente Windows e R. Essa ação abrirá uma nova janela; digite devmgmt.msc no espaço indicado e confirme com OK.
- Procure e marque a alternativa "Unidades de Disco". Ache o seu cartão SD. Logo após, acione o clique direito sobre ele e selecione "Propriedades".
- É possível que você encontre uma configuração de política de gravação na "Aba Geral" ou na "Aba Política". Desmarque essa opção e clique em OK.
Solução 3: Atualize o Driver de Cartão SD
Drivers obsoletos ou não compatíveis podem causar dificuldades no reconhecimento do cartão SD. Renovar o driver do cartão SD através do Gerenciador de Dispositivos pode resolver, em certos casos, os problemas de conexão.
- Utilize o clique direito no "Iniciar" e opte por "Gerenciador de Dispositivos".
- No Gerenciador de Dispositivos, encontre a categoria "Unidades de disco" ou "Dispositivos portáteis".
- Pressione o botão direito sobre o registro do cartão SD e escolha "Atualizar driver" no menu contextual.
- Escolha a alternativa "Buscar automaticamente software de driver atualizado". Este processo pode demandar um certo tempo.
-
Se o Windows descobrir um driver atualizado, vai solicitar a sua instalação. Acompanhe as instruções apresentadas na tela para completar a atualização.

Parte 4: Perguntas Frequentes
P1: Como Proteger Seu Cartão SD de Perda de Dados?
A fim de resguardar seu cartão SD de perdas de dados, leve em consideração as seguintes sugestões:
- Mantenha o hábito de fazer backup dos seus dados periodicamente em um meio externo ou na nuvem.
- Remova o cartão SD do dispositivo de forma segura antes de sua extração física.
- Não utilize o mesmo cartão SD em aparelhos diferentes para minimizar o perigo de dano.
- Quando não estiver em uso, guarde o cartão SD em uma caixa de proteção para evitar danos materiais.
P2: Como Corrigir um Cartão SD Corrompido com o CMD?
A fim de reparar um cartão SD danificado por meio do CMD (Prompt de Comando), execute os passos seguintes:
- Introduza o cartão SD corrompido em seu PC.
- Acesse o Prompt de Comando com direitos administrativos.
- Digite chkdsk /f X: (altere X pela letra designada à unidade do cartão SD) e dê Enter.
- Aguarde até que o processo esteja completo e siga as diretrizes mostradas na tela.
P3: Como Corrigir um Cartão SD Ilegível?
A fim de consertar um cartão SD não reconhecido, adote as etapas seguintes:
- Experimente um leitor de cartão alternativo ou ligue o cartão em um dispositivo diferente.
- Execute o CHKDSK para examinar e corrigir falhas no sistema de arquivos.
- Experimente o cartão SD em outro computador para excluir a possibilidade de problemas de compatibilidade.
- Se o cartão continuar não sendo reconhecido, avalie a adoção de um software de recuperação de dados para salvar seus arquivos antes de formatar o cartão.
Conclusão
No universo do armazenamento eletrônico, os cartões SD são vitais para conservar e movimentar dados importantes. Um cartão SD defeituoso pode causar grande estresse, mas com a orientação e as ferramentas corretas para reparo de cartão SD, muitas vezes é possível restaurar os dados. As 7 técnicas de conserto de cartões SD mencionadas neste texto vão de softwares específicos para recuperação de dados, como o 4DDiG Windows Data Recovery a utilitários padrão do Windows, incluindo o Gerenciamento de Disco e o CMD.