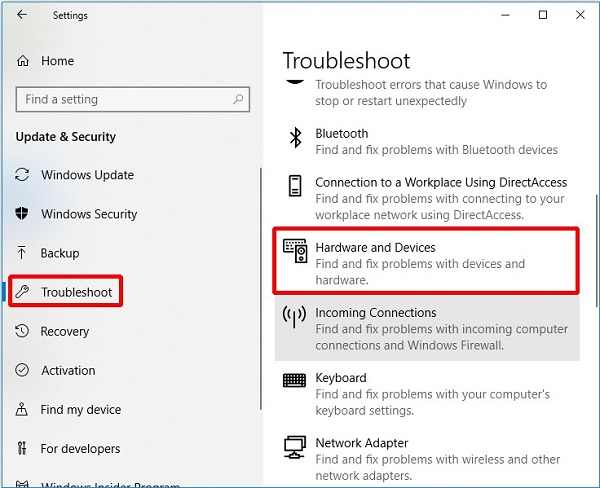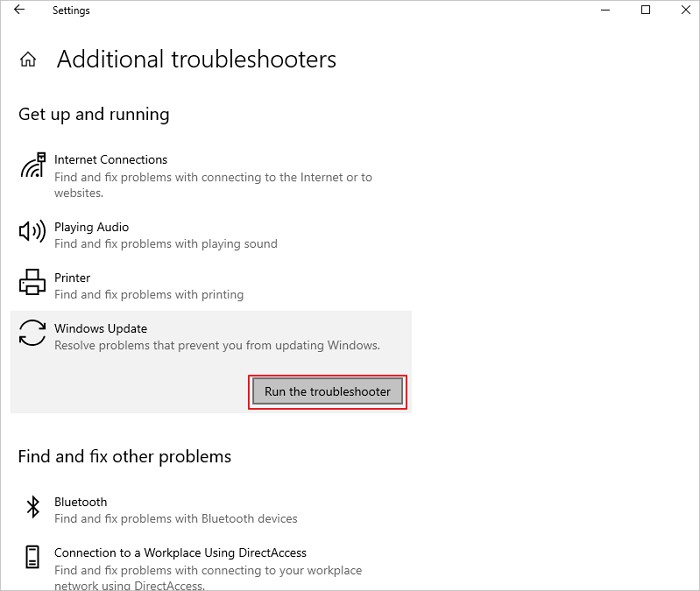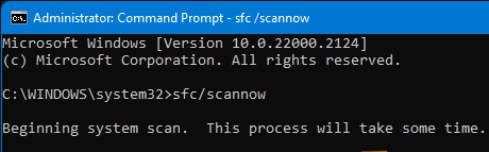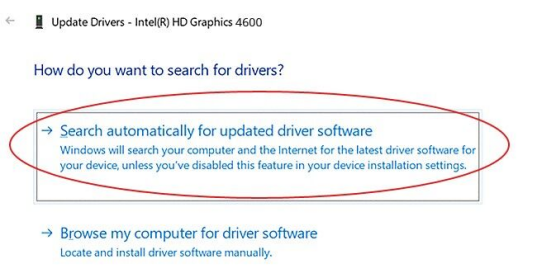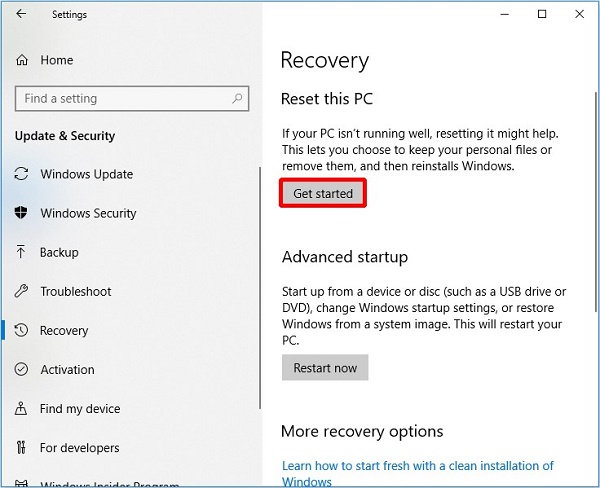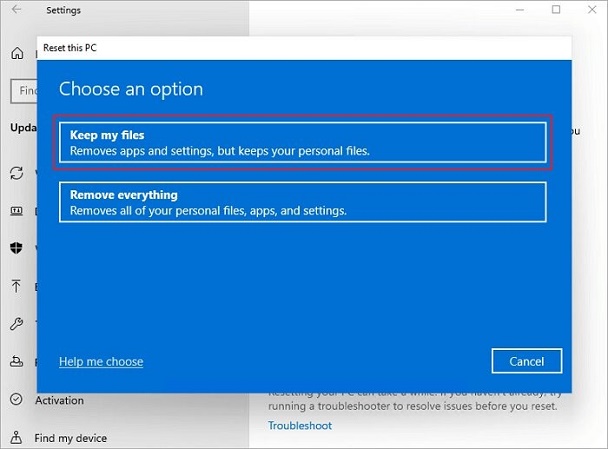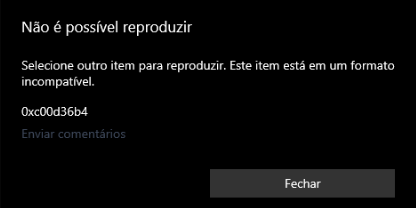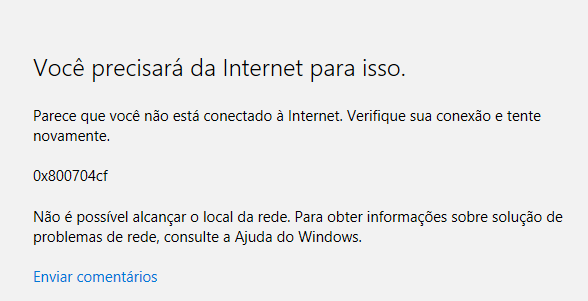Como corrigir o erro 0xc1900101 no Windows 11/10?
5 minutos de leitura
Atualizado em 2025-09-25 17:05:01 para Remover Arquivos Duplicados
Enfrentando o erro 0xc1900101 no Windows 11 ou 10? Esse problema comum de atualização pode ser um obstáculo para atualizar seu sistema. Não se preocupe! Leia este artigo. Vamos mostrar a você 7 soluções fáceis para resolver esse erro e garantir uma atualização tranquila para a versão mais recente do Windows.

Parte 1: O que é o Erro de Atualização do Windows 0xc1900101?
Se você encontrar o erro 0xc1900101 ao instalar atualizações importantes para o Windows 10 ou 11, isso pode deixar seu computador vulnerável ou causar problemas.
Basicamente, isso significa que algo deu errado ao tentar instalar a atualização do Windows. A sequência confusa de números indica que há um problema que impede o funcionamento correto da atualização.
Esse erro pode aparecer de diferentes formas:
- 0xC1900101 - 0x2000c
- 0xC1900101 - 0x20004
- 0xC1900101 - 0x20017
- 0xC1900101 - 0x40017
- 0xC1900101 - 0x30018
- 0xC1900101 - 0x40021
O problema geralmente é um programa ou driver em seu computador que não é compatível com as versões mais recentes do Windows. Software e hardware antigos que não foram atualizados podem causar o erro 0xc1900101.
Também pode ocorrer se você tiver instalações inacabadas ou arquivos temporários corrompidos. Com alguma solução de problemas técnica, você pode descobrir qual programa ou processo em segundo plano está causando o erro.
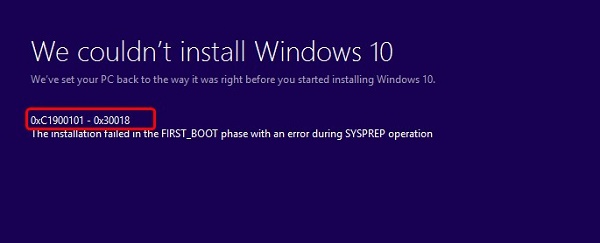
Parte 2: Como corrigir o erro 0xc1900101?
Preparamos sete maneiras fáceis de se livrar desse problema de uma vez por todas. Nosso guia é muito fácil de seguir, mesmo se você não for um especialista em computadores. Vamos mostrar passo a passo como fazer seu computador funcionar sem problemas novamente. Agora, vamos analisar essas 7 soluções uma por uma!
Método 1: Liberar Espaço em Disco com o 4DDiG Duplicate File Deleter
Uma razão oculta para o irritante erro 0xc1900101 pode ser o acúmulo de coisas indesejadas em seu disco rígido. Quando o armazenamento do seu computador fica cheio de arquivos duplicados, arquivos temporários e outras coisas desnecessárias, isso pode causar problemas durante as principais atualizações do Windows.
A limpeza desses arquivos digitais desnecessários com o 4DDiG Duplicate File Deleter pode ajudar a resolver os problemas de atualização. Ele encontra e exclui rapidamente arquivos duplicados em dispositivos Windows. Mas por que escolher o 4DDiG?
- Verificação rápida para encontrar todos os arquivos duplicados, como fotos, vídeos, arquivos de música e documentos
- Suporta discos rígidos internos, bem como unidades USB externas e cartões de memória
- Opções de filtragem inteligente para personalizar quais tipos de arquivos ou pastas serão verificados
- Visualização dos arquivos antes da exclusão para garantir que você não perca nada importante
- Exclusão de todos os arquivos duplicados com um clique para liberar espaço rapidamente
O principal benefício de usar o 4DDiG é que ele limpa completamente as cópias de arquivos que você realmente não precisa. Todas essas duplicatas ocupam espaço, mas não ajudam o seu computador a funcionar melhor. Removê-las ajuda a "desorganizar" o seu disco rígido.
Com mais espaço disponível após a exclusão de arquivos duplicados, as atualizações do Windows podem ser instaladas sem problemas de armazenamento atrapalhando o processo. Além disso, o seu computador geralmente funciona mais rápido quando há menos desordem retardando as coisas.
Em resumo, o 4DDiG torna muito fácil encontrar e excluir cópias de arquivos que estão desperdiçando gigabytes preciosos. Manter o seu armazenamento organizado é uma maneira importante de evitar os frustrantes erros 0xc1900101. Aqui estão os passos para usar o 4DDiG Duplicate File Deleter para corrigir o erro 0xc1900101:
Download Seguro
Download Seguro
-
Baixe e Instale o 4DDiG:
Obtenha a versão mais recente do 4DDiG Duplicate File Deleter e conclua o assistente de instalação rápida no seu PC com Windows.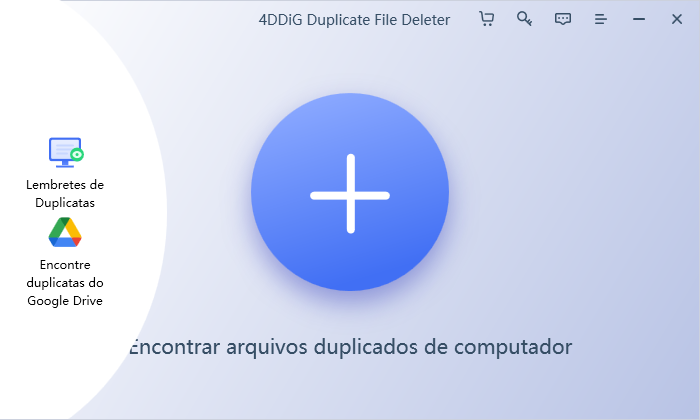
-
Execute uma Verificação Profunda:
Selecione a unidade do Windows e escolha os tipos de arquivos a serem verificados. Exclua as pastas protegidas do Windows e clique em "Verificar" para procurar cópias que ocupam espaço em todos os cantos.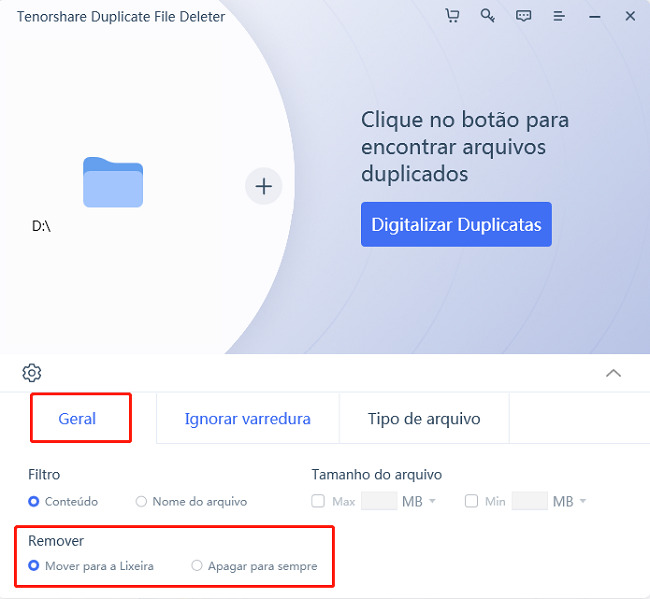
-
Exclua Duplicatas e Atualize:
Assim que a verificação for concluída, pré-visualize e exclua permanentemente os arquivos duplicados com um clique. Liberar espaço de armazenamento permite que as atualizações do Windows sejam instaladas sem falhas ou erros. Com apenas essas 3 ações simples, você pode resolver de uma vez por todas o problema do erro 0xc1900101 que impede as atualizações. Recupere gigabytes de espaço em disco desperdiçado em minutos!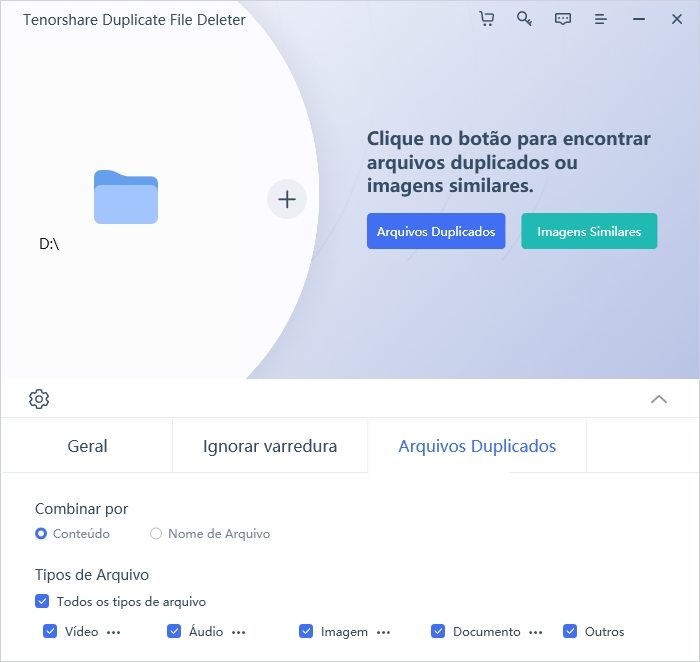
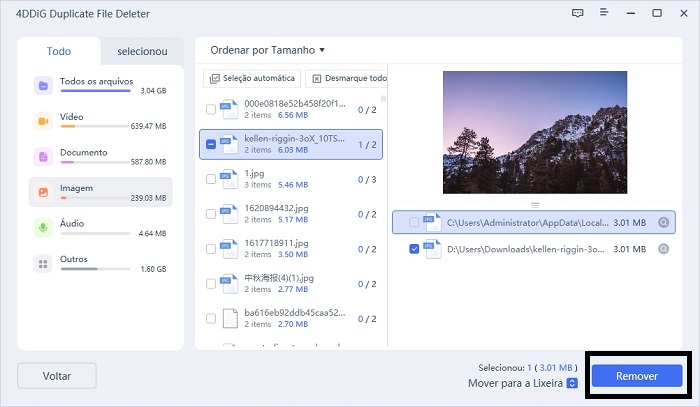
Método 2: Execute o Solucionador de Problemas do Windows Update
Executar o Solucionador de Problemas integrado do Windows Update pode identificar e corrigir problemas de hardware ou driver que causam erros 0xc1900101. Essa ferramenta de diagnóstico verifica o sistema e relata problemas que estão bloqueando as atualizações.
- Abra o Menu Iniciar e clique em Configurações.
- Nas Configurações, clique em Atualização e Segurança.
- Na página Atualização e Segurança, role para baixo e clique em Solucionar problemas.
-
No painel direito do Solucionador de problemas, localize e clique na opção para Hardware e Dispositivos.

-
Na página de Hardware e Dispositivos, clique no botão que diz "Executar o solucionador de problemas".

- Aguarde o solucionador de problemas verificar seu sistema e detectar quaisquer problemas por trás das atualizações falhadas.
- Revise o relatório do solucionador de problemas para obter informações sobre o problema e como resolvê-lo.
- Resolva quaisquer conflitos de hardware ou driver adequadamente para que as atualizações do Windows possam ser executadas sem problemas.
Método 3: Execute o SFC para corrigir o erro 0xC1900101
Arquivos de sistema corrompidos geralmente impedem a instalação correta das atualizações do Windows, desencadeando o código de erro 0xC1900101. Execute a ferramenta integrada Verificador de Arquivos do Sistema (SFC) para verificar e reparar arquivos do sistema operacional danificados que estão causando problemas.
- Abra uma janela do Prompt de Comando com privilégios de administrador.
-
Digite "sfc /scannow" e pressione Enter para iniciar a verificação.

- O SFC verifica todos os arquivos protegidos do Windows em busca de problemas de integridade e substitui cópias corrompidas por meio de um cache.
- Isso pode restaurar arquivos ausentes ou danificados essenciais para uma experiência de atualização tranquila.
Método 4: Atualize o Driver do Disco Rígido para Corrigir o Erro 0xC1900101
Como o erro 0xC1900101 está relacionado a conflitos de driver, atualizar os drivers desatualizados ou com defeito pode fazer com que as atualizações do Windows funcionem corretamente novamente.
- Clique com o botão direito do mouse em Este Computador e selecione Gerenciar > Gerenciador de Dispositivos à esquerda.
- Expanda a categoria Unidades de Disco e clique com o botão direito do mouse no seu disco rígido.
-
Selecione Atualizar driver > Procurar automaticamente software de driver atualizado.

- Aguarde o sistema instalar a versão mais recente do driver disponível para o seu hardware.
- Com drivers atualizados para o seu armazenamento, tente novamente a atualização do Windows que falhou anteriormente.
Método 5: Usar o DISM para Corrigir o Erro 0xC1900101
O comando DISM é uma ferramenta útil integrada para reparar problemas de imagem do sistema por trás de erros do Windows Update, como o 0xC1900101.
- Abra uma janela de Prompt de Comando/PowerShell como administrador.
-
Digite "DISM.exe /Online /Cleanup-image /Restorehealth" e pressione Enter.

- O DISM verifica e corrige problemas na imagem do Windows, ferramentas de recuperação, recursos e componentes críticos do sistema operacional.
- Deixe a verificação ser concluída. Isso pode resolver problemas de corrupção ou arquivos ausentes que estão causando problemas.
- Reinicie o computador quando terminar para que as alterações tenham efeito completo.
Método 6: Resolver o Erro 0xC1900101 por meio do Reset do PC
Se nada mais funcionar para corrigir o persistente erro 0xC1900101, realizar um reset completo do sistema geralmente resolve o problema. Essa atualização restaura o Windows para um estado limpo e estável.
-
Acesse Configurações > Atualização e Segurança > Recuperação e selecione Iniciar.

-
Escolha a opção de reinicialização "Manter meus arquivos" ou "Remover tudo".

- Aguarde o fechamento dos seus aplicativos e o reinício do dispositivo na ferramenta de recuperação.
- Siga as instruções para reinstalar o Windows, preservando seus arquivos se você selecionou essa opção.
Método 7: Corrigir o Erro 0xC1900101 por meio da Atualização da BIOS
Uma BIOS desatualizada também pode impedir que as atualizações do Windows sejam instaladas corretamente, resultando no erro 0xC1900101 durante o processo. Atualizar sua BIOS moderniza esse firmware para oferecer suporte a recursos mais recentes do sistema operacional.
- Acesse o site do fabricante da placa-mãe e encontre a versão mais recente da BIOS para o seu modelo.
- Baixe o arquivo de atualização para um pen drive USB.
- Acesse o menu da BIOS do seu computador ao inicializá-lo e selecione a ferramenta de atualização.
- No utilitário de atualização, localize o arquivo de atualização no pen drive inserido.
- Clique em "Atualizar" e aguarde a conclusão da atualização da BIOS antes de reiniciar.
Parte 3: Perguntas Frequentes
P: O que causa o erro 0xC1900101 no Windows 11?
Resposta: O erro 0xC1900101 ocorre comumente devido a um aplicativo ou driver incompatível, arquivos de sistema corrompidos ou problemas de hardware que impedem a instalação correta das atualizações do Windows 11.
P: Como corrigir o erro de instalação do Windows 0xC1900101 - 0x20017?
Resposta: O código de erro 0xC1900101 - 0x20017 está relacionado a problemas de driver, portanto, atualizar seus drivers, executar uma verificação SFC ou realizar uma instalação limpa do Windows deve resolver esse erro específico 0xC1900101.
P: Por que o Windows 10 22H2 falhou ao instalar com o erro 0xC1900101?
Resposta: O Windows 10 22H2 pode falhar ao instalar devido a esse erro se você tiver drivers desatualizados ou corrompidos, arquivos de sistema defeituosos ou inseguros, espaço de armazenamento insuficiente ou hardware que não possui firmware adequado ou compatibilidade com a versão mais recente do Windows 10.
Pensamentos Finais
Lidar com erros de atualização do Windows, como o 0xc1900101, pode ser muito irritante. Muitas pessoas têm problemas para instalar novas versões do Windows por causa desse problema. Mas existem algumas maneiras fáceis de corrigi-lo, como o 4DDiG Duplicate File Deleter e outras maneiras que discutimos neste artigo. Com essas dicas, você agora tem uma caixa de ferramentas para resolver o erro 0xc1900101 quando o encontrar. Faça uma varredura em seu computador para descobrir o que está causando o problema. Em seguida, use a solução correta para se livrar do problema. Você poderá manter o Windows seguro e atualizado com os recursos mais recentes. Não lute mais com códigos de erro confusos ou atualizações bloqueadas!
Você Pode Gostar
- Home >>
- Remover Arquivos Duplicados >>
- Como corrigir o erro 0xc1900101 no Windows 11/10?