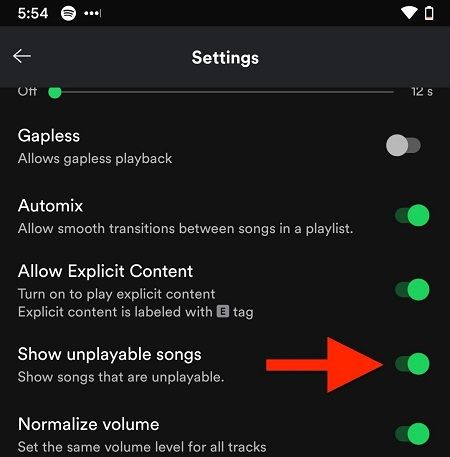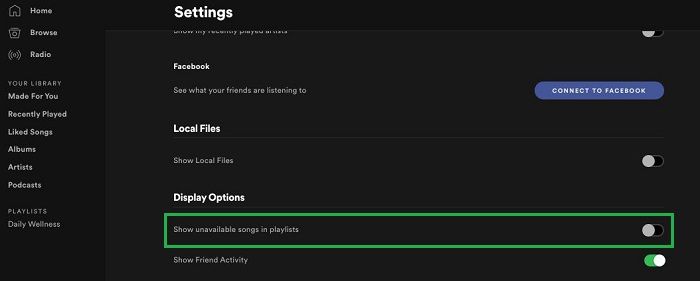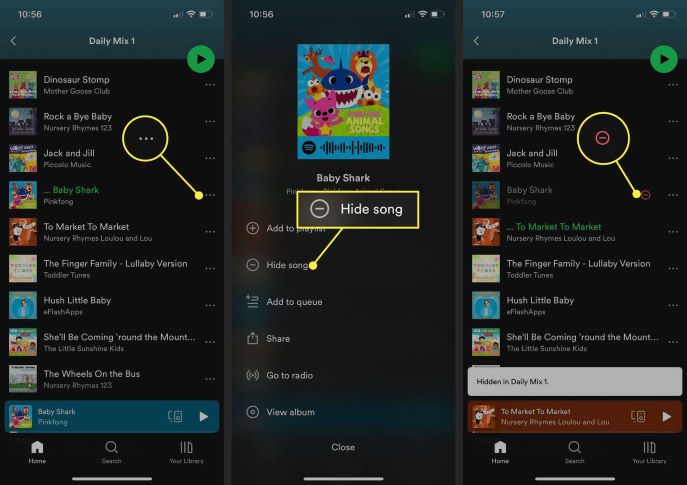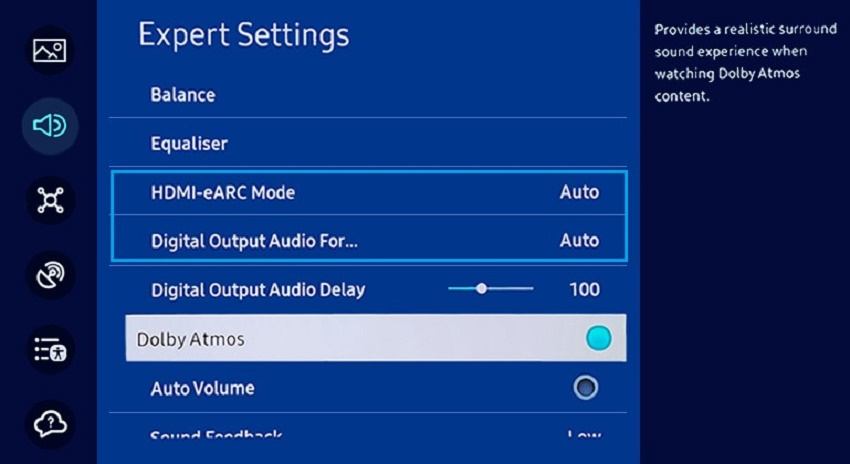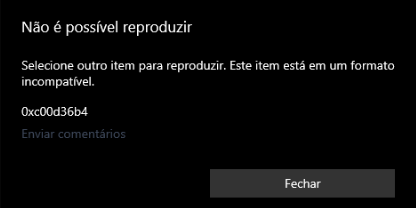Como Desocultar Uma Música no Spotify? [2025]
Como desocultar uma música no Spotify? Aqui está um guia passo a passo completo que ajudará você a ocultar e exibir músicas no Spotify enquanto estiver usando o iPhone, Android ou computador. Não deixe de baixar o 4DDiG Audio Repair para reparar qualquer arquivo de áudio corrompido.
5 minutos de leitura
Atualizado em 2025-09-25 17:05:06 para Corrigir Áudio Corrompido
Você ocultou acidentalmente uma música no Spotify e não sabe como voltar a exibi-la? Desocultar uma música no Spotify pode ser complicado, mas não se preocupe! Temos um guia fácil para ajudar você.
Este artigo orientará você através dos passos para encontrar e desocultar suas músicas favoritas. É mais simples do que você imagina! Ao final deste guia, você terá deixado sua playlist do jeito que você gosta.
Então, vamos direto ao assunto!
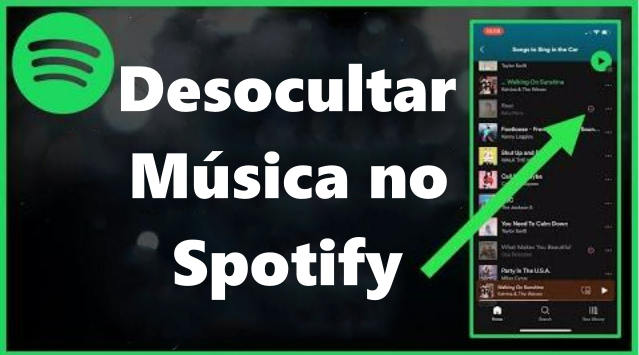
Parte 1: Como é possível desocultar uma música no Spotify?
Se você quer saber como desocultar uma música oculta no Spotify, aqui estão os métodos passo a passo para diferentes dispositivos.
Para quem usa o iOS:
Se você estiver usando um iPhone ou qualquer outro dispositivo iOS, pode ser complicado saber como desocultar uma música no Spotify. Mas não se preocupe, pois aqui mostramos os passos para ajudá-lo.
- Abra o Spotify.
- Toque no ícone de engrenagem para acessar as "Configurações"
- Vá para as configurações de "Reprodução".
Desative a opção "Ocultar músicas indisponíveis".
- Volte para a playlist, encontre a música oculta e volte a exibi-la.
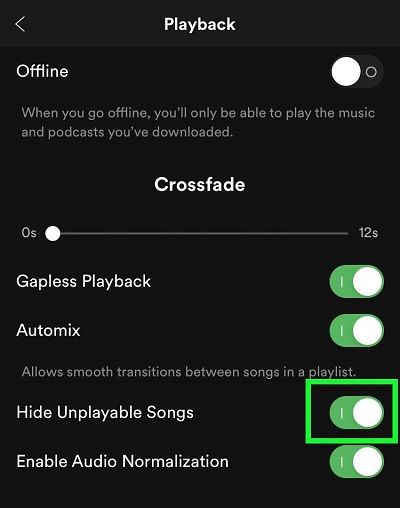
Para quem usa Android:
Se você é um usuário de celular ou tablet Android e está com dificuldades para desocultar uma música no Spotify, não se preocupe, pois aqui mostramos passo a passo tudo o que você precisa fazer.
- Abra o aplicativo do Spotify.
- Toque no ícone de engrenagem para acessar as "Configurações".
- Selecione "Reprodução".
Encontre a opção "Mostrar músicas indisponíveis" e ative-a.

- Vá para sua playlist, encontre a música oculta e toque no botão "Ocultar/desocultar" para desocultá-la.
Se estiver usando o Spotify no computador:
Caso você seja um apaixonado por música e adore ouvir músicas no seu computador, aqui está um passo a passo que o ajudará a desocultar uma música do Spotify no seu computador.
- Visite o site do Spotify e faça login.
- Clique na sua conta e vá para as configurações (ícone de engrenagem).
Em "Exibição", ative "Mostrar músicas indisponíveis em playlists".

- Volte para a playlist, encontre a música oculta e volte a exibi-la. Você pode usar o botão de seleção de músicas.
Isso é tudo sobre como desocultar uma música no Spotify 2024. Tudo o que você precisa fazer é seguir todos os passos cuidadosamente e você terá sua música favorita de volta no Spotify.
Parte 2: Como ocultar uma música no Spotify?
Agora que você sabe como desocultar uma música na playlist do Spotify, também é importante saber como ocultá-la.
Vamos aprender isso com instruções passo a passo.
- Abra o aplicativo Spotify no seu iPhone.
- Navegue até a playlist que contém a música que você deseja ocultar.
Encontre a música e, em seguida, toque no ícone de três pontos ao lado dela.

- Nas opções exibidas, selecione "Ocultar música".
Essa é a forma mais simples de ocultar uma música no Spotify. No entanto, se você quiser ocultar uma música do Spotify no computador, terá de removê-la da sua playlist.
Para isso, abra o Spotify, clique na playlist relevante, encontre a música, clique no ícone de três pontos e selecione "Remover desta playlist".
Isso ocultará a música da sua playlist do Spotify no computador.
Dica Extra: O que fazer se as músicas baixadas do Spotify não estiverem sendo reproduzidas?
Bem, a maioria de nós tem o hábito de baixar músicas do Spotify para ouvi-las depois. Mas, às vezes, as músicas baixadas não podem ser reproduzidas devido à corrupção do arquivo de áudio e, se você também estiver enfrentando esse problema, temos uma solução para você.
O 4DDiG Audio Repair é uma excelente solução para esse problema. Esse software pode reparar facilmente arquivos de áudio corrompidos, danificados ou que não podem ser reproduzidos, garantindo que a sua experiência musical permaneça ininterrupta. Algumas das principais vantagens dessa ferramenta são:
- Repara arquivos de áudio que não podem ser reproduzidos, ou que estão corrompidos, danificados ou não renderizados.
- Remove ruídos, distorções, estalos e outras imperfeições.
- Processa vários arquivos de áudio simultaneamente, sem necessidade de processamento individual.
- Suporta uma ampla variedade de formatos de áudio, como MP3, M4A, AAC, WAV e FLAC.
- Compatível com vários dispositivos de gravação e fontes de download.
- Preserva a qualidade original do áudio durante o reparo.
- Oferece processamento em lote para reparar vários arquivos de áudio de uma só vez.
- Fornece uma prévia para você ouvir o áudio reparado antes de salvá-lo.
Agora vamos aprender como você pode usar a ferramenta 4DDiG Audio Repair para recuperar suas músicas baixadas do Spotify que estão corrompidas.
Download Seguro
Download Seguro
-
Baixe e instale o 4DDiG File Repair em seu computador e execute-o. Em seguida, vá para a opção "Reparo de Áudio" e clique no botão "Adicione Áudio" para carregar o arquivo de música do Spotify que não pode ser reproduzido.
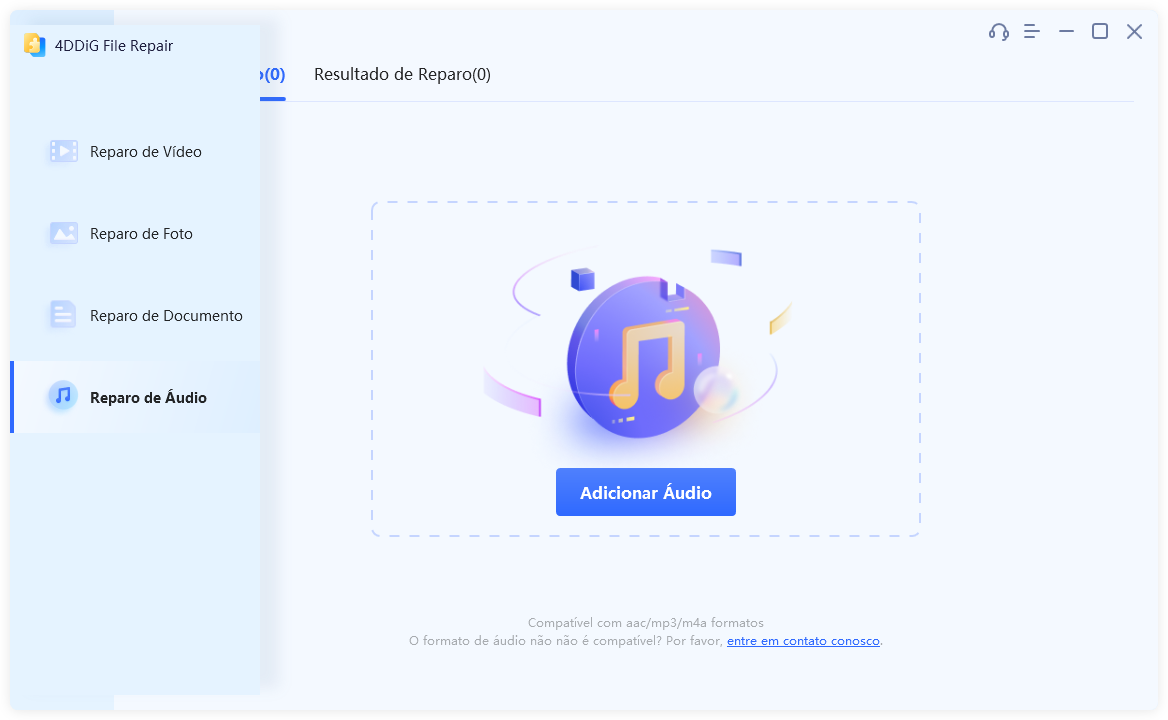
-
Após o upload da música para a ferramenta, clique no botão "Iniciar Reparo" e aguarde a conclusão do processo. O processo inteiro pode levar alguns minutos, portanto, seja paciente.
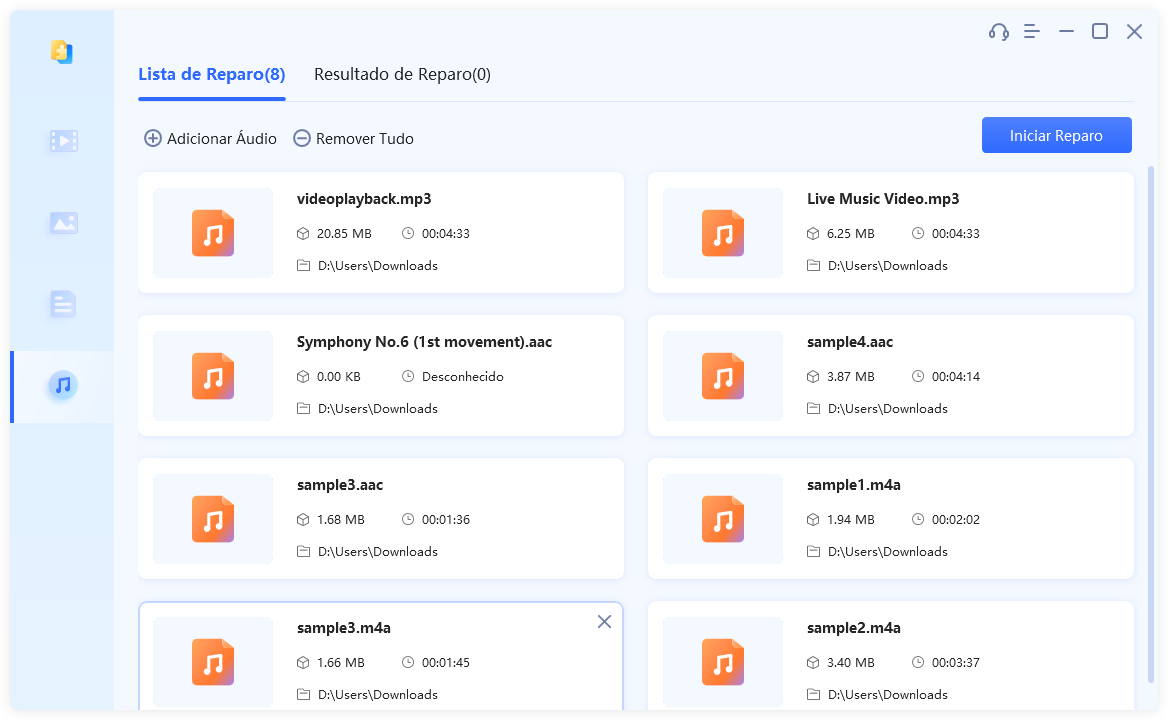
-
Quando o processo for concluído, clique no botão "Ver Resultados" e você terá uma prévia da música reparada.
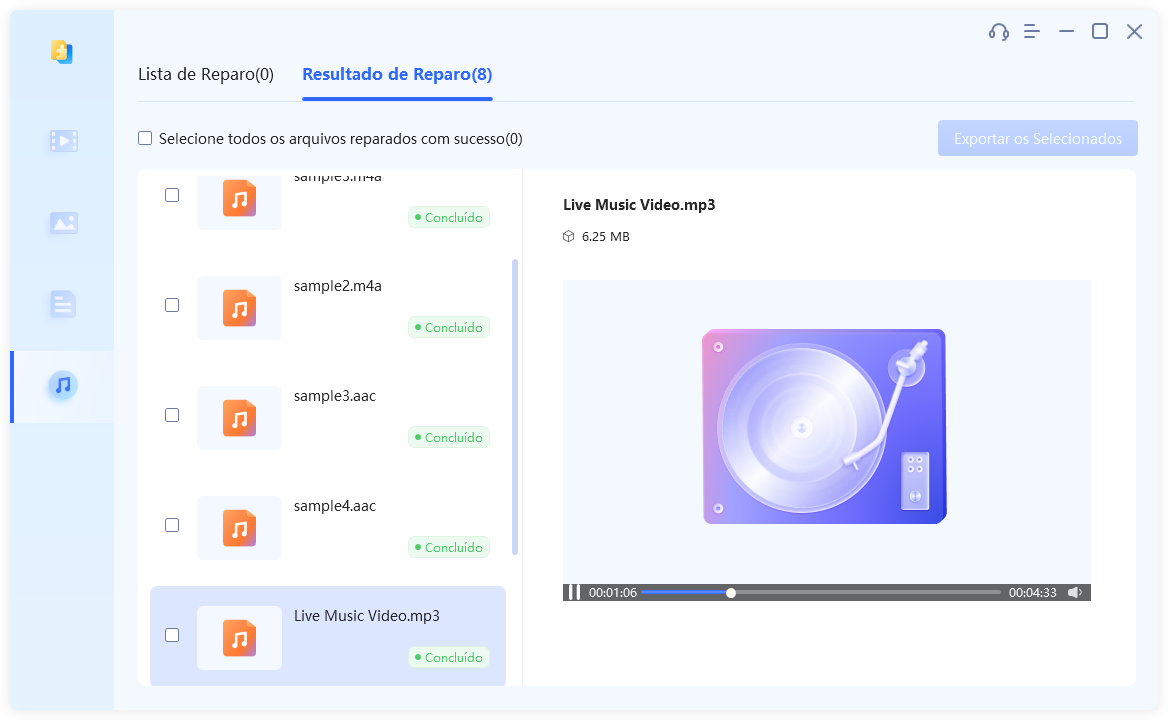
-
Se a música for reparada com sucesso e estiver sendo reproduzida, você poderá selecioná-la e, em seguida, clicar no botão "Exportar Selecionados" e salvá-la no seu computador.
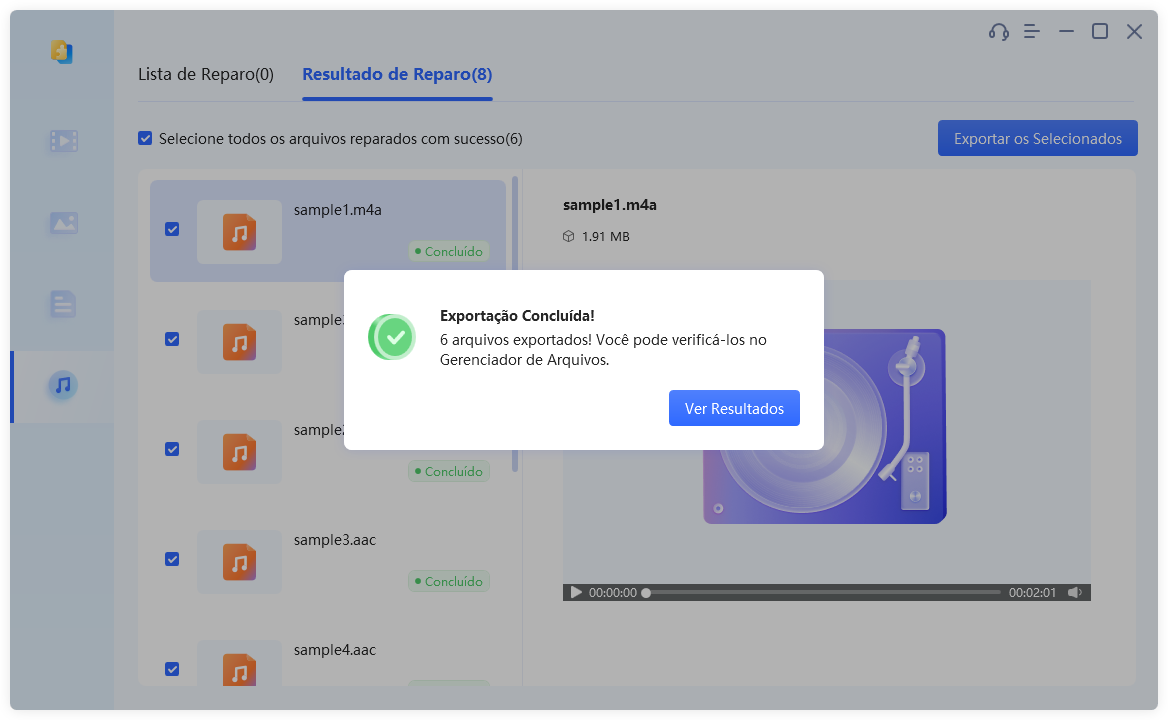
É assim que você pode reparar com sucesso arquivos de áudio corrompidos, incluindo músicas baixadas do Spotify no seu computador, graças à ferramenta 4DDiG Audio Repair.
FAQs sobre Como Desocultar Uma Música no Spotify
1. Por que não consigo desocultar uma música no Spotify?
Em alguns casos, talvez você não consiga desocultar uma música no Spotify porque seu aplicativo não está atualizado ou porque você não está seguindo os passos corretamente. Verifique se o seu aplicativo Spotify está na versão mais recente.
Em seguida, verifique as músicas ocultas em sua playlist ou biblioteca e siga os passos específicos para desocultar as músicas em seu dispositivo.
2. O que acontece se eu ocultar uma música no Spotify blend?
Quando você oculta uma música em uma playlist do Spotify Blend, ela deixará de ser exibida para você nessa playlist. Porém, outras pessoas que compartilham o Blend ainda verão e poderão reproduzir essa música.
Portanto, ela está oculta apenas para você, não para todos.
3. Como recuperar músicas ocultas?
Para recuperar suas músicas ocultas no Spotify, vá para a playlist onde a música foi ocultada. Procure a música, que pode estar acinzentada ou ter um sinal de menos. Toque nela e escolha desocultar (ou reexibir) ou removê-la das músicas ocultas. Isso trará a música de volta à sua playlist para que você possa ouvi-la novamente.
Conclusão
Em resumo, entender como desocultar uma música no Spotify é uma habilidade útil para os usuários do Spotify, permitindo um gerenciamento perfeito da experiência musical.
Para aqueles momentos em que as músicas baixadas não podem ser reproduzidas, não se esqueça de que ferramentas como o 4DDiG Audio Repair podem ser a salvação, reparando com eficiência arquivos de áudio corrompidos. Experimente!