Guia do Tenorshare 4DDiG Mac Data Recovery
O guia 4DDiG Mac Data Recovery ensina como recuperar arquivos em Mac e drives baseados em Mac.
Tenorshare 4DDiG Mac Data Recovery é um software profissional e fácil para recuperar qualquer tipo de arquivo, incluindo fotos, vídeos, documentos e outros no disco rígido do Mac ou unidades externas. Além disso, este aplicativo pode restaurar dados de um Mac travado inicializando-o e reparar arquivos de vídeo e fotos corrompidos/danificados em 3 etapas. Aprenda como recuperar dados perdidos/excluídos e reparar arquivos de vídeo e fotos corrompidos em seu Mac com este guia completo.
Recuperar de Discos Rígidos
-
Etapa 1:Selecione um Local
Inicie o 4DDiG Mac Data Recovery após a instalação e selecione um local como seu disco rígido para iniciar a recuperação de dados do Mac. Coloque o mouse sobre o local desejado; um ícone com a palavra Escanear aparecerá no canto inferior direito; clique em Escanear para começar a procurar todos os arquivos perdidos.
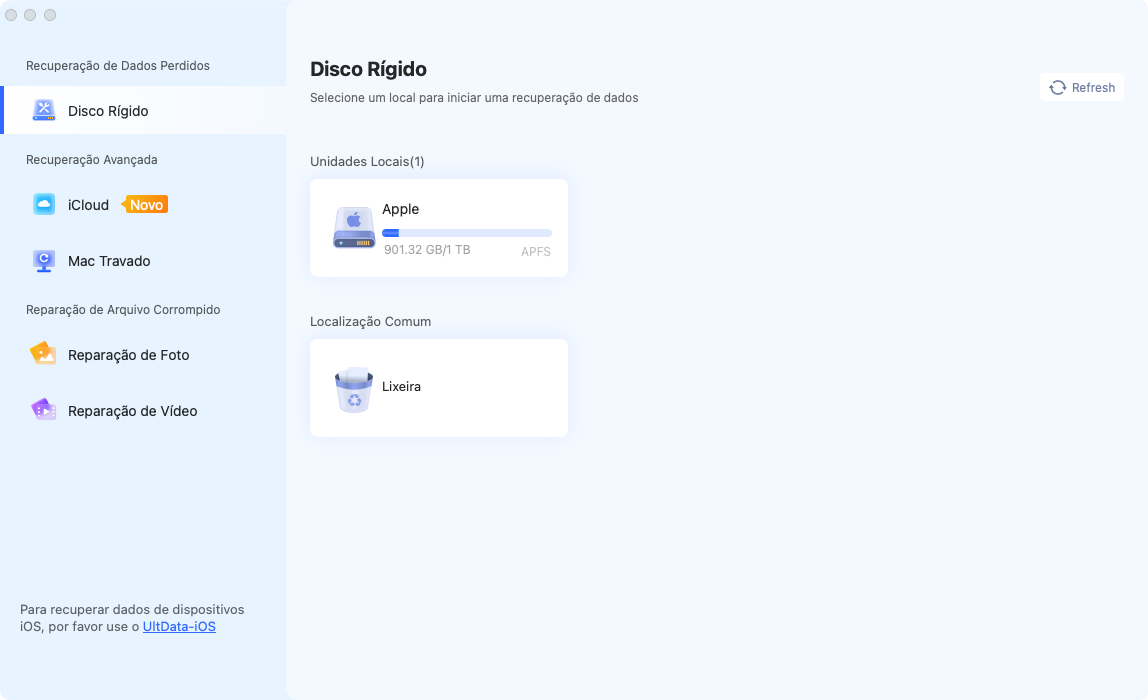
-
Etapa 2:Escaneie e Pré-visualize
Demora um pouco para verificar todos os arquivos excluídos. Depois que o resultado da verificação é gerado, você pode clicar em tipos de arquivo específicos para visualizar mais detalhes.

-
Etapa 3:Recuperar Arquivos do Mac
Clique no botão "Recuperar" e selecione um local para salvar os arquivos encontrados. Não é recomendado salvar os arquivos recuperados na partição onde você os perdeu. Isso pode levar à perda permanente de dados.

Se a unidade externa não puder ser reconhecida pelo Tenorshare 4DDiG, siga o vídeo abaixo para que a unidade removível seja detectada pelo Mac primeiro.
Assista ao Tutorial em Vídeo Aqui
Download Seguro
Download Seguro
Você pode salvar os dados recuperados em seu computador local ou no Google Drive.
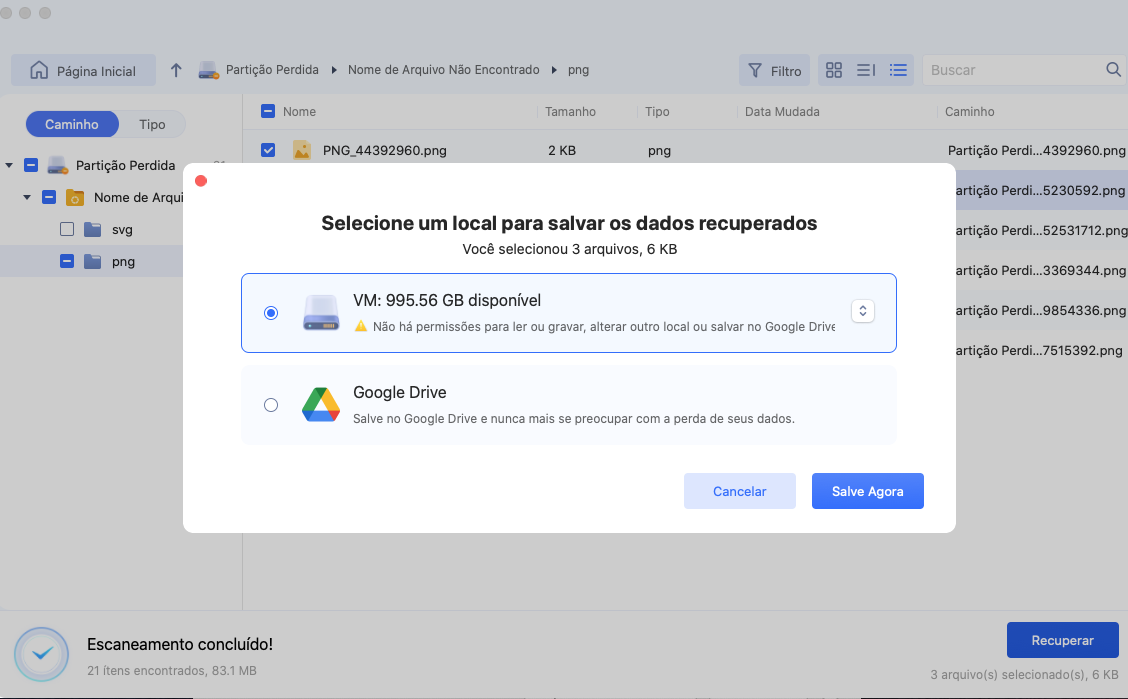
Recuperar da Lixeira Esvaziada
Baixe Tenorshare 4DDiG Mac Data Recovery e siga o vídeo abaixo para saber como recuperar arquivos perdidos da Lixeira esvaziada.
Assista ao Tutorial em Vídeo Aqui
Download Seguro
Download Seguro
Recuperar do iCloud
Embora o iCloud ofereça uma opção de recuperação, esta tem limitações. A recuperação de arquivos excluídos permanentemente requer etapas adicionais. O 4DDiG Mac Data Recovery fornece uma solução fácil de usar para recuperar dados do icloud.
Download Seguro
Download Seguro
-
Etapa 1:Selecione iCloud
Primeiro, selecione a guia iCloud na lista à esquerda. Depois disso, clique em "Iniciar" para se preparar para digitalizar todos os dados na sua pasta iCloud.
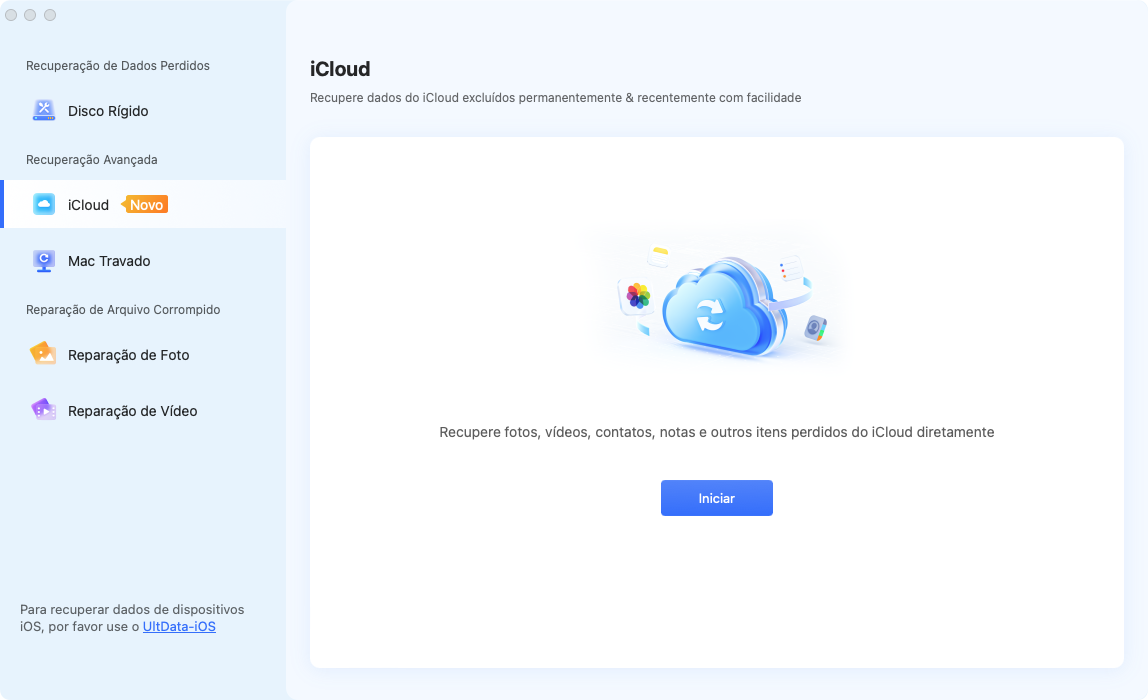
-
Etapa 2:Digitalizar Dados Perdidos
Depois de escolher o tipo de arquivo do iCloud, você precisa clicar no botão "Digitalizar". O software 4DDiG Mac irá digitalizar rapidamente todos os dados recuperáveis do seu diretório local do iCloud. Você pode verificar a categoria "Fotos" ou outro tipo de arquivo para visualizar antes de sua recuperação de dados icloud.
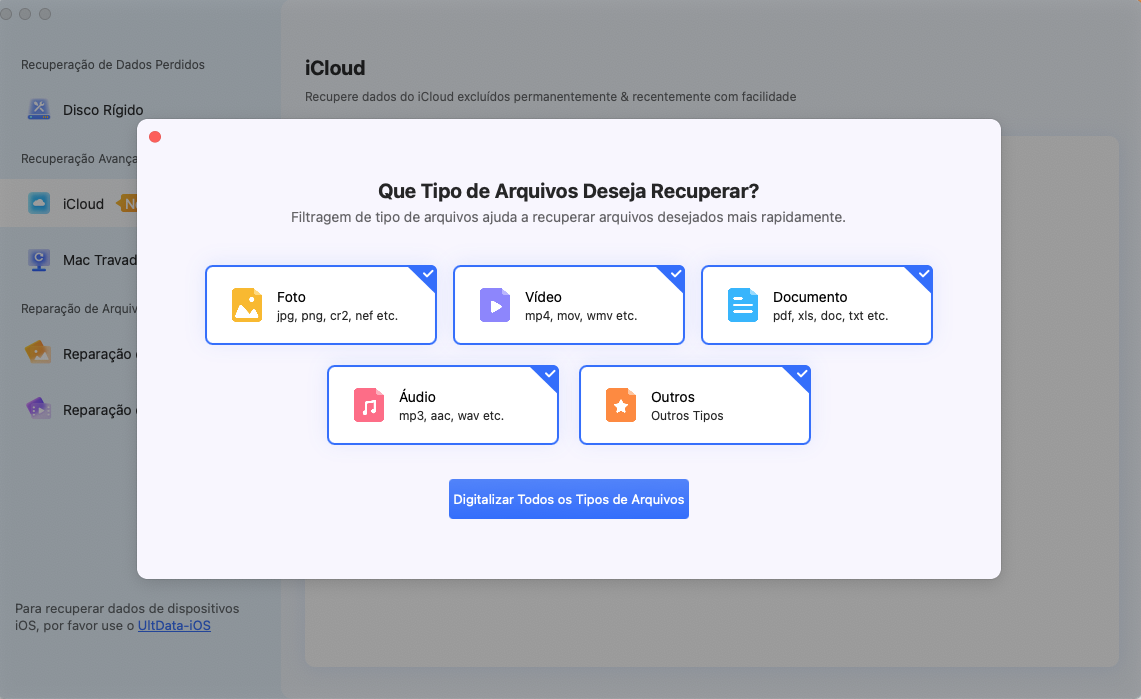
-
Etapa 3:Recuperar Datos do iCloud
Selecione os dados que deseja restaurar. Quando tiver a certeza de que é o que precisa de restaurar, clique no botão "Recuperar" para restaurá-los.
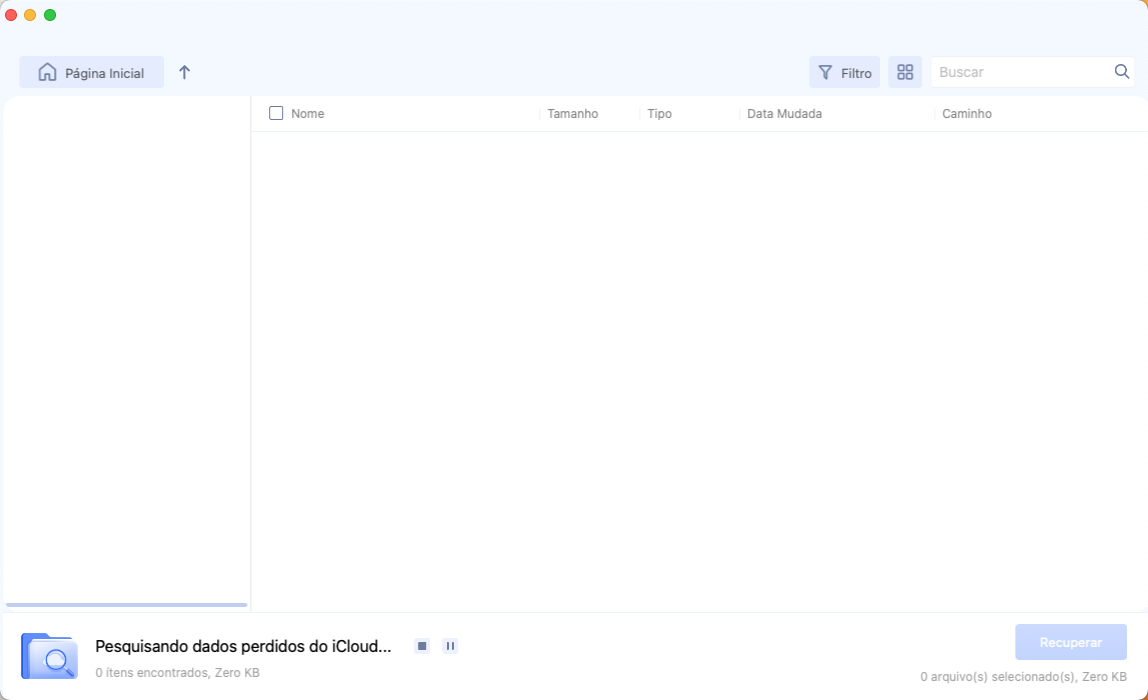
Recuperar de Mac Travado
Download Seguro
Download Seguro
-
Etapa 1:Selecione Recuperar de Sistema Travado
Prepare um Mac funcional e um disco rígido USB ou portátil externo para inicializar seu Mac travado e recuperar dados. Em um Mac funcional, instale 4DDiG para recuperação de dados Mac. Clique em "Recuperar dados do sistema travado"> Verificar após a instalação.
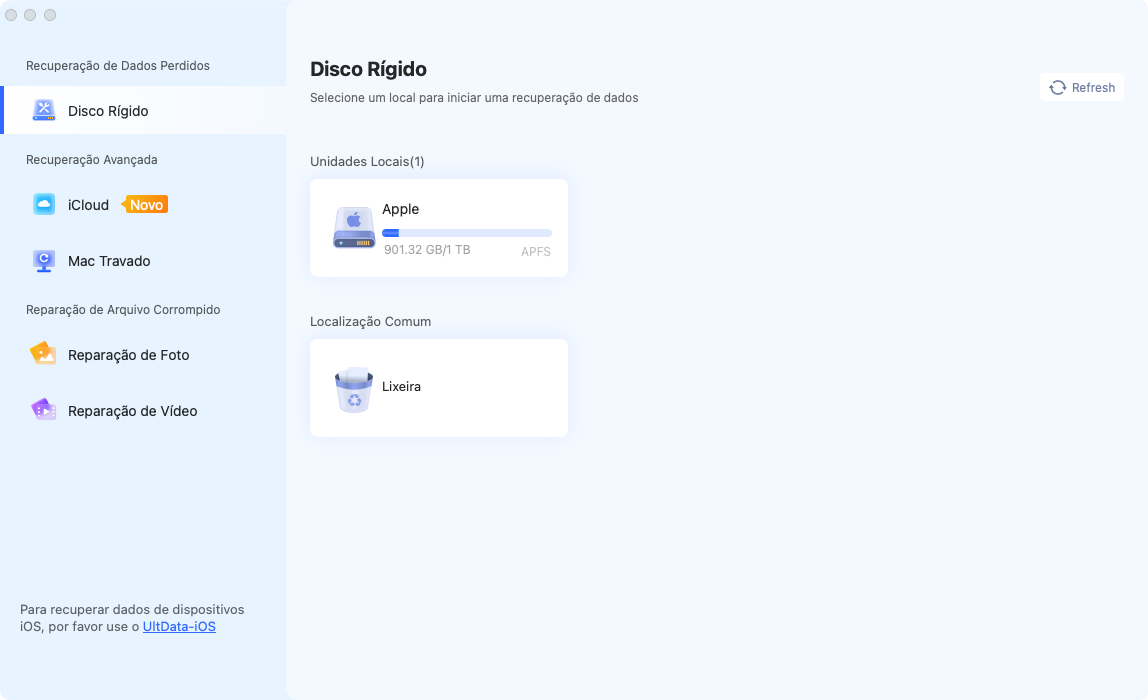
-
Etapa 2:Crie uma Unidade USB Inicializável
Insira a unidade USB na opção “Unidade inicializável” do Mac inicializável e selecione aquela que você acabou de instalar clicando em Iniciar. Uma notificação aparecerá lembrando você de fazer backup de seus dados. O processo de formatação será iniciado e uma unidade inicializável será criada.
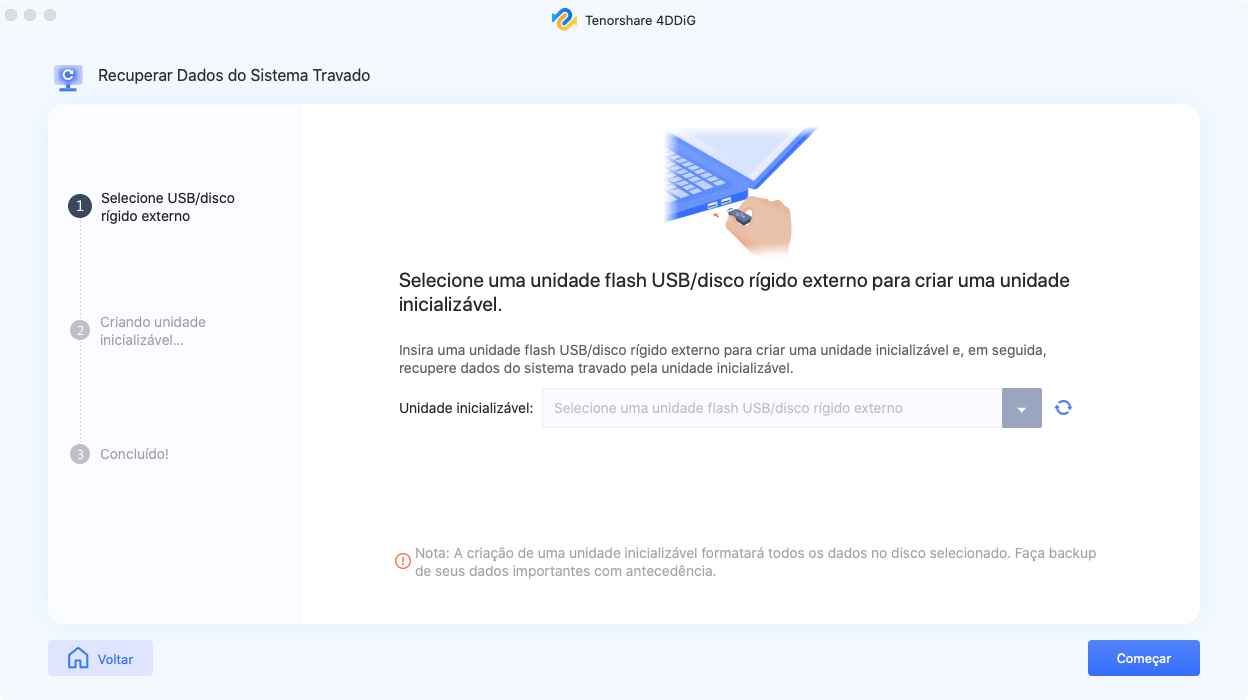
-
Etapa 3:Inicialize Mac e Recupere Dados
Insira esta unidade inicializável no Mac que travou na tela de carregamento e inicialize-a segurando a tecla "Opção". Solte a tecla e selecione "4DDiG para Mac Data Recovery" para inicializar o círculo do disco ao entrar na interface de escolha da placa. Atualmente você pode obter os dados tocando em “Exportar”.
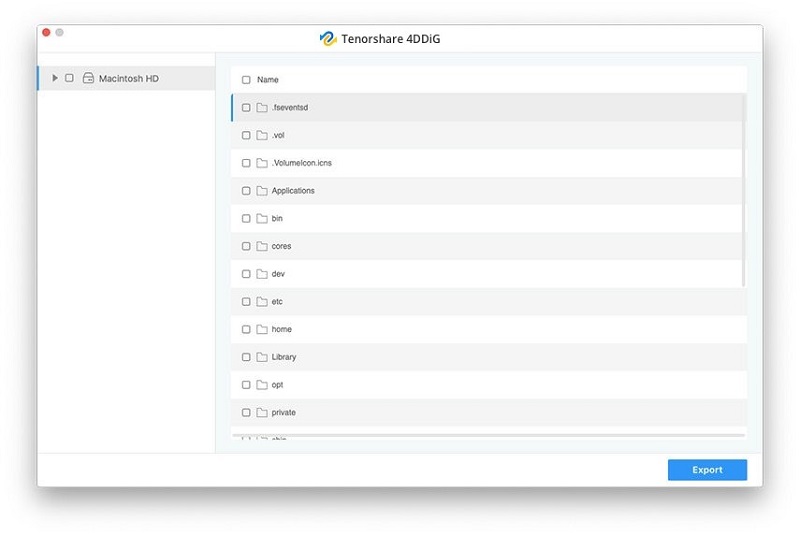
Reparar Vídeos Corrompidos no Mac
O software de 4DDiG Mac Data Recovery agora pode reparar arquivos de vídeo corrompidos, quebrados ou não executáveis. Siga as etapas abaixo para aprender como reparar vídeos danificados/quebrados em 3 etapas.
Download Seguro
Download Seguro
-
Etapa 1:Selecione Reparo de Vídeo
Depois de instalar o 4DDiG, execute-o no seu Mac. Nas Opções Avançadas, selecione Reparo de Vídeo.
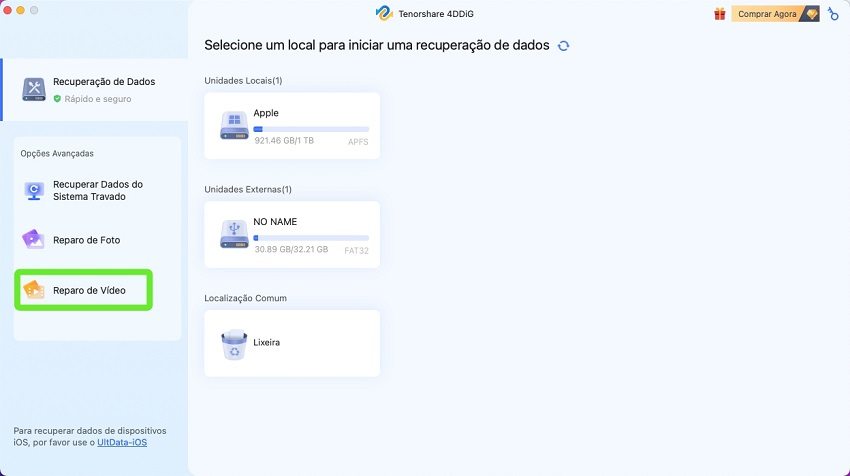
-
Etapa 2:Adicione Vídeos para Reparar
Toque em “Clique para Adicionar Vídeos” ou “Adicionar Vídeo” para importar vídeos danificados ou corrompidos e clique em “Reparar” para iniciar o reparo.
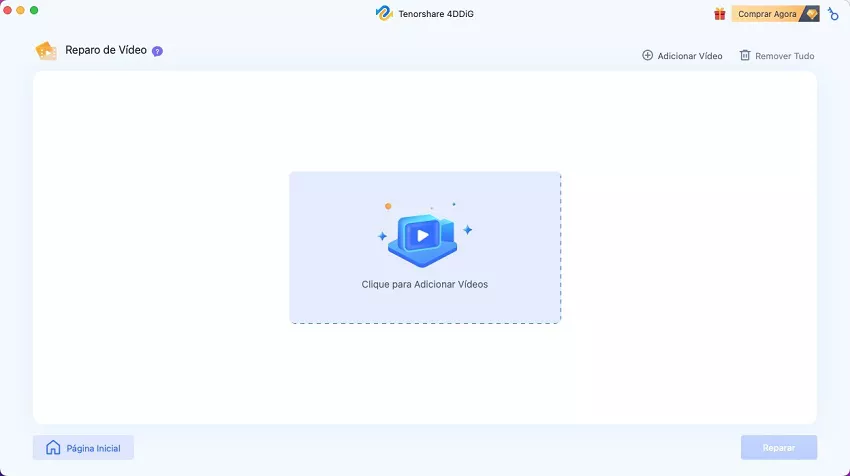
-
Etapa 3:Pré-visualize e Exporte Vídeos Reparados
Após o reparo, você pode visualizar os vídeos reparados como desejar, basta escolher os vídeos desejados e clicar em “Exportar” para salvá-los em um local seguro. Após a exportação com sucesso, seus vídeos danificados ou corrompidos foram reparados com sucesso.
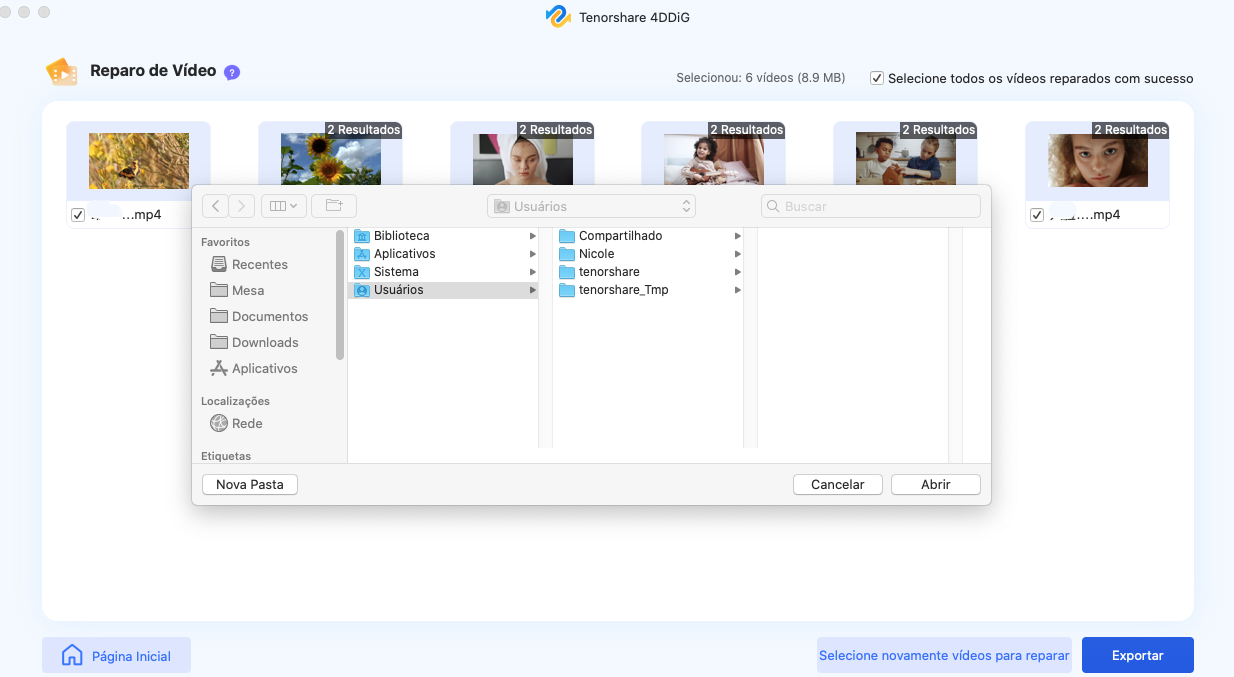
Reparar Fotos Corrompidas no Mac
Arquivos de fotos importantes que foram danificados ou corrompidos entram em pânico, mas você não precisa se preocupar, pois o 4DDiG Mac agora pode reparar imagens distorcidas, borradas, pixeladas e acinzentadas ilimitadas de uma só vez. Siga as 3 etapas abaixo para reparar suas fotos corrompidas com 4DDiG Mac.
Download Seguro
Download Seguro
-
Etapa 1:Selecione Reparo de Foto
Baixe grátis o 4DDiG Mac Data Recovery em seu Mac e execute-o. Nas Opções Avançadas, selecione Reparo de Foto.
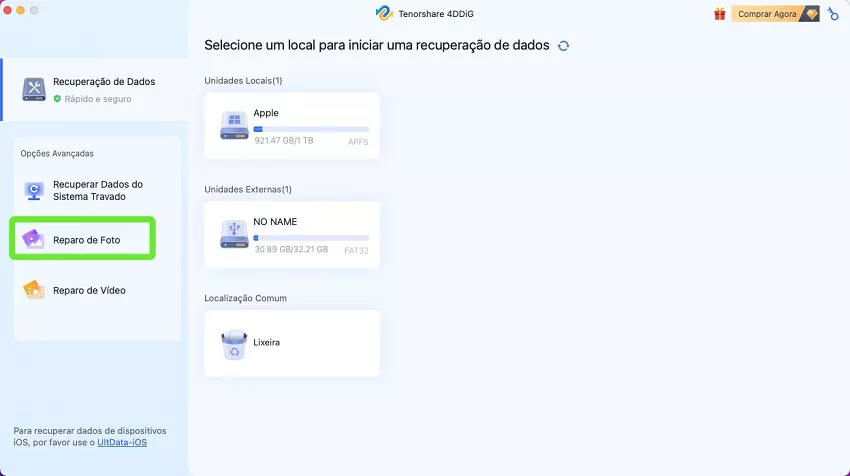
-
Etapa 2:Adicione Fotos para Reparar
Toque em “Clique para Adicionar Fotos” ou “Adicionar Foto” para importar fotos danificadas ou corrompidas e, em seguida, toque em Reparar para começar a repará-las.
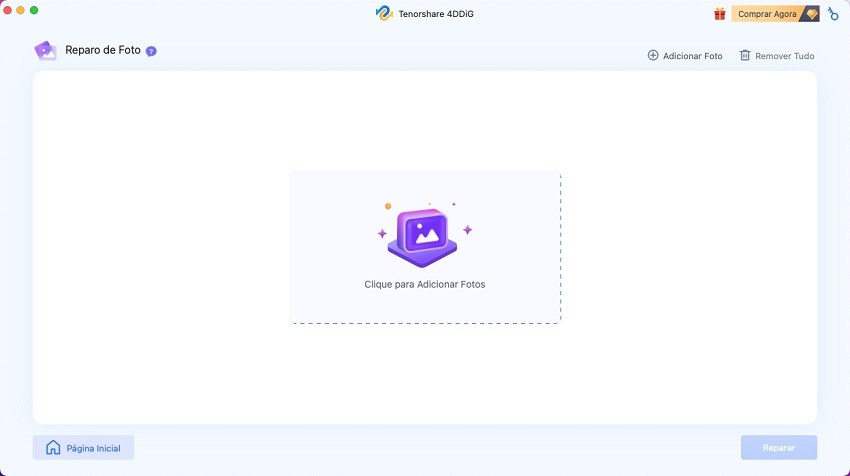
-
Etapa 3:Pré-visualize e Exporte as Fotos Reparadas
Após o reparo, você pode escolher as fotos para visualizar e clicar em Exportar para salvá-las em um local seguro. E agora suas fotos danificadas foram reparadas com sucesso.
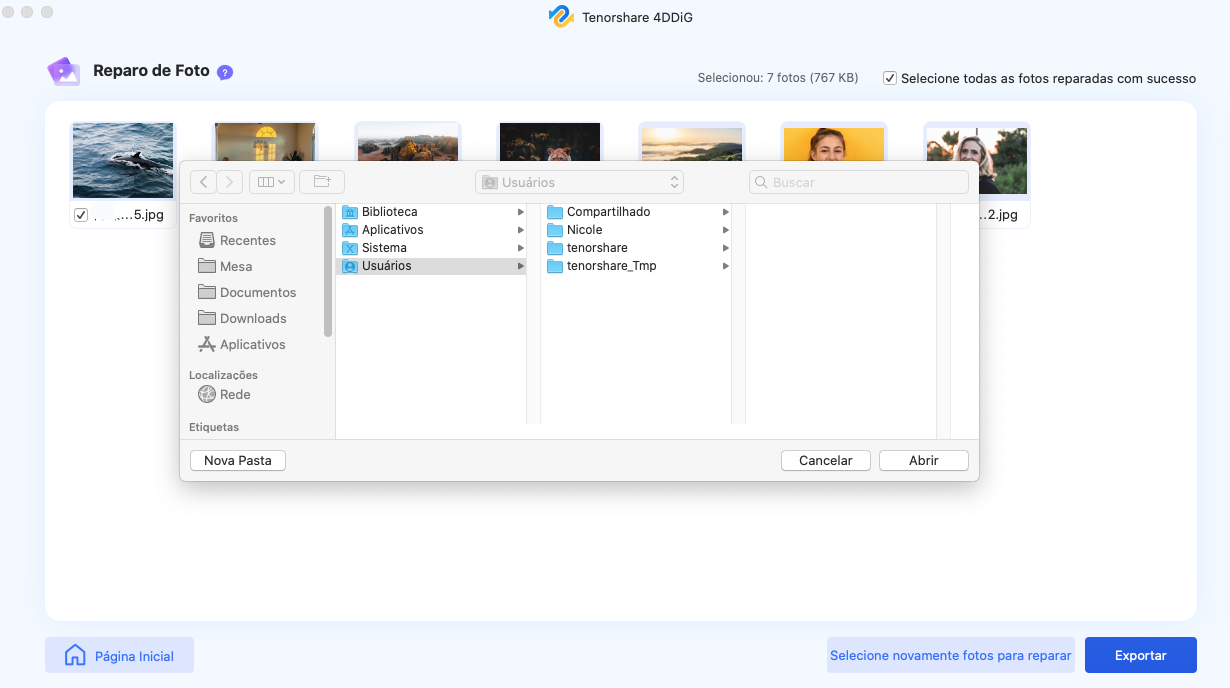
Isso é tudo sobre como reparar fotos corrompidas ou danificadas no Mac com 4DDiG.