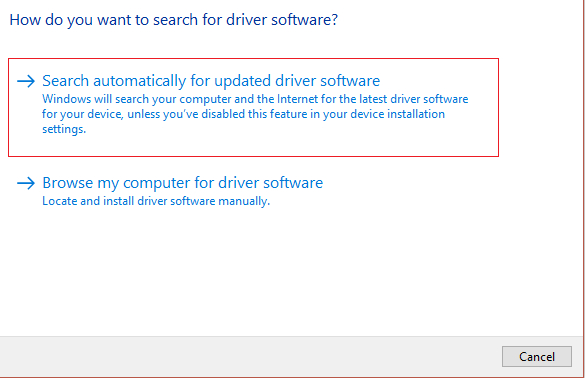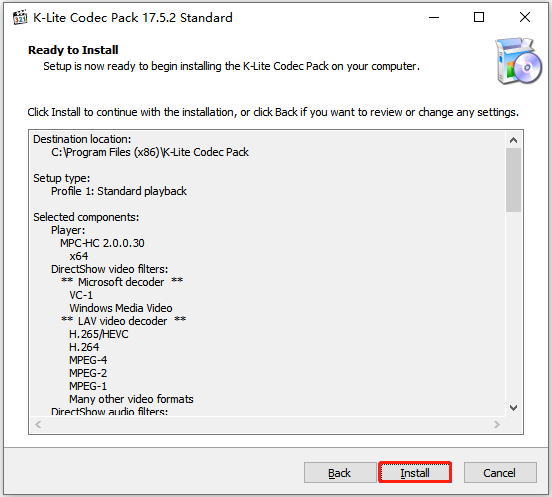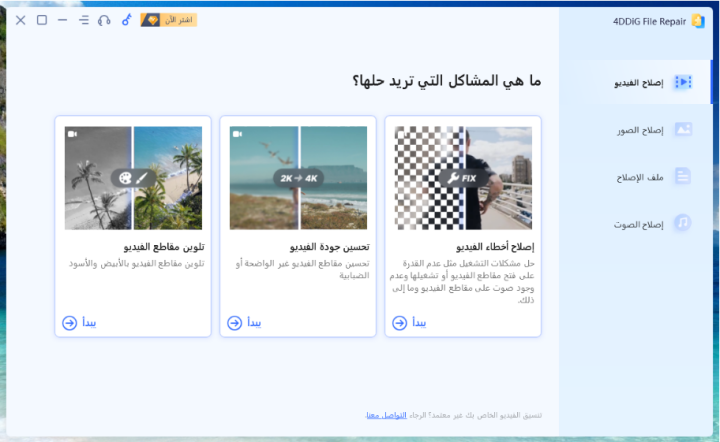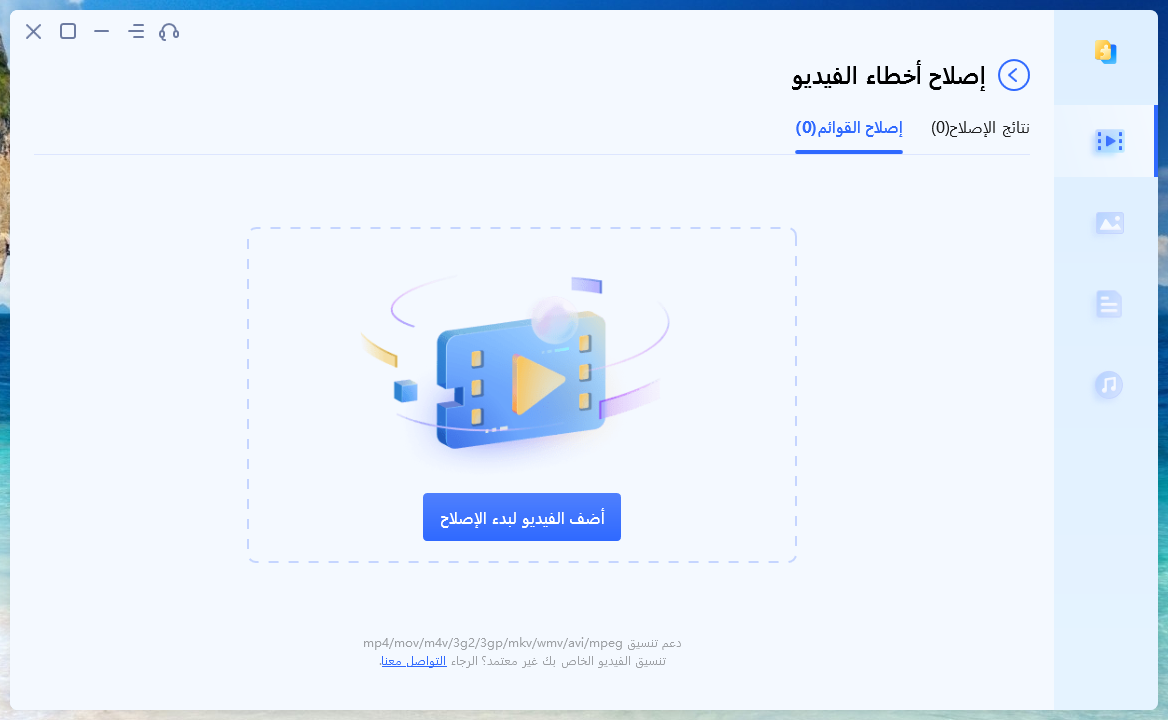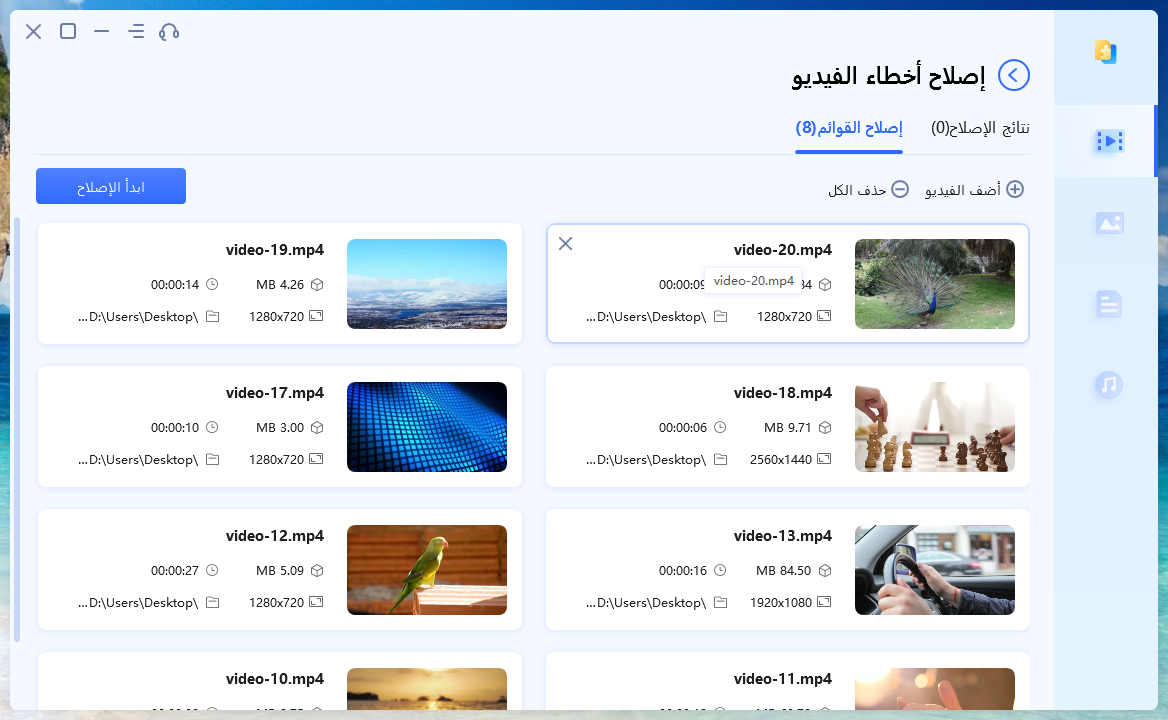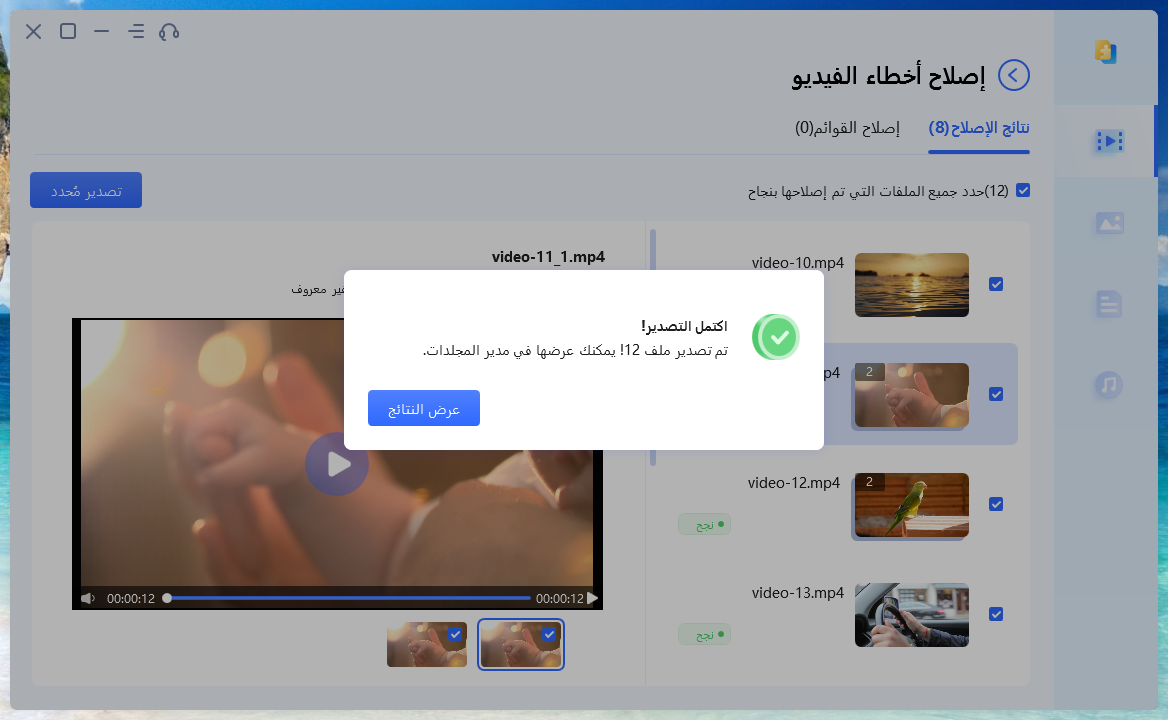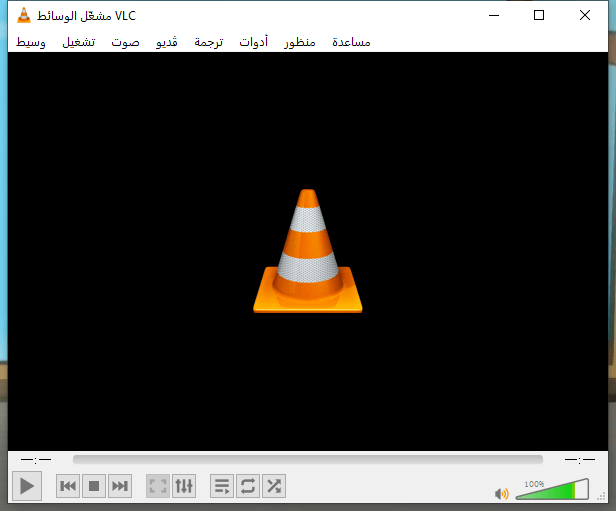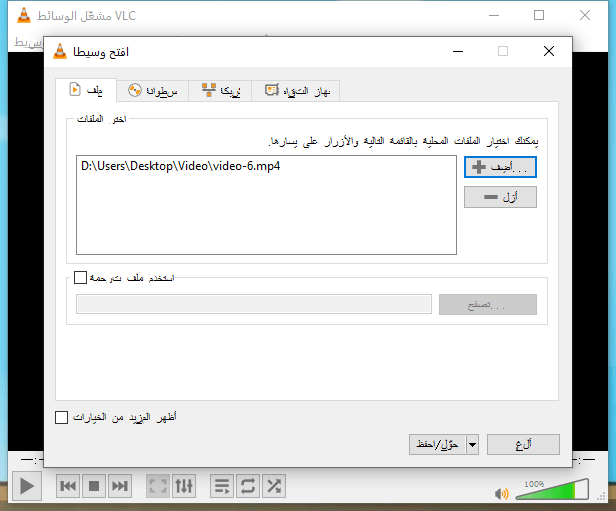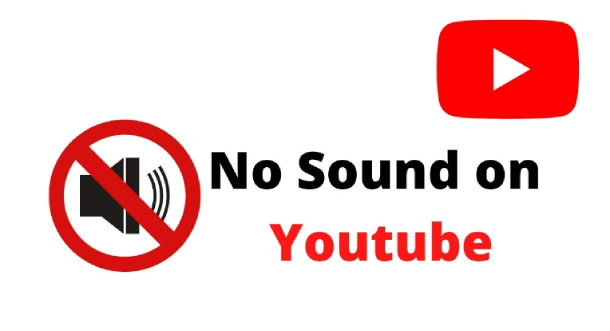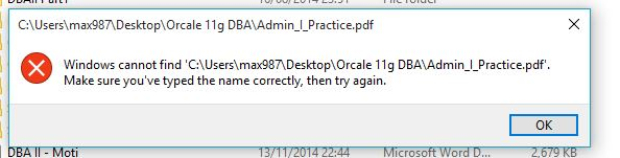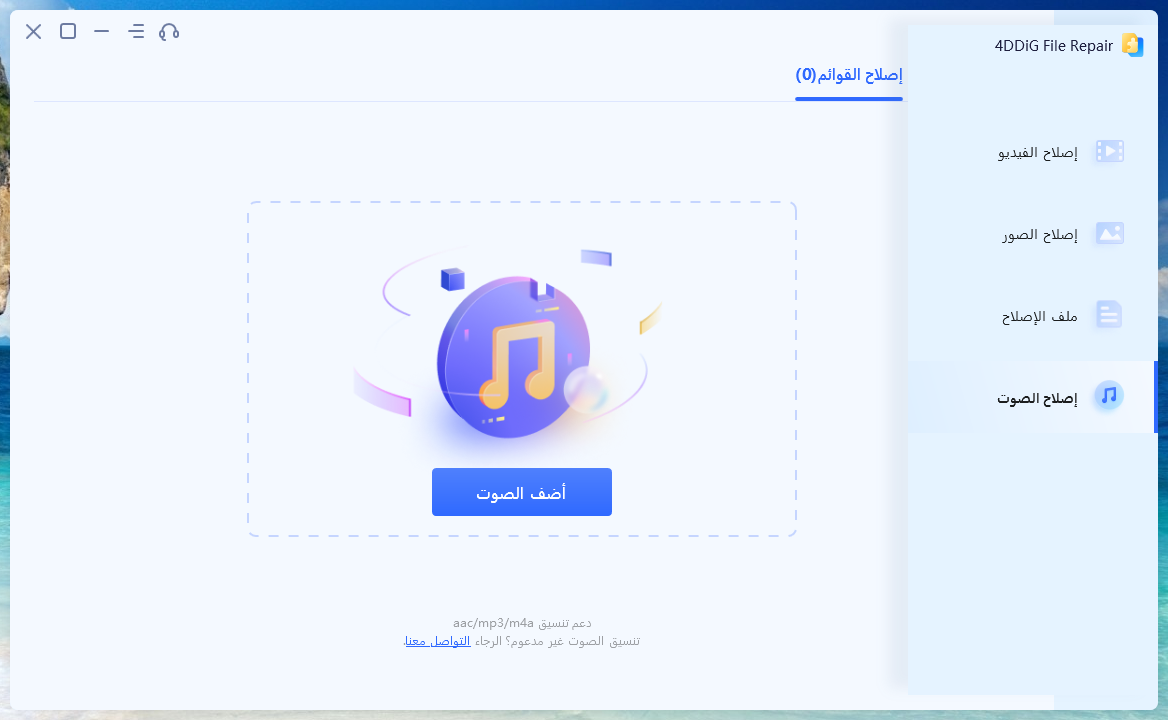السؤال: لا يوجد صوت في ملفات MKV"لماذا لا يوجد صوت في ملف MKV الخاص بي؟" لقد كنت ألعب هذا الفيديو بتنسيق MKV على حاسوبي المحمول، وفي بعض الأحيان كان هناك تشويه عشوائي للصوت، وأحيانًا لا يتم تشغيل الصوت على الإطلاق. حتى جربت مشغلات متنوعة، ولكن دون جدوى. إنها مزعجة للغاية! هل يعرف أحد المشكلة فيما يتعلق بالأصوات في ملفات MKV؟ من فضلك، ساعدوني!"
إذا كنت قد وجدت نفسك في هذا الوضع من قبل، فقد يجعلك تشعر وكأنك تشاهد فيلمًا صامتًا. لكن لا تقلق. أنت لست الوحيد الذي واجه مشكلة عدم وجود صوت في ملفات MKV. العديد من الأشخاص واجهوا نفس المشكلة. ومع ذلك، الخبر الجيد هو أن هناك العديد من الحلول السريعة والبسيطة التي يمكنك تجربتها لحل هذا الخطأ. في هذا المقال، سنرشدك خلال 6 من أكثر الحلول فعالية لمشكلة "ملف MKV بدون صوت". لذا، استرح في كرسيك المريح، ولنجعل أفلامك تتحدث مرة أخرى!
الجزء 1: لماذا تكون تشغيل الفيديو متقطعًا؟
هناك عوامل عدة يمكن أن تتسبب في مشكلة "MKV بدون صوت"، وبعضها ذكرناه أدناه:
- عدم دعم الصوت في ملف MKV - إذا لم يدعم مشغل الوسائط ترميز الصوت لملف MKV، فلن تسمع أي صوت. لذلك، ستحتاج إلى تثبيت مجموعة ترميز مدعومة بواسطة مشغل الوسائط.
- وسائط تالفة - في حالة تلف ملف الفيديو MKV، يمكن أن يؤدي ذلك أيضًا إلى عدم وجود صوت. حاول إصلاح الفيديو باستخدام برنامج إصلاح الملفات.
- مشغل وسائط قديم - مشغل وسائط قديم يمكن أيضًا أن يكون السبب وراء مشكلة عدم وجود الصوت، حيث لن يدعم ترميز الصوت المستخدم في ملف الفيديو MKV.
- تحديث تعريفات الصوت القديمة - سبب آخر ممكن لمشكلة عدم وجود الصوت يمكن أن يكون تعريفات الصوت القديمة. إذا كانت تعريفات الصوت قديمة أو مفقودة، فلن تتمكن من سماع أي صوت من ملف MV.
الجزء 2. كيف يمكن إصلاح مشكلة عدم وجود صوت في ملفات MKV.
الآن بعد أن استكشفنا الأسباب المحتملة لمشكلة "ملف MKV بدون صوت"، دعونا نستعرض بعض الحلول الفعّالة لاستعادة الصوت مرة أخرى.
طريقة الإصلاح 1. تحقق من إعدادات الصوت.
إذا كان لديك مشكلة "ملف MKV بدون صوت"، فإن أول ما يمكنك القيام به هو التحقق من إعدادات الصوت في مشغل الوسائط. فيما يلي خطوات ضبط إعدادات الصوت:
- افتح مشغل الوسائط وانتقل إلى إعدادات الصوت فيه. تحقق ممَّا إذا كان الصوت مكتومًا أو تم تخفيض مستوى الصوت. اضبُط أيضًا الإخراج الصوتي إلى الجهاز الصحيح، مثل مكبرات الصوت أو السماعات الرأسية.
- إذا كان مشغل الوسائط يحتوي على مرشحات صوتية أو معادلات صوت، فقد تكون هذه هي السبب وراء مشكلة عدم وجود الصوت. إما إيقافها أو ضبطها.
- وأخيرًا، أعد تشغيل مشغل الوسائط وحاول تشغيل ملف MKV.
طريقة الإصلاح 2. حدِّث تعريفات الصوت.
إذا لم تُحَل مشكلة إعدادات الصوت والتي تسببت في "مشكلة عدم عمل الصوت في ملف MKV"، حدِّث تعريفات الصوت، حيث قد تكون قديمة.
- افتح قائمة "ابدأ". اختر "مدير الأجهزة". قم بتكبير خيار "الصوت والفيديو والألعاب".
انقر بزر الماوس الأيمن على جهاز الصوت. ثم، حدد "تحديث برنامج التشغيل".

اختر "البحث تلقائياً عن التعريفات" لتنزيل وتثبيت تعريفات الصوت الأحدث تلقائياً.

طريقة الإصلاح 3. ثبِّت حزمة ترميز K-Lite.
إذا كنت لا تزال تعاني من خطأ "MKV لا يوجد صوت في ويندوز 10"، قد يكون السبب في ذلك مشكلة في الكودك. لذلك، ثبِّت حزمة ترميز K-Lite. سيتأكد ذلك من أن حاسوبك يحتوي على الكودكات الصوتية الصحيحة لتشغيل ملف MKV بصوت. إليك الخطوات لتنزيل وتثبيت حزمة كودك K-Lite:
- زُر موقع حزمة كودك K-Lite ونزِّل "الحزمة القياسية."
عند تنزيل ملفات exe، شغِّل المثبت وحدد "وضع عادي." قبل التفضيلات واضغط على "التالي".

- على نافذة "المهام والخيارات الإضافية"، اضغط على "التالي". على نافذة "تكوين MPC-HC"، اضغط "التالي" مرة أخرى. ثم، حدد خيار "تسريع الأجهزة" بجانب طريقة الفك.
اختر اللغة الافتراضية وخيارات الصوت في نافذة "اللغة المفضلة." اضغط على "التالي". ثم، في نافذة "تكوين الصوت"، اضغط "التالي" مرة أخرى وارفض تثبيت البرامج الإضافية.

انقر على "تثبيت" وأعد تشغيل حاسوبك.

حاول تشغيل ملف MKV مرة أخرى وانظر ما إذا تم حل مشكلة الصوت.
طريقة الإصلاح 4. إصلاح ملف MKV بدون صوت.HOT
إذا فشلت جميع الخطوات السابقة، فإن مشكلة عدم وجود صوت في ملف MKV قد يكون سببه تلف الملف. في هذه الحالة، لن تكون هناك حلاً يعمل، وقد ترغب في النظر في استخدام أداة إصلاح الملفات 4DDiG File Repair. إنها أداة قوية لإصلاح الملفات تم تصميمها لإصلاح مجموعة متنوعة من تنسيقات ملفات الفيديو، بما في ذلك MKV، بدون صوت. إليك كيف يمكن أن توفر لك الأداة من عناء التعامل مع ملفات الفيديو التالفة:
- قادرة على إصلاح مجموعة واسعة من تنسيقات ملفات الفيديو، بما في ذلك MKV، MP4، WMV، MOV، وغيرها.
- يمكنها إصلاح مشكلات متعددة مثل تلف الملفات، والتالفة، والمشوشة، والمتقطعة، والمتشابكة.
- تتوافق مع جميع أنواع أجهزة وسائط التخزين، مثل الأقراص الصلبة، وأجهزة USB، وبطاقات SD، والكاميرات الرقمية.
- تدعم إصلاح تنسيقات متعددة من ملفات الفيديو بشكل متزامن، مما يوفر لك الوقت والجهد.
- لديها سرعة إصلاح سريعة ونسبة نجاح عالية، مما يضمن إصلاح ملفات الفيديو بسرعة وبشكل فعال.
إليك الخطوات التي يمكنك اتباعها لإصلاح مشكلة عدم وجود صوت في ملفات MKV باستخدام أداة 4DDiG File Repair.
ثبِّت وشغِّل أداة 4DDiG File Repair على حاسوبك واختر "إصلاح الفيديو."
تنزيل مجانيلأجهزة الكمبيوترتحميل آمن
تنزيل مجانيلل ماكتحميل آمن

انقر على "إضافة" لرفع ملفات الفيديو MKV التالفة بدون صوت.

انقر على زر "بدء الإصلاح" في الزاوية العليا اليمنى.

بمجرد إصلاح ملفات الفيديو MKV، انقر على زر "تصدير الكل" لحفظها على حاسوبك.

طريقة الإصلاح 5. حوِّل ملف MKV إلى MP4.
في حال ما زلت تواجه مشكلة "عدم عمل صوت MKV"، قد لا يكون المشكلة في تلف الملف، ولكن في تنسيق الفيديو. جرب تحويل ملف MKV إلى تنسيق MP4 باستخدام مشغل الوسائط VLC. تحقق من الخطوات أدناه:
افتح مشغل VLC وانقر فوق علامة "الوسائط". ثم اختر "تحويل/حفظ" من القائمة المنسدلة.

انقر على "إضافة" لإضافة ملف MKV الذي ترغب في تحويله إلى MP4.

حدد "تحويل/حفظ" مرة أخرى، وتحت "الإعدادات"، اختر "MP4" كتنسيق إخراج الفيديو. حدد مجلد الوجهة وانقر على "بدء" لبدء عملية التحويل.

طريقة الإصلاح 6. جرب مشغل وسائط مختلف.
إذا كنت لا تزال تواجه صعوبات في تشغيل ملفات الفيديو MKV بصوت، قد لا يدعم مشغل الوسائط هذا التنسيق. في هذه الحالة، جرب مشغلات وسائط بديلة مثل مشغل وسائط ويندوز، KMPlayer، مشغل VLC، أو PotPlayer.
الجزء 3. أفضل الممارسات لتجنب مشكلة عدم وجود صوت في ملفات MKV.
لتجنب مشكلة العدم وجود صوت في ملفات MKV بشكل شائع، يمكن أن تكون اتباع بعض الممارسات الجيدة مفيدة للغاية. إليك قائمة أفضل التدابير الوقائية لاتباعها:
- نزِّل ملفات MKV فقط من مصادر جديرة بالثقة.
- حافظ على تحديث تعريفات الصوت.
- تأكد من أن الكودكات الصوتية المستخدمة في ملف MKV متوافقة مع مشغل الوسائط.
- تأكد من أن حاسوبك يلبي الحد الأدنى من المتطلبات لتشغيل ملفات MKV.
- تأكد من أن إعدادات الصوت في مشغل الوسائط مُعينة بشكل صحيح.
- ثبِّت برنامج مكافحة الفيروسات الموثوق به لمنع تلف ملفات MKV.
- ثبِّت مصدر طاقة غير منقطعة (UPS) أو جهاز حماية ضد الترددات العالية لحماية حاسوبك من زيادات الجهد.
الخُلاصة
تجربة عدم وجود صوت في ملفات MKV يمكن أن تكون مزعجة، ولكنها قضية يمكن حلها. لقد قمنا بتغطية تقنيات تحليل المشكلات المتنوعة في منشورنا. جرب كل طريقة، من التحقق من إعدادات الصوت إلى تحديث تعريفات الصوت، وتثبيت كودكات الصوت، وتحويل تنسيق الملف، واستخدام مشغلات وسائط بديلة حتى تجد واحدة تعمل. ومع ذلك، إذا استمرت المشكلة بسبب تلف الملف، فإن أداة 4DDiG File Repair تُوصى بها بشدة لقدرتها على إصلاح ملفات الفيديو MKV التالفة واستعادة الصوت. بفضل سرعة الإصلاح الفائقة ونسبة نجاح عالية، فهي الحل الأمثل لإصلاح ملفات الفيديو MKV التالفة.