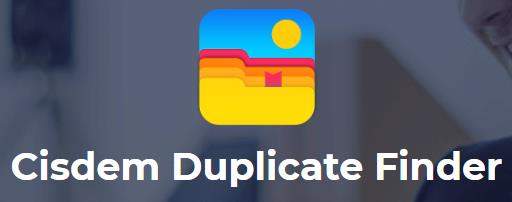[8 طرق] البحث عن الملفات المكررة وإزالتها في Windows مع البرامج أو بدونها
السبب الرئيسي لوجودك هنا الآن هو أنك تريد بشدة التخلص من الملفات المكررة المفرطة التي تم تجميعها هنا وهناك على جهاز الكمبيوتر الخاص بك. قد تحصل على العديد من الحلول على كيفية البحث عن الملفات المكررة في نظام التشغيل Windows 10/11 , لكن عليك الاهتمام بأشياء كثيرة. على الرغم من أن الملفات المكررة ليست معقدة للتخلص منها ، إلا أنه من المزعج العثور عليها بشكل منفصل وحذفها واحدة تلو الأخرى. إذا واجهتك مجموعة هائلة من الملفات المكررة على نظامك وتريد معرفة كيفية البحث عن الملفات المكررة وحذفها في Windows 10/11. قد تكتشف كل حل في هذه المقالة للعثور على الملفات المكررة في نظام التشغيل windows 10/11 ، وحذفها ، والحفاظ على نظافة جهاز الكمبيوتر ، بالإضافة إلى النصائح الخاصة بعدم تكديس الملفات المكررة لنظام التشغيل windows 10 مرة أخرى في المستقبل.

كيفية البحث عن الملفات المكررة وإزالتها في نظام التشغيل Windows 10/11 بأربع طرق؟
تحميل آمن
تحميل آمن
الجزء 1: لماذا لدي ملفات مكررة على جهاز الكمبيوتر الخاص بي؟
يجب أن تكون كيفية البحث عن الملفات المكررة وإزالتها في نظام التشغيل Windows 10 هي شاغلك الثاني. الأول هو كيف انتهى بك الأمر إلى امتلاك هذه الأكوام من الملفات غير الضرورية لصور ومقاطع فيديو ومستندات وأوراق مختلفة وغير ذلك الكثير.
يحدث تراكم الملفات المكررة لعدة أسباب. والمثير للدهشة أن هذا هو ما يفعله المستخدمون عادةً عن طريق الخطأ وهو أحد الأسباب الأكثر شيوعًا. مثل؛ تنزيل نفس الملف مرتين وحفظه في مجلد واحد ، وربما يتبعه رقم بين قوسين.
الجزء 2: كيفية البحث عن الملفات المكررة في Windows 10/11 بدون برامج؟
يمكن لمستخدمي Windows 10 تصنيف ملفات Windows 10 المكررة يدويًا على أنظمتهم من خلال استخدام ميزات ومزايا Windows. فيما يلي بعض النقاط المفيدة والعملية التي يجب أن تضعها في اعتبارك. بعضها سهل للغاية ويوجد أمامك داخل النوافذ 10. دعنا نقفز مباشرة.
الحل 1: استخدم طرق عرض Windows للبحث عن الملفات المكررة
يوفر Windows Explorer طرق عرض مختلفة للبيانات المخزنة على النظام. على سبيل المثال ، الرموز الكبيرة والأيقونات الصغيرة والأيقونات المتوسطة والرموز الكبيرة جدًا والقائمة والتفاصيل والبلاط والمحتوى. يمكن أن يساعد في تحديد الملفات المكررة دون عناء. يمكن أن تساعد هنا أيضًا ميزات مثل جزء المعاينة وتفاصيل الملف مثل تاريخ ووقت الإنشاء.
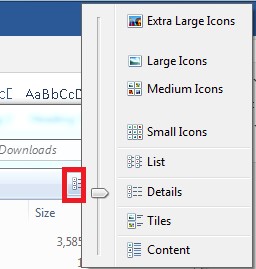
الحل 2: فرز الملفات باستخدام جزء تفاصيل المستكشف للكشف عن الملفات المكررة
يمكنك فرز الملفات المكررة باستخدام المعلمات الاسم ، تاريخ التعديل ، النوع ، تفاصيل الحجم لتحديد التكرارات بسرعة. لكن التعرف على ملفات مكررة متعددة يمكن أن يصبح أمرًا صعبًا ويستغرق وقتًا طويلاً إذا انتقلت يدويًا من خلال جزء التفاصيل الخاص بملفاتك.
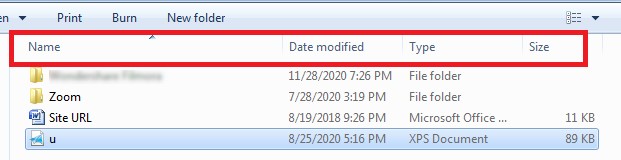
الحل 3: استخدم ميزة البحث لتحديد موقع الملفات المكررة
تعد ميزة البحث في مستكشف Windows مفيدة عندما يكون لديك بالفعل بعض المعلومات المسبقة حول اسم الملفات. يكون ذلك ممكنًا فقط عندما تعرف بالضبط الملف والنسخ المكررة التي تبحث عنها. يمكن أن تساعدك كتابة امتداد الملف في شريط البحث في العثور على الملفات.
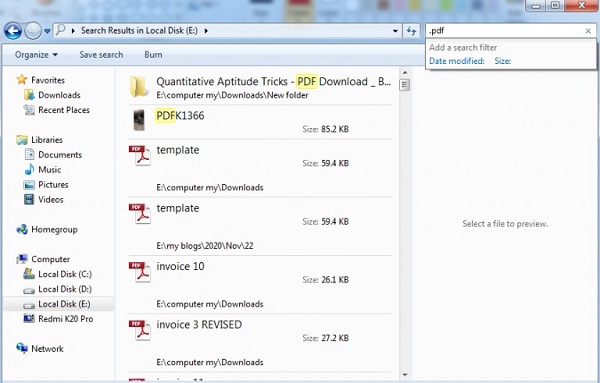
الجزء 3: كيفية البحث عن الملفات المكررة وإزالتها في نظام التشغيل Windows 10/11 باستخدام البرنامج؟
تنظيف جهاز الكمبيوتر الذي يعمل بنظام Windows أمر لا بد منه. ومع ذلك ، قد يستغرق الأمر وقتًا طويلاً حيث يتم فحص الملفات والصور والمستندات ومقاطع الفيديو المتعددة يدويًا. لحسن الحظ ، ما هي الإجابة عن كيفية العثور على الملفات المكررة في نظام التشغيل Windows 10 مجانًا؟ بمزيد من التفصيل. تتوفر العديد من أدوات وبرامج إزالة الملفات المكررة لنظام التشغيل Windows 10 لأجهزة الكمبيوتر التي تعمل بنظام Windows 10/11 لمساعدتك.
الحل 1: 4DDiG Duplicate File Deleter
4DDiG Duplicate File Deleter هو أفضل محدد مواقع المستندات المنسوخة للويندوز. إنه يعمل مع الأدوات الأخرى المستندة إلى Windows ، بما في ذلك محرك أقراص USB ، وبطاقة SD ، ومحركات الأقراص الصلبة الخارجية. يستخدم خوارزمية MD5 Message-Digest لاكتشاف نسخ المستندات بسرعة وبدقة 100٪.
يعد العثور على الملفات المكررة في نظام التشغيل Windows 10 باستخدام هذا البرنامج أمرًا سهلاً. يمكنك ترتيب النسخ المزعجة ، على سبيل المثال ، الصور الفوتوغرافية والتسجيلات والأصوات والتقارير والمزيد من الوثائق دون عناء. سيرشدك المساعد الموجود بالأسفل خلال الدورة للتخلص من نسخ المستندات باستخدام هذا الجهاز المذهل.
- حدد موقع الملفات المكررة بسرعة وبدقة 100٪.
- معاينة لإزالة الملفات المكررة من Windows / USB / بطاقة SD / القرص الصلب الخارجي في ثوان!
- حافظ على الصور ومقاطع الفيديو والتسجيلات الصوتية والمستندات والمزيد من الملفات منظمة جيدًا وتحسين البحث عن الملفات.
- قم بتحرير مساحة القرص وتعزيز الأداء.
- تخصيص معايير البحث عن طريق اختيار الملفات أو المجلدات لتضمينها أو استبعادها.
تحميل آمن
تحميل آمن
- اختر مجلدًا أو قسمًا للمسح الضوئي
- اضبط وضع المسح الضوئي
- معاينة لإزالة التكرارات
في البداية ، قم بتنزيل 4DDiG Duplicate File Deleter وتثبيته على جهاز كمبيوتر يعمل بنظام Windows وأرسله. يمكنك هنا اختيار مجلد أو قسم للمسح الضوئي.
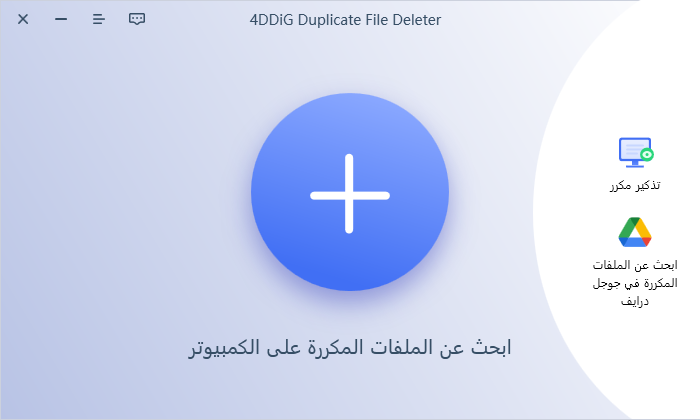
انقر فوق زر الترس في الزاوية اليسرى السفلية وستتوفر لك خيارات لتخصيص البحث عن ملفك. بعد تعيين وضع الفحص ، انقر فوق Scan Duplicates للمتابعة.
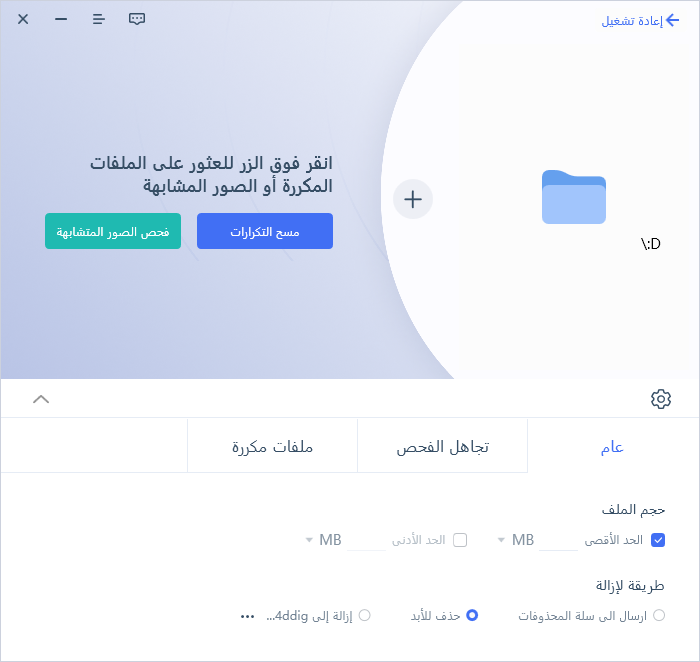
بعد المسح ، سيقوم 4DDiG Duplicate File Deleter بسرد جميع الملفات المكررة بناءً على معايير البحث الخاصة بك. في اللوحة اليمنى ، ستعرف كمية وحجم كل نوع ملف. انقر فوق أيقونة العين ، يمكنك معاينة الملف. بعد تحديد الملفات المكررة المستهدفة (يمكنك أيضًا النقر فوق تحديد تلقائي) ، ما عليك سوى النقر فوق "إزالة" لحذفها.
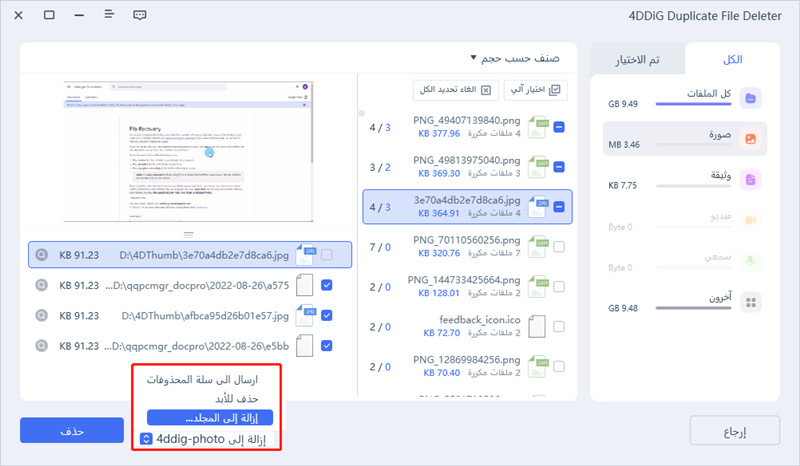
الحل 2: برنامج CCleaner
هناك احتمال كبير أنه يجب أن يكون لديك ، حتى الآن ، برمجة التنظيف هذه على جهاز الكمبيوتر الشخصي الذي يعمل بنظام Windows. معروف بتقديم أفضل عناصر الانسيابية لجعل إطار العمل الخاص بك يعمل بسلاسة فائقة. على أي حال ، يدرك عدد قليل نسبيًا من الأفراد أن CCleaner يأتي محملاً بالعديد من الوحدات القيمة: Duplicate Finder and Remover.
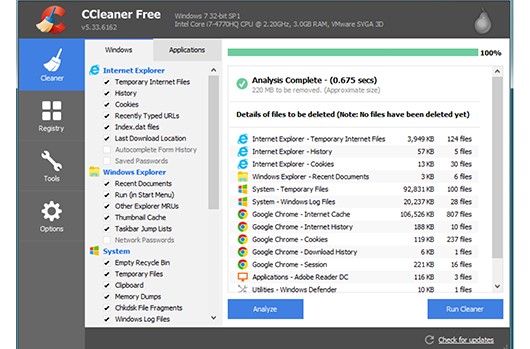
- مزايا:
- العيوب:
-
- يبسط جهاز الكمبيوتر بالإضافة إلى إزالة النسخ.
- واجهة سهلة الاستخدام وطبيعية.
- يحتوي على عدد أكثر أهمية من العناصر من بعض التطبيقات الأخرى المشار إليها في هذه القائمة.
- يتم استنساخ المخرجات والسجلات بناءً على اسم الملف والحجم والتاريخ والمحتوى الإضافي.
- أداة تنظيف سجلات النسخ المذهلة للعملاء الأساسيين والمتقدمين
-
- يعتبر طرد النسخ وحدة واحدة فقط ، وبالتالي ، لا يتم استخدام حسابات عالية المستوى.
- يحتوي النموذج المجاني على إعلانات.
الحل 3: Remo Duplicate File Remover
Remo Duplicate File Remover هو أداة أخرى مقبولة لتحديد مواقع النسخ لأجهزة الكمبيوتر التي تعمل بنظام Windows. إنه مناسب للبحث في النسخ الموجودة في محرك الأقراص الداخلي ، تمامًا مثل محرك الأقراص الثابتة الخارجي المرتبط بجهاز الكمبيوتر الخاص بك. يتيح لك رؤية المستندات قبل مسحها ، مما يوضح لك المساحة التي يمكنك استردادها بعد التخلص من النسخ. لقد تم الإدلاء بصوت هذا التطبيق باعتباره أفضل محددات مواقع مستندات نسخ النوافذ من قبل العديد من المتخصصين.
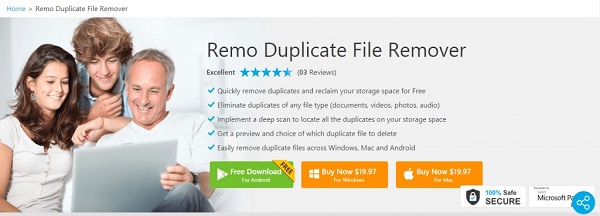
- مزايا:
- العيوب:
-
- سهل الاستخدام.
- يدعم محركات الأقراص المتصلة عن بعد.
- يحرر مساحة إضافية عن طريق التخلص من سجلات النسخ غير المرغوب فيها على مدار 24 ساعة طوال أيام الأسبوع.
-
- وضع المعاينة عفا عليه الزمن.
- لا يمكن الوصول إلى أولية مجانية.
الحل 4: Auslogics Duplicate File Finder
Auslogics 'Free Duplicate File Finder هو أداة تحديد مواقع تسجيل النسخ لنظام التشغيل Windows 10 والتي ينتهي بها الأمر إلى كونها أداة مساعدة رائعة لمعرفة الصور والمحفوظات والموسيقى والتسجيلات وغيرها من المستندات المرئية والصوتية والقضاء على نسخ السجلات في غضون بضع ثوانٍ. تعمل برمجة Windows بحسابات ذكية لتحليل المستندات التي تعتمد على الاسم ومضمونها ، مما يجعلها واحدة من أكثر مزيلات تسجيل النسخ إثارة للعقل لأجهزة الكمبيوتر.
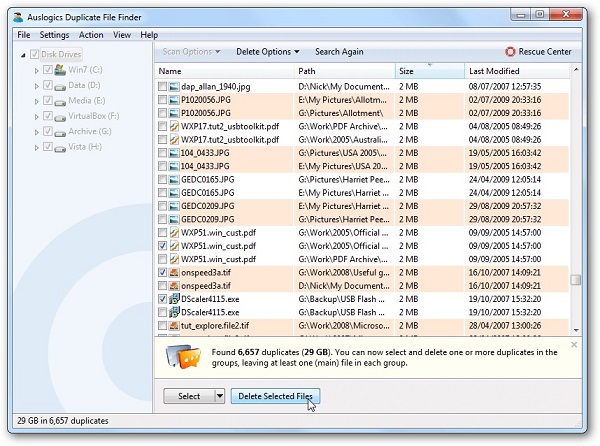
- مزايا:
- العيوب:
-
- يحدد النسخ الموجودة على محركات الأقراص الخارجية
- مجاني للاستخدام
- تطبيق خفيف الوزن ويستهلك عدداً أقل من موارد الجهاز
- البحث عن نسخ تعتمد على المحتوى وليس مجرد الاسم
- القدرة على تصفية المستندات على كل من محركات الأقراص المجاورة ومحركات الأقراص القابلة للإزالة
-
- وضع المراجعة ليس مثمرًا.
- يأتي في حزمة مع تطبيقات أخرى.
الحل 5: منظف الملفات المكررة المجاني
يعد Copy Cleaner Pro جهازًا لتحديد مواقع النسخ الدقيق لنظام Windows. سيبحث عن مجموعة واسعة من السجلات في إطار العمل ويستخدم عملية مسح كبيرة لتمييز جميع النسخ. أداة تحديد موقع سجل النسخ مناسبة أيضًا لتصفية المستندات المقارنة وفقًا لائتمانات السجل. يمكنك إنشاء ملفات تعريف لحفظ معايير المتابعة الخاصة بك لتوفير الوقت ، وهي أداة رائعة لاستخدامها في جمعية لتصفية إطار العمل تمامًا. لقد تم التصويت على هذا التطبيق باعتباره أفضل محددات مواقع تسجيل نسخ النوافذ من قبل العديد من المتخصصين.
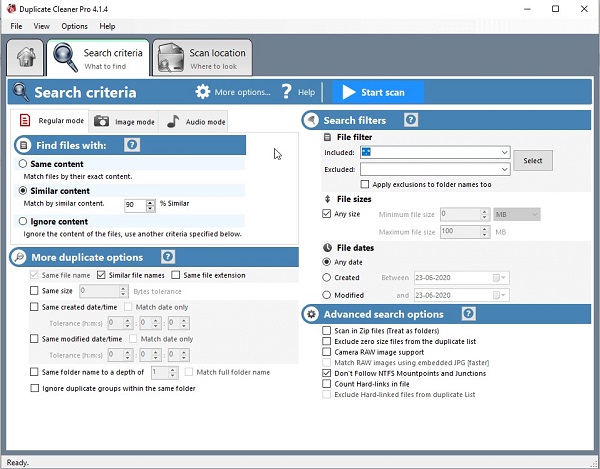
- مزايا:
- العيوب:
-
- سهل وسريع التثبيت.
- يفحص محتويات الحزم المضغوطة.
- يدعم جميع تنسيقات الملفات الشائعة.
-
- الواجهة مليئة بالميزات الإضافية.
الأسئلة الشائعة حول البحث عن الملفات المكررة في نظام التشغيل Windows 10/11
1. هل يحتوي Windows 10 على أداة بحث عن الملفات المكررة؟
لا يتضمن Windows 10 أداة بحث مكررة داخل نفسه ؛ تحتاج إلى القيام بذلك يدويًا أو بمساعدة برنامج آخر.
2. ما هو أفضل برنامج للبحث عن الملفات المكررة لنظام التشغيل Windows 10؟
4DDiG Duplicate File Deleter هو الأفضل في العثور على الملفات المكررة في Windows 10/11.
3. كيف يمكنني العثور على ملفات مكررة في مجلدات مختلفة؟
تحتاج إلى البحث عن الملفات المكررة بالاسم لحذفها من عدة مجلدات.
4. How do I find duplicate photos in Windows 10/11?
يمكنك استخدام ميزة رمز التكبير في عارض صور Windows. تعرف على الصور المكررة وقم بتثبيتها واحدة تلو الأخرى.
5. هل من الآمن حذف جميع الملفات المكررة؟
إنه ليس آمنًا فحسب ، بل إنه جيد أيضًا لأداء نظام Windows 10 الخاص بك.
الخلاصة:
4DDiG Duplicate File Deleter هي أفضل إجابة لكيفية البحث عن الملفات المكررة وحذفها في Windows 10/11 عبر مجلدات متعددة في محرك الأقراص الثابتة. يأتي مع ضمان استعادة الأموال. حتى الإصدار المجاني يساعد كثيرًا. إذا كنت تريد الحصول على قسط ، فلديها المزيد من المزايا. يقدم ضمان استرداد الأموال لمدة 30 يومًا. خصوصيتك محمية بنسبة 100٪ مع 4DDiG. لن تتدخل أي فيروسات أو برامج ضارة. يتوفر دعم احترافي ، إلى جانب تحديثات مجانية مدى الحياة.
ربما يعجبك أيضا
- الصفحة الرئيسية >>
- استرداد مستندات المكتب >>
- [8 طرق] البحث عن الملفات المكررة وإزالتها في Windows مع البرامج أو بدونها