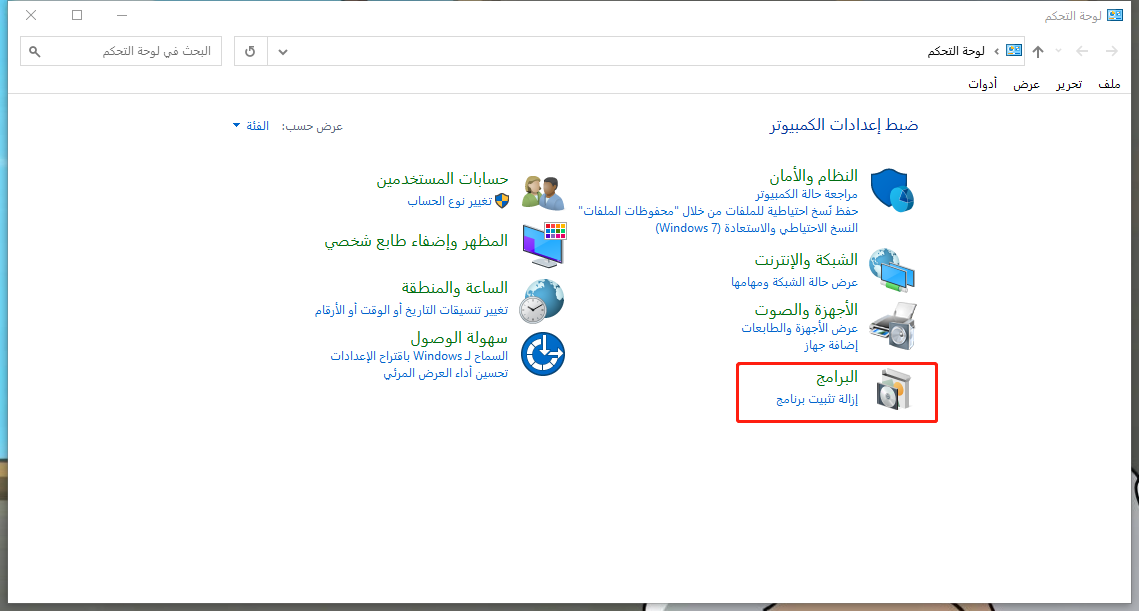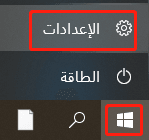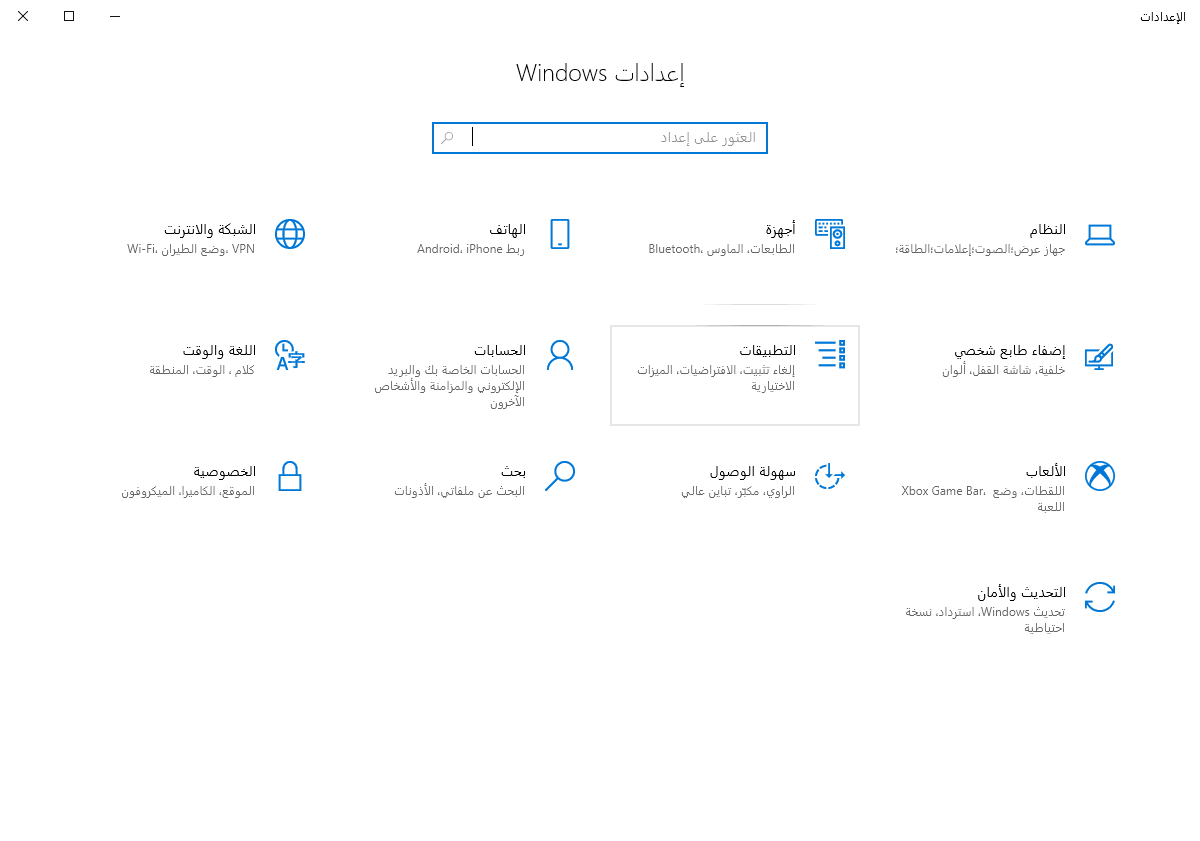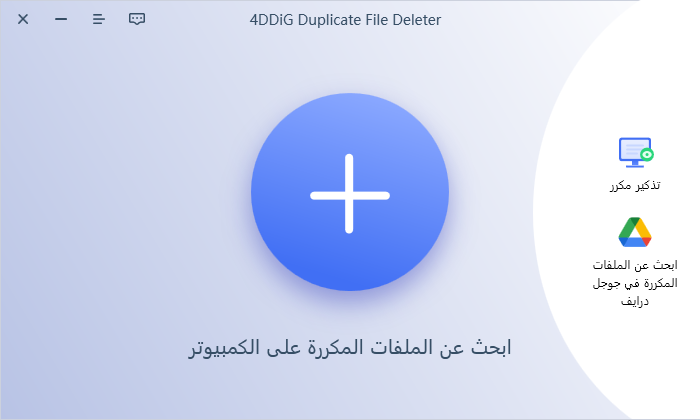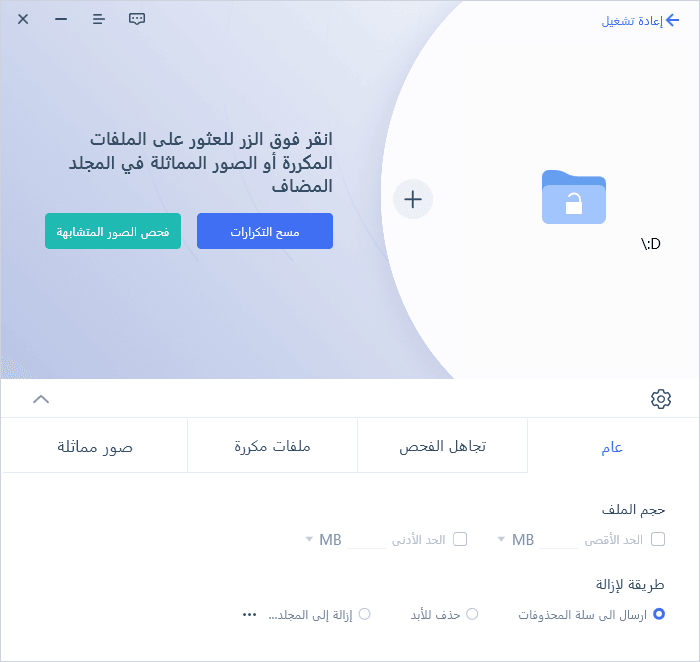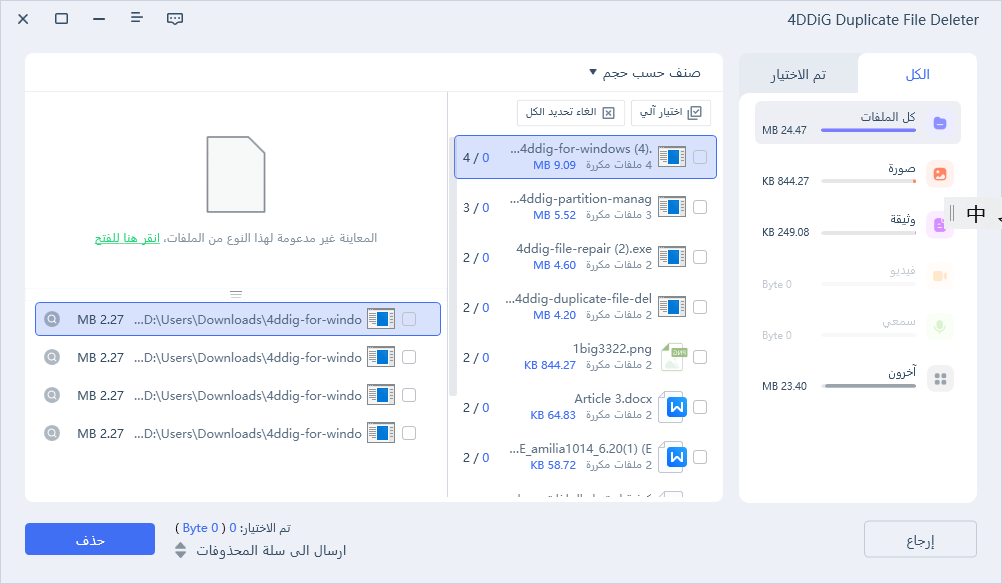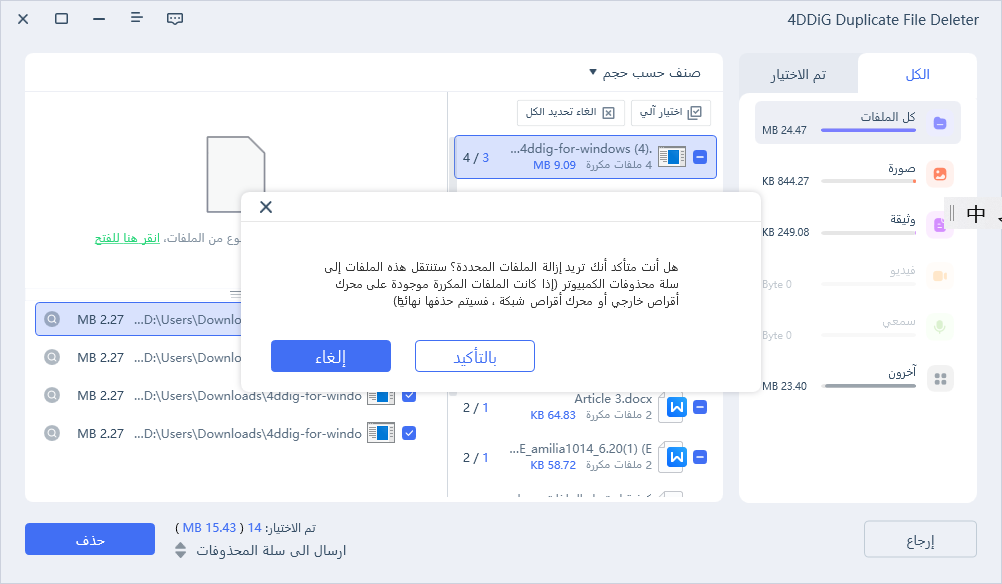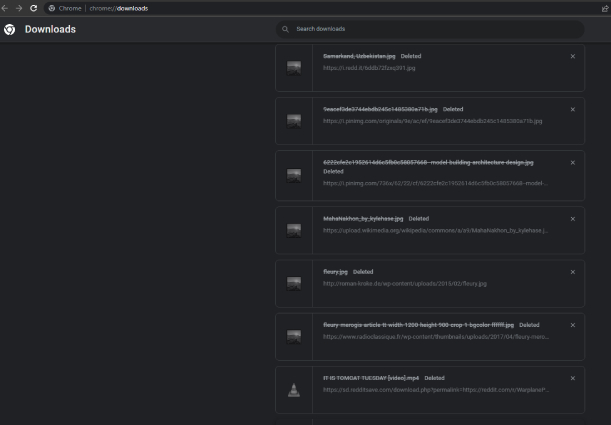«لقد قمت بحفظ الكثير من البيانات على جهاز الكمبيوتر الخاص بي وليس لدي مساحة كافية لحفظ أي ملفات الجديدة!»
"أصبح بدء تشغيل الكمبيوتر و تشغيل التطبيقات بطيء"
"لا يمكنني تحديث نظام تشغيل Windows ..."
كل هذه المشاكل تحدث بسبب امتلاء مساحة تخزين الكمبيوتر. يمكن حل هذه المشاكل عن طريق زيادة سعة المساحة, ولكن ماذا يجب أن نفعل؟ في هذه المقالة، سوف نقدم جميع الطرق لزيادة سعة جهاز الكمبيوتر الخاص بك، وسوف نقدم أيضًا الأدوات الموصى بها والملائمة لزيادة سعة جهاز الكمبيوتر الخاص بك.
الجزء الأول: المشاكل الناجمة عن عدم القدرة على إخلاء مساحة على جهاز الكمبيوتر الخاص بك
بشكل عام، يوصى بتحرير 10-20٪ من مساحة تخزين الكمبيوتر الشخصي في كل الأوقات. إذا كانت سعة تخزين جهاز الكمبيوتر الخاص بك ممتلئة، فلن تتمكن فقط من حفظ الملفات، ولكن ستحدث المشاكل الآتية.
- يتباطأ تشغيل نظام الكمبيوتر والتطبيقات.
- لن تتمكن من تحديث نظام تشغيل جهاز الكمبيوتر الخاص بك.
إذا كان جهاز الكمبيوتر الخاص بك يعمل ببطء، فلن تتمكن من إحراز تقدم في عملك، وستصاب بالإحباط, و أيضا من منظور الأمن فلن تحدث على اخر تحديث من نظام تشغيلك, مما قد يسبب مشاكل في أمن الجهاز.
الجزء الثاني: 5 طرق لتحرير مساحة على جهاز الكمبيوتر الخاص بك
فيما يلي خمس طرق محددة لتحرير مساحة على جهاز الكمبيوتر الخاص بك.
1. إزالة البرامج غير الضرورية
يجب عليك إزالة البرامج غير المستخدمة أو القديمة. على وجه الخصوص، هناك حالات يتم فيها تنزيل نوع من البرامج بالفعل على جهاز كمبيوتر شخصي تبيعه الشركة المصنعة ولم يتم استخدام تلك البرامج ولو مرة واحدة.
سنشرح هنا كيفية إلغاء تثبيت البرامج غير الضرورية باستخدام Windows 10 كمثال.
-
ابحث عن «لوحة التحكم» في نافذة البحث على شريط المهام وقم باختيارها.
-
انقر فوق «إلغاء تثبيت البرنامج».
* بناءً على الشاشة، قد تحتاج إلى النقر فوق «البرامج» أو «البرامج والميزات».

- سيتم عرض قائمة بالبرامج الموجودة على جهاز الكمبيوتر الخاص بك. انقر بزر الماوس الأيمن فوق البرنامج الذي تريد إزالته وانقر فوق «إلغاء التثبيت».
2. تنظيف قرص التخزين
يتم أيضًا حفظ الملفات التي يتم إنشاؤها تلقائيًا بواسطة النظام والمتصفحات، مثل الملفات المؤقتة، على جهاز الكمبيوتر الخاص بك، وإذا تركتها كما هي لفترة طويلة، فسوف تتراكم وتضغط على سعة جهاز الكمبيوتر الخاص بك. عادة، لا يمكنك معرفة نوع الملف فقط من خلال النظر إلى اسم الملف، ولكن يمكنك حذفه مرة واحدة باستخدام وظيفة «تنظيف القرص» في Windows.
-
افتح مستكشف الملفات، وانقر فوق «هذا الكمبيوتر الشخصي» على اليسار، وانقر فوق Windows (C: )

-
انقر فوق «تنظيف» ضمن علامة التبويب «إدارة».

-
حدد العناصر التي تريد حذفها في عمود «الملفات المراد حذفها» وانقر على «موافقة».

3. نقل البيانات إلى ال D Drive
لحفظ الملفات وتنزيلها، ربما يكون محرك الأقراص C هو وجهة الحفظ الافتراضية. نظرًا لأن تحديث نظام التشغيل يستخدم أيضًا محرك الأقراص C افتراضيًا، فإن سعة محرك الأقراص C قد تمتلئ بسهولة مما قد يسبب حدوث العديد من المشاكل.
لذلك، يمكنك زيادة سعة محرك الأقراص C عن طريق نقل البيانات إلى وحدة تخزين أخرى مثل القرص الصلب D.
4. إلغاء تثبيت تطبيقات سطح المكتب التي لم تعد بحاجة إليها
يمكنك أيضًا إخلاء مساحة على جهاز الكمبيوتر الخاص بك عن طريق إلغاء تثبيت التطبيقات التي لم تعد بحاجة إليها. بالنسبة للتطبيقات المثبتة من Microsoft Store، ما عليك سوى النقر بزر الماوس الأيمن فوق التطبيق والنقر فوق «إلغاء التثبيت»، ولكن لا يمكن إلغاء تطبيقات سطح المكتب بهذه الطريقة. فيما يلي خطوات إلغاء تثبيت تطبيقات سطح المكتب.
-
انقر فوق الزر «البداية» في نظام التشغيل Windows وانقر فوق «الإعدادات».

-
انقر فوق «التطبيقات».

-
من قائمة «التطبيقات والميزات»، انقر فوق التطبيق غير المرغوب فيه وانقر فوق «إلغاء التثبيت».

5. تفريغ سلة المهملات
يؤدي حذف البيانات والملفات غير الضرورية إلى نقلها فقط إلى مجلد «سلة المهملات» ، لذلك لا يمكنك زيادة سعة جهاز الكمبيوتر الخاص بك بمجرد حذفها و تركها في سلة المهملات. يجب تفريغ سلة المهملات لحذفها نهائيًا.
- انقر بزر الماوس الأيمن فوق سلة المهملات وانقر فوق «إفراغ سلة المهملات».
- ستظهر شاشة تأكيد تسألك «هل أنت متأكد أنك تريد حذف ~ نهائيا؟" انقر فوق «نعم».
قدمنا لكم خمس طرق لتحرير المساحة في جهاز الكمبيوتر. كل هذه الطرق فعالة في تحرير مساحة على جهاز الكمبيوتر الخاص بك، ولكن قد تقوم بطريق الخطأ بحذف البرامج أو الأنظمة أو الملفات الضرورية. تنظيف القرص، وإفراغ سلة المهملات، ونقل البيانات إلى وحدات تخزين أخرى، وما إلى ذلك، له عيوب أيضًا وهو أنه من الصعب تحرير سعة الكمبيوتر بشكل كبير ما لم يكن هناك قدر كبير منها.
طريقة أخرى فعالة لتحرير مساحة على جهاز الكمبيوتر الخاص بك هي إزالة الملفات المكررة. الملفات المكررة غير ضرورية، لذلك سيكون من الجيد أن تتمكن من حذفها، ولكن إذا كانت المحتويات متشابهة ولكن أسماء الملفات مختلفة، فلا يمكن الحكم عليها كملفات مكررة وسيتم تركها كما هي. تشغل الملفات المكررة مساحة أكبرعلى جهاز الكمبيوتر الخاص بك مما تعتقد.
لذلك، إذا كان بإمكانك حذف الملفات المكررة، فلا توجد مشكلة حتى لو حذفت، وهناك احتمال كبير أنه يمكنك زيادة سعة جهاز الكمبيوتر الخاص بك، ولكن من الصعب العثور على الملفات المكررة بنفسك وحذفها واحدة تلو الأخرى. فيما يلي بعض الأدوات التي يمكن أن تساعدك في إزالة الملفات المكررة بسهولة.
الجزء الثالث: زيادة مساحة الكمبيوتر باستخدام أداة إزالة الملفات المكررة
يمكن لأي شخص العثور بسهولة على الملفات المكررة وحذفها باستخدام برنامج 4DDiG Duplicate File Deleter . وهو يدعم مجموعة كبيرة من الملفات، بما في ذلك الصور ومقاطع الفيديو والصوت والمستندات. باستخدام هذا البرنامج، يمكنك استخراج الملفات التي تكون محتوياتها متشابهة حتى إذا كان اسم الملف مختلفًا. لنتخلص من الملفات المكررة ونوفر مساحة على جهاز الكمبيوتر الخاص بنا!
هنا، سنوضح لكم خطوة بخطوة كيفية حذف الملفات المكررة باستخدام 4DDiG Duplicate File Deleter.
-
قم بتثبيت وتشغيل 4DDiG Duplicate File Deleter.
تنزيل مجانيلأجهزة الكمبيوترتحميل آمن
تنزيل مجانيلل ماكتحميل آمن
-
حدد المجلدات التي تريد فحصها أو اسحبها وأفلتها لبدء الفحص.

-
انقر فوق زر الترس في أسفل اليسار أو زر القائمة المنسدلة في أسفل اليمين لتعيين وضع المسح الذي تريده. بعد الانتهاء من الإعدادات ، انقر فوق «فحص العناصر المتكررة» لبدء فحص المجلد المحدد.

-
بمجرد اكتمال الفحص، سترى الملفات المكررة على شاشتك ويمكنك معاينة محتوى الملفات على الجانب الأيمن لتحديد الملفات التي لا تريدها.

-
بعد تحديد الملفات غير المرغوب فيها، انقر فوق حذف.

الجزء 4: ملخص
بالنسبة لأولئك الذين يواجهون مشكلة في عدم وجود مساحة على الكمبيوتر، فقمنا بتقديم كيفية زيادة مساحة الكمبيوتر. تعد زيادة سعة الكمبيوتر ضرورية أيضًا لتشغيل الكمبيوتر بشكل سريع ولتحديث نظام التشغيل.
ذكرنا حذف الملفات المكررة كطريقة فعالة لزيادة سعة الكمبيوتر، ولكن من الصعب تنفيذ تلك الطريقة بنفسك يدويا. يمكنك بسهولة حذف الملفات المكررة باستخدام برنامج 4DDiG Duplicate File Deleter . إنها أداة يمكنها البحث عن الملفات التي لها نفس المحتوى ولكن بأسماء مختلفة وحذفها, و لذلك فنوصي بها.