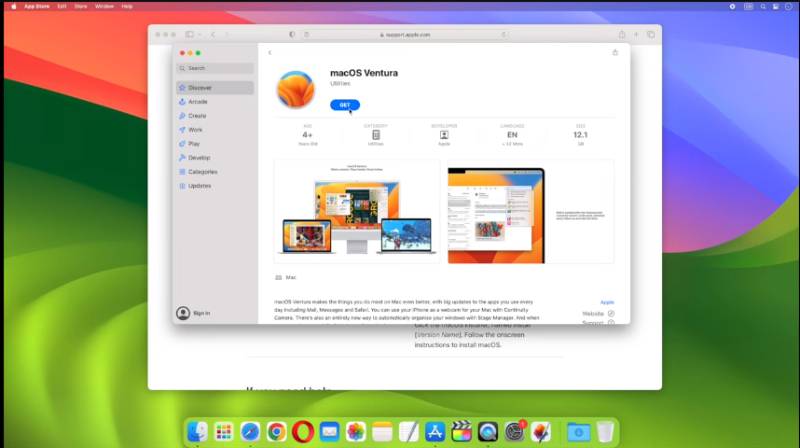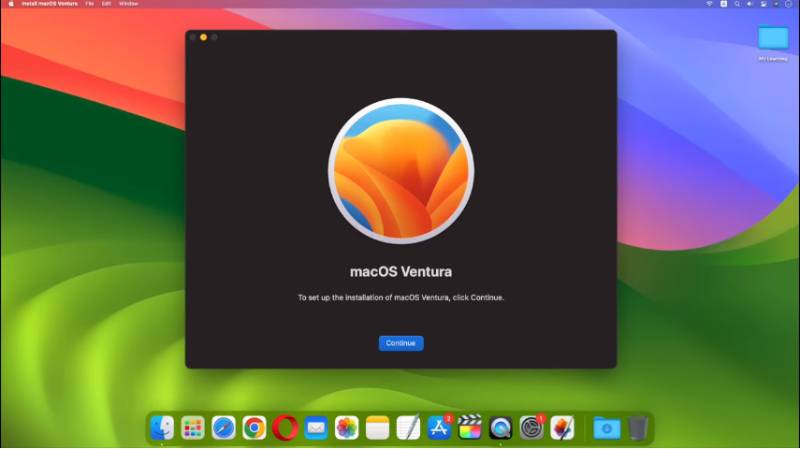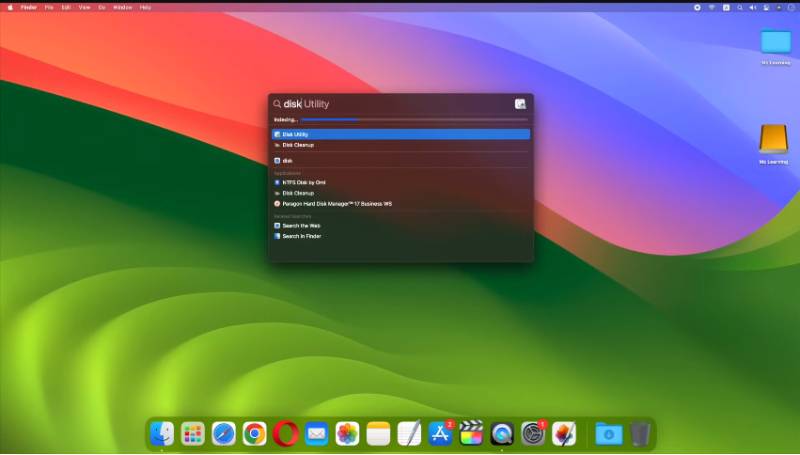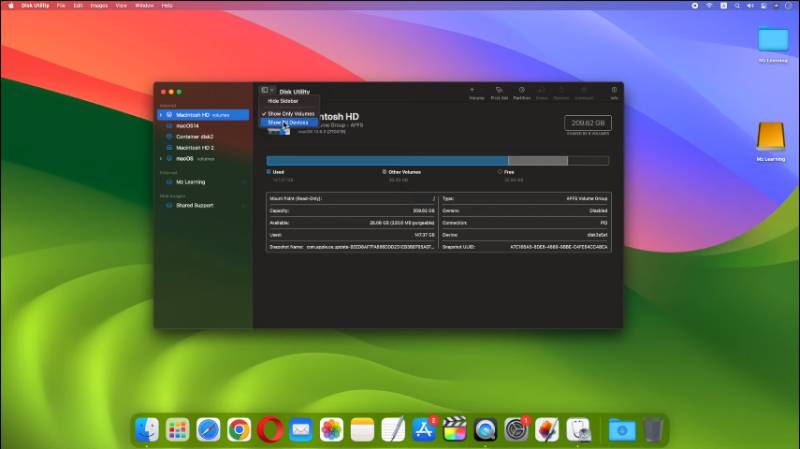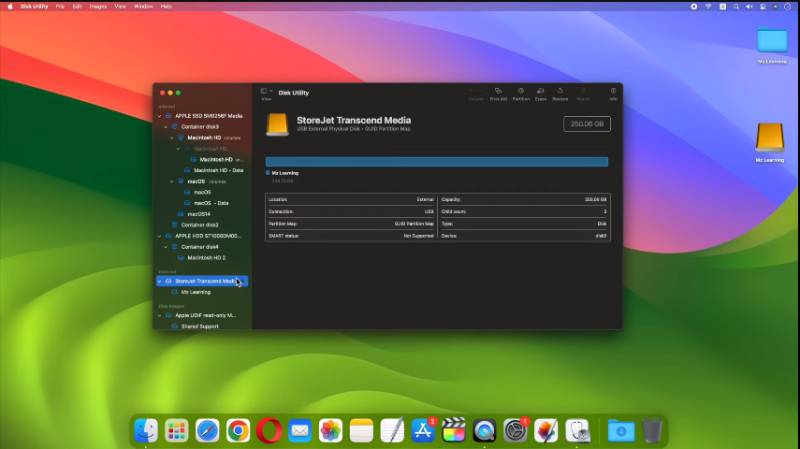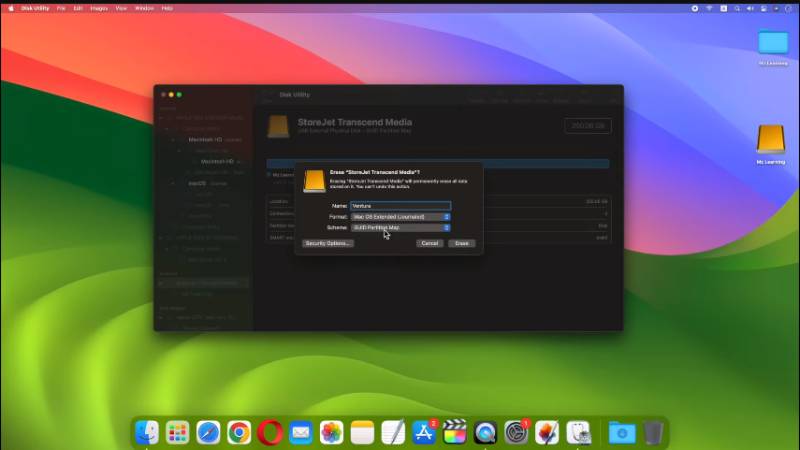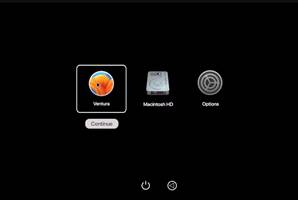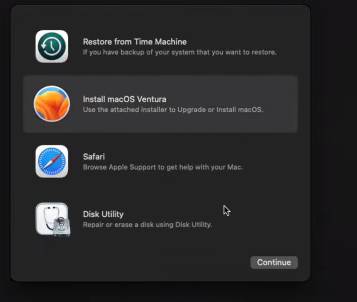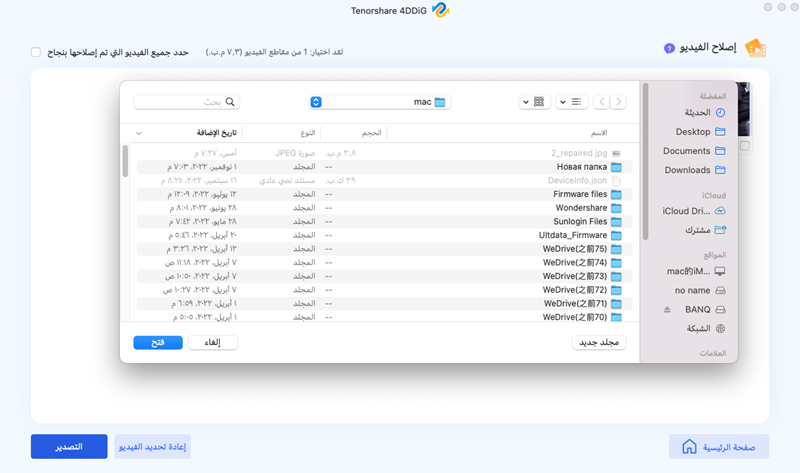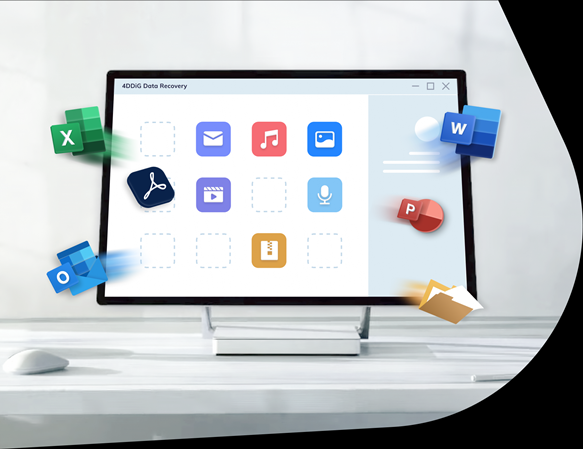إذا كنت ترغب في الرجوع إلى إصدار أقدم من macOS Sonoma إلى Ventura دون أي فقد للبيانات، فهذه المقالة مناسبة لك بشكل خاص. بغض النظر عن سببك للرجوع إلى إصدار أقدم، سنخبرك كيف يمكنك أداء هذه المهمة المعقدة بسهولة دون فقد البيانات.
والآن، هيا بنا نبدأ موضوعنا!
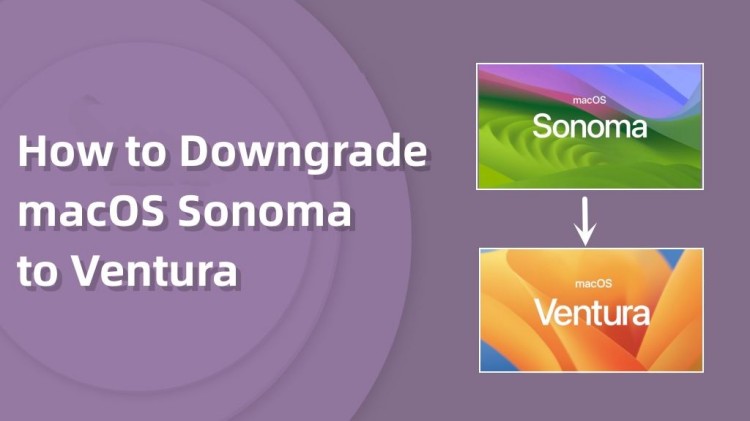
الجزء الأول: هل يمكنني الرجوع بنظام macOS إلى الإصدار السابق؟
الجواب على هذا السؤال هو "بالتأكيد نعم!" تشجع آبل المستخدمين في كثير من الأحيان على الترقية إلى أحدث إصدار من macOS للحصول على خصائصه الجديدة، ولكن من المهم ملاحظة أن بعض مشكلات مثل عدم التوافق ومواطن الخلل في أداء النظام قد تنشأ أحيانًا بعد الترقية. إذا واجهت مثل هذه المشكلات عند ترقية macOS الخاص بك إلى سونوما، فقد يكون من الضروري الرجوع إلى إصدار أقدم من ترقية macOS Sonoma إلى Ventura. ومع ذلك، فإن الرجوع لإصدار أقدم ليس دائمًا عملية سهلة ومباشرة. ولضمان الرجوع إلى إصدار أقدم بنجاح، من المهم إجراء نسخ احتياطي لجميع بياناتك الأساسية قبل بدء العملية.
الجزء الثاني: كيفية الرجوع من إصدار macOS Sonoma إلى Ventura دون فقد البيانات؟
سنعرض فيما يلي الطريقة الصحيحة للرجوع إلى إصدار أقدم من macOS Sonoma إلى Venturaا دون فقد البيانات.
1- التجهيز للرجوع إلى إصدار أقدم من نظام التشغيل سونوما
- قرص USB-C سعة 16 جيجابايت أو أكثر
- اتصال جيد بالإنترنت لتنشيط جهاز mac الخاص بك
- لديك خيار تثبيت macOS Ventura أو مونتيري أو أي إصدار أقدم لmacOS على جهاز ماك. ولكن، للقيام بذلك، سيتعين عليك حذف جميع البيانات الموجودة على جهاز الكمبيوتر الخاص بك أولًا.
2- الرجوع إلى الإصدار الأقدم من سونوما إلى Ventura دون فقد البيانات
الخطوة 1: قم بتنزيل برنامج التثبيت (Installer Setup)
- للوصول إلى macOS Ventura، انقر هنا والذي سينقلك إلى صفحة Ventura في mac آب ستور (App Store).
-
عندما تصل إلى الصفحة، ما عليك سوى النقر على الرابط لتنزيل macOS Ventura. وستنتقل إلى آب ستور.

-
والآن، ما عليك سوى النقر فوق "تنزيل (Get)" لتنزيل macOS Ventura.

-
بمجرد انتهاء التنزيل ، ستفتح نافذة تثبيت macOS Ventura تلقائيًا.

عندما تظهر النافذة، استخدم لوحة المفاتيح للضغط على command + Q. سيؤدي هذا إلى إغلاق المثبت ويمكنك الانتقال إلى الخطوة التالية.
الخطوة 2: إنشاء مثبت قابل للتمهيد (Bootable Installer)
في هذه الخطوة، سنجهز قرص USB الخاص بنا حتى نتمكن من استخدامه لبدء تشغيل جهاز الكمبيوتر الخاص بنا. أولًا، قم بتوصيل محرك USB بجهاز mac الخاص بك. تأكد من أن قرص USB به مساحة كافية، على الأقل 16 جيجابايت. إذا كان لديك أي ملفات مهمة على قرص USB، فتأكد من حفظ نسخة منها في مكان آمن قبل أن تبدأ. هذا مهم لأن العملية ستحذف كل شيء على قرص USB.
-
افتح تطبيق أداة القرص (Disk Utility). يمكنك القيام بذلك عن طريق الضغط على مفتاح "command" ومفتاح المسافة (spacebar)، وكتابة "disk utility"، ثم الضغط على "enter".

-
تطبيق أداة القرص موجود في فولدر الأدوات المساعدة في فولدر التطبيقات. انتقل إلى قائمة العرض واختر إظهار جميع الأجهزة.

-
في الشريط الجانبي الأيسر، حدد المستوى الرئيسي لقرص USB الخاص بك وانقر فوق الزر "Erase"، وهو الخيار الرابع من أعلى الجانب الأيمن.

-
في حقل الاسم، أدخل اسمًا لقرص USB المحمول. من قائمة الفورمات، اختر "Mac OS extended journaled". من قائمة "scheme"، حدد "grid partition map".

- الآن أصبح كل شيء جاهزًا. انقر فوق زر "erase". بعد الانتهاء أغلق تطبيق أداة القرص.
-
الآن ، افتح تطبيق الطرفية (Terminal) وأدخل الأمر التالي.

-
كل ما عليك فعله هو استبدال "Ventura" باسم قرص USB والضغط على مفتاح الإدخال.
سيبدأ الجهاز في جعل قرص USB جاهزًا لتثبيت macOS Ventura. هذا قد يستغرق بعض الوقت. عند الانتهاء، سترى رسالة تقول "تثبيت الوسائط متاح الآن (Install media is now available)". أغلق الطرفية. قرص USB جاهز الآن لتثبيت mac أو Ventura.
الخطوة 3: بتثبيت macOS Ventura في وضع الاسترداد "Recovery Mode"
لتثبيت macOS Ventura في وضع الاسترداد، أعد تشغيل ماك.
-
اختر محرك التثبيت ثم حدد macOS Ventura، وانقر فوق متابعة (continue).
 هام: إذا واجهت خطًأ، فحدد أداة القرص وانقر فوق متابعة. في أداة القرص، اختر القرص الثابتة (عادة ما يسمى Macintosh HD) وانقر فوق "محو (Erase)".
هام: إذا واجهت خطًأ، فحدد أداة القرص وانقر فوق متابعة. في أداة القرص، اختر القرص الثابتة (عادة ما يسمى Macintosh HD) وانقر فوق "محو (Erase)". -
تأكد من تحديد خيار "apfs". انتهِ من محو القرص الصلب ثم أغلق النافذة.

-
والآن ، حدد تثبيت macOS Ventura وانقر فوق "متابعة"، ثم اتبع الإرشادات التي تظهر على الشاشة.

- أثناء عملية التثبيت، قد تتم إعادة تشغيل جهاز الكمبيوتر الخاص بك عدة مرات. بشكل عام، ستستغرق هذه العملية حوالي 30 إلى 40 دقيقة، اعتمادًا على إعدادات تكوين جهاز الكمبيوتر الخاص بك.
الجزء 3: كيفية استرداد البيانات المفقودة بعد الرجوع إلى إصدار أقدم من macOS Sonoma إلى macOS Ventura؟
على الرغم من أن عملية الرجوع إلى إصدار أقدم يمكن التحكم فيها، إلا أنها لا تكون سهلة بالضرورة، وهناك خطر فقدان البيانات أثناء الرجوع إلى إصدار أقدم. ولكن 4DDiG Mac Data Recovery ماك" حلًا مباشرًا ومريحًا لاستعادة البيانات المفقودة. فباستخدام هذه الأداة، يمكنك بسهولة استعادة ملفاتك القيمة في حالة فقدان البيانات أثناء عملية الرجوع إلى إصدار أقدم.
وبمساعدة هذا البرنامج الذي يمكن الاعتماد عليه، سيكون استعادة معلوماتك القيمة بعد حذف لملف بسبب الرجوع إلى إصدار أقدم أو حدوث أخطاء غير متوقعة قد تؤدي إلى فقدان البيانات أمرًا سهلًا، ولا يتطلب سوى نقرات قليلة. وفيما يلي شرح خطوة بخطوة لعملية استعادة البيانات المفقودة من الأقراص الثابتة على جهاز ماك.
-
أولًا، قم بتثبيت البرنامج وافتحه. بعد ذلك، اختر المكان الذي تريد البحث فيه عن الملفات المفقودة على جهاز الكمبيوتر الخاص بك، مثل الأقراص المحلية. حرك المؤشر فوق هذا الموقع، وسترى رمزًا صغيرًا في الزاوية اليمنى السفلية يقول "فحص". ما عليك سوى النقر فوقه، وسيبدأ البرنامج في البحث عن جميع الملفات المفقودة.
تنزيل مجانيلأجهزة الكمبيوترتحميل آمن
تنزيل مجانيلل ماكتحميل آمن

-
قد يستغرق الأمر بعض الوقت للبحث في جميع الملفات التي تم حذفها. بمجرد الانتهاء من الفحص، يمكنك النقر فوق أنواع معينة من الملفات لمعرفة المزيد من المعلومات عنها.

-
انقر فوق "استرداد (Recover)" واختر مكانًا لحفظ الملفات التي عثرت عليها. ليس من الصواب حفظها في نفس المكان التي فقدتها منه، قد يؤدي ذلك إلى فقدان دائم للبيانات.

الخلاصة
ترقية macOS الخاص بك إلى سونوما،بعد قراءة هذه المقالة، ربما تكون قد فهمت كيفية الرجوع إلى إصدار أقدم من macOS Sonoma إلى Ventura. إذا كنت تواجه أي مشكلات بعد ترقية macOS الخاص بك إلى سونوما فيمكنك بسهولة الرجوع إلى إصدار أقدم من macOS Sonoma إلى Ventura دون فقدان للبيانات باتباع الطريقة المذكورة بالأعلى.
على الرغم من أن عملية الرجوع إلى إصدار أقدم يمكن التحكم فيها، إلا أنها لا تكون سهلة بالضرورة، وهناك خطر فقدان البيانات أثناء الرجوع إلى إصدار أقدم. ولكن 4DDiG Mac Data Recovery ماك" حلًا مباشرًا ومريحًا لاستعادة البيانات المفقودة. فباستخدام هذه الأداة، يمكنك بسهولة استعادة ملفاتك القيمة في حالة فقدان البيانات أثناء عملية الرجوع إلى إصدار أقدم.