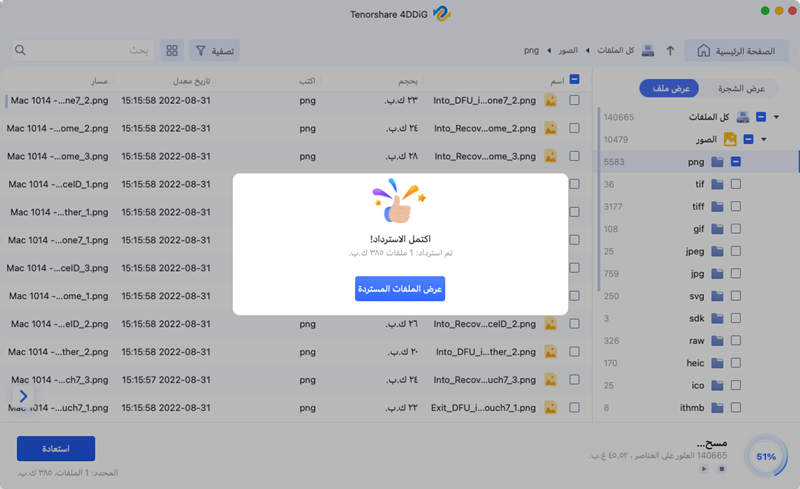«أود أن أعرف ما إذا كانت هناك طريقة لحذف الملفات التي تم نقلها لسلة المهملات على جهاز Mac بشكل دائم.»
إن مجرد نقل ملف إلى سلة المهملات على جهاز Mac لا يؤدي إلى حذفه نهائيًا. فلا يزال الملف يستخدم سعة تخزين.
أيضًا، حتى إذا حاولت حذف الملفات الموجودة في المهملات تمامًا، فقد تظهر رسالة "تعذر إكمال العملية" وقد لا يكون الحذف ممكنًا.
في هذه المقالة، سوف نقدم كيفية حذف ملفات المهملات نهائيًا على نظام Mac، والأسباب والحلول عندما لا يمكنك حذفها.
الجزء الأول: كيفية حذف الملفات نهائيًا من سلة المهملات على نظام التشغيل Mac
هناك طريقتان لحذف ملفات المهملات نهائيًا على جهاز Mac. على وجه الخصوص، إذا كنت تستخدم وظيفة الحذف التلقائي، فيمكنك حذفها تلقائيًا دون أي عملية.
1. إفراغ سلة المهملات على نظام التشغيل Mac
على نظام Mac، يمكنك حذف الملفات يدويًا بشكل دائم في المهملات. إذا كنت ترغب في زيادة سعة التخزين لديك بسرعة، فهذا هو السبيل للذهاب.
- انقر فوق رمز سلة المهملات لفتح سلة المهملات.
-
انقر فوق علامة التبويب Finder في الزاوية العلوية اليسرى من الشاشة وانقر فوق «تفريغ سلة المهملات»
-
عندما تنبثق الشاشة التالية، انقر فوق «تفريغ سلة المهملات».
هذا يكمل خطوات حذف الملفات يدويًا بشكل دائم من سلة المهملات على Mac.
يمكنك أيضًا تخطي الخطوة الثانية بالضغط على مفتاح الاختصار "Command + Shift + Delete" مع فتح سلة المهملات. سيقلل أيضًا من وقت العملية، لذا ننصح المحاولة.
2. استخدم ميزة الحذف التلقائي لنظام التشغيل Mac
يحتوي Mac على ميزة تقوم تلقائيًا بحذف الملفات في سلة المهملات. بعد 30 يومًا من وضع الملف في سلة المهملات، سيتم حذفه نهائيًا تلقائيًا.
- انقر فوق رمز «إعدادات النظام».
-
انقر على «عام»، ثم انقر على «التخزين».
-
انقر فوق «تشغيل» على يمين إفراغ سلة المهملات تلقائيًا.
-
عندما تنبثق الشاشة التالية، انقر فوق «تشغيل».
-
تأكد من وجود علامة اختيار بجوار «إفراغ سلة المهملات تلقائيًا».
هذا يكمل إعداد وظيفة الحذف التلقائي لنظام التشغيل Mac.
الجزء الثاني: أسباب وحلول عدم نجاح إفراغ سلة المهملات على نظام التشغيل Ma
حتى إذا حاولت حذف ملفات المهملات على جهاز Mac، فقد لا تتمكن من القيام بذلك. يقدم هذا القسم سبب وكيفية التعامل معها.
1. لماذا لا يمكنني إفراغ سلة المهملات على جهاز Mac الخاص بي؟
الملف الذي حاولت حذفه قيد الاستخدام
إذا كانت الملفات الموجودة في سلة المهملات قيد الاستخدام، فلا يمكن إفراغها. أغلق أي تطبيقات تستخدم الملف، وحاول الحذف مرة أخرى.
إذا لم تكن متأكدًا من التطبيق المتضمن، نوصي بإعادة تشغيل جهاز Mac الخاص بك. من خلال إعادة تشغيل جهاز Mac الخاص بك ، سيتم إغلاق التطبيقات ذات الصلة.
الملف الذي حاولت حذفه مقفل
قد يكون الملف الذي حاولت حذفه مقفلاً ولا يمكن حذفه.
مساحة القرص غير كافية لإجراء الحذف
إذا كنت تريد القيام بأي مهمة على جهاز Mac الخاص بك، فأنت بحاجة إلى مساحة كبيرة للقيام بذلك. انقله إلى محرك أقراص خارجي واتخذ إجراءات مثل تحرير المساحة الخالية.
هناك طريقة أخرى لتحرير مساحة وهي حذف الملفات غير الضرورية تمامًا دون المرور في سلة المهملات.
أذونات (Permissions) القرص التالفة
إذا لم تتمكن من حذفه حتى بعد مسح الثلاثة أعلاه، فقد تكون أذونات القرص تالفة لسبب ما.
في هذه الحالة ، افتح Disk Utility وجرب «تصليح القرص».
2. ماذا تفعل إذا لم تتمكن من إفراغ سلة المهملات على نظام التشغيل Mac
فيما يلي بعض الخطوات السهلة التي يجب اتخاذها عندما يتعذر عليك تفريغ سلة المهملات. يمكن حذفه بالقوة بغض النظر عن السبب، لذلك يوصى به لمن يريد حذفه بسرعة.
- انقر فوق رمز الوحدة الطرفية لفتحها.
-
أدخل "sudo rm" وأدخل مسافة.
* لحذف مجلد ، أدخل "sudo rm -rf" بدلاً من "sudo rm" وأدخل مسافة.
- حدد جميع الملفات في سلة المهملات واسحبها إلى المحطة، واضغط على «رجوع».
- أدخل كلمة مرور المسؤول واضغط على «رجوع» مرة أخرى.
هذا يكمل إجراء تفريغ سلة المهملات باستخدام الجهاز.
الجزء الثالث: استعادة الملفات المحذوفة من سلة المهملات
بمجرد إفراغ سلة المهملات، لا يمكن استعادة الملفات المحذوفة. ومع ذلك يمكن استعادتها باستخدام برنامج لاستعادة البيانات. إذا قمت بأي فرصة بحذف الملف نهائيًا عن طريق الخطأ، فيرجى تجربته.
على وجه الخصوص، يعد برنامج استعادة بيانات 4DDiG Mac سهل التشغيل ويمكنك استرداد البيانات به في 3 خطوات فقط. كما أن به الفوائد التالية.
- متوافق مع مجموعة كبيرة من أنظمة macOS (شريحة T2 و M1 و M1 Pro و M1 Max و macOS Ventura).
- يمكن استرداد البيانات حتى في حالة تلف وحدة المعالجة المركزية أو القرص أو النظام.
- يمكنه استرداد مجموعة كبيرة من تنسيقات الملفات مثل الصور ومقاطع الفيديو والتسجيلات الصوتية ورسائل البريد الإلكتروني.
باستخدام برنامج استعادة البيانات 4DDiG ، يمكن لأي شخص بسهولة استعادة الملفات التي تم حذفها بالكامل من سلة المهملات.
-
قم بتثبيت وتشغيل برنامج استعادة البيانات Tenorshare 4DDiG Mac.
-
حدد موقع التخزين الأصلي للملف وانقر فوق «فحص».

-
تحقق من الملفات التي تريد استعادتها وانقر على «استعادة». هناك أيضًا وظائف معاينة وبحث، لذا يرجى استخدامها عند الضرورة.

-
يمكنك معاينة الملفات المفحوصة وتحديد موقع التخزين واستعادتها.