Với tỷ lệ thành công cao, Tenorshare 4DDiG Windows Data Recovery cho phép bạn khôi phục mọi dữ liệu bị mất trên PC Windows và các thiết bị chạy Windows như USB, thẻ SD và các thiết bị bên ngoài từ các tình huống mất khác nhau như xóa, định dạng, RAW, v.v. Các bước trong hướng dẫn dưới đây sẽ chỉ cho bạn cách khôi phục dữ liệu từ đĩa cục bộ, thiết bị bên ngoài, phân vùng bị mất, ổ đĩa được mã hóa bằng bitlocker, thùng rác, máy tính bị sự cố, cũng như sửa ảnh và video. Để bắt đầu, hãy tải xuống và cài đặt 4DDiG Windows Data Recovery trên máy tính của bạn.
Phần 1: Khôi phục dữ liệu bị mất từ đĩa cục bộ
Có thể khôi phục các tệp đã xóa khỏi ổ cứng không? Có thể khôi phục tệp từ ổ cứng bị lỗi không? Vâng, chắc chắn rồi! Nếu bạn xóa nhầm tệp hoặc ổ đĩa cục bộ của bạn bị hỏng hoặc ngừng hoạt động và bạn có các thư mục quan trọng được lưu trữ trên đó, chúng tôi sẽ hướng dẫn bạn cách khôi phục dữ liệu từ các đĩa cục bộ.
TẢI XUỐNG MIỄN PHÍ
Dành cho PC
An toàn tải
TẢI XUỐNG MIỄN PHÍ
Dành cho Mac
An toàn tải
Sau khi cài đặt và khởi chạy Tenorshare 4DDiG Windows Data Recovery, bạn sẽ thấy giao diện trang chủ được hiển thị bên dưới, bao gồm Phục hồi dữ liệu & Tùy chọn nâng cao. Trong tình huống chúng tôi đang xử lý, từ danh sách ổ cứng, hãy chọn đĩa cục bộ nơi bạn bị mất dữ liệu và sau đó nhấp vào Bắt đầu để bắt đầu. Hoặc bạn có thể chọn các loại tệp đích ở góc trên bên phải trước khi quét.

4DDiG ngay lập tức kiểm tra toàn bộ ổ đĩa đã chọn để tìm dữ liệu bị thiếu và bạn có thể tạm dừng hoặc ngừng tìm kiếm bất kỳ lúc nào nếu bạn đã xác định được các tệp bạn muốn khôi phục. Có các danh mục như Tệp đã xóa, Tệp hiện có, Địa điểm bị mất, Tệp RAW và Tệp thẻ trong Chế độ xem dạng cây. Bạn cũng có thể chuyển sang Chế độ xem tệp để kiểm tra các loại tệp như Ảnh, Video, Tài liệu, Âm thanh, Email và các loại khác. Bên cạnh đó, bạn có thể tìm kiếm các tệp mục tiêu hoặc sử dụng Bộ lọc để thu hẹp tìm kiếm của mình ở phía bên trái của bảng điều khiển.

Sau khi phát hiện ra các tệp đích, bạn có thể xem trước và khôi phục chúng vào một địa điểm an toàn. Để ghi đè đĩa và mất dữ liệu vĩnh viễn, vui lòng không lưu vào cùng một phân vùng mà bạn đã đánh mất chúng.

Phần 2: Khôi phục dữ liệu từ Ổ cứng ngoài
Tenorshare 4DDiG hỗ trợ khôi phục dữ liệu từ ổ cứng ngoài bị mất do vô tình định dạng, xóa, vi rút tấn công và nhiều tình huống khác cho tất cả các thương hiệu thiết bị như Buffalo, WD, Seagate, Toshiba, Samsung, Lacie, Silicon, ADATA, v.v. Hãy làm theo 3 bước sau để lấy lại dữ liệu bị mất từ ổ cứng ngoài.
TẢI XUỐNG MIỄN PHÍ
Dành cho PC
An toàn tải
TẢI XUỐNG MIỄN PHÍ
Dành cho Mac
An toàn tải
Để bắt đầu, hãy tải Tenorshare 4DDiG Windows Data Recovery và cài đặt nó. Khởi động ứng dụng, kết nối ổ cứng gắn ngoài với với máy PC bạn bị mất dữ liệu, sau đó chọn ổ cứng ngoài để bắt đầu quét.

Note: Nếu 4DDiG không thể nhận dạng ổ đĩa ngoài, bạn có thể làm theo video bên dưới để nhận diện ổ đĩa di động được PC Windows trước.
4DDiG ngay lập tức kiểm tra toàn bộ ổ cứng bên ngoài để tìm dữ liệu bị thiếu và bạn có thể tạm dừng hoặc ngừng tìm kiếm bất kỳ lúc nào nếu bạn đã xác định được các tệp bạn muốn khôi phục. Có các danh mục như Tệp đã xóa, Tệp hiện có, Địa điểm bị mất, Tệp RAW và Tệp thẻ trong Chế độ xem dạng cây. Bạn cũng có thể chuyển sang Chế độ xem tệp để kiểm tra các loại tệp như Ảnh, Video, Tài liệu, Âm thanh, Email và các loại khác. Bên cạnh đó, bạn có thể tìm kiếm các tệp mục tiêu hoặc sử dụng Bộ lọc để thu hẹp tìm kiếm của mình ở phía bên trái của bảng điều khiển.

Sau khi phát hiện ra các tệp đích, bạn có thể xem trước và khôi phục chúng vào một địa điểm an toàn. Trong trường hợp ghi đè đĩa và mất dữ liệu vĩnh viễn, vui lòng không lưu vào cùng một phân vùng mà bạn đã đánh mất chúng.

Xem Video Hướng dẫn Tại đây:
Phần 3: Khôi phục dữ liệu từ Phân vùng bị Mất
Lỗi mất phân vùng có thể bị gây ra do nhiều nguyên nhân khác nhau. Nhiều người dùng nghĩ rằng phân vùng đã biến mất vĩnh viễn sau khi xóa hoặc làm sạch. Sự thật là bạn vẫn có thể khôi phục dữ liệu từ phân vùng bị mất với công cụ khôi phục dữ liệu Tenorshare 4DDiG.
TẢI XUỐNG MIỄN PHÍ
Dành cho PC
An toàn tải
TẢI XUỐNG MIỄN PHÍ
Dành cho Mac
An toàn tải
Sau khi bạn tải xuống và cài đặt 4DDiG trên máy tính, hãy khởi chạy chương trình và phân vùng bị mất sẽ được phần mềm nhận diện để bạn có thể chọn nó để quét. Bạn cũng có thể chọn các loại tệp đích trước khi quét.

4DDiG ngay lập tức kiểm tra toàn bộ phân vùng bị mất để tìm dữ liệu bị thiếu và bạn có thể tạm dừng hoặc ngừng tìm kiếm bất kỳ lúc nào nếu bạn đã xác định được các tệp bạn muốn khôi phục. Có các danh mục như Tệp đã xóa, Tệp hiện có, Địa điểm bị mất, Tệp RAW và Tệp thẻ trong Chế độ xem dạng cây. Bạn cũng có thể chuyển sang Chế độ xem tệp để kiểm tra các loại tệp như Ảnh, Video, Tài liệu, Âm thanh, Email và các loại khác. Bên cạnh đó, bạn có thể tìm kiếm các tệp mục tiêu hoặc sử dụng Bộ lọc để thu hẹp tìm kiếm của mình ở phía bên trái của bảng điều khiển.

Sau khi phát hiện ra các tệp đích, bạn có thể xem trước và khôi phục chúng vào một địa điểm an toàn. Trong trường hợp ghi đè đĩa và mất dữ liệu vĩnh viễn, vui lòng không lưu vào cùng một phân vùng mà bạn đã đánh mất chúng.
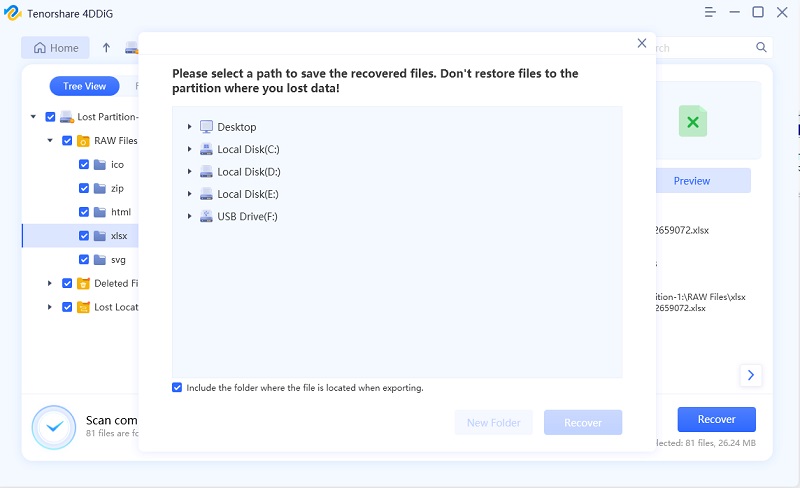
Phần 4: Khôi phục Dữ liệu bị Mất từ Ổ đĩa được Mã hóa Bitlocker
Microsoft cung cấp tính năng mã hóa BitLocker cho Windows để mã hóa toàn bộ ổ đĩa, do đó bảo vệ dữ liệu khỏi bị truy cập trái phép. Đôi khi, bạn format ổ cứng bị mã hóa, dẫn đến mất dữ liệu. Hãy làm theo hướng dẫn bên dưới để tìm cách khôi phục dữ liệu từ ổ đĩa được mã hóa Bitlocker.
TẢI XUỐNG MIỄN PHÍ
Dành cho PC
An toàn tải
TẢI XUỐNG MIỄN PHÍ
Dành cho Mac
An toàn tải
Khởi chạy chương trình sau khi bạn tải xuống và cài đặt 4DDiG trên Windows. Sẽ có biểu tượng ổ khóa trên đĩa nếu bạn có các ổ đĩa được mã hóa bằng bitlocker trên máy tính của mình. Bây giờ hãy chọn ổ đĩa được mã hóa bitlocker đích và sau đó nhấp vào Bắt đầu để tiếp tục.

Sẽ có một lời nhắc yêu cầu bạn nhập mật khẩu để mở khóa ổ đĩa. Sau đó, 4DDiG ngay lập tức quét toàn bộ ổ đĩa được mã hóa đã chọn của bạn để tìm ra dữ liệu bị mất. Có các danh mục như Tệp đã xóa, Tệp hiện có, Địa điểm bị mất, Tệp RAW và Tệp thẻ trong Chế độ xem dạng cây. Bạn cũng có thể chuyển sang Chế độ xem tệp để kiểm tra các loại tệp như Ảnh, Video, Tài liệu, Âm thanh, Email và các loại khác. Bên cạnh đó, bạn có thể tìm kiếm các tệp mục tiêu hoặc sử dụng Bộ lọc để thu hẹp tìm kiếm của mình ở phía bên trái của bảng điều khiển.
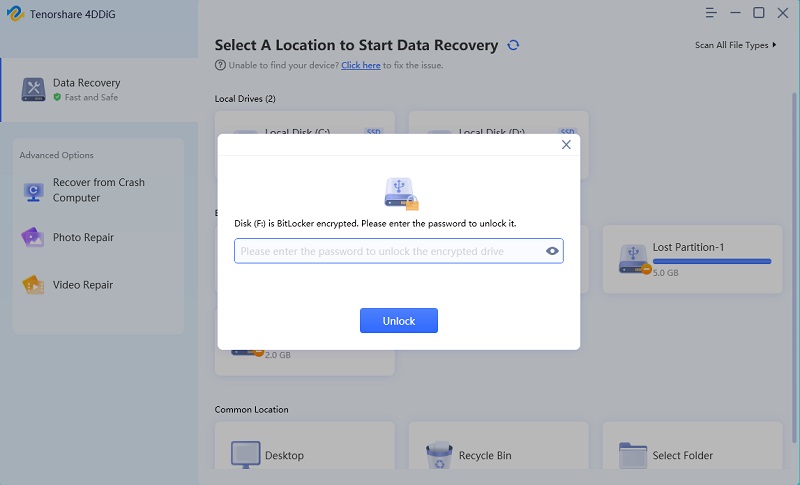

Sau khi phát hiện ra các tệp đích, bạn có thể xem trước và khôi phục chúng vào một địa điểm an toàn.

Xem Video Hướng dẫn Tại đây:
Phần 5: Khôi phục dữ liệu từ Thùng rác
Sẽ rất oái ăm nếu bạn vô tình xóa các tệp mình cần. Thùng rác của Windows được thiết kế để ngăn bạn mất dữ liệu, nhưng nếu bạn đã dọn sạch Thùng rác và các tệp đã biến mất thì sao? Đừng lo! Tenorshare 4DDiG có thể lấy lại các tệp đã xóa ngay cả từ Thùng rác đã trống.
TẢI XUỐNG MIỄN PHÍ
Dành cho PC
An toàn tải
TẢI XUỐNG MIỄN PHÍ
Dành cho Mac
An toàn tải
Trước tiên, bạn cần tải xuống và cài đặt Tenorshare 4DDiG Data Recovery. Khởi chạy chương trình, chọn Thùng rác và sau đó nhấp vào Bắt đầu để tiếp tục bước của bạn.

4DDiG ngay lập tức kiểm tra toàn bộ ổ đĩa đã chọn để tìm dữ liệu bị thiếu và bạn có thể tạm dừng hoặc ngừng tìm kiếm bất kỳ lúc nào nếu bạn đã xác định được các tệp bạn muốn khôi phục. Có các danh mục như Tệp đã xóa, Tệp hiện có, Địa điểm bị mất, Tệp RAW và Tệp thẻ trong Chế độ xem dạng cây. Bạn cũng có thể chuyển sang Chế độ xem tệp để kiểm tra các loại tệp như Ảnh, Video, Tài liệu, Âm thanh, Email và các loại khác. Bên cạnh đó, bạn có thể tìm kiếm các tệp mục tiêu hoặc sử dụng Bộ lọc để thu hẹp tìm kiếm của mình ở phía bên trái của bảng điều khiển.

Sau khi phát hiện ra các tệp đích, bạn có thể xem trước và khôi phục chúng vào một địa điểm an toàn.

Xem Video Hướng dẫn Tại đây:
Phần 6: Khôi phục dữ liệu từ Máy tính bị Sự cố
Nhiều chuyện không lường có thể xảy ra, khiến máy tính Windows của bạn gặp sự cố hoặc ngừng hoạt động. Trước khi đến một cửa hàng để sửa lỗi, bạn cần truy xuất dữ liệu quan trọng của mình từ đó. Vậy làm thế nào để khôi phục dữ liệu từ hệ thống bị sự cố? Chỉ cần làm theo các bước dưới đây để lấy lại dữ liệu bị mất của bạn từ một máy tính bị sự cố với 4DDiG.
TẢI XUỐNG MIỄN PHÍ
Dành cho PC
An toàn tải
TẢI XUỐNG MIỄN PHÍ
Dành cho Mac
An toàn tải
Hãy chuẩn bị cho mình những thứ sau đây trước khi khôi phục dữ liệu từ máy tính gặp sự cố: một máy tính khác đang hoạt động, ổ USB trống hơn 1.5GB hoặc CD/DVD cùng với chương trình Phục hồi dữ liệu 4DDiG được cài đặt trên một máy tính đang hoạt động.
Khởi chạy phần mềm 4DDiG trên máy tính của bạn và kết nối tốt ổ đĩa flash USB của bạn. Chọn Khôi phục từ Máy tính bị Sự cố từ giao diện chính và sau đó nhấp vào Bắt đầu để tiếp tục.

Chọn ổ USB/DVD ngoài để tạo ổ khởi động, sau đó nhấp vào Tạo. Bạn cần lưu ý rằng USB/DVD của bạn sẽ được định dạng để tạo ổ đĩa khởi động. Và vui lòng không vận hành ổ đĩa trong quá trình tạo.


Sau một lúc, ổ đĩa có thể khởi động sẽ được tạo thành công và sau đó bạn có thể quay lại máy tính bị lỗi của mình để bắt đầu khôi phục dữ liệu.

Cắm ổ đĩa flash USB hoặc ổ CD/DVD vào máy tính bị sự cố, sau đó khởi động lại thiết bị của bạn. Sau đó, bạn sẽ thấy logo thương hiệu máy tính trên màn hình, sau đó nhấn phím tương ứng cho đến khi bạn vào cài đặt BIOS của thiết bị. (Phím vào BIOS có thể khác nhau tùy hệ thống, và bạn có thể tham khảo trang này )
Sau khi bạn vào BIOS, hãy chuyển sang tab khởi động bằng các phím mũi tên và chọn thiết bị khởi động. Sau đó, hệ thống bị sự cố của bạn sẽ bắt đầu tải tệp và hãy kiên nhẫn chờ cấu hình. Bây giờ 4DDiG sẽ được khởi chạy tự động và bạn có thể chọn một địa điểm để bắt đầu khôi phục dữ liệu. Để bảo mật dữ liệu, chúng tôi thực sự khuyên bạn nên lưu dữ liệu đã khôi phục của mình vào ổ đĩa ngoài thay vì đĩa cục bộ.
Xem Video Hướng dẫn Tại đây:
Phần 7: Sửa chữa Ảnh
Ảnh bị hỏng là việc xảy ra rất nhiều. Tenorshare 4DDiG là một công cụ khôi phục ảnh mạnh mẽ có thể sửa chữa không giới hạn các hình ảnh bị méo, nhòe, tạo pixel và xám đen cùng một lúc. Làm theo các bước dưới đây để biết cách sử dụng 4DDiG để bắt đầu sửa ảnh.
TẢI XUỐNG MIỄN PHÍ
Dành cho PC
An toàn tải
TẢI XUỐNG MIỄN PHÍ
Dành cho Mac
An toàn tải
Tải xuống và cài đặt Tenorshare 4DDiG trên máy tính của bạn và chạy nó. Từ Tùy chọn Nâng cao, chọn Sửa ảnh.

Chạm vào Bấm để thêm ảnh để nhập ảnh bị hỏng hoặc bị lỗi, sau đó chạm vào Sửa để bắt đầu sửa chúng.
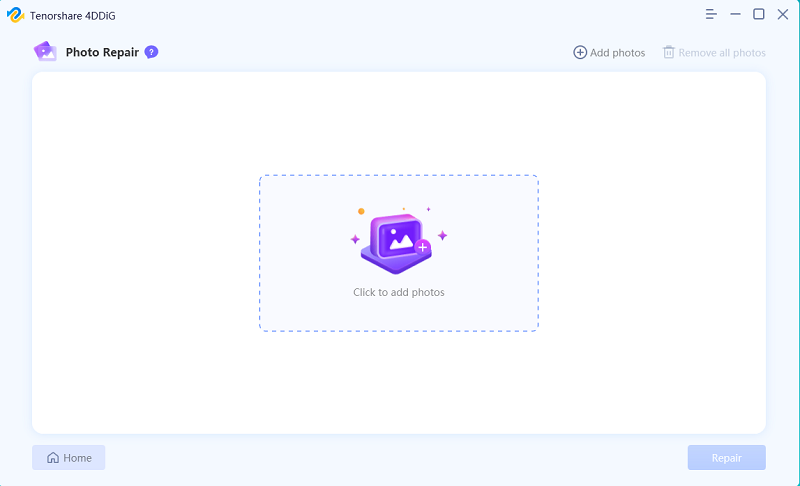
Sau khi sửa chữa, bạn có thể chọn ảnh để xem trước và sau đó nhấp vào Xuất để lưu chúng vào một địa điểm an toàn.
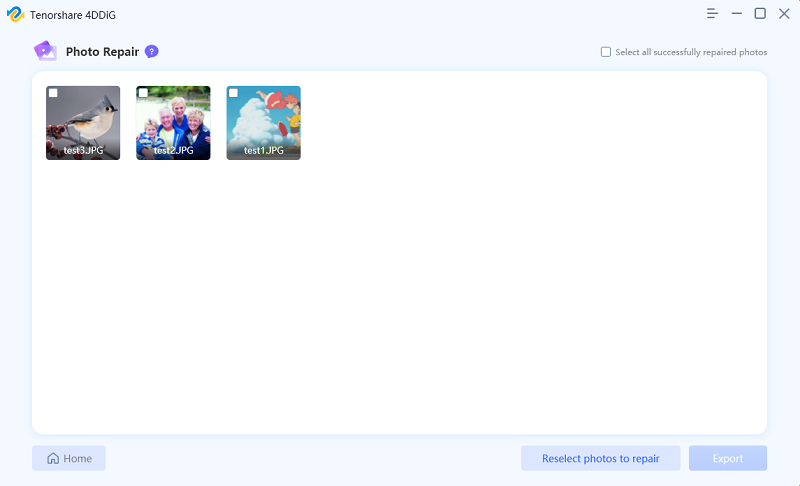
Xem Video Hướng dẫn Tại đây:
Phần 8: Sửa chữa Video
Tenorshare 4DDiG giúp việc sửa chữa các tệp video bị hỏng, bị lỗi hoặc không thể phát được trở nên rất đơn giản. Hãy làm theo 3 bước dưới đây để tìm hiểu cách khôi phục video bị hỏng.
TẢI XUỐNG MIỄN PHÍ
Dành cho PC
An toàn tải
TẢI XUỐNG MIỄN PHÍ
Dành cho Mac
An toàn tải
Tải xuống và cài đặt Tenorshare 4DDiG trên máy tính của bạn và chạy nó. Từ Tùy chọn nâng cao, chọn Sửa video để tiếp tục.

Nhấn vào Nhấp để thêm video để nhập video bị hỏng hoặc bị lỗi, sau đó nhấp vào Sửa để bắt đầu sửa chữa chúng.
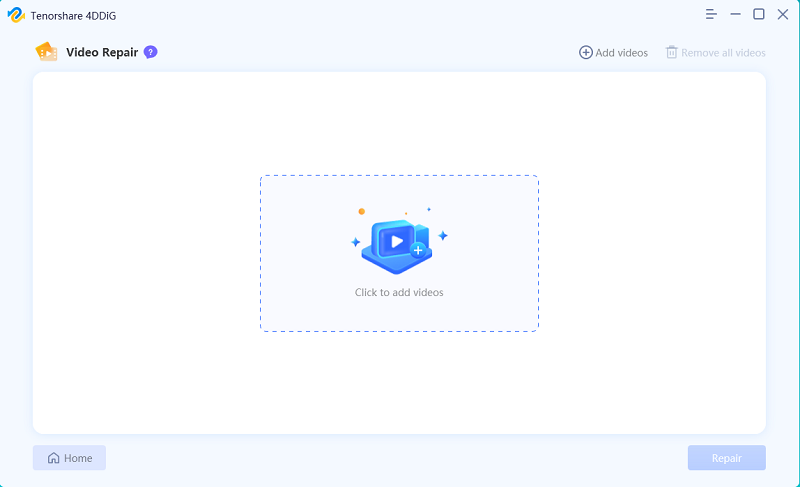
Sau khi sửa chữa, bạn có thể chọn video để xem trước và sau đó nhấp vào Xuất để lưu chúng vào một địa điểm an toàn.
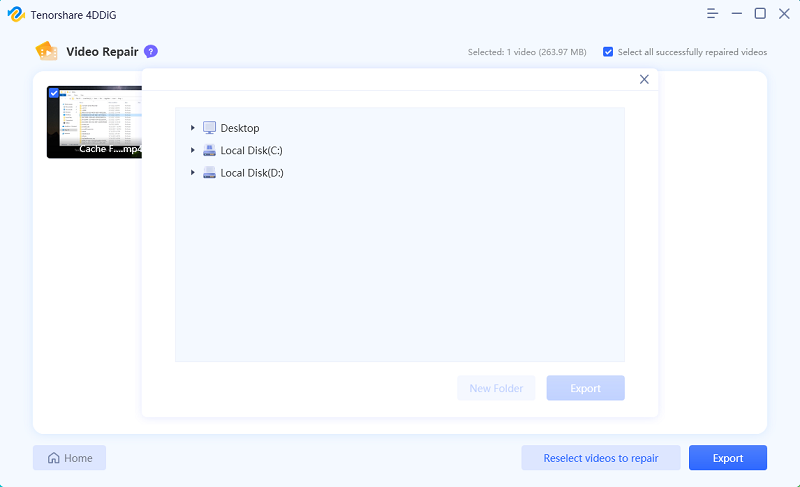
Xem Video Hướng dẫn Tại đây:
Phần này là toàn bộ nội dung về cách khôi phục dữ liệu với Tenorshare Khôi Phục Dữ Liệu Windows 4DDiG.
