雖然近年很多人開始使用蘋果電腦,但絕大多數的人還是以使用Windows系統為主的筆電或者是桌機為主,因此一旦Windows系統出了狀況,對於大多數不懂電腦系統的新手而言,最後只能選擇花錢送修,尤其是遇到「Window10無法進入桌面」這個情況。此情況通常發生在電腦啟動時,系統無法正常抵達Windows 10桌面,造成用戶無法順利啟動電腦,以至於無法有效排除問題。
別擔心!本篇文章會用最專業的角度,為大家講解為什麼會發生Windows 10無法進入介面的原因,並且提供幾個有效的解決方案,即便是不了解Windows系統的用戶,也可以透過步驟式的教學,快速解決問題,成功進入Windows 10的桌面畫面,並且本文也會同步加碼介紹一個資料救援軟體,假使在系統出錯的過程中,硬碟中的檔案不幸遺失,也可以利用此軟體成功將丟失的資料找回來!
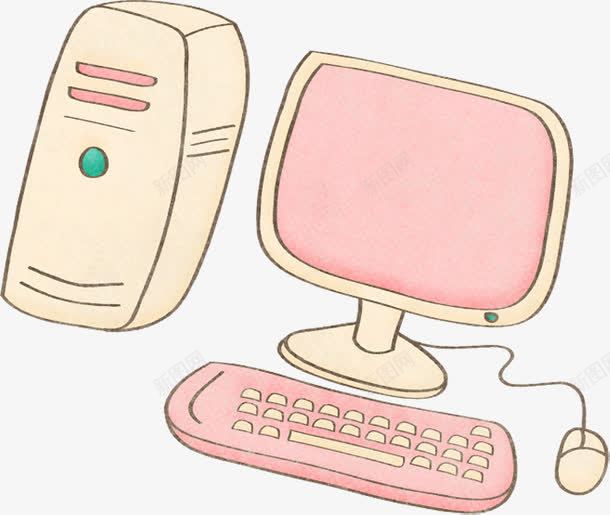
【記憶卡格式化救援】如何救援格式化後的記憶卡檔案?
一、Windows 10無法進入桌面可能原因
通常Windows 10無法成功進入桌面,是因為系統在運轉的過程中,由於系統或者是硬體問題,無法加載成功,導致開機畫面loading很久後,最後顯示「您的電腦發生問題,因此必須重新啟動」的藍屏錯誤訊息,如果嘗試重新開機好幾次後,仍然無法排除狀況,那很有可能是以下幾個系統重啟失敗導致,或者是系統已經崩潰:
- 電腦重開機失敗
- 系統崩潰導致
- BIOS錯誤訊息
- 硬體接觸問題

第二種無法成功進入到Windows 10桌面的原因是,開機後直接停留在BIOS的畫面上,代表BIOS可能偵測到一些問題,或者是連線出了問題,必須排除錯誤才能進入Windows 10桌面。
二、系統崩潰導致Windows 10無法進入桌面教學
1. 透過安全模式進入
如果是因為系統崩潰或者嘗試重新啟動數次仍然無法排除狀況,建議可以利用「安全模式」進入,步驟如下:
步驟一:若嘗試使用修復功能無法正確載入,選擇「檢視進階修復選項」
步驟二:選擇「疑難排解」
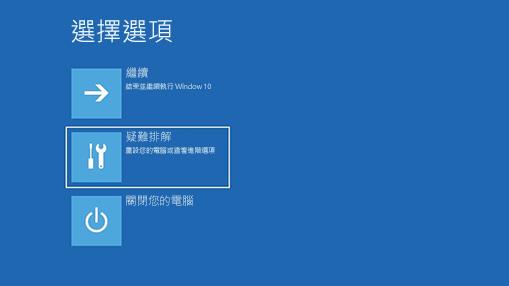
步驟三:選擇「進階選項」
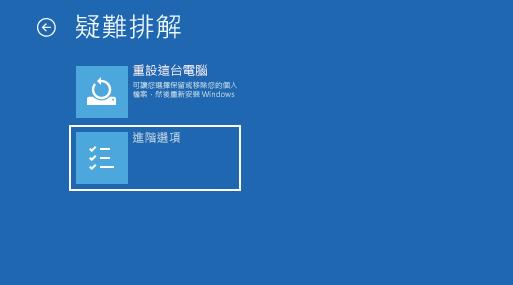
步驟四:選擇「啟動設定」
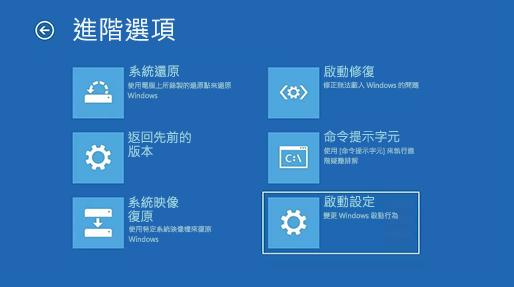
步驟五:選擇「啟用安全模式」
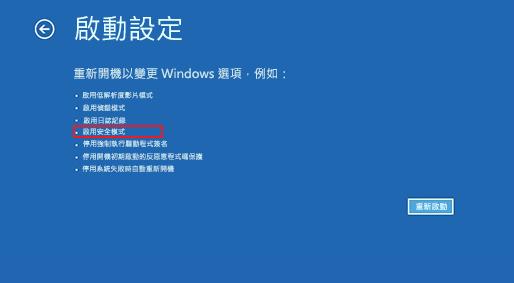
有些選項甚至包含有含網路或是含命令語句的安全模式,讓使用者可以在登入後排除系統崩壞的原因。
三、智能修復電腦問題軟體-Windows Boot Genius
如果你的電腦無法進入桌面也可嘗試使用Windows Boot Genius 來修復一下,該軟體的主要功能有:
- 系統修復
- 密碼重設
- 金鑰查詢
- 數據恢復
- 分區管理
以下是使用Windows Boot Genius修復Windows 10無法進入桌面的步驟:
步驟1:準備一台可正常使用的電腦,以及一個隨身碟USB,下載Windows Boot Genius。

步驟2:將USB插到電腦上,通過Windows Boot Geniu燒錄一個開機碟。
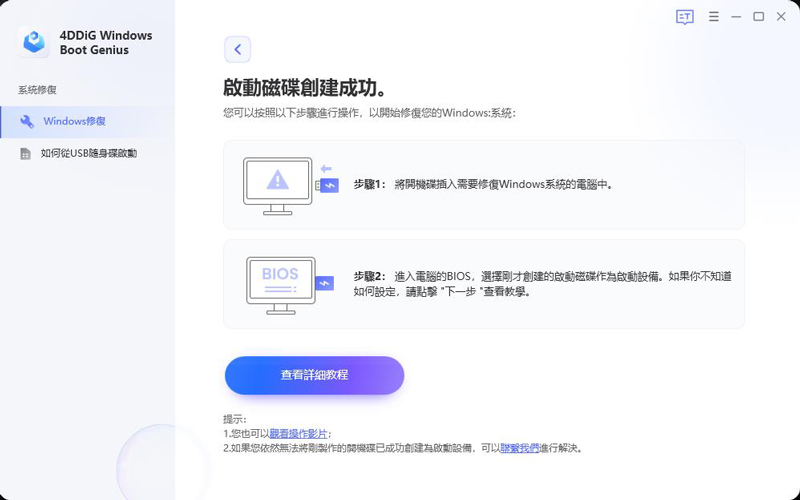
步驟3:無法進入桌面電腦開機,進入BIOS或UEFI設置頁面。在啟動選項中,選擇光驅或USB設備作為首選啟動選項,然後保存設置並重啟電腦。
步驟4:Windows Boot Genius將啟動,進入主界面。在主界面上,您可以看到許多選項,如系統修復、數據救援、Windows備份和重建、Windows密碼解鎖等。選擇“系統修復”選項,然後點擊“智能修復”按鈕。
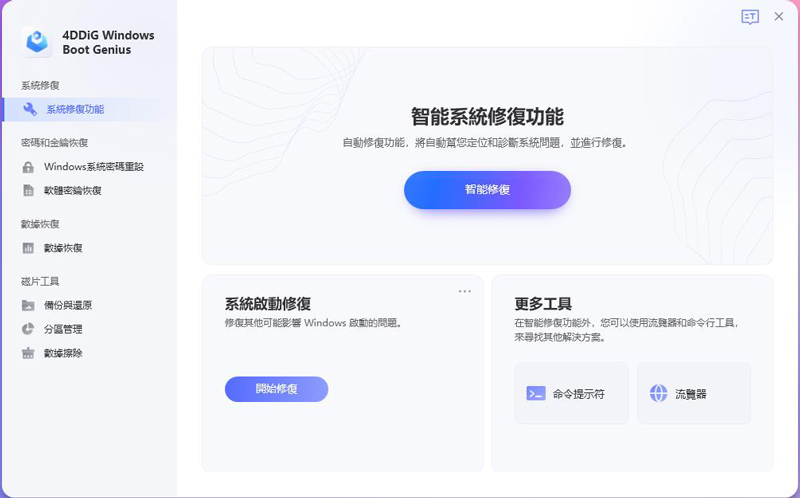
步驟5:Windows Boot Genius將開始掃描系統問題,並在掃描完成後對其進行自動修復。
步驟6:修復完成後可重新啟動電腦,查看問題是否有被修復。
安全下載
四、系統崩潰導致資料遺失如何救援
導致系統崩潰的原因很多,例如硬碟問題、電腦中毒、硬碟壞軌…等,一旦這些問題導致系統崩潰又不能成功修復,需要透過上述的方法才能進入Windows 10桌面,卻發現重要的資料已經遺失該怎麼辦?你大可藉助資料救援軟體Tenorshare 4DDiG ,透過簡簡單單幾個步驟就能快速讓你找回丟失的資料。
- 輕鬆從電腦Windows/Mac,硬碟,記憶卡,隨身碟,資源回收桶,磁碟,USB等多種儲存設備中救回刪除、丟失、格式化或損壞的檔案
- 支援多達1000+ 種檔案類型,包括照片、影片、Office 文檔 (Word/ Excel/ PDF/ PowerPoint等), 郵件,音頻等
- 簡單步驟實現救援因意外刪除、格式化、丟失分區、損壞、系統崩潰、病毒攻擊等而丟失的檔案
- 前所未有的超高回復率,使用它是100%安全的
- 解決Windows 10/Windows 11無法關機
- 選擇資料所在位置
- 掃描您的電腦或設備
- 預覽後還原丟失的檔案
至Tenorshare 4DDiG官網免費下載資料救援軟體,啟動Tenorshare 4DDiG,使用者可以透過檔案類別篩選,例如圖片檔、影音檔、快速找出丟失的資料類型。
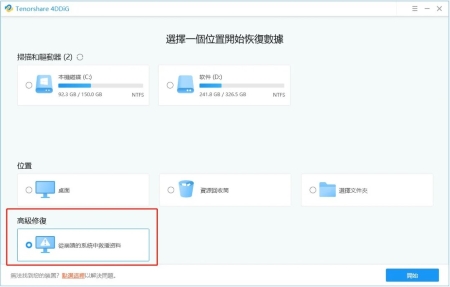
程序開始掃描您選擇的硬碟並找到丟失的檔案。你會在頂部看到一個進度條,顯示掃描過程,時間取決於數據量的多寡。
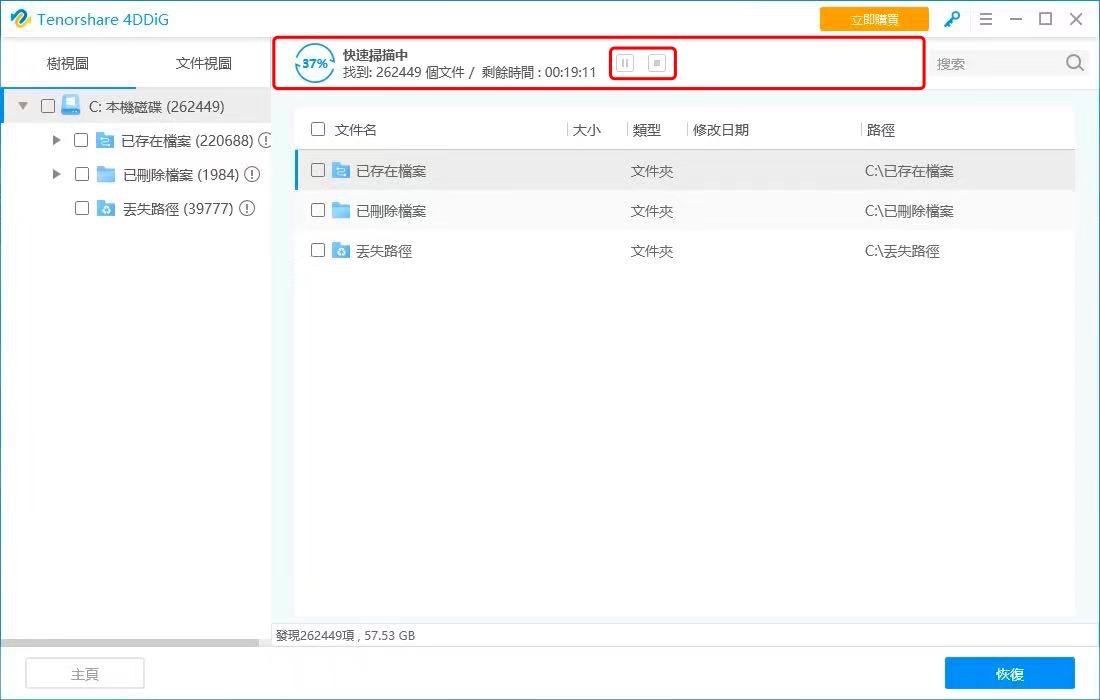
掃描完成後,所有恢復的文件都將顯示在列表中。在「丟失的路徑」找到想恢復的檔案後,即可選取【恢復】即可把遺失的檔案取回!
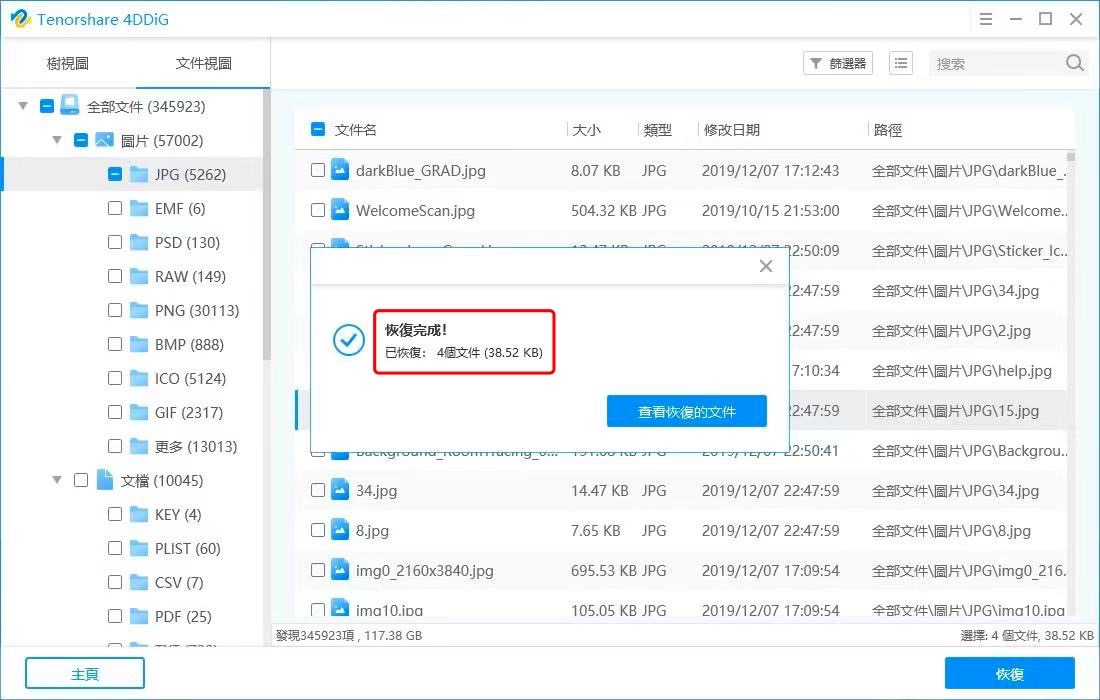
只需要按照上面提到的三個步驟,就可以將電腦中丟失的資料還原,而且Tenorshare 4DDiG這套軟體是免費下載的,也可以事先預覽丟失的資料,確保資料的完整性再決定是否要花錢恢復,讓使用者可以有選擇的空間,是很多人都推薦的硬碟救援軟體。
五、因BIOS錯誤導致Windows 10無法進入桌面教學
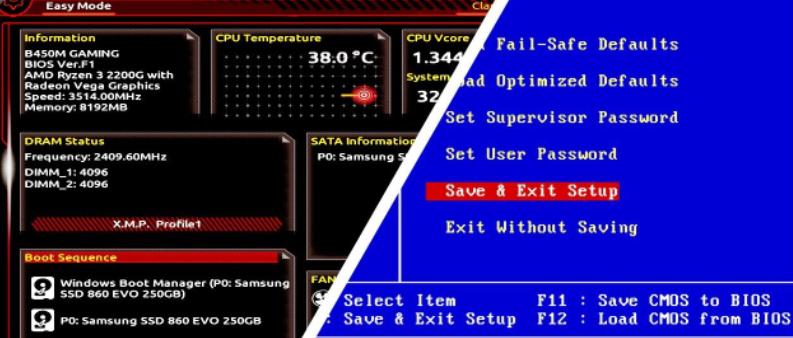
BIOS是電腦中抓取硬體的系統,也是電腦啟動時第一個載入的軟體,假如卡在BIOS的頁面上,很有可能是BIOS偵測到硬體有錯誤,例如未偵測到風扇、開機硬碟讀不到…等情況。對於本身有一點電腦基本底子的用戶來說,可以試著了解BIOS報錯的原因,再針對報錯的情況進行排錯,理論上系統就會載入至Windows 10桌面了。
大多數的錯誤情況都是發生在開機硬碟上,可能是因為線路脫落或是連接不良,甚至是硬碟壞軌、硬碟內部毀損,建議可以用以下兩個方式偵錯排除:
1. 檢查硬碟外部耗材

使用者可以用檢查硬碟線是否鬆脫,如果是鬆脫的狀況導致,只要重新裝上即可,或者是連接處的金手指已經氧化,建議可以使用橡皮擦清理,就有機會讓BIOS成功讀取。
2. 更換開機硬碟
若確認並非連接問題,很有可能讀不到硬碟的原因是硬碟本身,建議可以拿其他正常使用的電腦進行測試,如果依然不能成功讀取,那就必須更換其他硬碟作為開機硬碟,就能夠讓BIOS讀取硬碟資料,成功進入Windows 10的桌面中。
六、整體結論
相信如果遇到Windows 10無法進入桌面的狀況時,當下一定是非常緊張的,因為不熟悉電腦如何在非常規的狀態下成功進入桌面,甚至害怕重要的資料已經遺失,不過別擔心,只要你使用業內資料恢復成功率最高的Tenorshare 4DDiG,按照上面的相關教學步驟,只要透過簡單的操作,不論是檢查BIOS的連線,或者是從安全模式的狀態下啟動電腦,都有機會再度進入熟悉的Windows 畫面中,假如資料不幸已經遺失,也可以使用Tenorshare 4DDiG這套軟體成功救回丟失的資料哦!