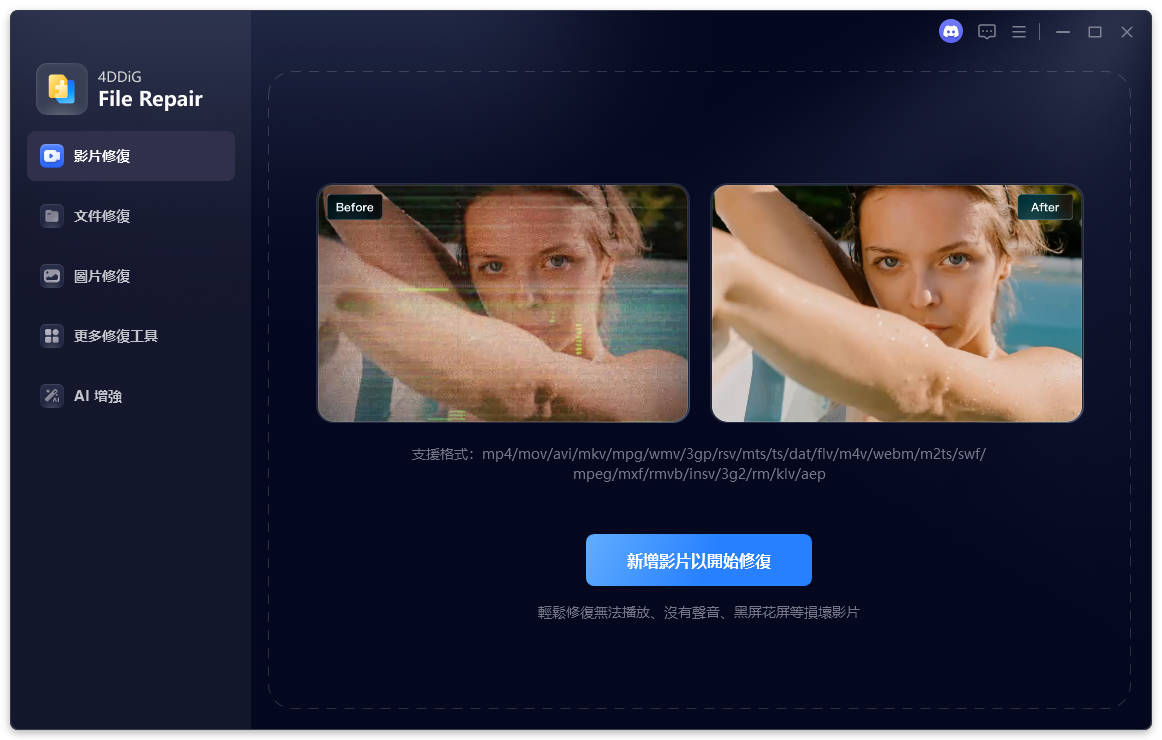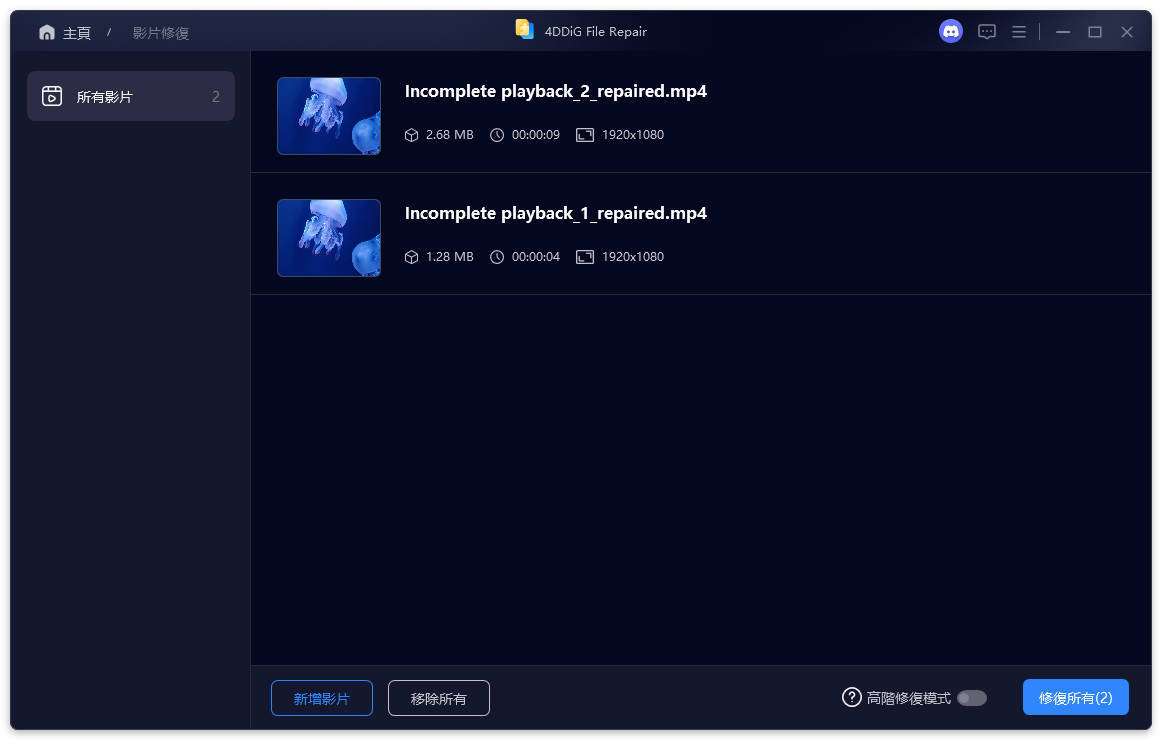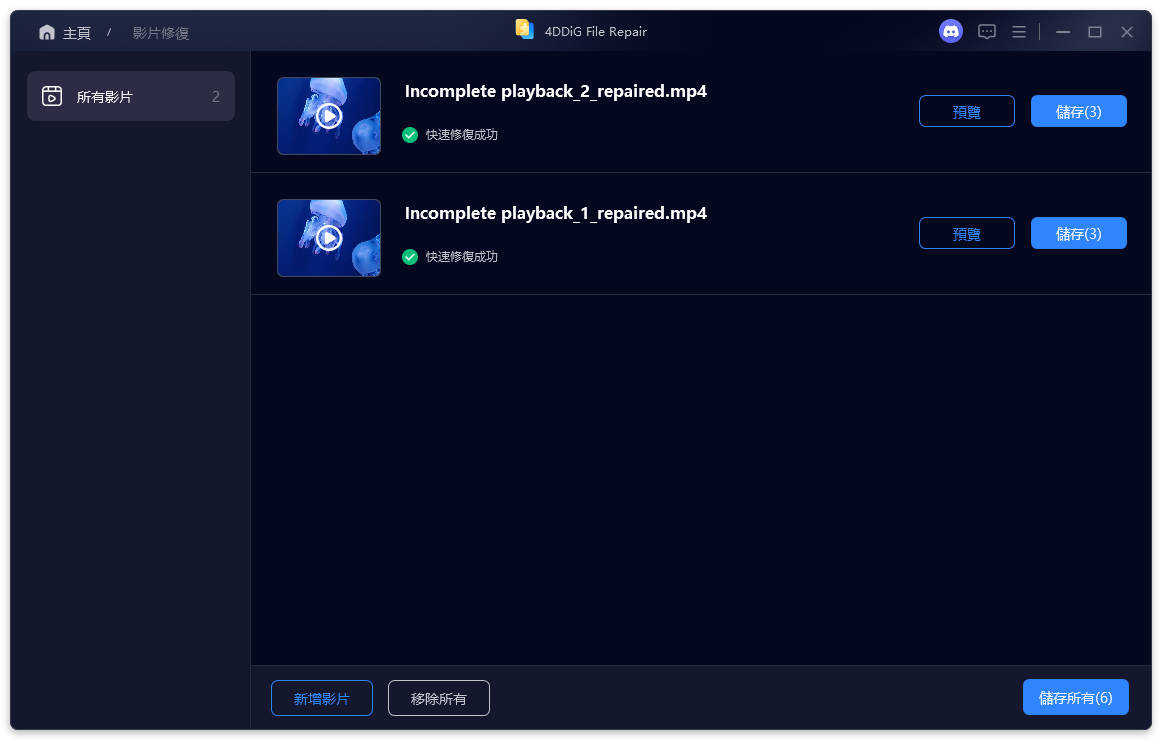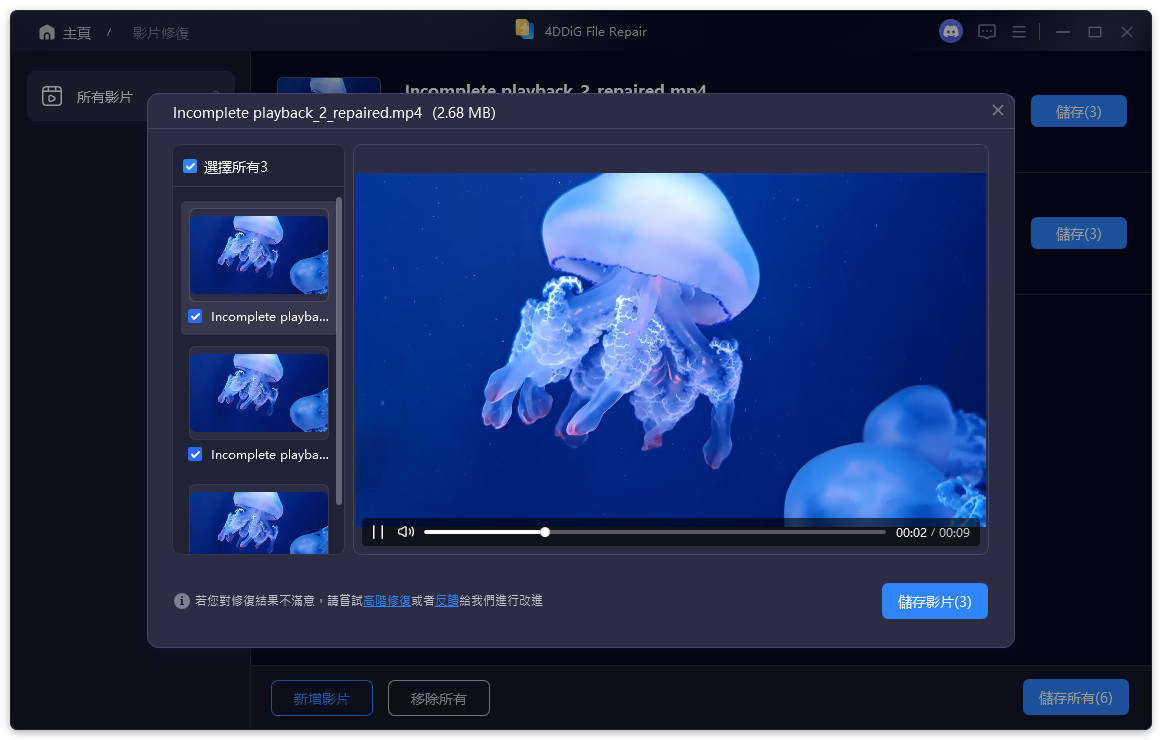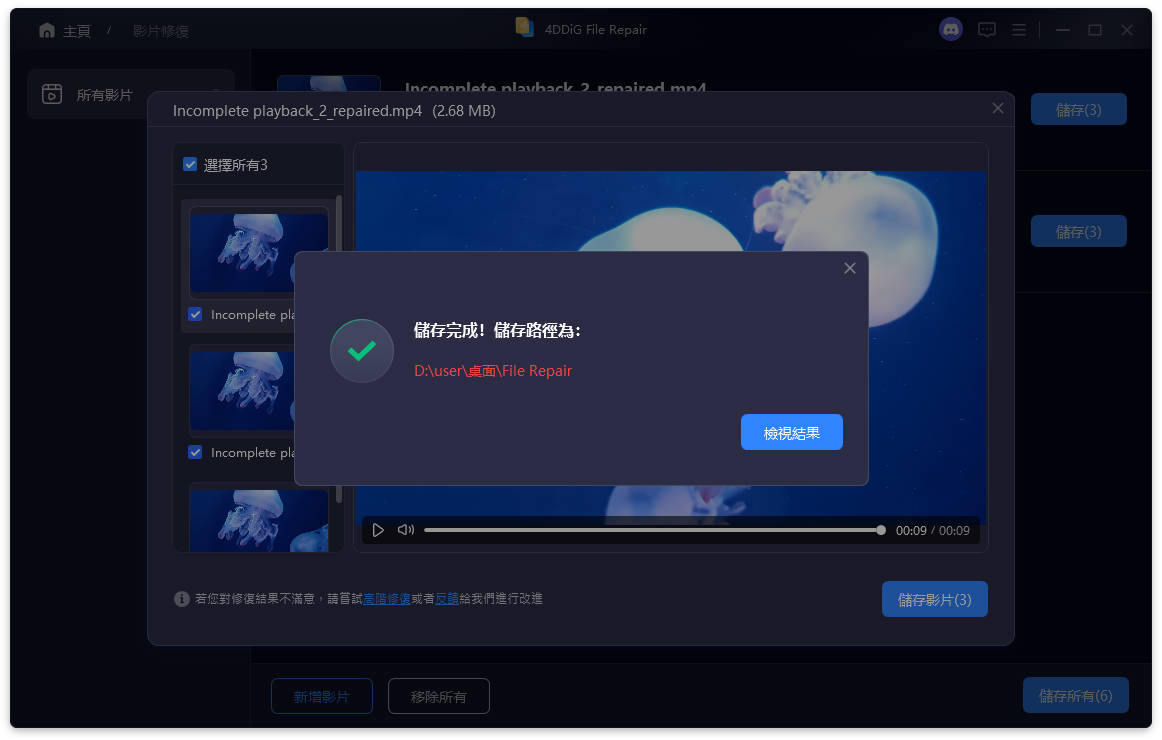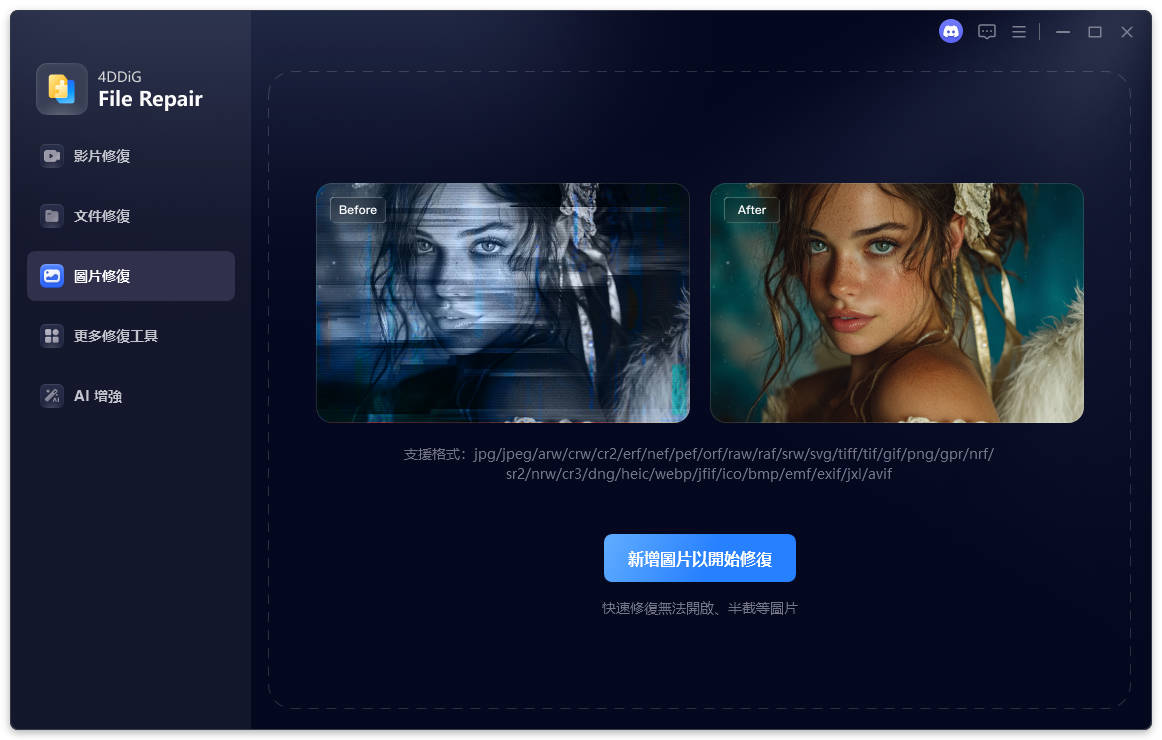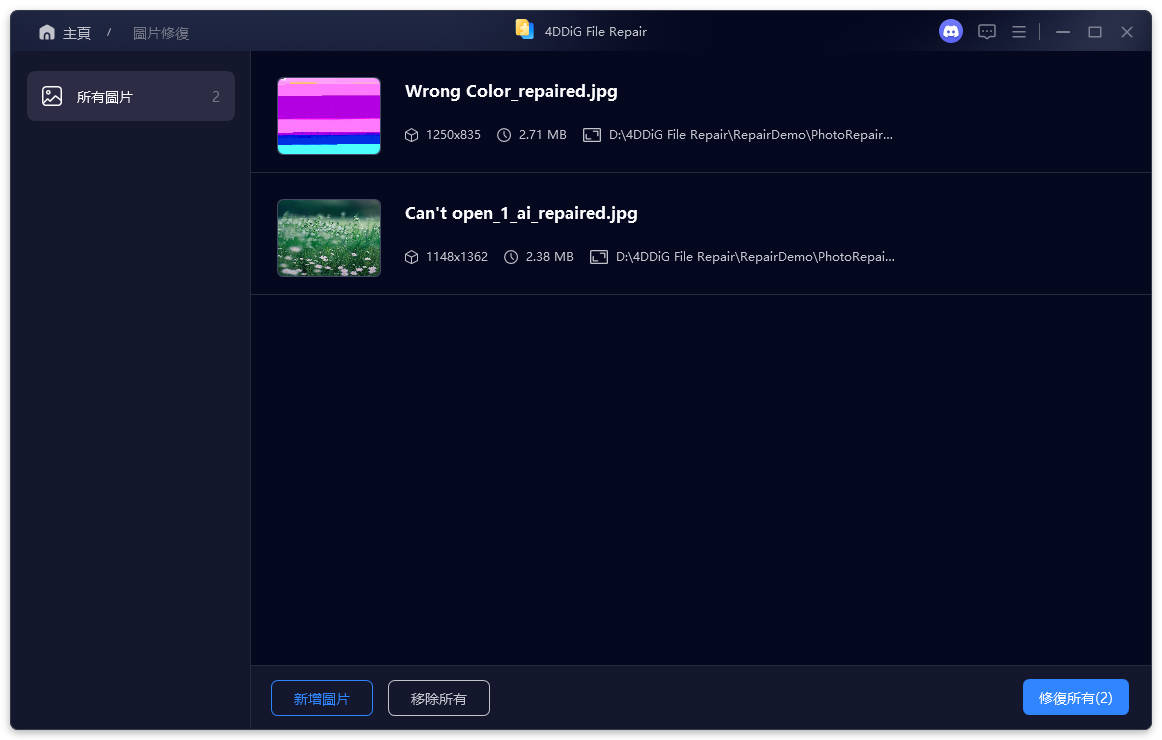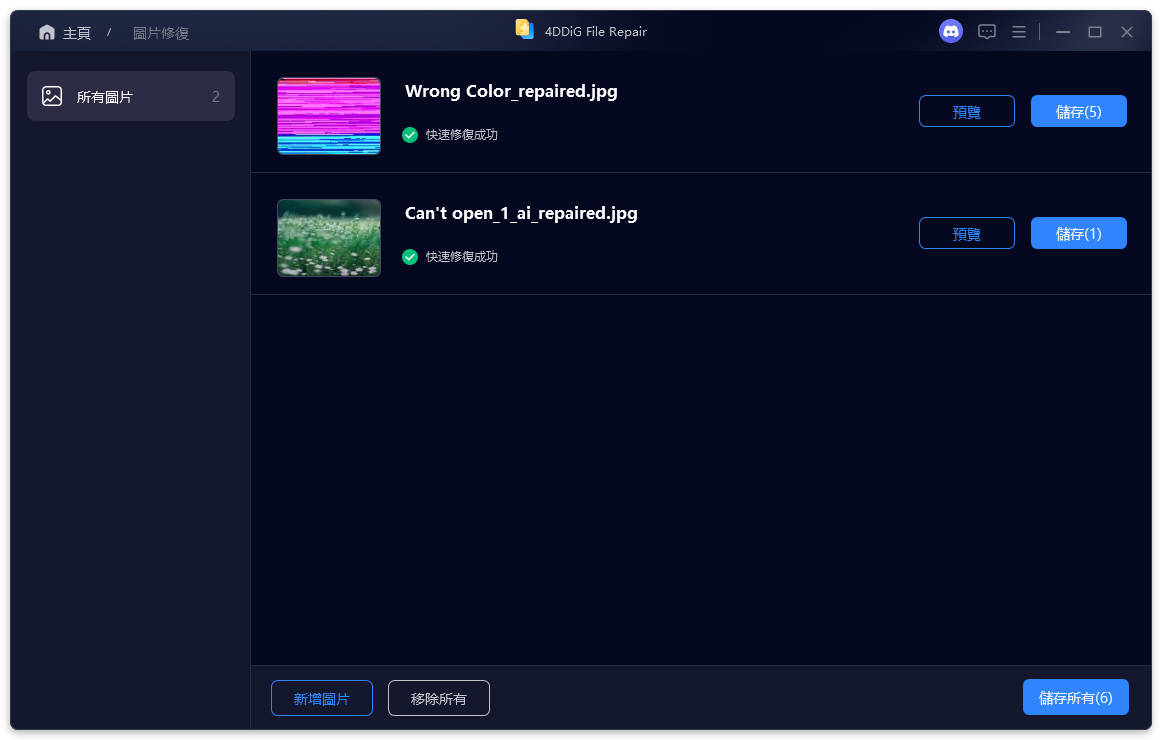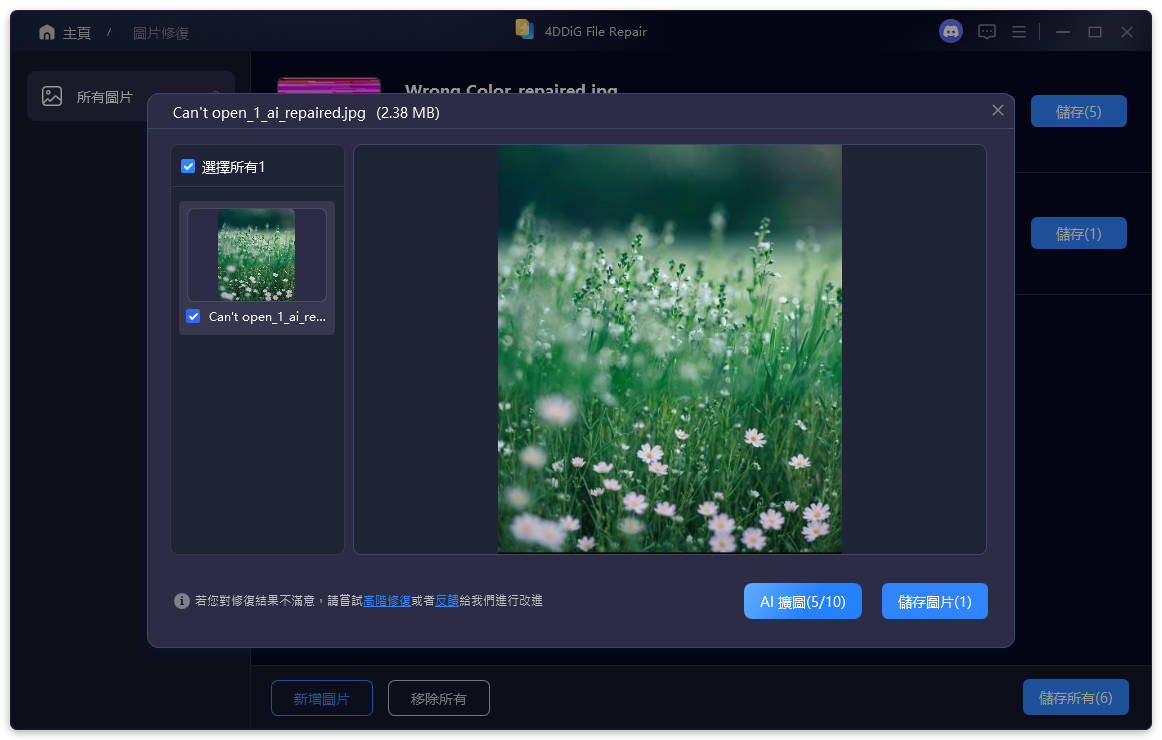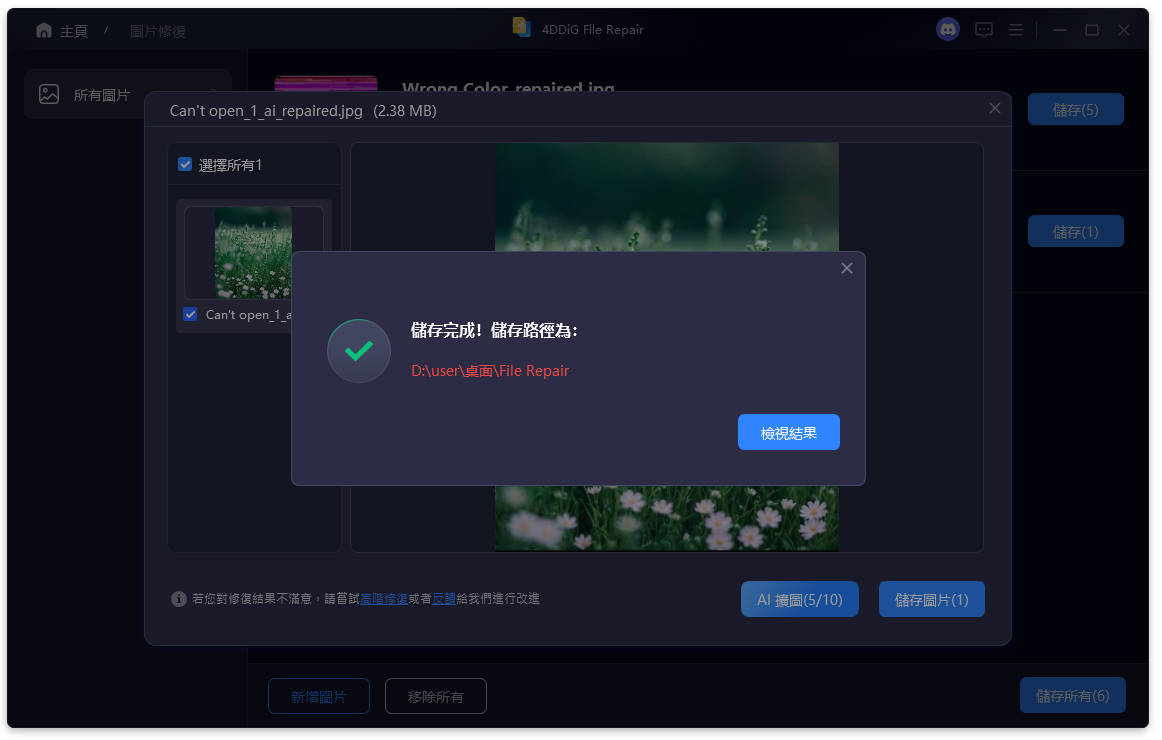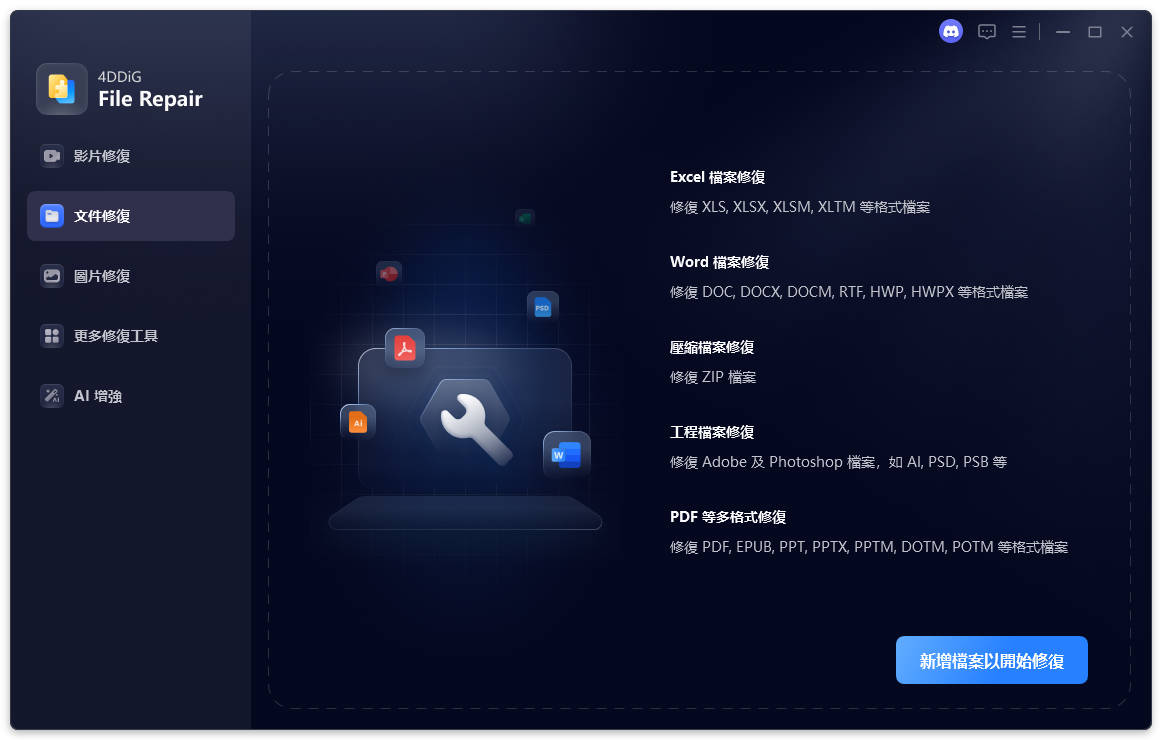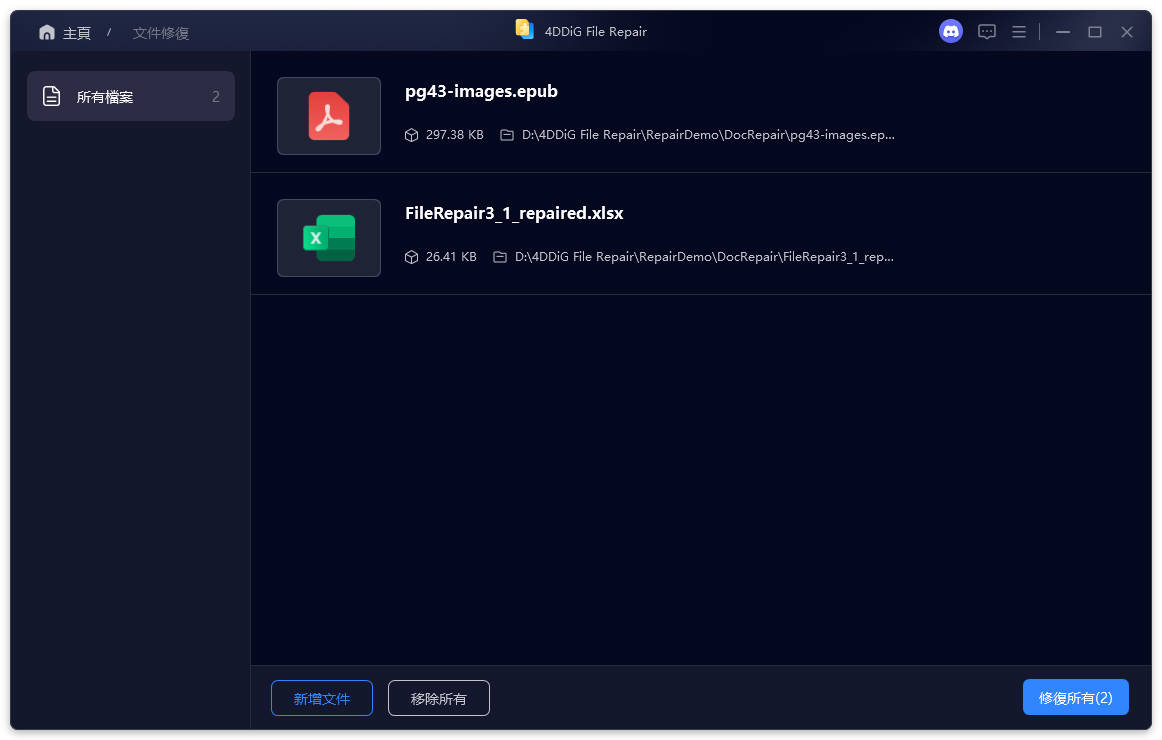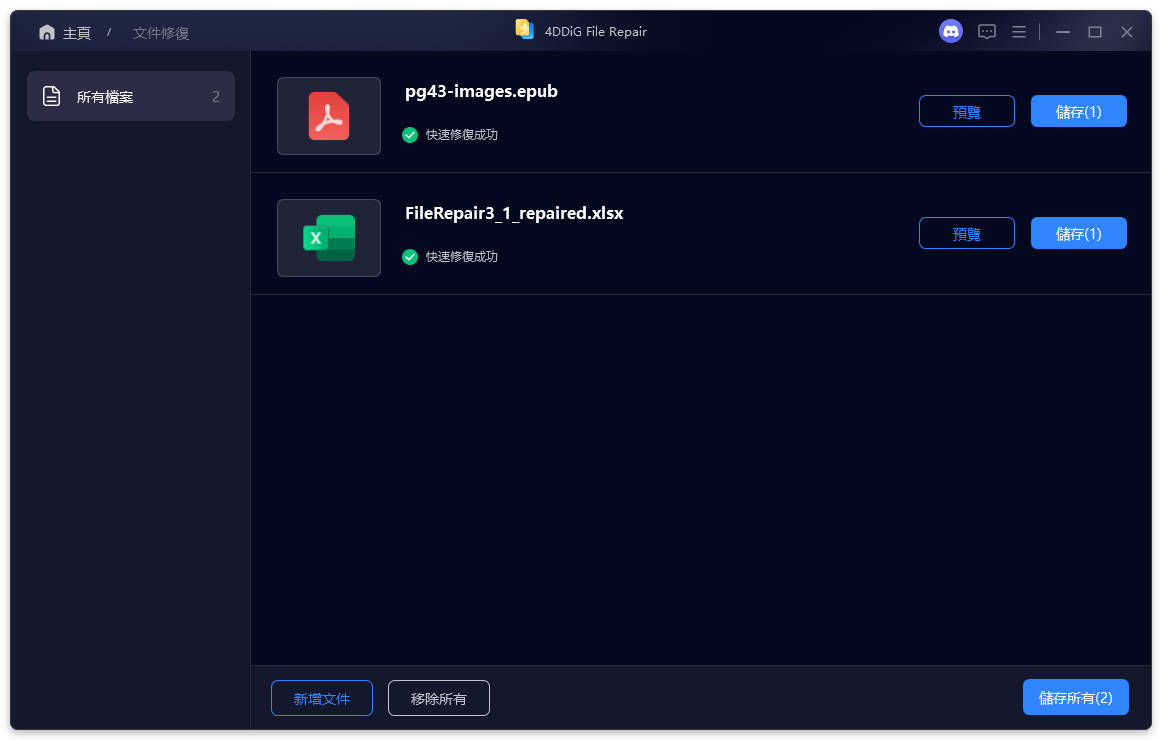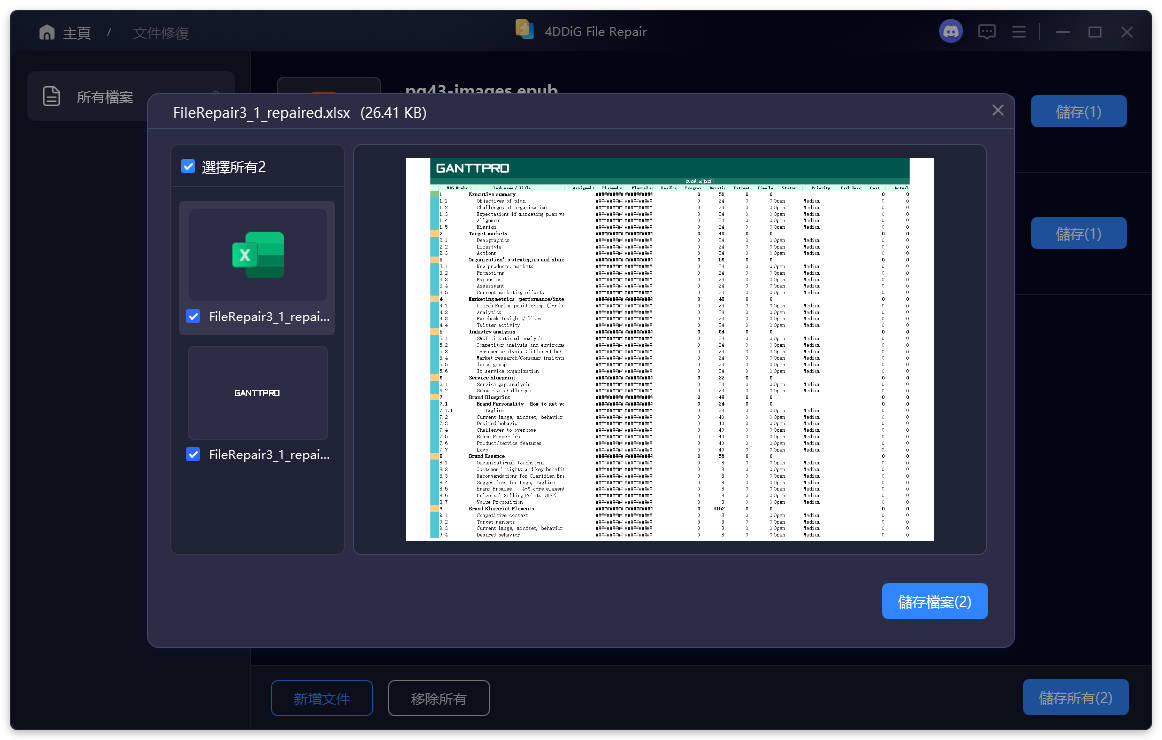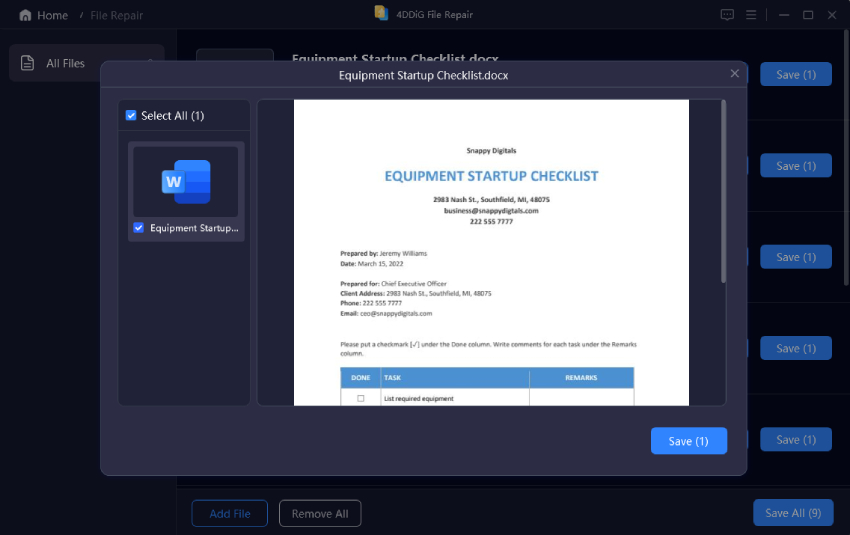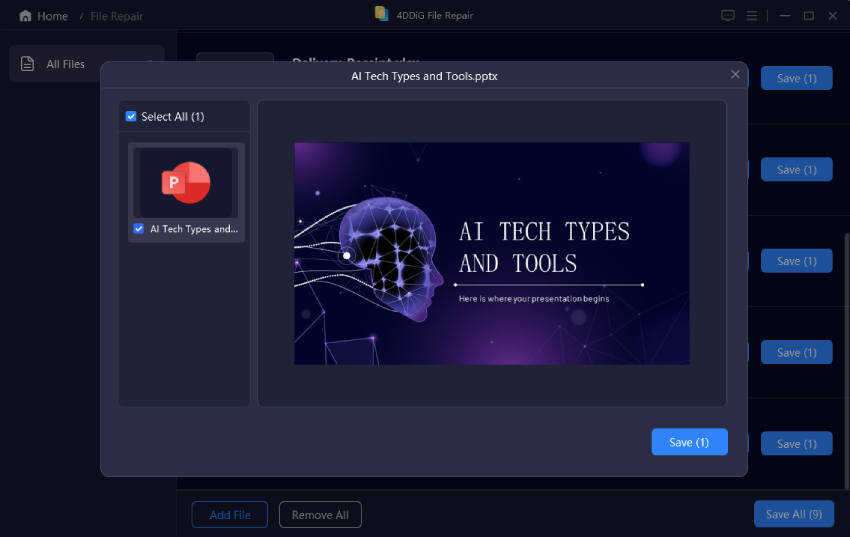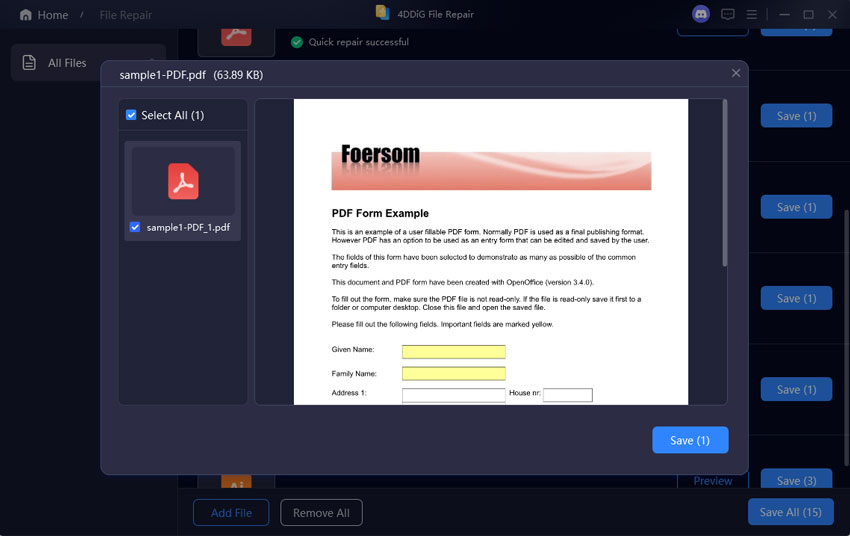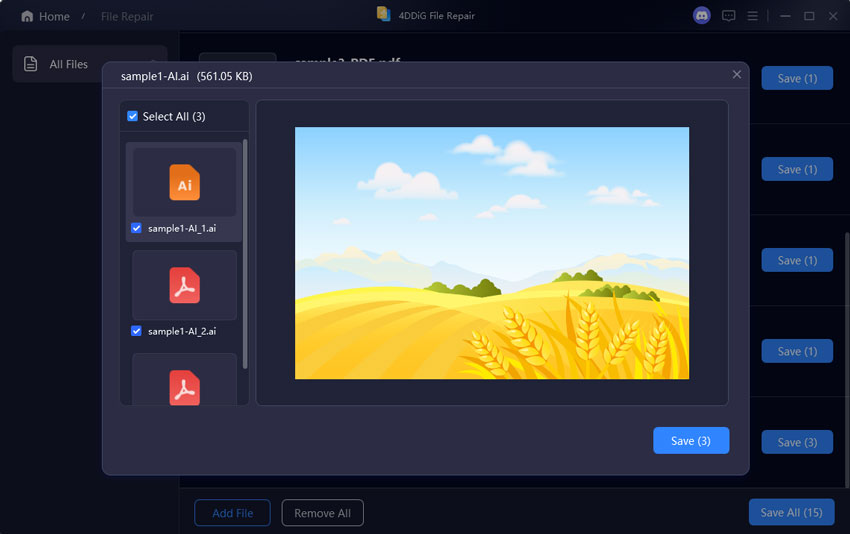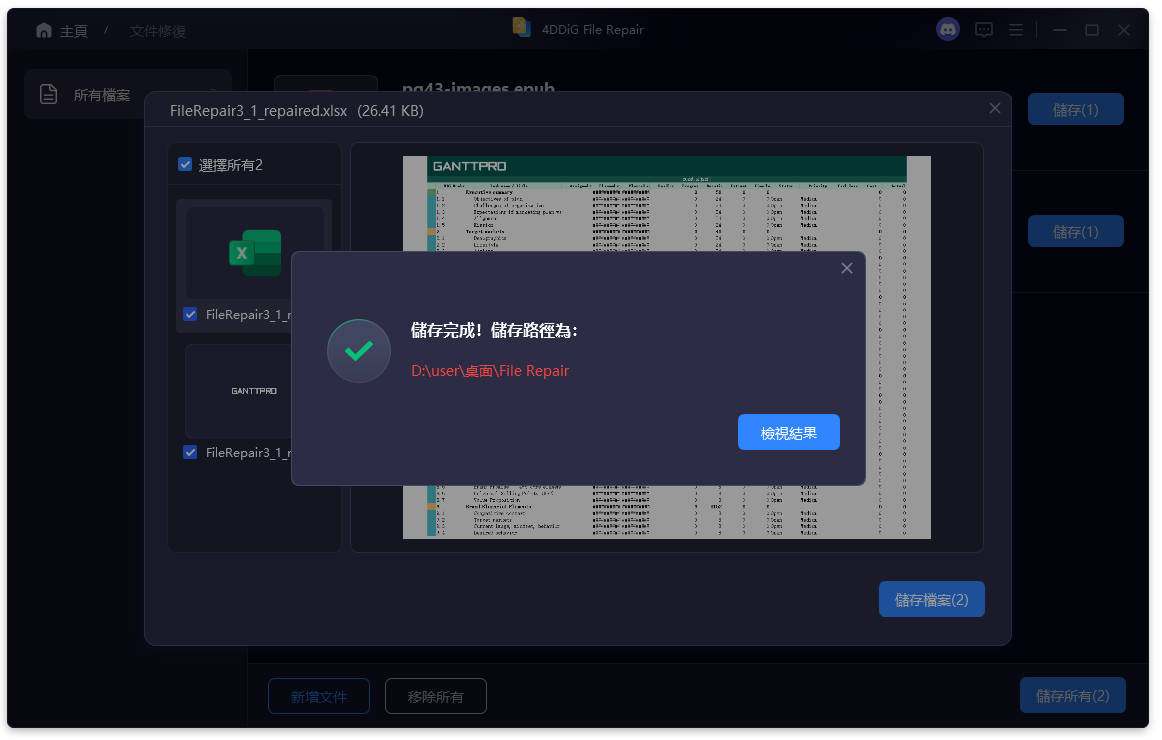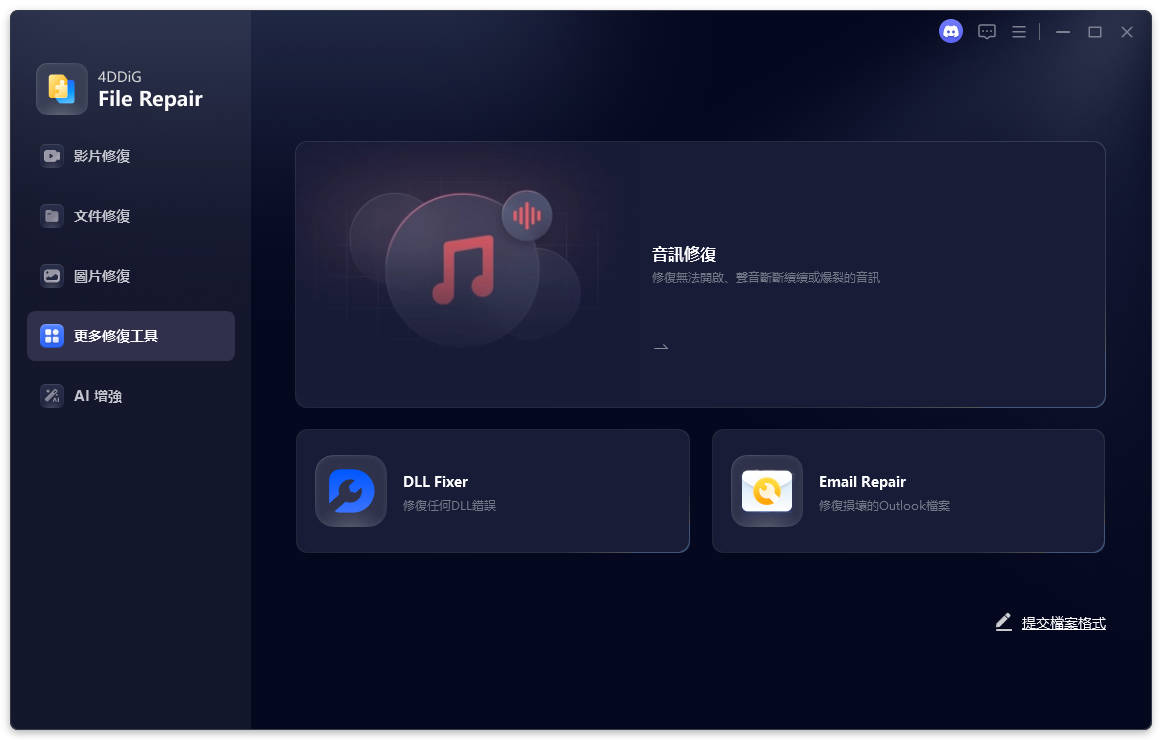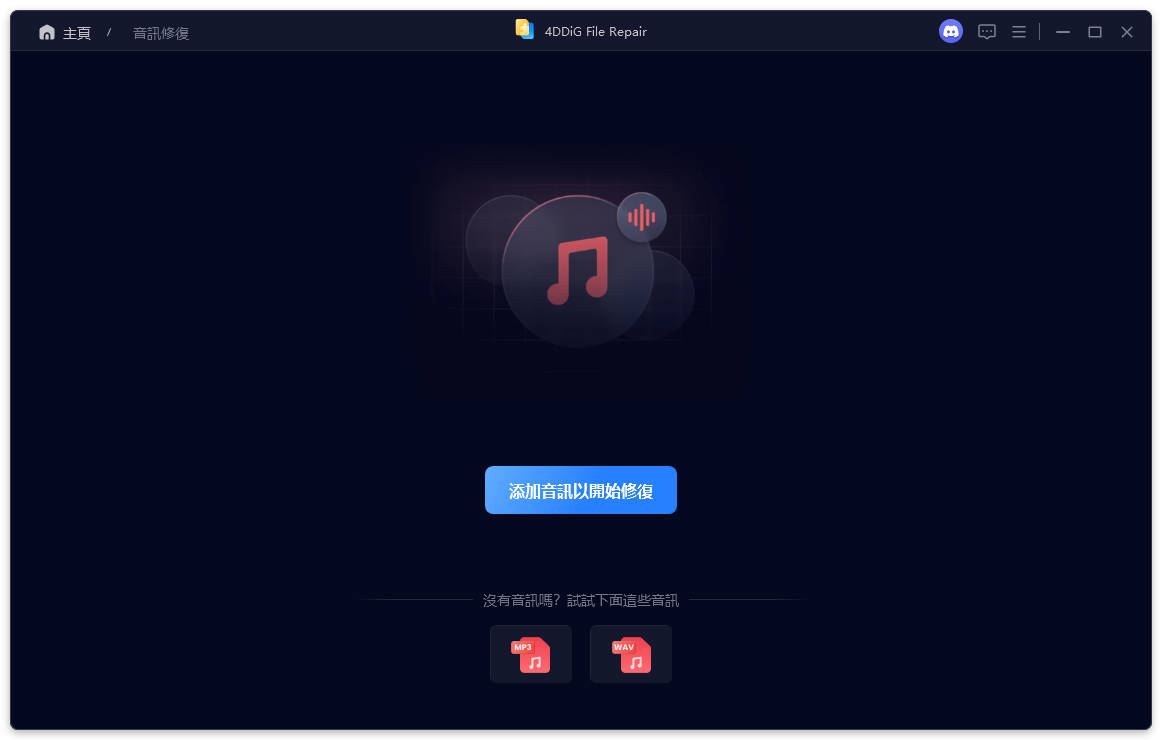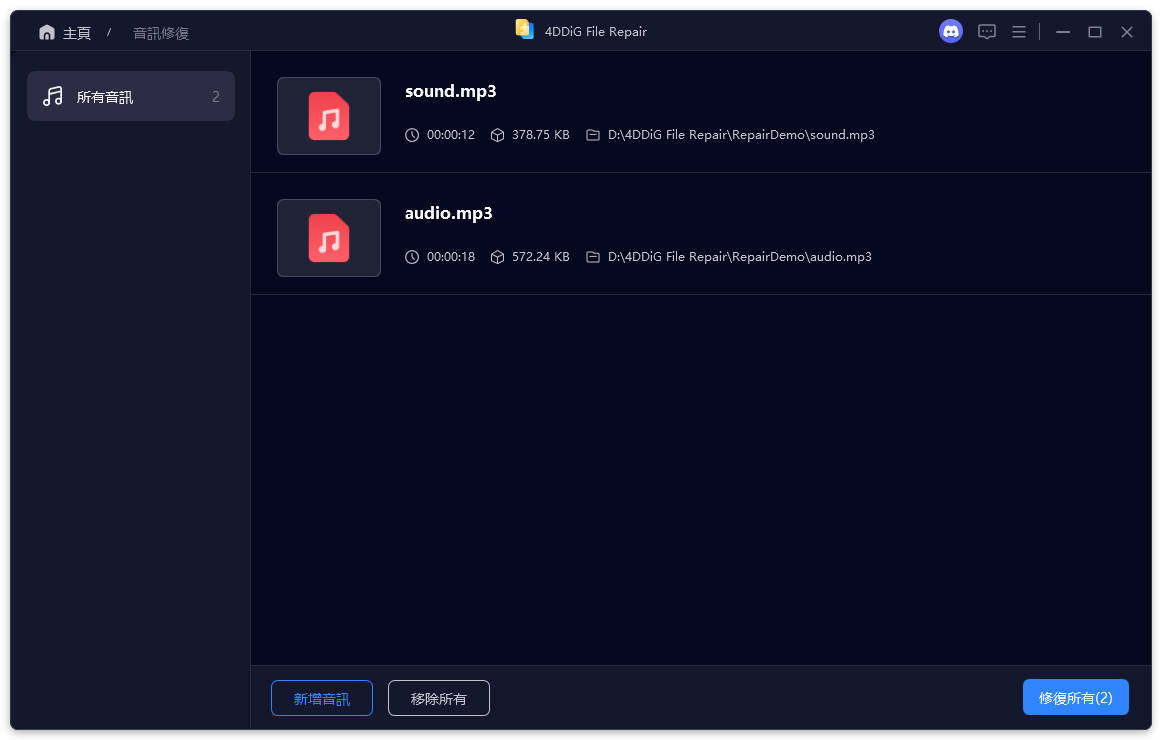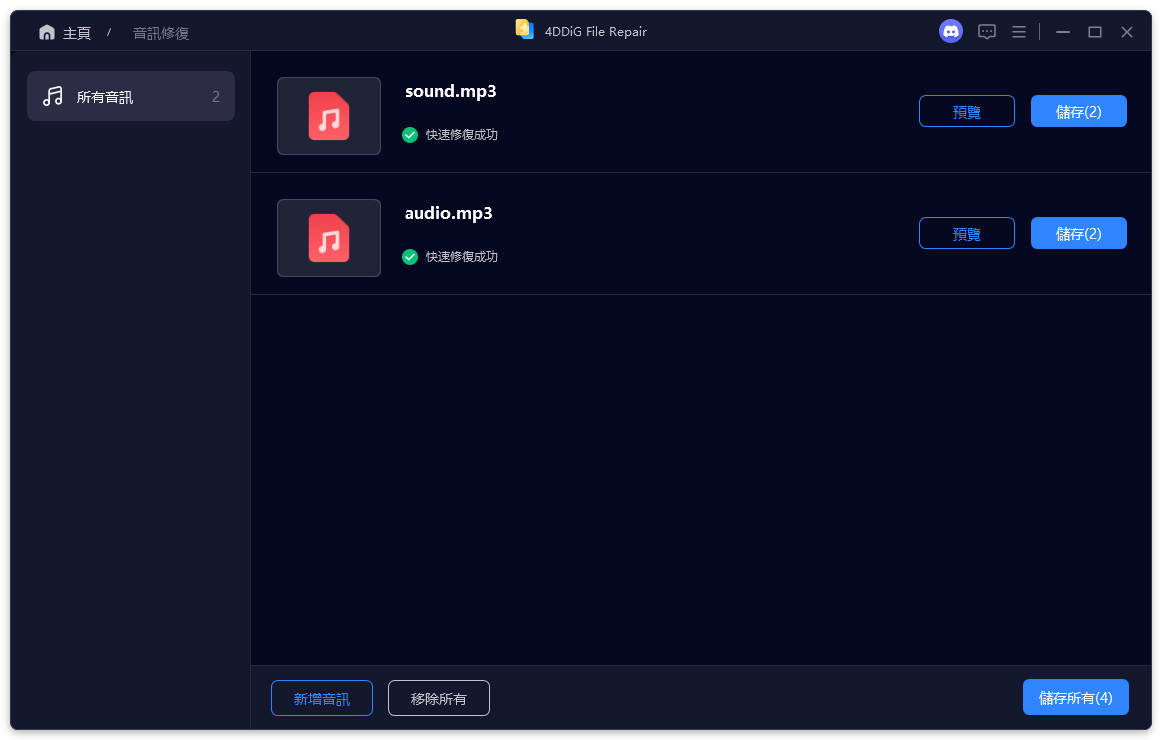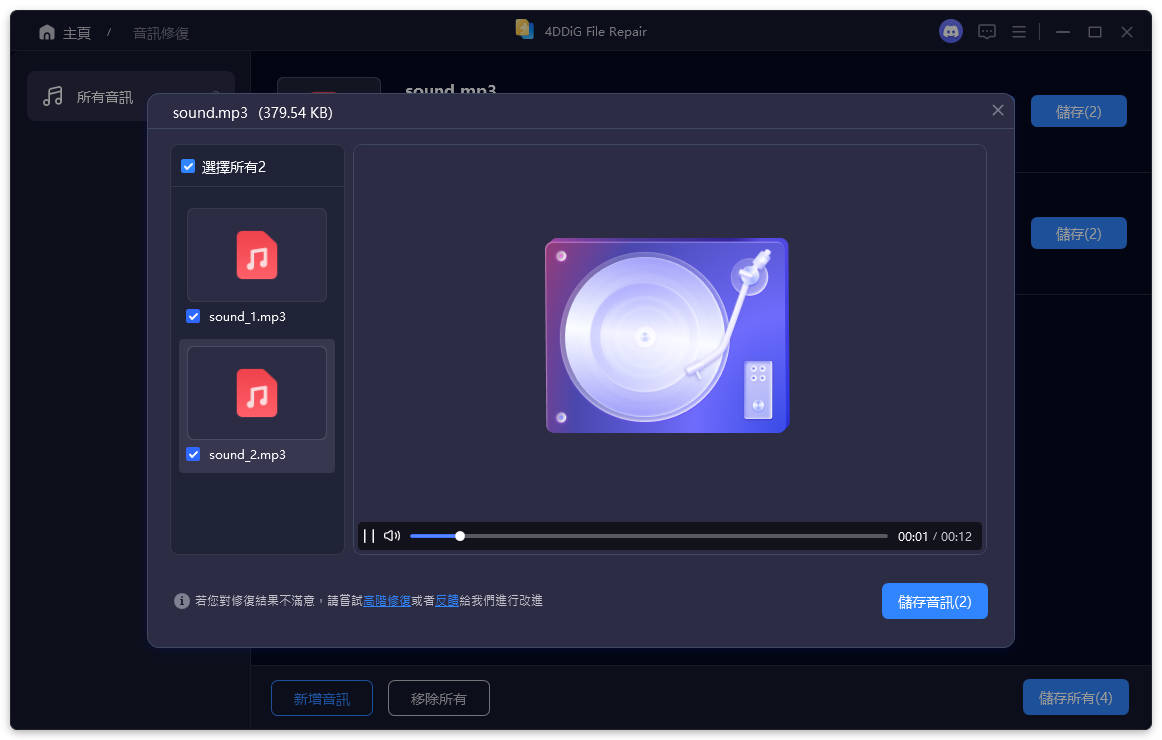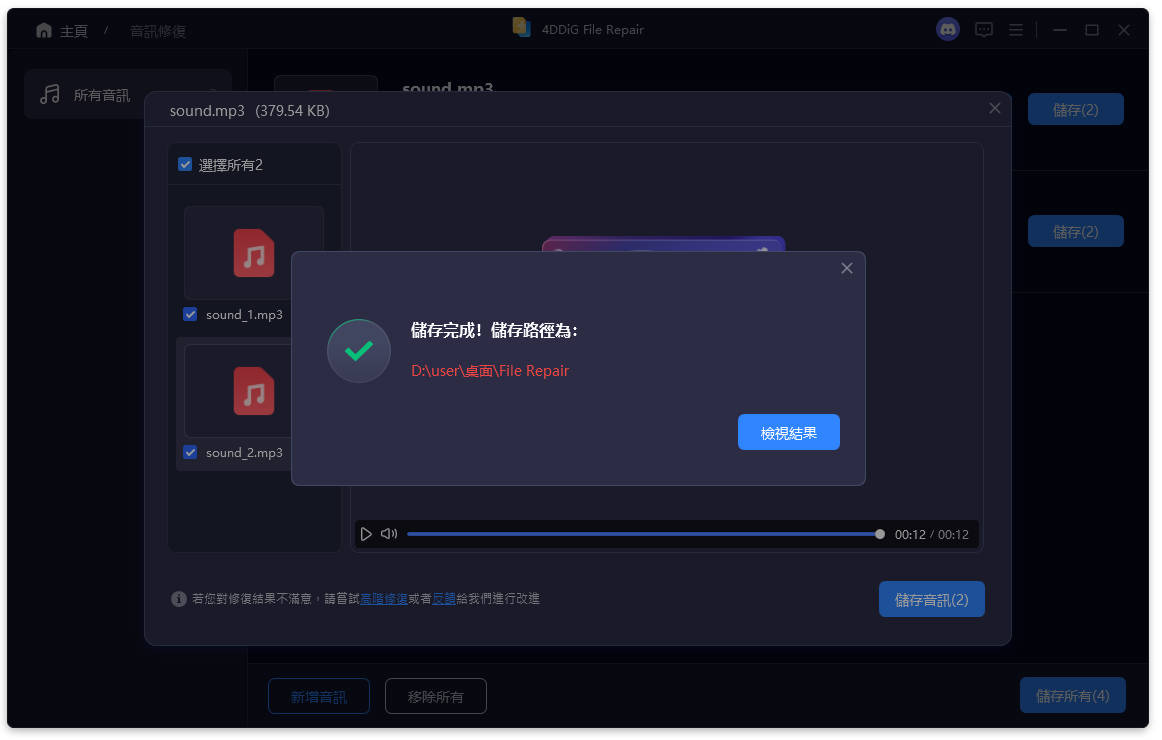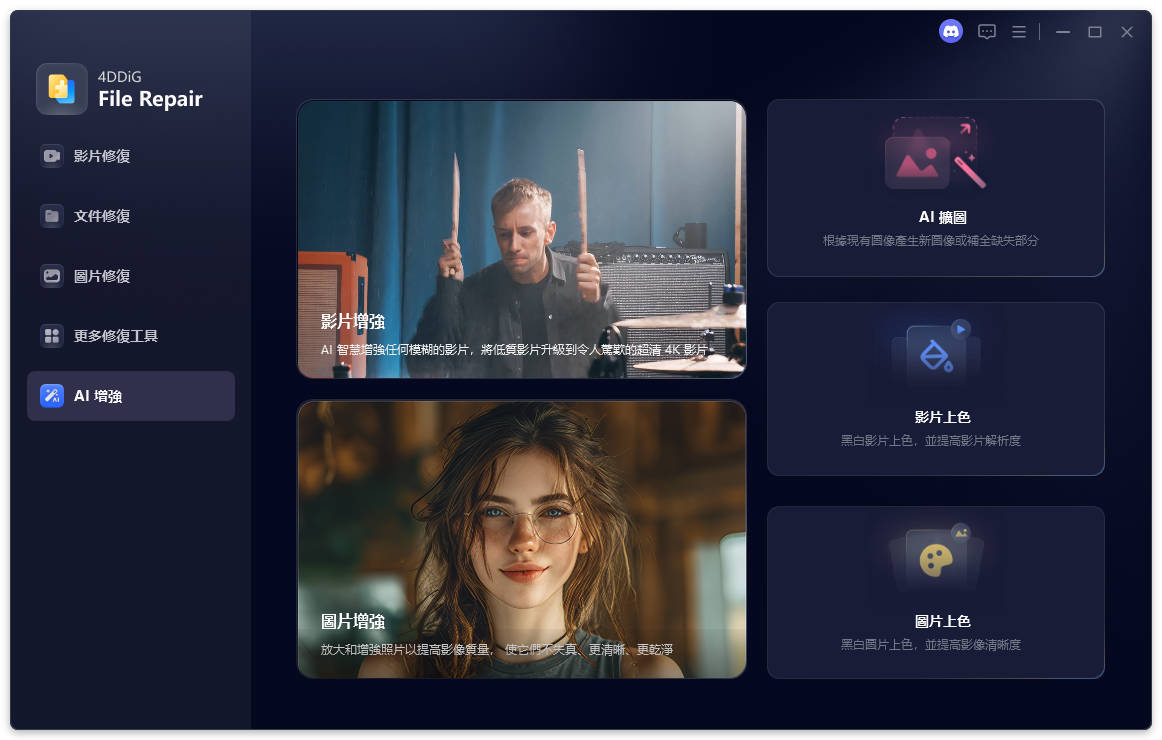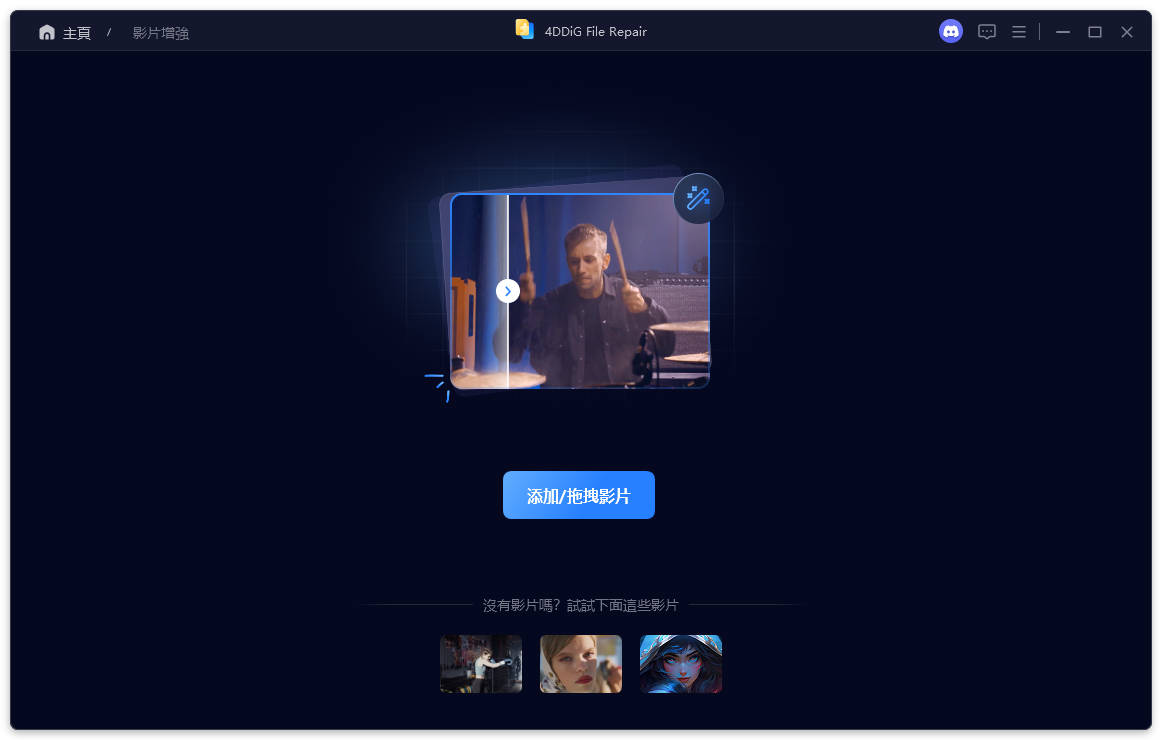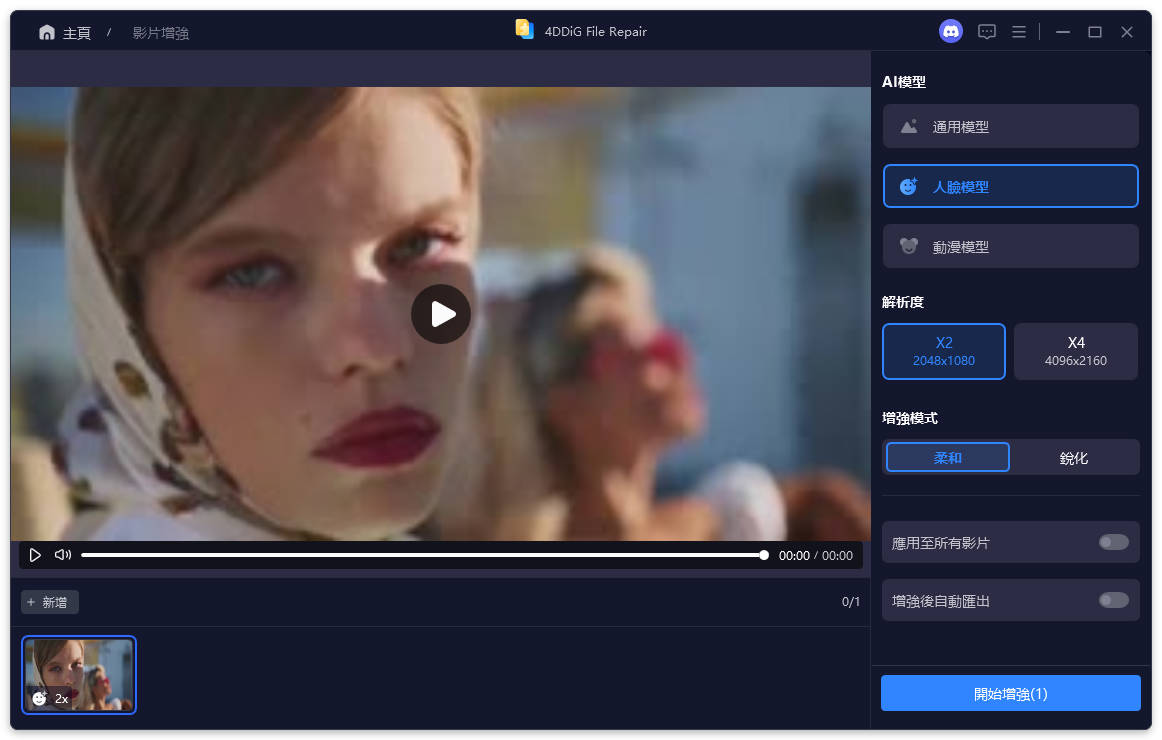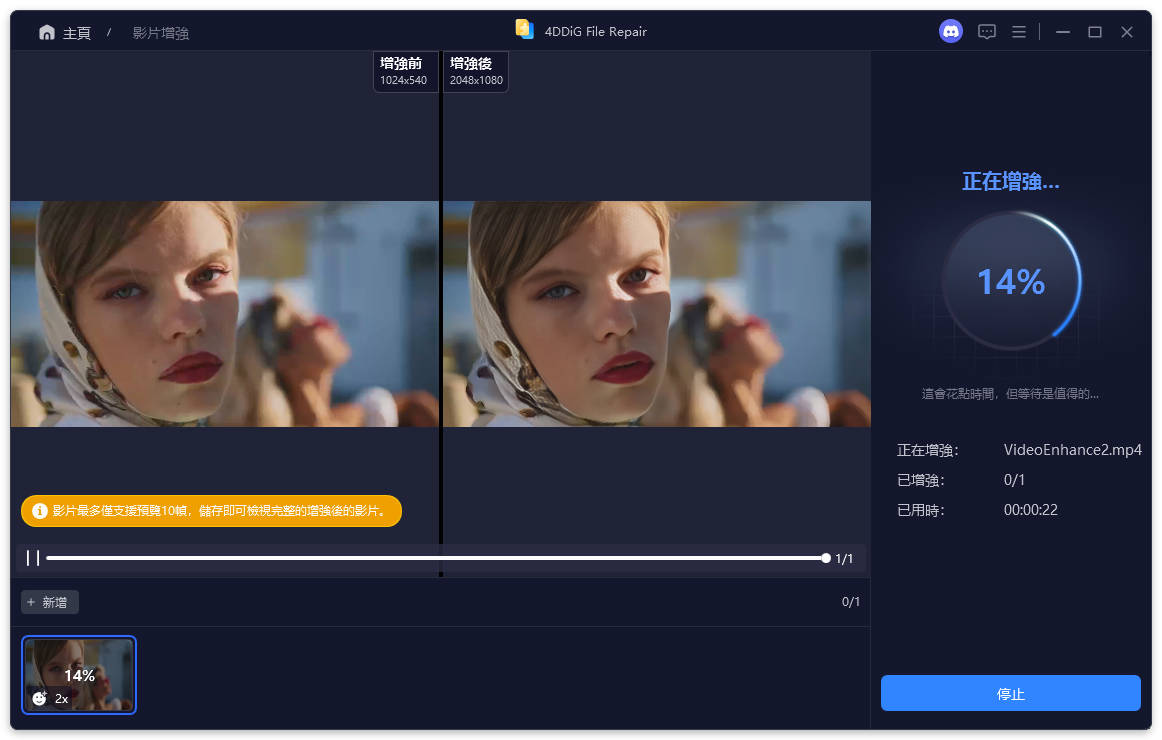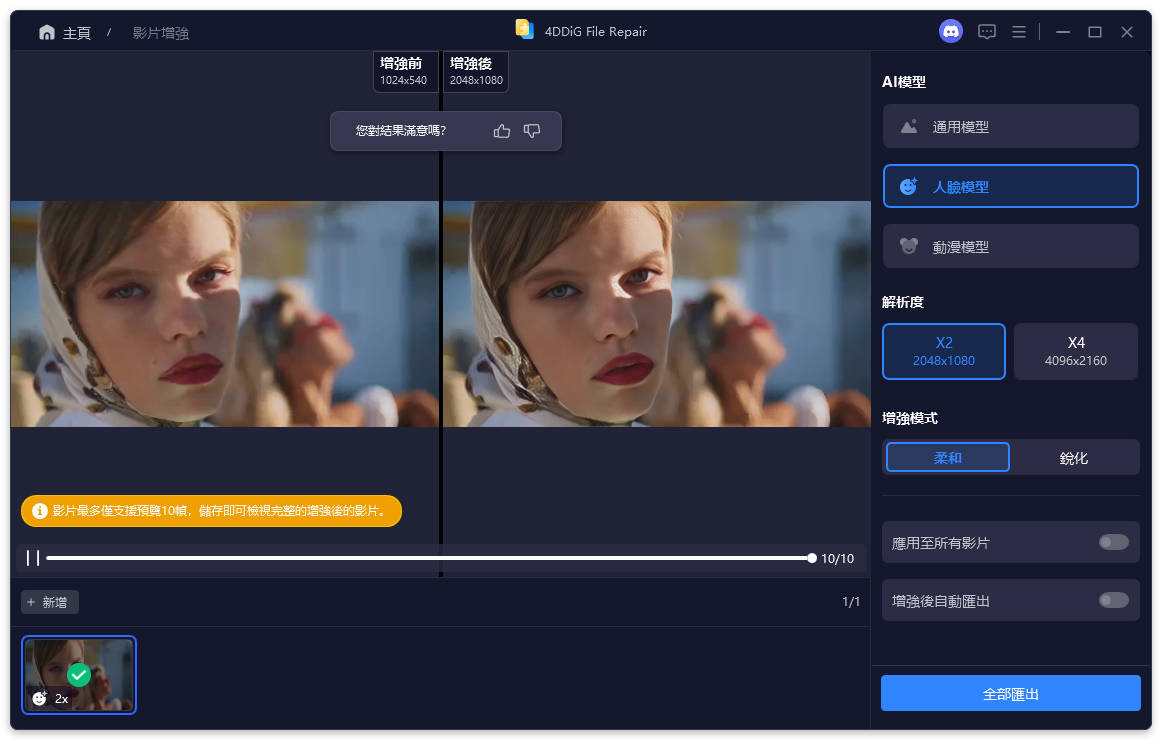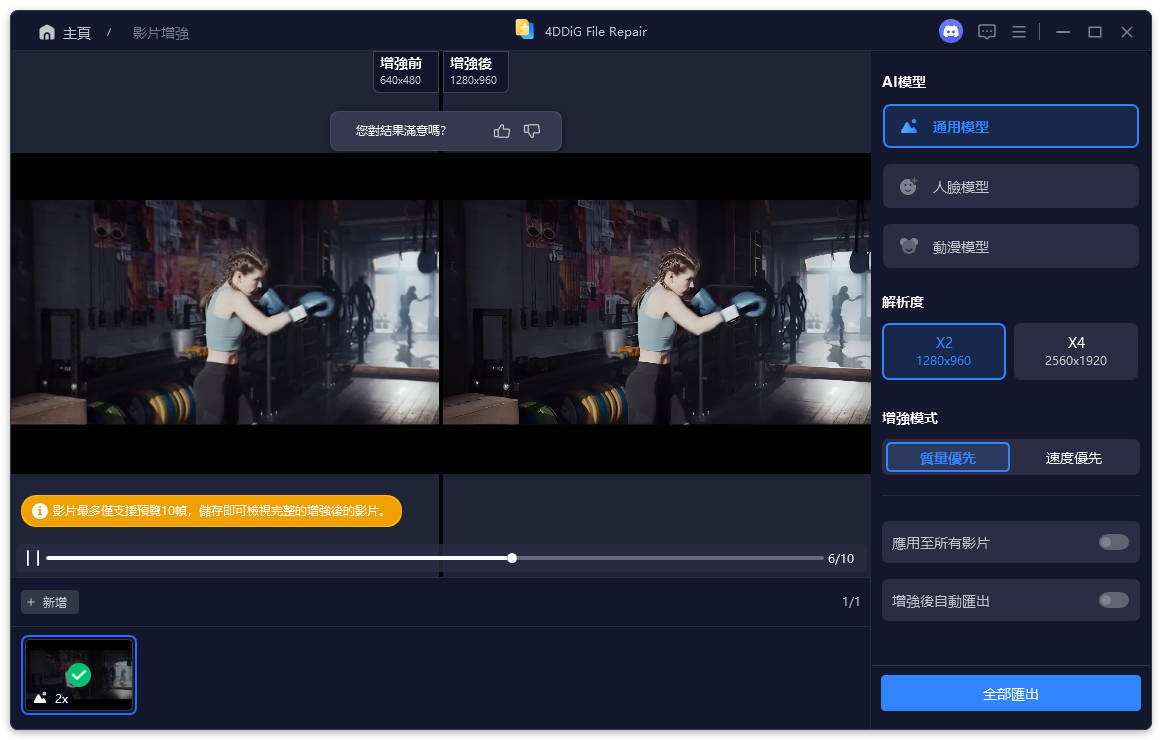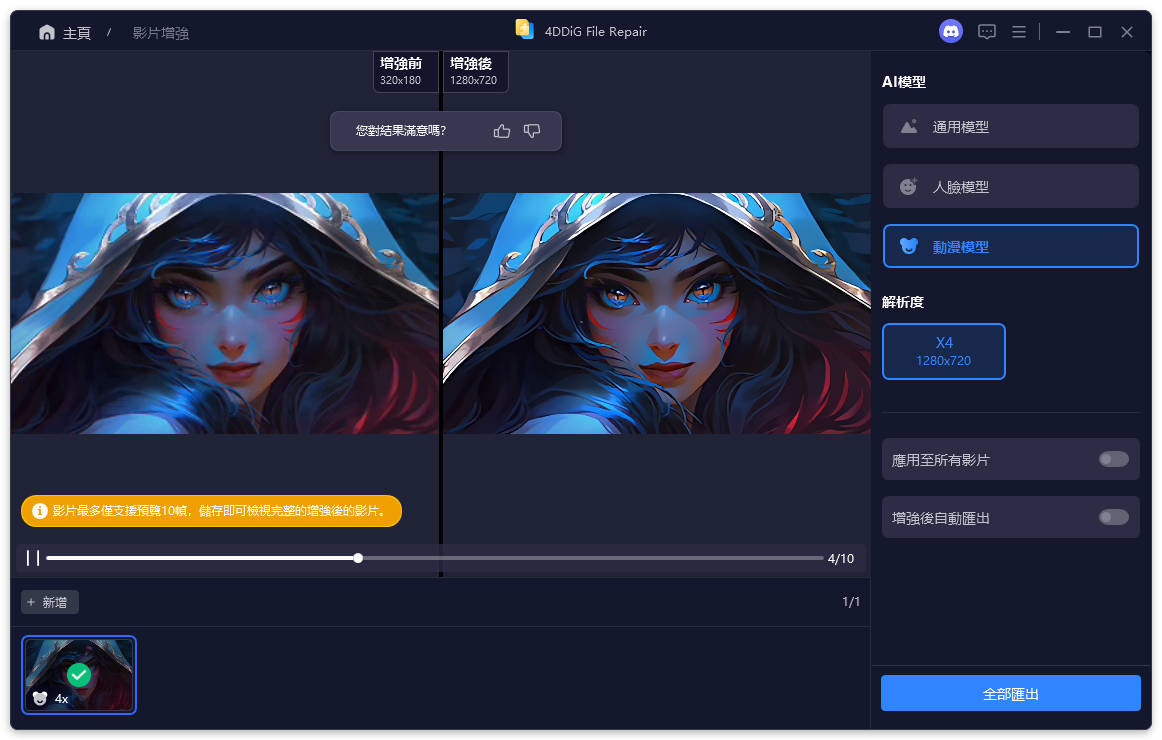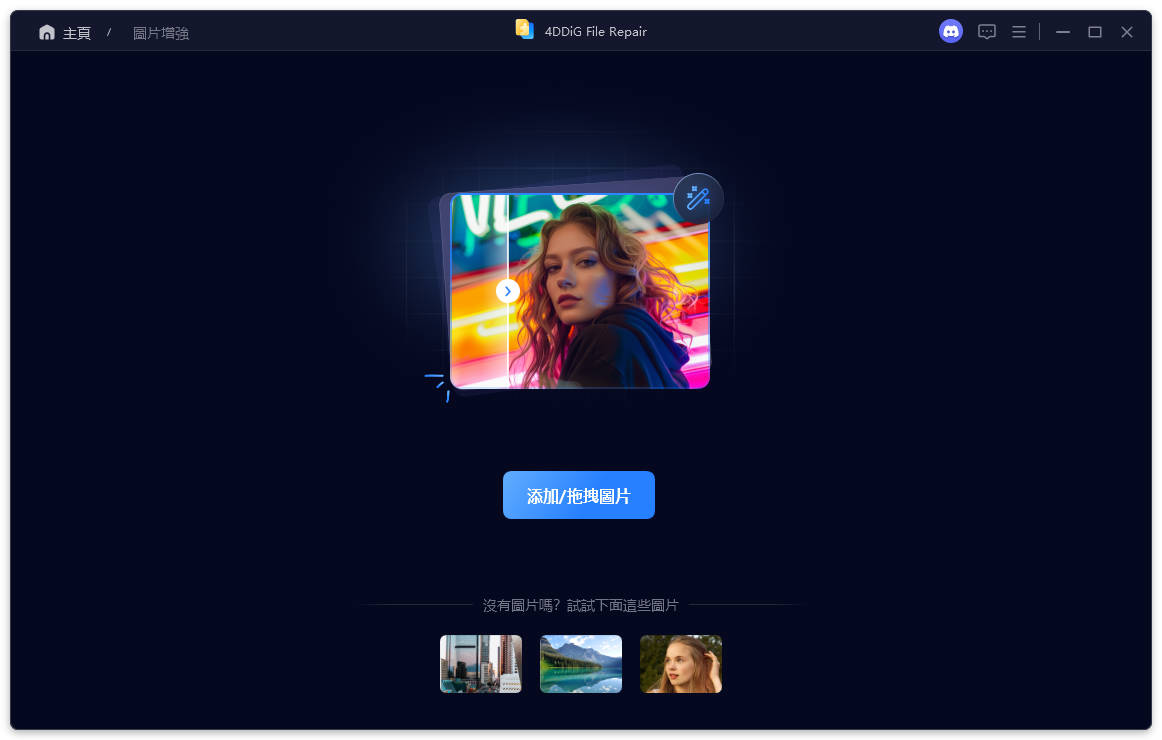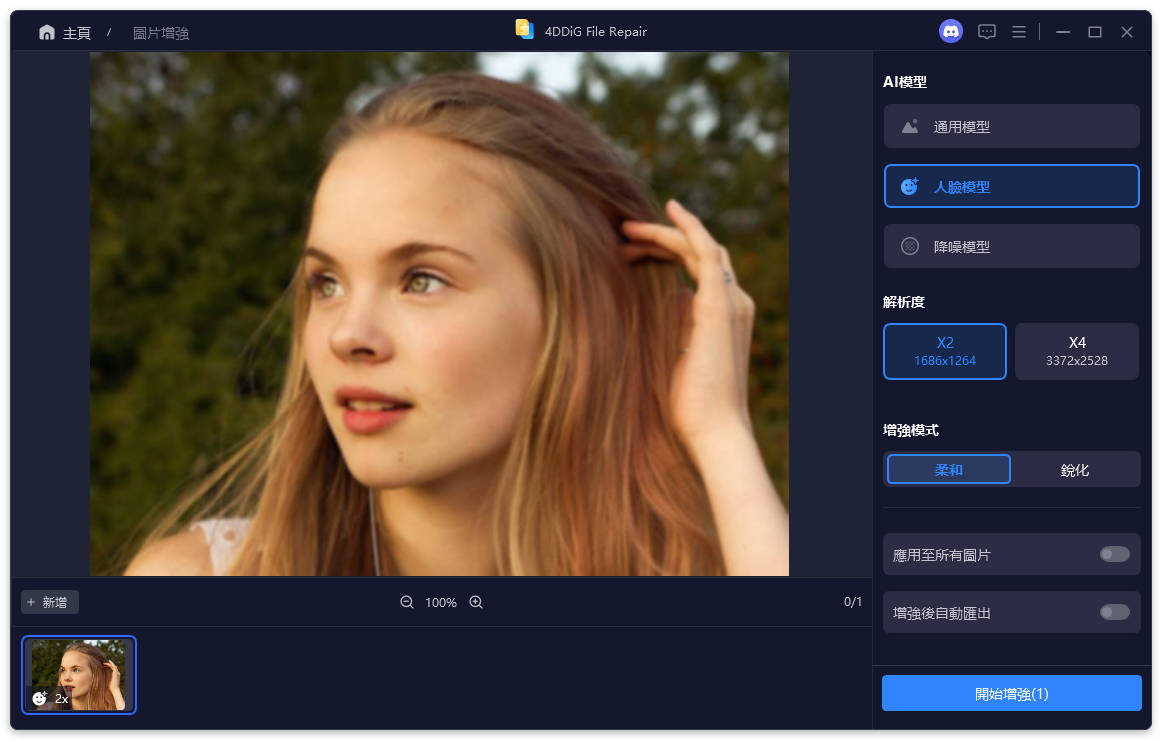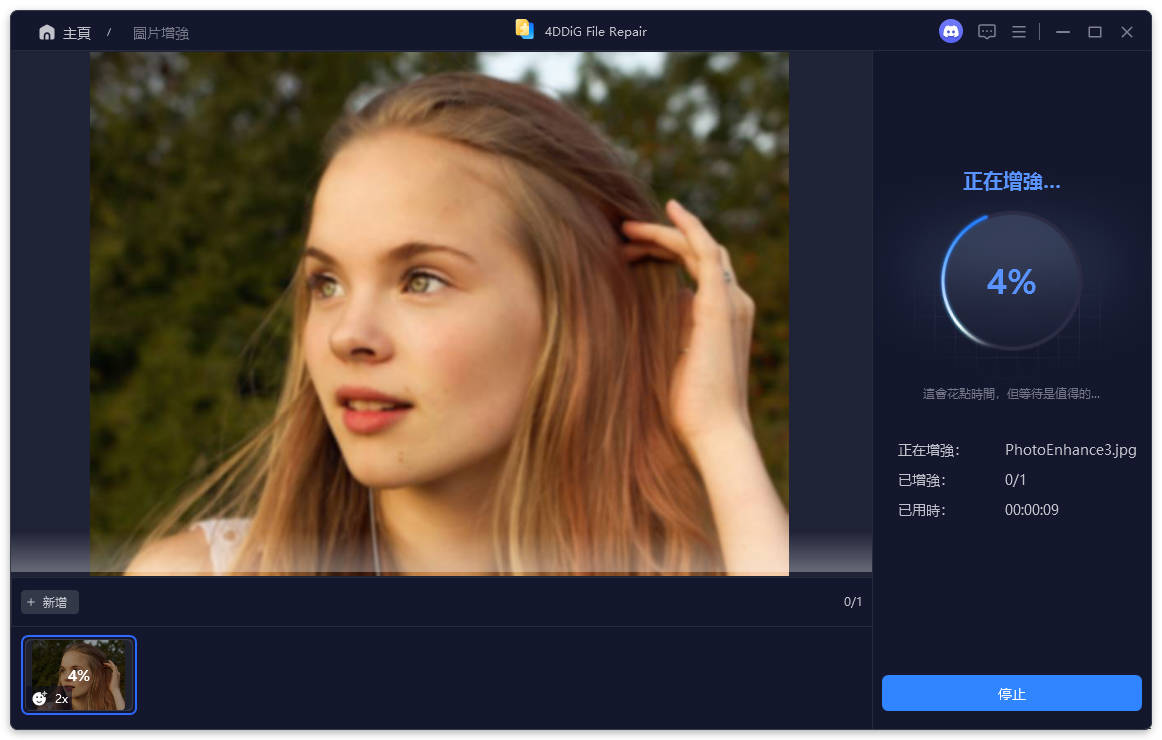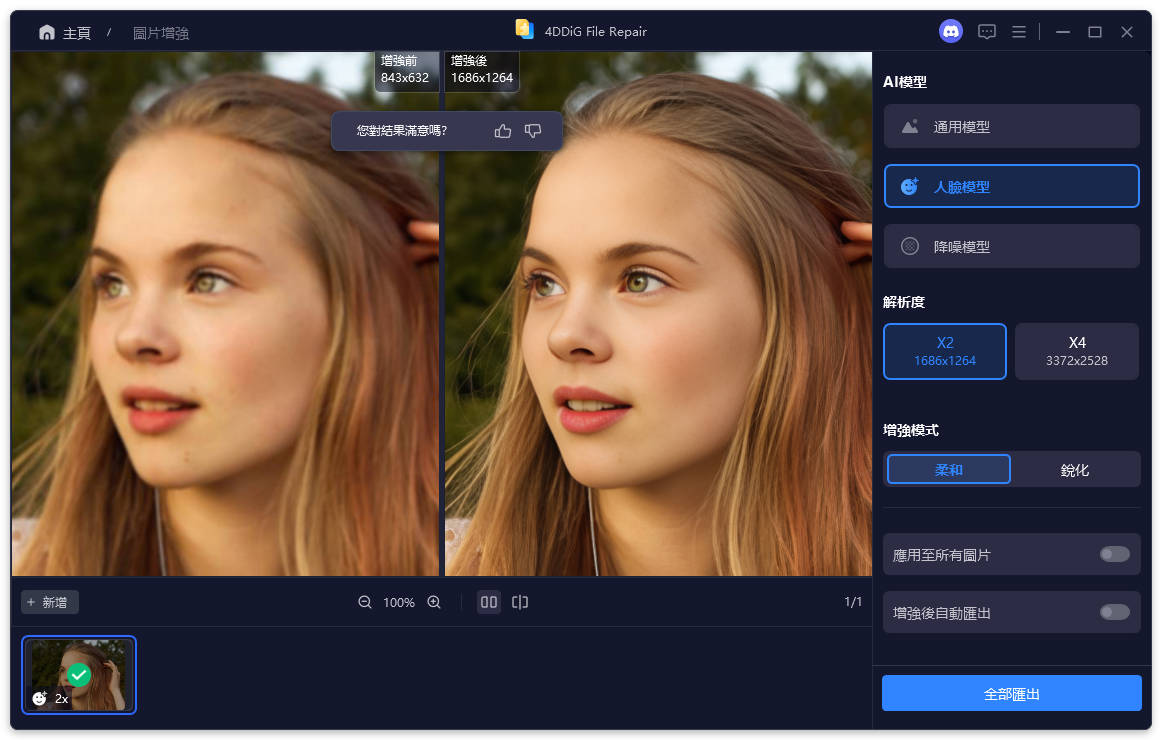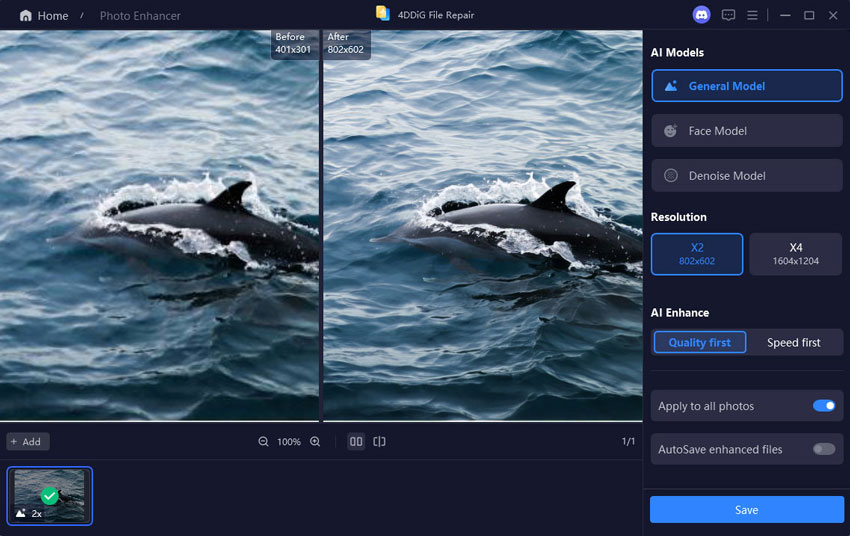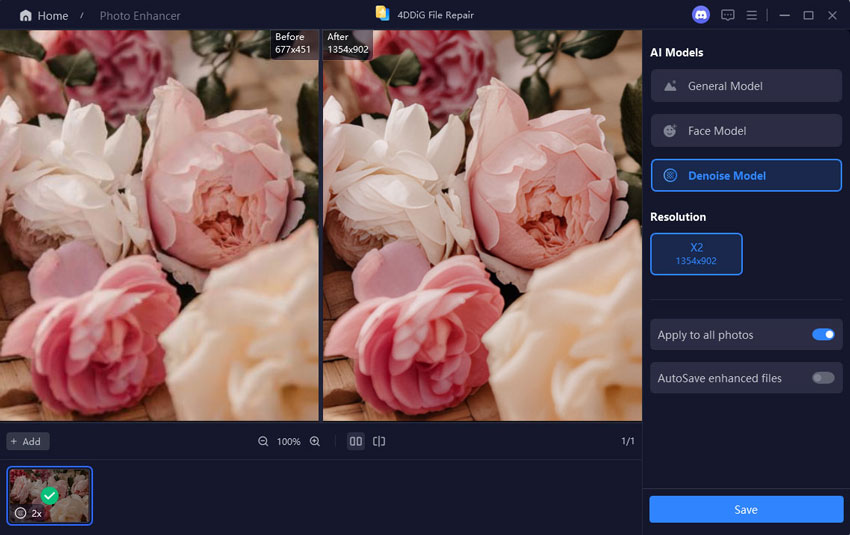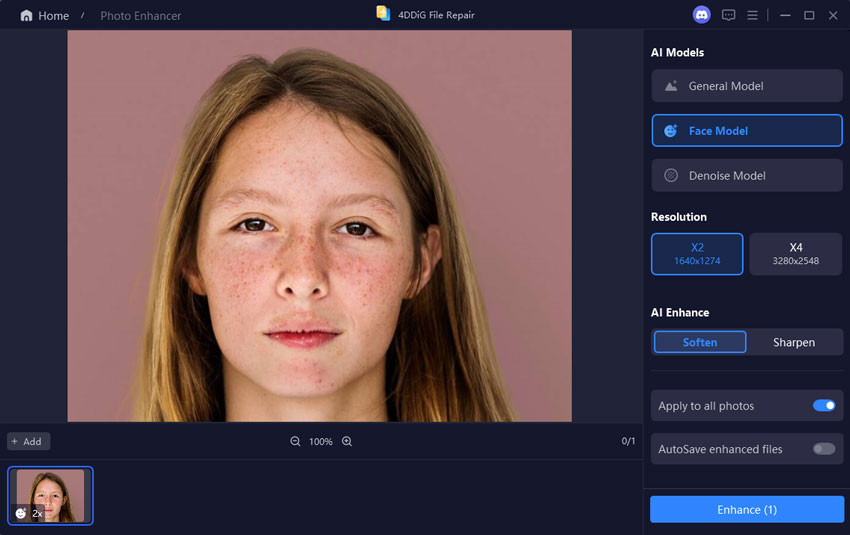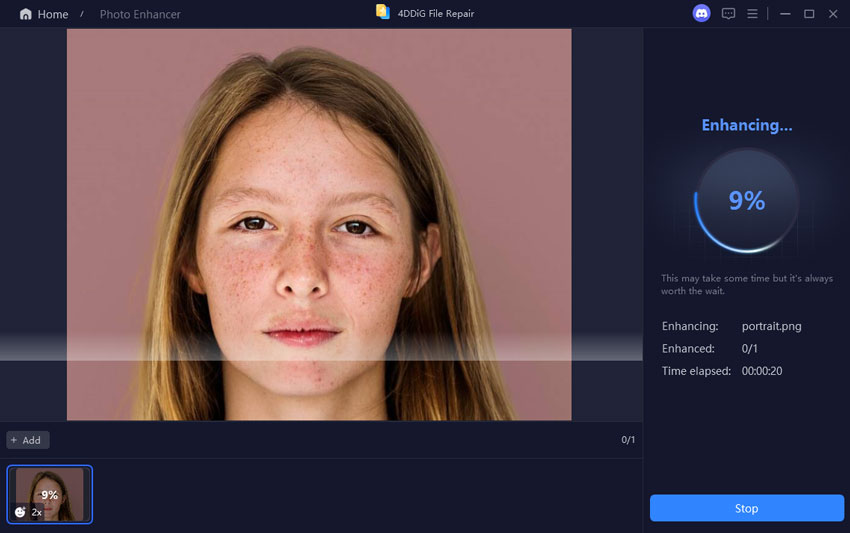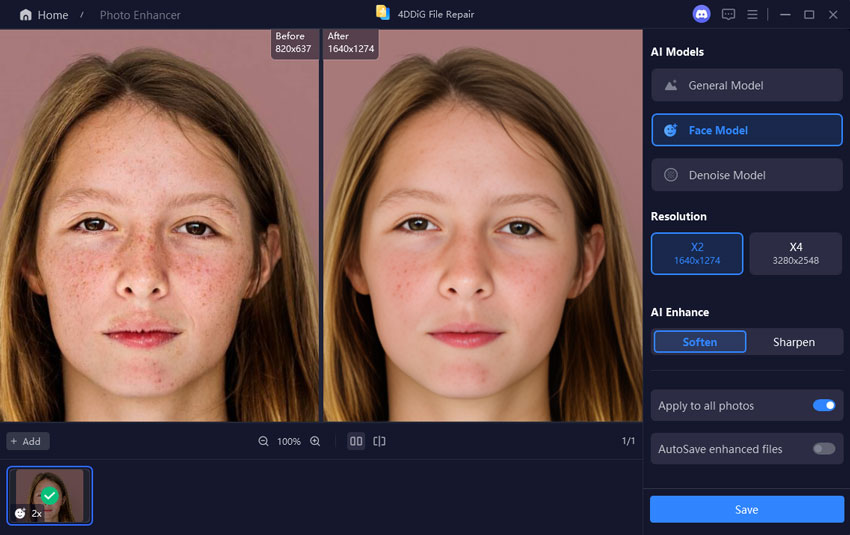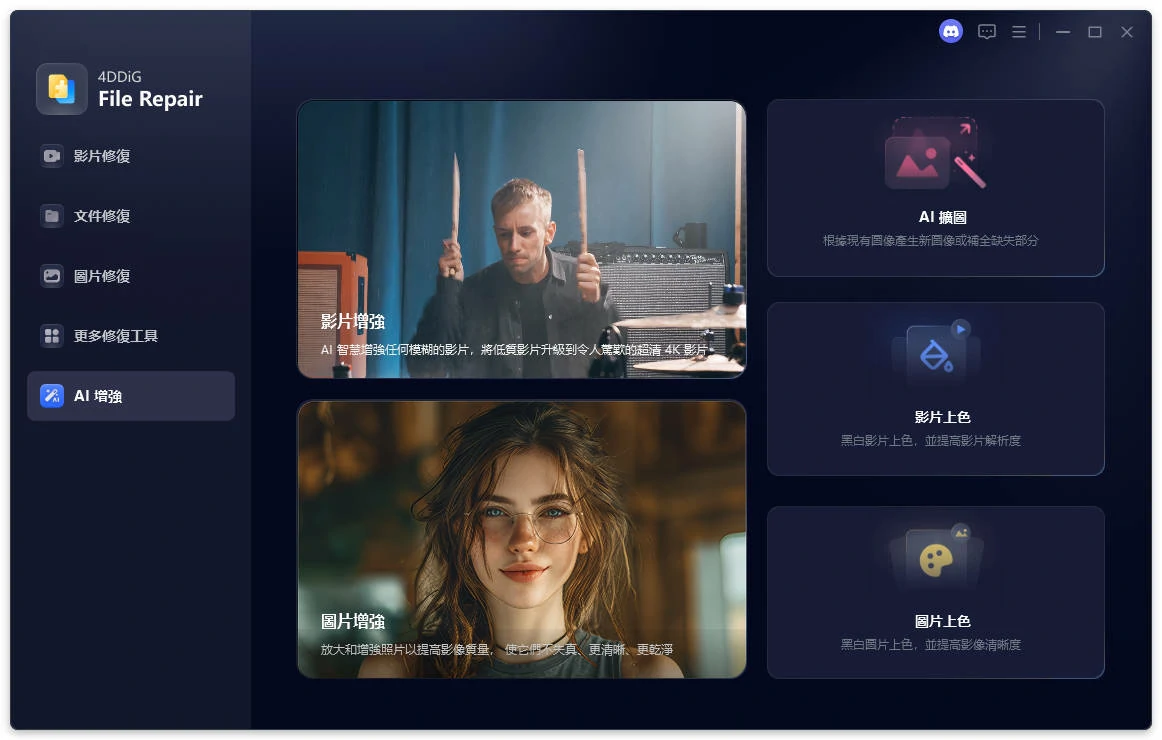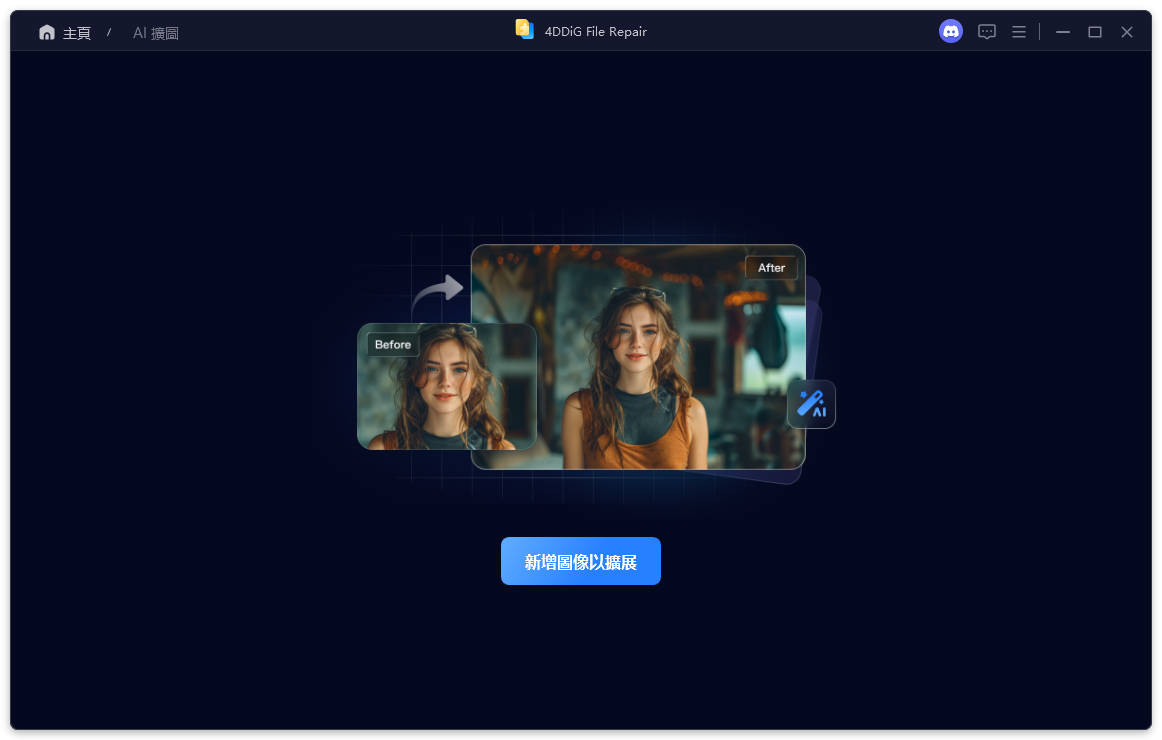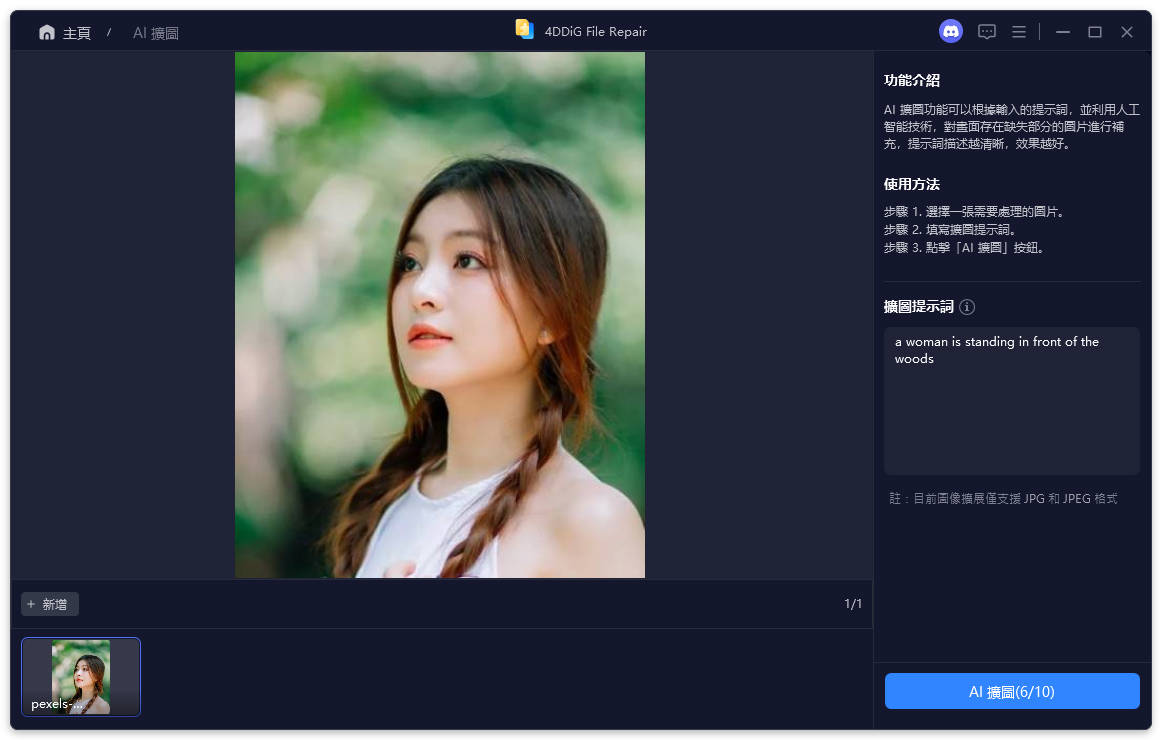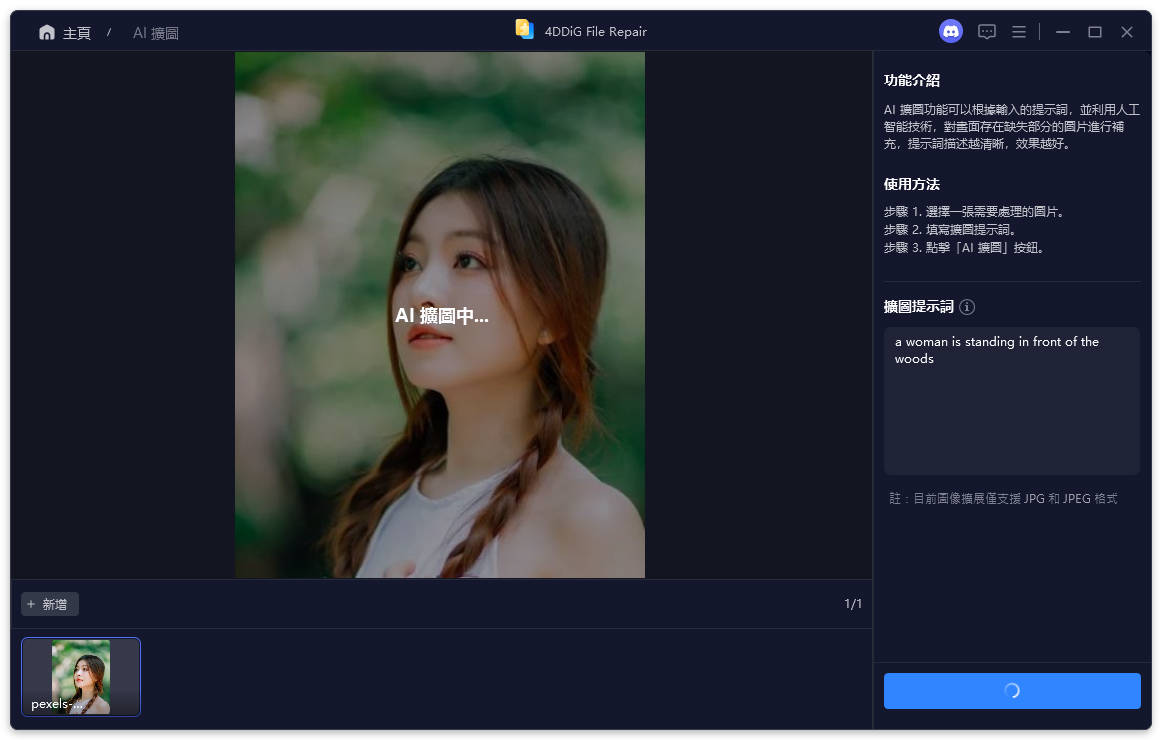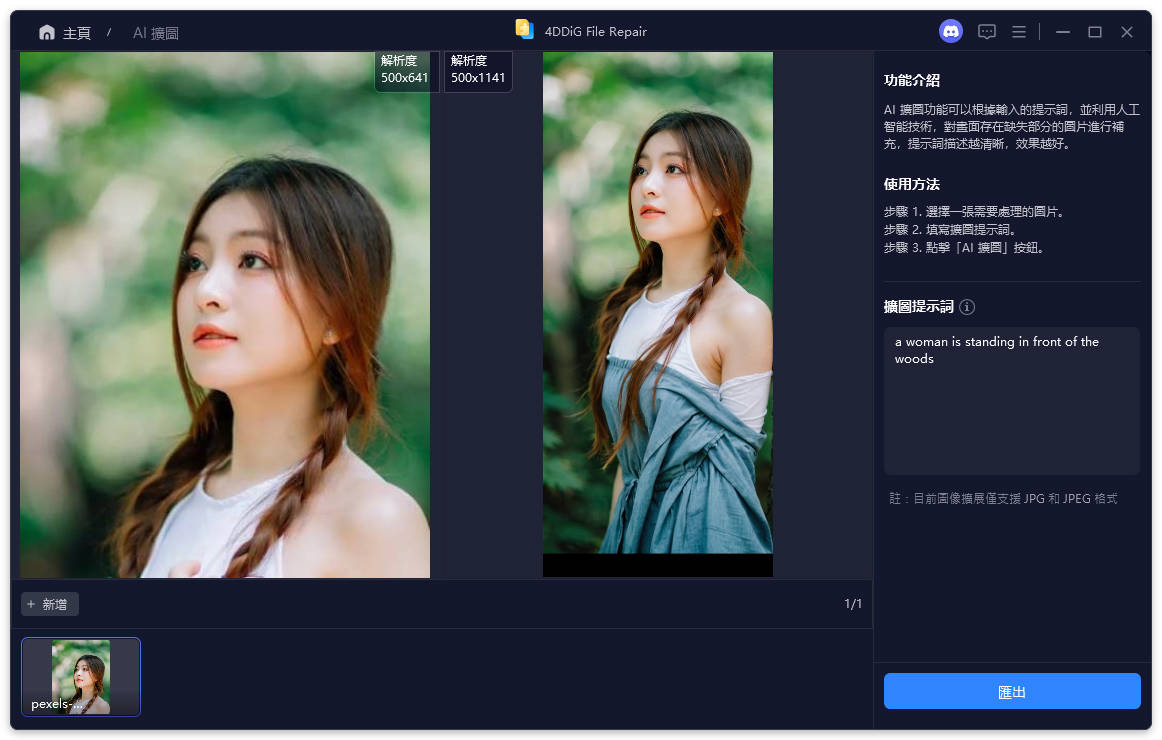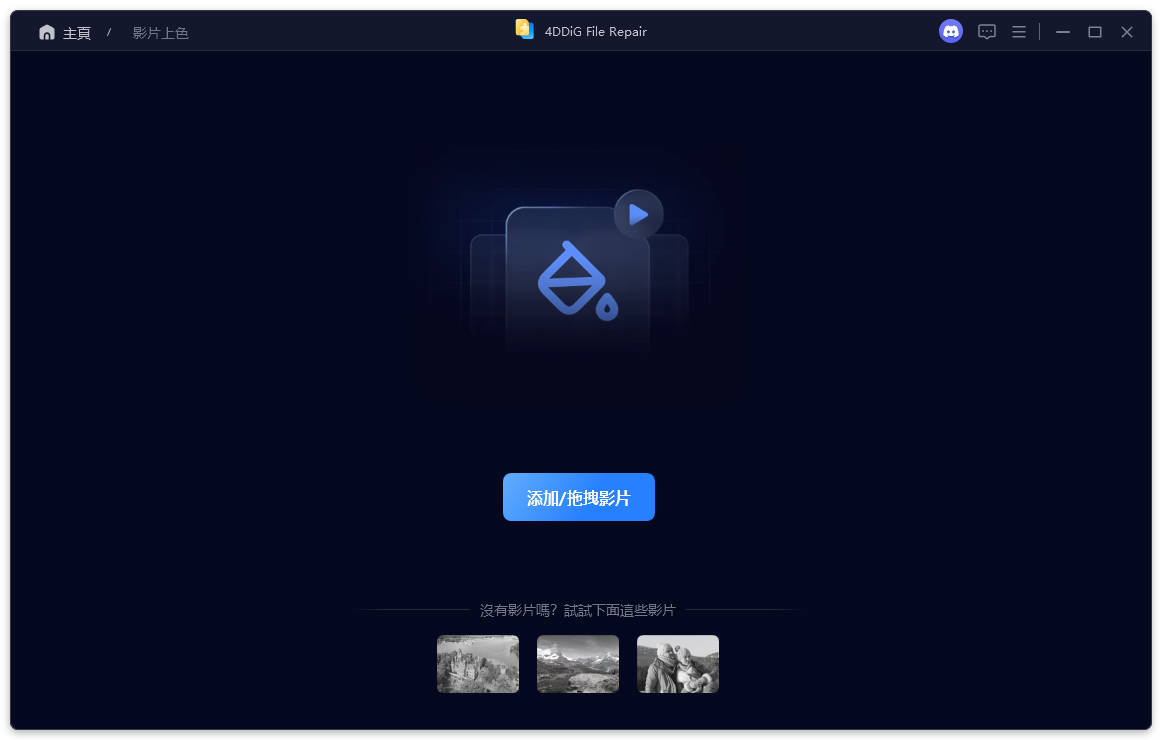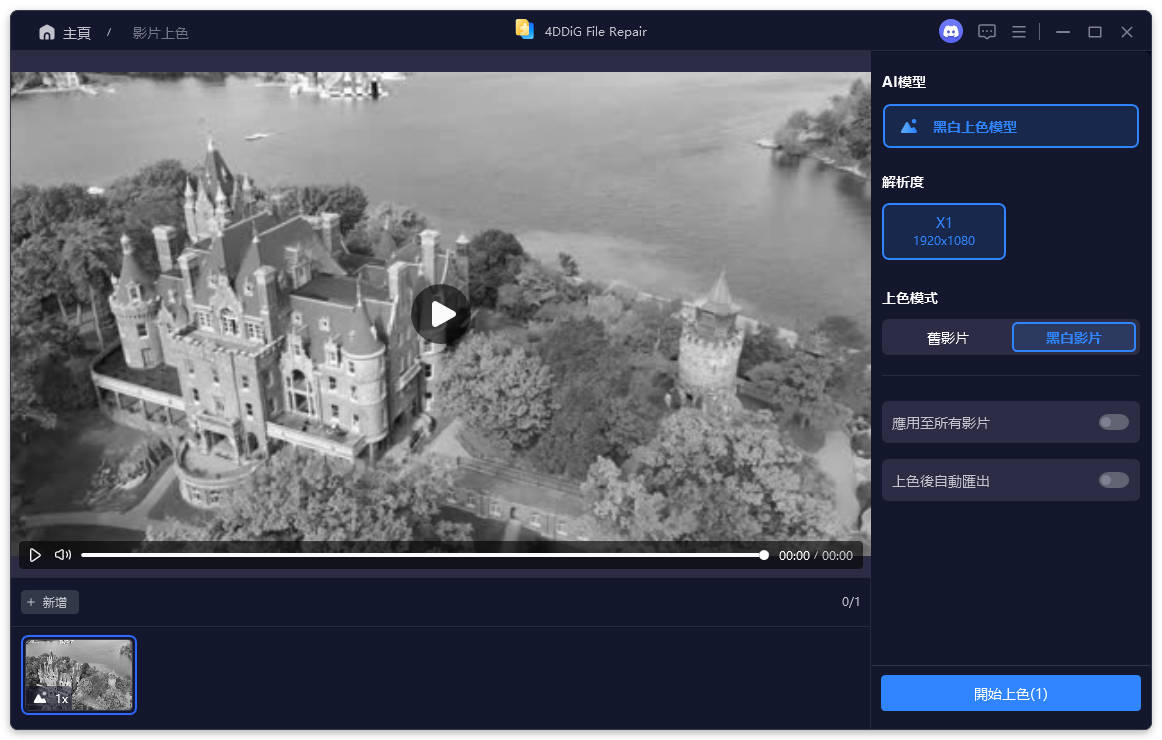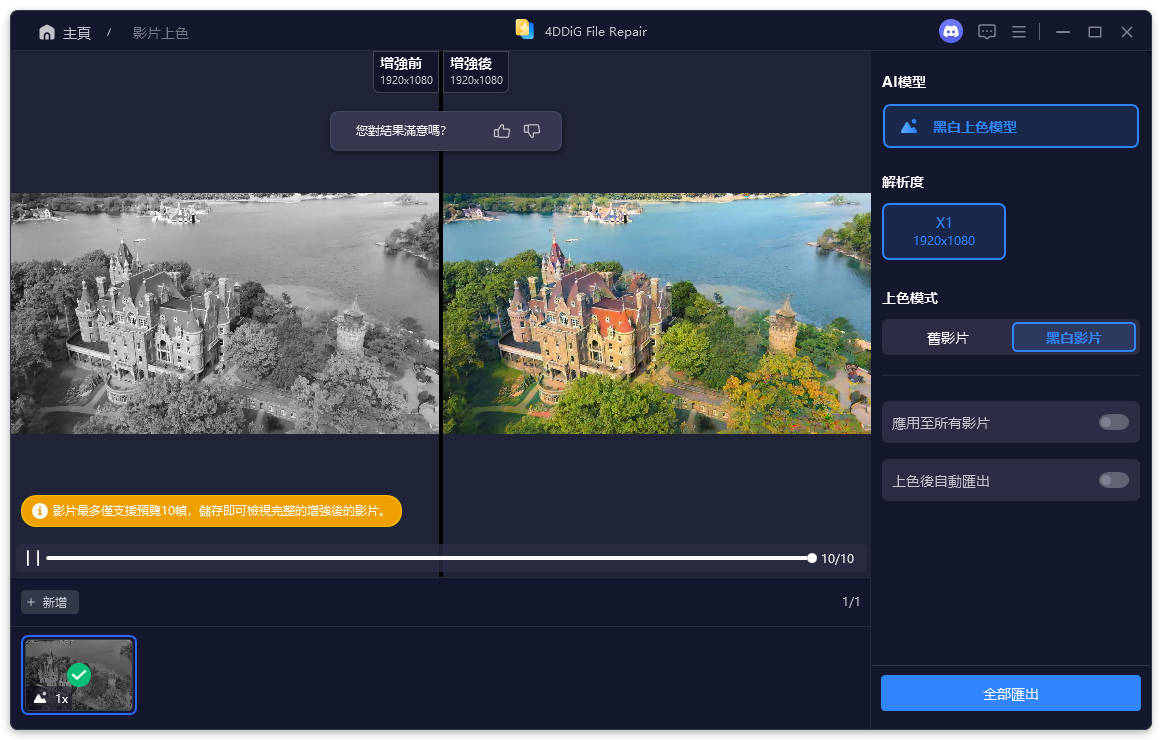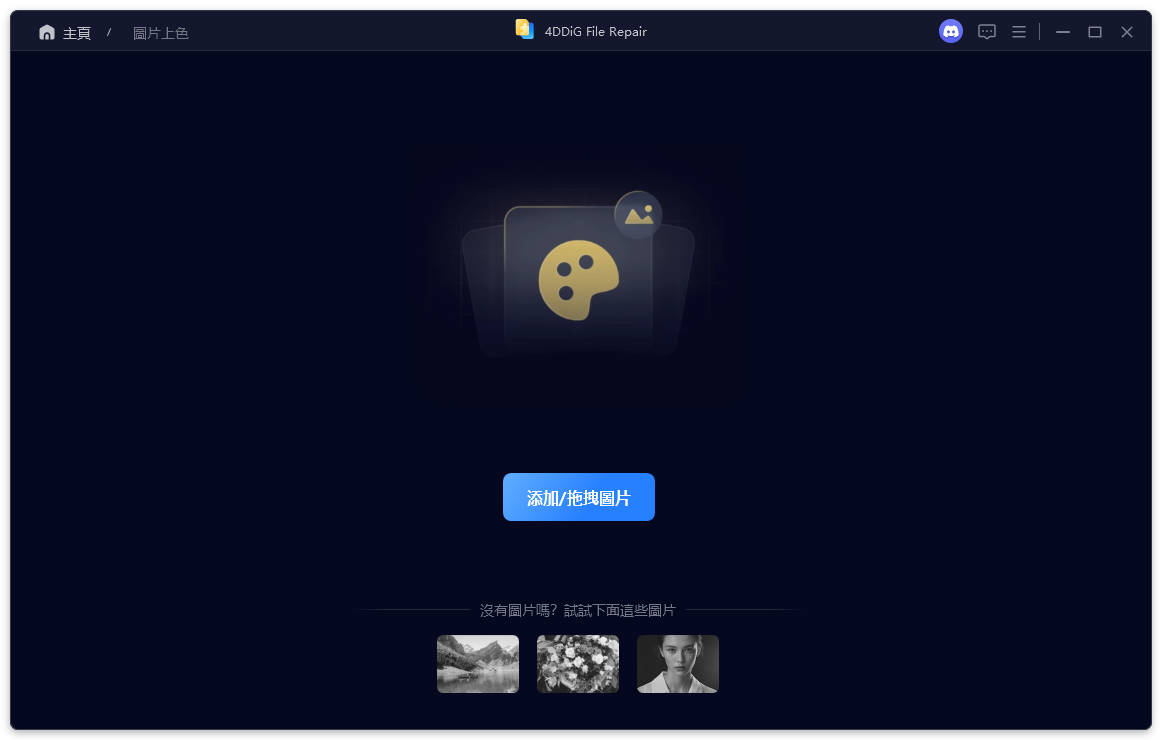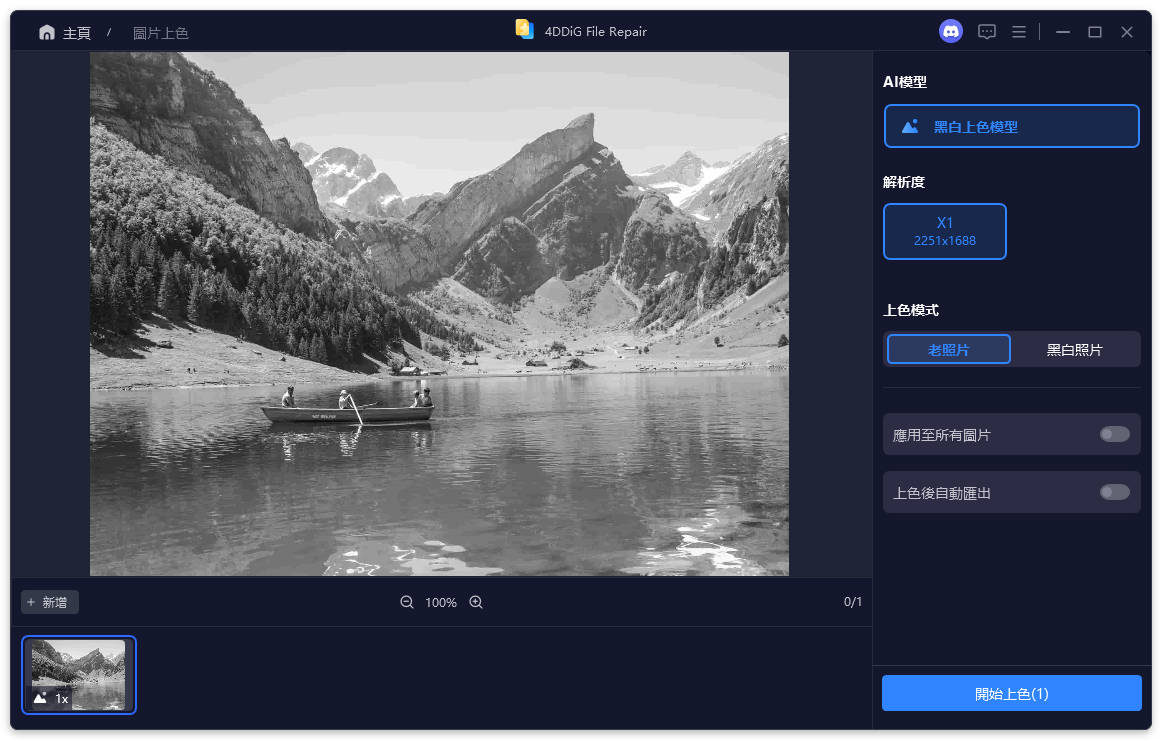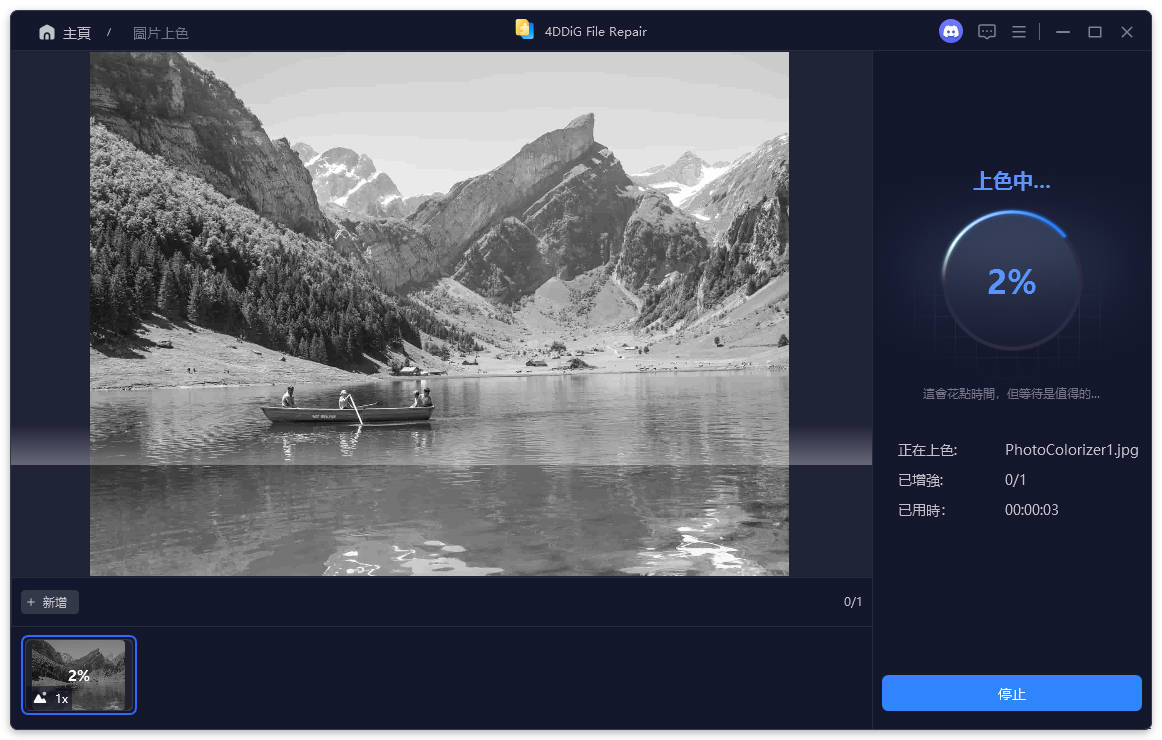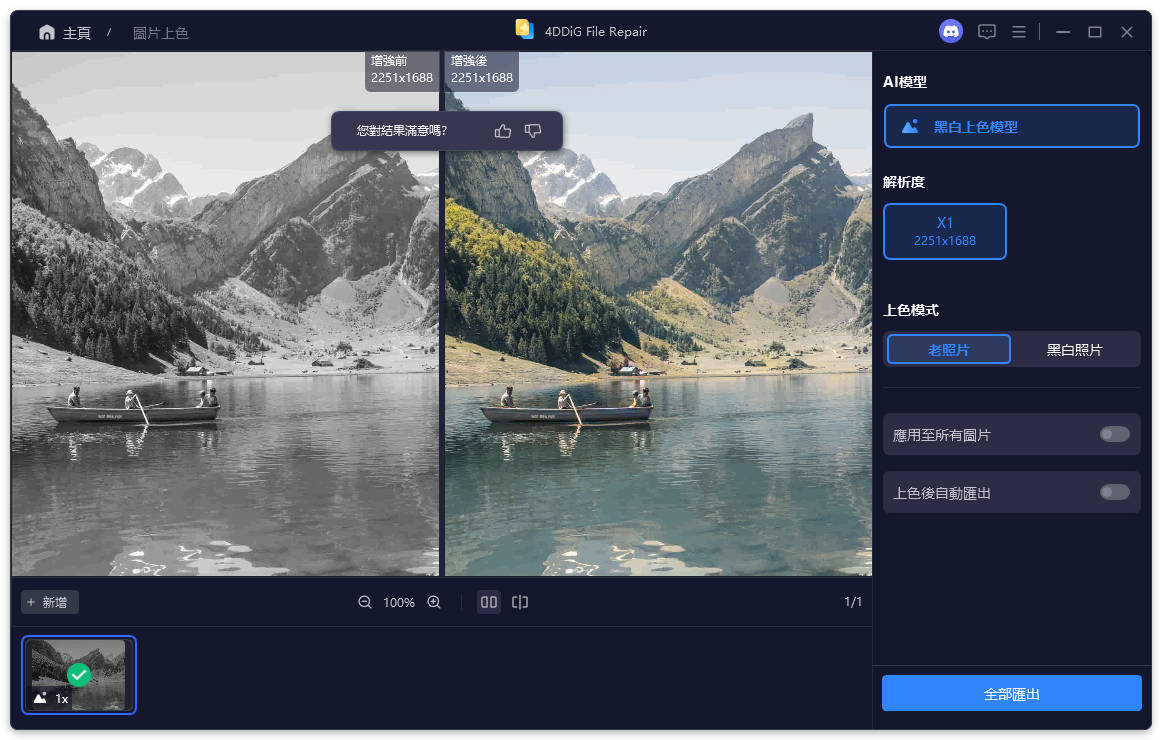1.1 修復損壞的影片
4DDiG File Repair 讓您能修復損壞或無法播放的影片檔案,使其重新可播放。如果您的影片無法播放、無法開啟、顯示錯誤代碼或出現黑屏,可以使用損壞檔案修復功能來解決這些問題。只需在您的 Windows 或 Mac 電腦上下載並安裝軟體,然後按照以下簡單步驟操作:
-
步驟 1.選擇影片修復並添加影片
啟動 4DDiG File Repair,從左側選單中選擇「影片修復」。然後點擊「新增影片」,從您的電腦匯入一個或多個損壞的影片檔案。

-
步驟 2.開始影片修復
影片添加完成後,點擊「修復所有」按鈕,讓工具逐一修復影片。

-
步驟 3.預覽修復後的影片
修復完成後,您可以點擊「預覽」按鈕預覽修復的影片。

播放每個修復後的影片,以確保它們運作正常。

-
步驟 4.保存修復後的影片
將修復後的檔案保存到您電腦上的指定位置。您可以分別點擊每個影片旁的「儲存」按鈕,或點擊「儲存所有」一次性匯出所有修復的影片。

影片修復教學
1.2 修復損壞的照片
4DDiG File Repair 輕鬆修復損壞、破損或損毀的照片。無論您的照片無法正常開啟、顯示扭曲或變灰,甚至是檔頭損壞,這款工具都能有效修復這些問題。它支援多種影像格式,如 JPG、JPEG、PNG、CR2 等。要修復您的照片,只需在電腦上安裝 4DDiG File Repair,並依照以下步驟操作。
-
步驟 1.選擇照片修復並添加照片
啟動 4DDiG File Repair,從左側選單中選擇「圖片修復」。然後點擊「新增圖片」或直接將損壞照片拖放至視窗開始修復程序。

-
步驟 2.開始照片修復
添加損壞照片後,點擊「修復所有」,讓工具開始處理您的修復請求。

-
步驟 3.預覽修復後的照片
修復完成後,您可以點擊「預覽」按鈕檢視修復後的照片。

預覽每張修復後的照片,確認它們不再扭曲、模糊、像素化或變灰。

-
步驟 4.保存修復後的照片
點擊「儲存所有」按鈕,選擇您想保存修復影像的目標資料夾。您也可以點擊「檢視結果」快速導航至修復檔案所在的位置。

照片修復教學
1.3 修復損壞檔案
4DDiG File Repair 允許您修復損壞的 Office 文件、Adobe 檔案、ZIP 檔案及其他類型檔案。其支援格式包括 DOCX、DOC、XLSX、XLS、PPTX、PPT、PDF、PSD、PSB、AI、AE、EPUB 等。依照此指南學習如何在幾秒內修復無法開啟、空白頁面或顯示亂碼的檔案。開始前,請先在電腦下載並安裝 4DDiG File Repair。
-
步驟 1.選擇檔案修復並添加檔案
啟動 4DDiG File Repair,從左側選單中選擇「檔案修復」。然後點擊「新增檔案」,上傳一個或多個損壞的 Office、Adobe 檔案或其他類型檔案。支援格式包括 DOC、DOCX、XLS、XLSX、PPT、PPTX、RTF、ZIP、PDF、PSB、PSD、AI、AE 等。

-
步驟 3.開始檔案修復
添加檔案後,點擊「修復所有」,工具會開始分析並修復偵測到的錯誤或損壞。

-
步驟 4.預覽修復後的檔案
修復完成後,您可以點擊「預覽」按鈕檢查修復後的檔案。

預覽每個修復的檔案,確保它們已完全還原並可正常使用。

注意:
預覽功能只會顯示修復檔案的第一頁。若要查看完整內容,您需將檔案儲存至本地。
預覽修復後的 Word 檔案

預覽修復後的 PowerPoint 檔案

預覽修復後的 PDF 檔案

預覽修復後的 AI 檔案

-
步驟 5.保存修復後的檔案
點擊您想保留的檔案旁的儲存按鈕,或點擊「儲存所有」一次性儲存所有修復檔案。選擇適合的位置以便日後輕鬆存取。

檔案修復教學
1.4 修復無法播放的音訊
使用 4DDiG File Repair,您可以輕鬆修復無法播放或損壞的音訊檔案,解決失真、雜音、爆裂聲和點擊聲等問題。無論您的檔案是 MP3、WAV、M4A、AAC 或其他格式,我們的音訊修復工具都能幫助您。本指南提供了詳細的修復音訊且不損失品質的操作說明。開始前,請先下載並安裝 4DDiG File Repair。
-
步驟 1.選擇音訊修復
啟動 4DDiG File Repair,前往「更多修復工具」,然後選擇「音訊修復」。

-
步驟 2.添加無法播放的音訊進行修復
點擊「添加音訊」上傳您想修復的損壞音訊檔案。支援格式包括 MP3、M4A、AAC 等。

-
步驟 3.開始音訊修復
點擊「修復所有」按鈕,工具會分析並開始修復音訊檔案,移除爆裂聲、雜音或其他問題。

-
步驟 4.預覽修復後的音訊檔
修復過程完成後,工具會顯示摘要並允許您預聽修復後的音訊。

聆聽每個修復後的音訊檔,確保爆裂聲、噼啪聲或其他問題已有效移除。

-
步驟 5.保存修復後的音訊檔
點擊您想保留的音訊旁的儲存按鈕,或點擊「儲存所有」一次性儲存所有修復音訊。選擇適合的位置以便日後輕鬆存取。

檔案修復教學
e>2.1 提升影片品質
4DDiG File Repair 不僅是檔案修復工具,還是一款 AI 影片增強,能提升任何模糊、有噪點或低解析度的影片至 HD、4K 甚至 8K。無論您是在修復舊家庭影片或優化近期影像,都能確保每個細節以驚人的清晰度與真實感呈現。請依照本指南學習如何使用 AI 提升影片品質。開始前,請先下載並安裝軟體。
-
步驟 1.選擇影片增強
啟動 4DDiG File Repair 軟體。從左側邊欄的「AI 增強」中選擇「影片增強」選項。

-
步驟 2.添加影片以提升品質
點擊「添加影片」從電腦選擇您想提升品質的影片,或直接拖放到軟體視窗。

-
步驟 3.選擇 AI 模型與輸出解析度
有三種 AI 模型適用於不同影片增強需求:通用模型、人臉模型與動漫模型。選擇您想要的模型,必要時調整輸出檔案解析度,然後點擊「開始增強」。

- 通用模型:設計用於增強各類影片,包括風景、動物、旅遊和活動影片,藉由細節優化、降噪與提高清晰度來提升整體品質。
- 人臉模型:適合以人物臉部為主的影片,如 vlog 或訪談,強化臉部細節、改善膚質,使臉部更細膩清晰。
- 動漫模型:專為動漫或卡通風格影片設計,此模型會銳化線條、增強色彩,提升動漫影片的視覺品質,使畫面更順暢鮮豔。
-
步驟 4.建立 AI 模型並增強影片
工具將開始建立所選 AI 模型並應用於影片增強。請耐心等待其去除噪點、銳化細節並提升整體清晰度。完成後,您將看到前 10 幀提升後的預覽。

-
步驟 5:預覽並保存增強後的影片
調整視圖和縮放以檢查結果。如果輸出不如預期,嘗試不同 AI 模型或調整解析度重新增強影片。當您對設定與預覽滿意後,點擊儲存將增強後的影片儲存到電腦。

通用模型增強影片示範:

動漫模型增強影片示範:

每種 AI 模型各有優勢,適合不同類型的影片。以下是每個模型的簡要介紹:
AI 影片增強教學
2.2 提升照片品質
使用 4DDiG File Repair,提升照片品質從未如此簡單。它能放大、銳化並增強低品質照片的每個細節。無論您想讓模糊照片變清晰、提升低解析度圖片的清晰度,或優化近期照片,這款 AI 照片增強都能滿足您的需求。您可以依照以下步驟即刻提升照片品質。開始前,請先下載並安裝軟體。
-
步驟 1.選擇照片增強
啟動 4DDiG File Repair 軟體。從左側邊欄的「AI 增強」中選擇「圖片增強」選項。

-
步驟 2.添加照片以提升品質
點擊「添加照片」從電腦選擇您想增強的模糊、低解析度或品質不佳的影像,或直接拖放至軟體視窗。

-
步驟 3.選擇 AI 模型與輸出解析度
工具提供三種 AI 模型:通用模型、人臉模型與降噪模型,分別針對不同照片類型設計。選擇最適合您需求的模型,必要時調整解析度,然後點擊「開始增強」。

- 通用模型:適用於各類圖片,包括自然風景、建築、動物等。著重於通過調整亮度、對比度和色彩平衡,銳化細節並減少一般缺陷,提升整體影像品質。
- 人臉模型:適合專業肖像、團體照及任何需要臉部清晰度與表情突出的圖片,可優化並細緻化臉部特徵、膚色及整體清晰度。
- 降噪模型:專門針對影像降噪,移除低光或高 ISO 設定下產生的顆粒和色彩扭曲等不良 Artefact,適合夜景、室內或含噪點的照片。
-
步驟 4.建立 AI 模型並增強照片
工具將開始建立所選 AI 模型,並應用於增強您的模糊、低解析度或品質不佳的影像。

請耐心等待工具去除噪點、銳化細節並提升照片整體清晰度。
-
步驟 5.預覽並保存增強後的照片
調整視圖和縮放以檢查增強後的影像。如果輸出不符預期,嘗試不同 AI 模型或調整解析度重新增強照片。當設定與預覽滿意後,點擊保存匯出最終成果。

通用模型增強圖像示範:

降噪模型增強圖像示範:

每種 AI 模型各有優勢,適合不同類型的照片。以下是每個模型的簡要介紹:
AI 照片增強教學
2.2.1 修飾照片與去除瑕疵
4DDiG File Repair 新增了修飾功能,能提升影像視覺品質、修正缺陷等。最重要的是,這款 AI 工具能幫助使用者去除臉部或皮膚上的瑕疵(如痘痘、粉刺、丘疹、疤痕、雀斑等)。有了它,使用者無需花費高額費用購買專業修圖服務,只需一鍵即可讓肖像、頭像及其他照片中的臉部與皮膚變得光滑細膩。
-
步驟 1.選擇照片增強
啟動 4DDiG File Repair 軟體。從左側邊欄的「AI 增強」中選擇「圖片增強」選項。

-
步驟 2.添加要修飾的照片
點擊「添加照片」選擇您想增強的模糊、低解析度或品質不佳的照片,或直接拖放至軟體視窗。

-
步驟 3.選擇人臉模型、柔和及輸出解析度
添加照片後,從 AI 模型區選擇「人臉模型」,並在 AI 增強標籤中選擇「柔和」。選擇解析度後,點擊「增強」啟動照片修飾與瑕疵去除程序。

-
步驟 4.建立人臉模型並修飾照片
點擊「開始增強」後,軟體將開始建立所選的人臉模型,去除瑕疵並修飾影像。請耐心等待。

-
步驟 5.檢查並匯出修飾照片
調整視圖和縮放以檢查修飾後的影像。設定與預覽滿意後,點擊儲存匯出最終成果。

2.3 AI 擴展圖片
憑藉 4DDiG File Repair 強大的 AI 內容感知 與 生成填充技術,擴展圖片變得前所未有的簡單。它不僅能智慧生成新區域,還能無縫補全照片中缺失的一半部分。輸入提示,工具將精準捕捉您的需求,準確延伸新內容或填補缺失部分。
無論您想修復裁切邊緣或延伸背景,這款 AI 影像擴展工具都能滿足需求。透過分析色彩、紋理與細節,確保新內容與原始照片自然融合。您可依照以下步驟瞬間完成影像擴展或修補。
-
步驟 1.選擇 AI 擴圖
安裝並啟動 4DDiG File Repair 軟體。從左側邊欄的 AI 增強 中選擇 AI 擴圖 選項。

-
步驟 2.添加待擴展的影像
點擊 新增圖像 ,從電腦選擇您想擴展的影像(JPG 或 JPEG),或直接拖放至軟體視窗。

-
步驟 3.輸入英文 AI 擴展提示
輸入英文文字提示,描述您希望生成或延伸的影像缺失或擴展部分。提示越詳細,結果越佳。

-
步驟 4.利用 AI 生成擴展圖片
工具將處理您的提示,開始生成擴展圖片。請耐心等待 AI 分析照片,並以自然的色彩、紋理與細節填補缺失部分。完成後,預覽結果。

-
步驟 5:預覽並保存擴展圖片
點擊 匯出,選擇您想保存擴展圖片的目標資料夾。確認後點擊 確定,檔案將保存至指定位置。您也可點擊 開啟資料夾 快速存取電腦中的影像。

2.4 黑白影片上色
別讓珍貴回憶消逝。使用 4DDiG File Repair 的上色功能,您可以將舊黑白影片恢復成昔日光彩。這款強大的 AI 影片上色能自動為影片檔案添加自然且逼真的色彩,還原遺失的細節與質感。無論是歷史影片還是家庭檔案,您都能輕鬆將黑白影片上色。開始前,請先下載並安裝軟體。
-
步驟 1.選擇影片上色
啟動 4DDiG File Repair 軟體。從左側邊欄的「AI 增強」中選擇「影片上色」選項。

-
步驟 2.添加黑白影片
點擊「添加影片」按鈕或拖放您的黑白影片以匯入進行上色。

-
步驟 3.選擇 AI 模型與輸出解析度
選擇您想要的 AI 模型與影片解析度,然後點擊「開始上色」開始處理。

-
步驟 4.建立 AI 模型並將黑白影片上色
AI 工具將自動分析並為您的影片添加色彩,並生成彩色影片預覽。依影片長度與複雜度,請耐心等待自動上色過程完成。

-
步驟 5:預覽並保存已經上色的影片
檢查上色品質,必要時進一步調整。完成後點擊儲存,選擇儲存已經上色的影片的位置。等待 AI 上色處理整個影片並儲存至電腦。

AI 黑白影片上色教學
2.5 黑白照片上色
使用 4DDiG File Repair,讓您的舊黑白照片重現生機!這款 AI 驅動的照片上色能在簡單幾步中為影像添加鮮豔色彩。無論是家庭肖像、風景照或抓拍瞬間,您的照片將呈現出拍攝當日的鮮明色彩。下載並安裝軟體開始使用。
-
步驟 1.選擇照片上色
啟動 4DDiG File Repair 軟體。從左側邊欄的「AI 增強」中選擇「照片上色」選項。

-
步驟 2.添加黑白照片
點擊「添加照片」上傳您的黑白照片,或直接拖放至介面。

-
步驟 3.選擇 AI 模型與輸出解析度
選擇您想要的 AI 模型與影像解析度,然後點擊「開始上色」開始處理。

-
步驟 4.建立 AI 模型並上色照片
選擇輸出彩色影像的 AI 模型與解析度,點擊「開始上色」開始流程。

-
步驟 5.預覽並儲存已上色的照片
檢查上色品質,必要時進行調整。完成所有照片處理後,點擊匯出彩色的照片。您也可以點擊「開啟資料夾」快速導航至修復檔案位置。