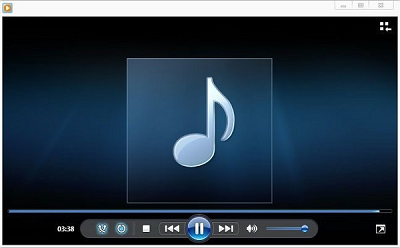PC'nin başlatılmaya çalışıldığı sırada taranma ve onarım işlemi sıkışıp kalıyorsa, bunun nedeni PC'nin yanlış şekilde kapatılması olabilir veya sabit diskin kötü sektörlere sahip olması veya başka birçok neden olabilir. Bazı Windows 10 kullanıcıları, Windows tarama ve onarım sürecinin dakikalarca veya hatta saatlerce takıldığını bildirmişlerdir. Ayrıca, bazen bilgisayarı açtıklarında "tarama ve onarım sürücüsü takılıyor" mesajını alırlar. Windows 10'da tarama ve onarım sürücüsü hatası alıyorsanız endişelenmeyin, bu rehberdeki yöntemlerle düzeltebilirsiniz.

- Bölüm 1: Tarama ve Onarma Sürücüsünün Takılması Hakkında Genel Bakış
-
Bölüm 2: Windows 10'da Tarama ve Onarma Sürücüsünün Takılmasını Nasıl Düzeltirim?
- Çözüm 1: Sürücü Durumunu Kontrol Etme
- Çözüm 2: Windows Hata Kontrol Aracını Kullanma
- Çözüm 3: Tarama ve Onarımın Tamamlanmasını Bekleme
- Çözüm 4: Otomatik Onarımları Devre Dışı Bırakma
- Çözüm 5: Hızlı Başlatma Özelliğini Devre Dışı Bırakma
- Çözüm 6: Önyüklemede Disk Kontrolünü Devre Dışı Bırakma
- Çözüm 7: SFC Yardımcı Programını Çalıştırma
- Çözüm 8: Güvenli Moda Gir ve CHKDSK'yi Çalıştırma
- Çözüm 9: Sistem Geri Yükleme Çalıştırma
- Çözüm 10: Sistemi Yeniden Yükleme
- Bonus: Tarama ve Onarma Sürücüsünde Takılan Bilgisayardan Önyükleme ve Veri Kurtarma HOT
- Tarama ve Onarma Hakkında SSS'ler
Bölüm 1: Tarama ve Onarma Sürücüsünün Takılması Hakkında Genel Bakış
Tarama ve onarma sürücüsü, bazı Windows 10 kullanıcıları için bilgisayarlarını başlatmaya çalıştıklarında takılabilmektedir; bazen birkaç dakika hatta saatlerce takılı kalabilir. "tarama ve onarma sürücüsü %100'de takıldı" sorununa farklı nedenler sebep olabilir. Örneğin:
- Bilgisayarınızı doğru şekilde kapatmadınız, zorla kapatma veya kullanım sırasında güç kaybı gibi.
- Sabit diskinizde kötü sektörler olabilir.
- Bilgisayarınız virüs saldırısı altında olabilir.
- Cihaz sürücüleriniz yanlış yapılandırmalara sahip olabilir.
Bölüm 2: Windows 10'da Tarama ve Onarma Sürücüsünün Takılmasını Nasıl Düzeltirim?
Çözüm 1: Sürücü Durumunu Kontrol Etme
Eğer sürücüde sorunlar varsa, Windows bunu tespit edecek ve sürücü durumunu kontrol etmenize ve düzeltmenize izin verecektir.
Adım 1: Denetim Masası'ndan Güvenlik ve Bakım'a gidin.
Adım 2: Bakım'ı tıklayın ve Sürücü durumu altında burada sorunlar ve bunları düzeltmek için bir bağlantı görebilirsiniz.
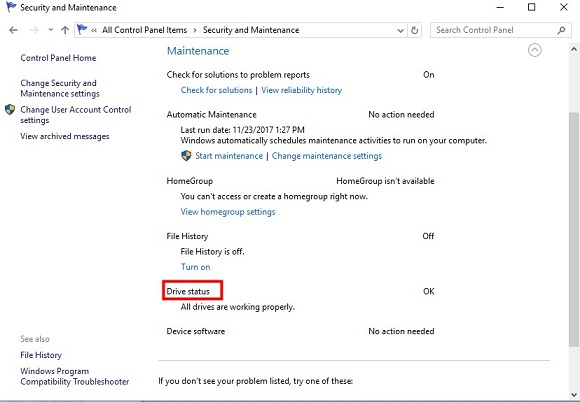
Çözüm 2: Windows Hata Denetleme Aracını Kullanma
Adım 1: Dosya Gezgini'ne gidin ve Cihazlar ve Sürücüler'i keşfedin.
Adım 2: Windows'un tarama ve onarma yaptığı sürücüye sağ tıklayın ve Özellikler'i tıklayın.
Adım 3: Araçlar sekmesini açın ve Hata denetleme altında Denetle düğmesine tıklayın.
Adım 4: Windows hataları tespit edecek ve onarmak için Sürücüyü Onar düğmesine tıklayın.
Adım 5: Hata bulunmadıysa, aşağıdaki ekran görüntüsü görüntülenir. Onarmak için Sürücüyü tarama düğmesine tıklayın.
Adım 6 : Bilgisayarınızı yeniden başlatın ve tarama ve onarma sürücüsü takılma sorununun düzeldiğini kontrol edin.
Çözüm 3: Tarama ve Onarma Sürecinin Tamamlanmasını Bekleyin
Tarama ve onarma süreci ne kadar sürer? Bu duruma bağlıdır. Eğer sürücüde küçük bir sorun varsa, bu süreç çok uzun sürmeyecektir. Ancak, sürücü kötü durumdaysa, "Tarama ve onarma sürücüsü"nün tamamlanması saatler sürebilir.
Çözüm 4: Otomatik Onarımı Devre Dışı Bırakma
Adım 1: PC'yi açmak için güç düğmesine basın ve Windows logosunu gördüğünüzde, PC'yi kapatmak için tekrar güç düğmesine basılı tutun. Bu işlemi iki kez tekrarlayın.
Adım 2: PC'nizi açın ve bu sefer müdahale etmeyin. Ardından, PC'nizi WinRE'de göreceksiniz.
Adım 3: "Seçenekleri seçin" ekranından Sorun Giderme > Gelişmiş seçenekler'e gidin.
Adım 4: Komut İstemi'ni açın ve "bcdedit" komutunu girin ve "kimlik" ve "recoveryenabled" değerlerini hatırlayın. Genellikle "{current}" ve "Yes" olarak ayarlanmıştır.
Adım 5: bcdedit/set {current} recoveryenabled no komutunu girerek Otomatik Onarım'ı devre dışı bırakın.
Adım 6 : Bilgisayarınızı yeniden başlatın.
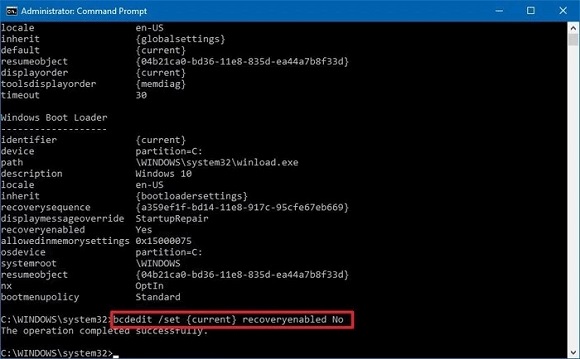
Çözüm 5: Hızlı Başlatma Özelliğini Devre Dışı Bırakma
Adım 1: Başlat düğmesine sağ tıklayın ve Arama'ya gidin.
Adım 2: Denetim Masası'nı açtıktan sonra "Güç Seçenekleri"ne tıklayın.
Adım 3: "Güç düğmelerinin yapacağı işi seçin" seçeneğine tıklayın.
Adım 4: "Şu anda kullanılamayan ayarları değiştir" seçeneğine tıklayın.
Adım 5: Hızlı başlatmayı açık (önerilen) seçeneğini işaretlemeyin ve değişiklikleri kaydedin.
Çözüm 6: Başlangıçta Disk Kontrolünü Devre Dışı Bırakma
Adım 1: PC'nizi Güvenli Modda başlatın ve Çalıştır iletişim kutusuna "regedit" yazın.
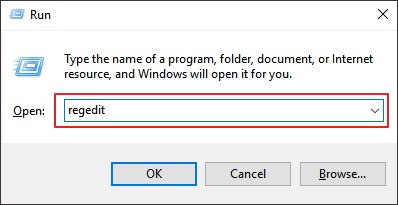
Adım 2: Oturum Yöneticisine gidin ve BootExecute'ye tıklayın.
Adım 3: Ardından, açılan pencerede, Değer verisini autocheck autochk / k: C * olarak değiştirin ve Tamam'ı tıklayın.
Adım 4: PC'nizi yeniden başlatarak Windows 10 tarama ve onarma sürücüsünün % 100 takılı kalma sorununu çözüp çözmediğini kontrol edin.
Çözüm 7: SFC Yardımcı Programını Çalıştırma
Adım 1: Yönetici olarak komut istemini açın.
Adım 2: "sfc /scannow" komutunu çalıştırarak bozuk sistem dosyalarını kontrol edin ve geri alın.
Adım 3: SFC yardımcı programı, sistem dosyalarını %WinDir%\System32\dllcache klasöründen geri yükleyecektir.
Çözüm 8: Güvenli Moda Girin ve CHKDSK Çalıştırın
Adım 1: PC'nizi açmak için güç düğmesine basın ve Windows logosunu gördüğünüzde, güç düğmesini tekrar basılı tutun ve PC'yi kapatın. Bu işlemi iki kez tekrarlayın.
Adım 2: Bu sefer müdahale etmeyin ve PC'nizi açın. Ardından, PC'nizi WinRE modunda göreceksiniz.
Adım 3: "Seçenekleri seç" ekranından Sorun Giderme > Gelişmiş seçenekler'e gidin.
Adım 4: Başlatma Ayarlarına tıklayın, ardından Yeniden Başlat'ı ve F5'i basın.
Adım 5: Bu Bilgisayar'ı açın, takılı kalan tarama ve onarma sürücüsüne sağ tıklayın, ardından "Özellikler > Araçlar > Denetle"yi seçin.
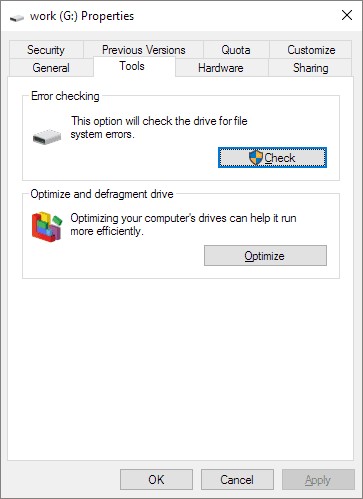
Çözüm 9: Sistem Geri Yükleme Çalıştırma
Adım 1: PC'yi kapatmak için Güç düğmesini basılı tutun ve bunu birden çok kez yaparak PC'yi kapatın. Böylece Windows Kurtarma Ortamı'na gireceksiniz.
Adım 2: Ardından, Sorun Giderme > Gelişmiş seçenekler'e gidin.
Adım 3: Oradan "Sistem Geri Yükleme"yi tıklayın ve bir sistem geri yükleme noktası seçmek için "İleri"yi tıklayın.
Adım 4: Devam etmek için "Tamam"ı tıklayın.
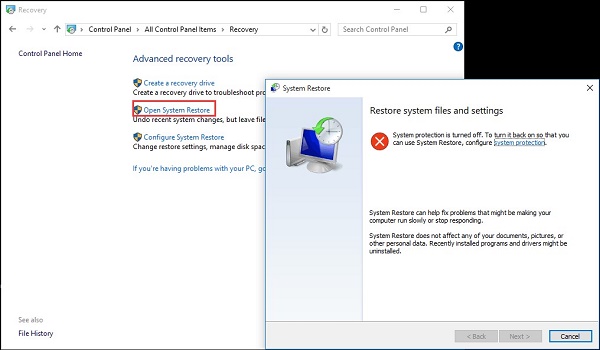
Çözüm 10: Sistemi Yeniden Yükleme
Adım 1: Ayarlara gidin ve Güncelleme ve Güvenlik'e tıklayın, ardından Kurtarma'yı seçin.
Adım 2: Windows Güvenliği'ne uygulamaları geçirme hakkında bir mesaj belirecektir. "Evet"i tıklayın.
Adım 3: Yeni Başlatma seçeneği görünecektir.
Adım 4: Başlamak için "Başla" düğmesine ve ardından "İleri" düğmesine tıklayın.
Adım 5: Bu, Windows 10 ile ilişkili olmayan tüm uygulamaları silecektir.
Adım 6: En son Windows 10 sürümünü indirmek için "İleri"yi tıklayın. Windows'u yükleyin ve tarama ve onarım sürücüsünün takılı kalma sorunu çözülecektir.
Bonus: Tarama ve Onarma Sürücüsünde Takılan Bilgisayardan Önyükleme Yapma ve Veri Kurtarma
Umarız yukarıdaki yöntemler, tarama ve onarımın takılma sorununu çözmenize yardımcı olur. Bununla birlikte, C sürücüsü (sistem diski) önemli ölçüde hasar görmüş olabilir ve tüm onarımları denemenize rağmen Windows'a önyükleme yapamazsınız. Çalışmayan PC'den tüm dosyaları kurtarmak için Tenorshare 4DDiG gibi önyüklenebilir veri kurtarma yazılımına ihtiyacınız olacaktır.
4DDiG veri kurtarma yazılımının bazı özellikleri şunlardır:
- Krakalanmış bilgisayardan önyükleme yapma ve veri kurtarma
- Fotoğraflar, videolar, belgeler, sesler ve diğerleri de dahil olmak üzere 1000'den fazla dosya türü ve dosya sistemiyle uyumludur.
- Flash sürücüler, sabit diskler, hafıza kartları, dijital kameralar ve kameralar gibi depolama cihazlarından veri kurtarma desteği.
- Windows/Mac'ten kaybolmuş veya silinmiş herhangi bir veriyi kurtarır.
- Veri kurtarma başarı oranlarımız, çeşitli veri kaybı durumlarından kurtarılan verilerle endüstride en iyiler arasındadır.
4DDiG ile önyükleme yapma konusunda bilgisayarınızın çökmesi durumunda veri kurtarma için aşağıdaki eşyaları hazırlayın: başka bir çalışan bilgisayar, 1.5 GB'dan fazla boş bir USB sürücü veya CD/DVD.
Güvenli İndirme
Güvenli İndirme
- USB sürücüyü bağlayın ve seçin
- Önyüklenebilir bir Sürücü Oluşturun
- Çökmüş Bilgisayarı Önyükle ve Verileri Kurtar
Bilgisayarınızdaki 4DDiG yazılımını başlatın ve USB flash sürücünüzü iyi bir şekilde bağlayın. Ana arayüzden "Çökük Bilgisayardan Kurtar" seçeneğini seçin ve ardından Devam etmek için Tarama'ya tıklayın.

Önyüklenebilir bir sürücü oluşturmak için harici bir USB/DVD sürücü seçin ve ardından Oluştur'a tıklayın. Bir süre sonra, önyüklenebilir sürücü başarıyla oluşturulacak ve ardından çöken bilgisayarınıza giderek veri kurtarmaya başlayabilirsiniz.
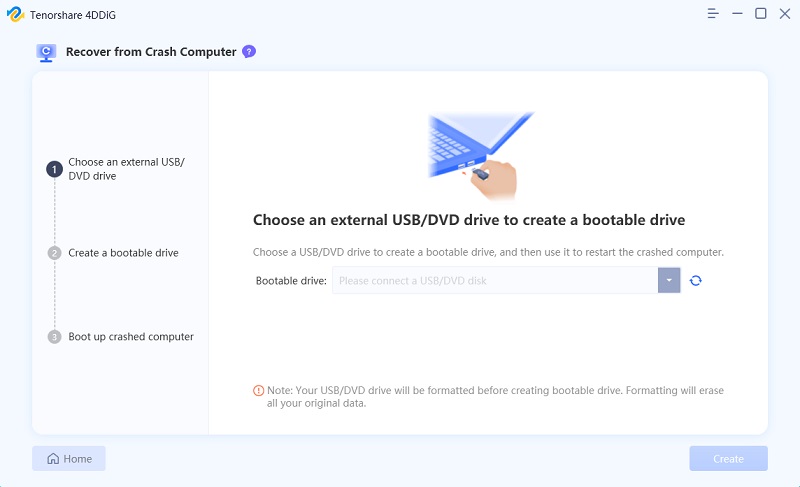

USB flash sürücüsünü veya CD/DVD sürücüsünü çökmüş bilgisayara takın ve ardından cihazınızı yeniden başlatın. Daha sonra, ekranınızda bilgisayar marka logosunu göreceksiniz, ardından BIOS ayarlarına girene kadar ilgili tuşa basın. BIOS'a girdikten sonra, ok tuşlarını kullanarak boot sekmesine geçin ve önyüklenebilir cihazı seçin. Ardından, çökmüş sistem dosyaları yüklenmeye başlayacak ve yapılandırma için lütfen sabırlı bir şekilde bekleyin. Şimdi 4DDiG otomatik olarak başlatılacak ve veri kurtarmaya başlamak için bir konum seçebilirsiniz.
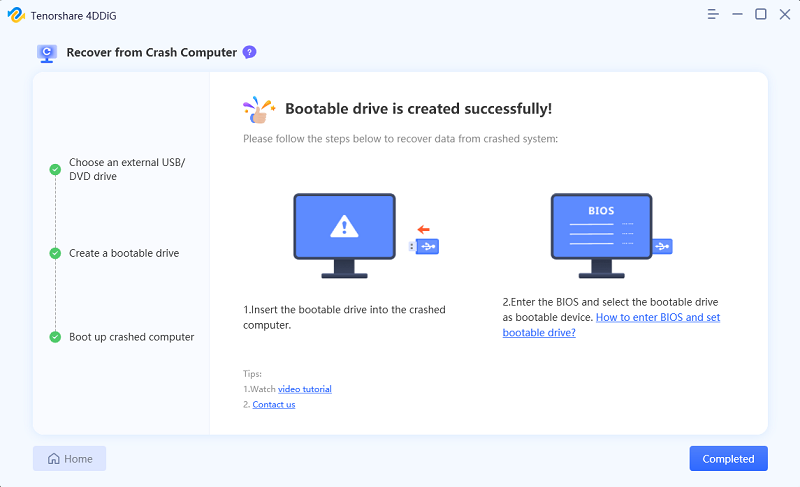
Sıkça Sorulan Sorular: Tarama ve Onarma Hakkında
1. Tarama ve onarım işlemi ne kadar sürer?
Bilgisayarınızın şu anda tarama ve onarma işlemi yapıyorsa, bu süreç, sürücünüzün boyutuna ve bulunan sorunlara bağlı olarak 2 saatten daha uzun sürebilir. Genellikle tarama işlemi yaklaşık %10 veya %11 civarında güncellenmeyi bırakır ve tamamlandığında aniden %100'e atlar.
2. Tarama ve onarma işleminden C sürücüsünü nasıl atlarım?
C sürücüsünün tarama ve onarımını atlamak için bilgisayarınızı güvenli modda başlatın ve yukarıda bahsedildiği gibi sistem dosyası denetleyici yardımcı programını çalıştırın. Bu işlem, sistem tarama ve onarımını tamamlamanıza yardımcı olacaktır.
3. Her Windows 10 başlatıldığında C sürücüsünün tarama ve onarımını nasıl devre dışı bırakabilirim?
C sürücüsünün tarama ve onarımını devre dışı bırakmak için aşağıdaki yöntemlerden birini kullanabilirsiniz:
- Güvenli Mod'da CHKDSK taraması yapın
- Windows Hata Denetimi aracını kullanın
- Güvenli Mod'u açın ve Repair-Volume-DriveLetter komutunu çalıştırın
- Sürücü durumunu kontrol edin
Özet
Tarama ve onarma işlemi takılıyor ise, bu genellikle diskinizdeki sorunları işaret eder. Yukarıdaki çözümler açıktır: ya hataları düzeltin ya da Windows'un bunları atlamasına izin verin. Sorununuzu belirleyin ve yukarıdaki çözümlerden en uygun olanını seçin. Ayrıca, sorunu düzeltmeden önce verileri önyükleme ve kurtarma için Tenorshare 4DDiG'i deneyin.