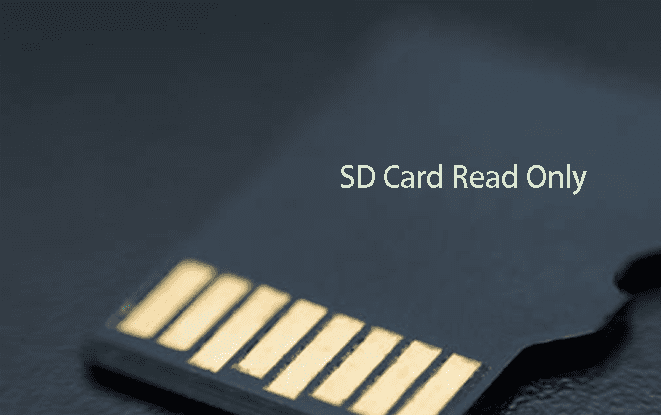SD kart nasıl temizlenir?“Yakın zamanda cep telefonumu değiştirdim ve hafıza kartım önceki akıllı telefondaki dahili depolamanın bir parçasıydı. Şimdi, bu SD kartı yeni telefonuma (Moto G5) taktığımda, karta erişebilmeniz için hafıza kartını biçimlendirmeniz gerektiğini söylüyor. Kullanmadan önce SD kartı formatlama ihtiyacını çözmemde bana yardımcı olabilecek kimse var mı, tüm verilerimi kaybetmek istemiyorum. Lütfen yardım et!"
Boyutu çok küçük olmasına rağmen SD kart çok kullanışlı bir cihazdır ve büyük miktarda bilgiyi depolamamıza kesinlikle yardımcı olur. Ancak yukarıdaki kullanıcının belirttiği gibi, SD kartı silmek istediğiniz bir zaman gelir. Bunu gerçekleştirmenin mümkün olan en iyi yolunu düşünmeden önce, size yardım etmek için buradayız. Bir SD kartın nasıl temizleneceğini tam olarak öğrenmek için bu makaleyi dikkatli bir şekilde okuyun.

Bölüm 1: Neden SD Kartı Temizlemeliyiz?
SD kartı neden silmeniz gerektiğinin arkasında pek çok motivasyon olabilir. Her durumda, bunu neden yapmanız gerekebileceğinin nedenlerini sıraladık.
- SD kartı yeniden kullanmak için daha fazla alana sahip olmak istiyoruz ve buna göre SD kartı temizlemek bunu yapmanın bir yoludur.
- Çoğu zaman, SD kart asla tahmin edemeyeceğiniz bir hatayla durabilir. Ayrıca SD kartın hatalarını düzeltmek için formata gitmek uygun bir seçimdir.
- Son neden ise SD kartı tanıdığınız ya da tanımadığınız birine vermeniz olabilir. Ne olursa olsun, hiçbir dosyanızı kimseye vermenize gerek kalmayacak.
Bölüm 2: Android'de SD Kart Nasıl Temizlenir?
Android telefonda SD kartın nasıl temizleneceğini merak ediyorsanız bu kılavuz tam size göre. Farklı Android cihazlarınız nedeniyle seçimlerin biraz farklılık gösterebileceğini lütfen unutmayın.
Adım 1: Başlamak için cihazınızdaki "Ayarlar" uygulamasını açın.
Adım 2: Gadget'ınızda kalan depolama alanını görmek için "Depolama" seçeneğini açın.
Adım 3: Alt uçtaki SD kart seçeneklerine gidin. Seçimin erişilebilirliğine göre "SD Kartı Sil" seçeneğine veya "SD Kartı Formatla" seçeneğine dokunun.
Adım 4: Faaliyetlerinizi onaylayın ve gerekli seçeneklere dokunarak devam edin; bir Android aygıtı aracılığıyla SD kartı bu şekilde sıfırlayabilirsiniz.
Bölüm 3: Kameradaki SD Kart Nasıl Sıfırlanır?
Kameradaki SD kartı nasıl sileceğinizi arıyorsanız en etkili yöntem kameranızın kendisidir. Burada kameradaki bir SD kartı temizlemenin en iyi yolunu listeledik:
Adım 1: SD karttaki belgeleri bilgisayarınıza yedekleyin ve kameranızın pilini tamamen şarj edin.
Adım 2: Kamerayı kapatın ve SD kartınızı kamera kart tutucusuna takın.
Adım 3: Kamerayı açtıktan sonra Menüye gidin.
Adım 4: Kamera menüsünden Kurulum menüsü > Format'ı seçin.
Adım 5: Kamera kartınızı formatlarken beklemede kalın.
Adım 6: SD kartı biçimlendirdikten sonra kamerayı kapatın ve hafıza kartı bu şekilde temizlenir.
Bölüm 4: SD Kart Windows 10/11 Nasıl Silinir
Çözüm 1: Windows Gezgini'nde bir SD kartı temizleme
SD kartın nasıl silineceği sorusunun cevaplarından biri Windows Gezgini'ni kullanmaktır. Bu en basit yol olabilir ve zamandan tasarruf sağlar. Bu teknikle SD kart nasıl temizlenir.
Adım 1: Devam etmek için SD kartınızı PC'ye bağlayın.
Adım 2: Windows Gezgini'ni açmak için "Bu PC"ye iki kez dokunun veya bu noktada Win + E tuşlarına birlikte basın.
Adım 3: Çıkarılabilir Sürücü altında SD kartınızı ve diğer tüm sürücüleri görün.
Adım 4: SD kartınıza sağ tıklayın ve ekrandaki Format düğmesine basın. Windows Gezgini'ni kullanarak bir mikro SD kartı bu şekilde temizleyebilirsiniz.
Çözüm 2: Disk Yönetiminde SD Kartı Sil
Adım 1: Öncelikle Windows 10'unuzda Disk Yönetimi'ni açın. Bunun için Başlat menüsüne sağ tıklayın ve Menüden "Disk Yönetimi"ni seçin.
Adım 2: Artık formatı SD kartınızda oynatabilirsiniz. Yalnızca SD karttaki bölümü seçmeniz gerekir.
Adım 3: Ardından SD kartınıza sağ tıklayın ve "Biçimlendir" seçeneğini seçin.
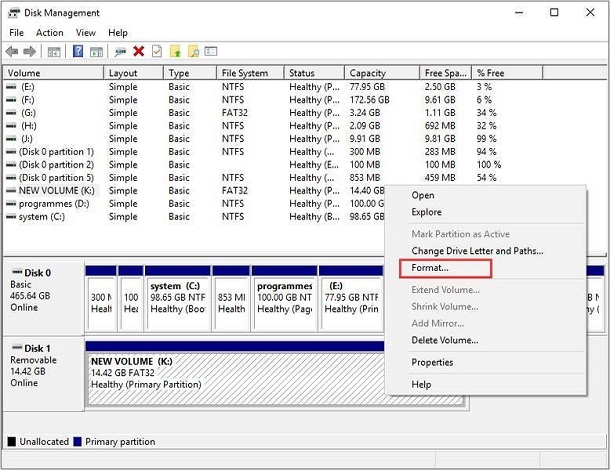
Adım 4: Görüntülenen kutuyu bölüm etiketi, dosya sistemi vb. gibi gerekli tüm bilgilerle doldurun. Benzer şekilde, "Hızlı Format Gerçekleştir" yazan küçük onay kutusunun işaretini kaldırın ve Tamam'a basın.
Adım 5: Etkinliğinizi onaylamak için tekrar Tamam'a basın; Windows 10'daki SD kartı hemen temizlemenin yolu budur.
Çözüm 3: Komut İsteminde bir SD Kartı silin
Öncelikle kartınızı bilgisayarınıza bağlayın ve okunabilir olduğundan emin olun. Ardından dizüstü bilgisayardaki SD kartın nasıl temizleneceğine ilişkin aşağıdaki adımları izleyin:
Adım 1: Windows 11/10'da cmd'yi arayın, Komut İstemi'ne sağ tıklayın ve programı yönetici olarak çalıştır'ı seçin.
Adım 2: Açılan pencereye "diskpart" yazın ve klavyenizde "Enter" tuşuna basın.
Adım 3: List disk yazıp "Enter" tuşuna basarak erişilebilir sürücülerin her birini görün.
Adım 4: Format gerektiren SD kartı seçmek için diski ve numarasını (örneğin, disk 3) yazın.
Adım 5: Liste hacmi yazıp "Enter" tuşuna basarak erişilebilir birimlerin her birini görün.
Adım 6: Select birimini ve numarasını (örneğin, cilt 2) yazın ve "Enter" tuşuna tıklayın.
Adım 7: Cmd'nin kartınızı NTFS veya exFAT ile biçimlendirmesine izin vermek için design fs=ntfs (veya design fs=exfat) girin.
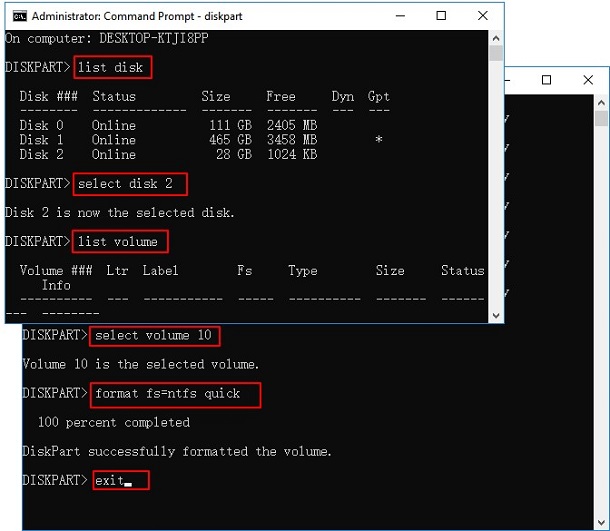
Daha sonra bu noktada DiskPart, birimi etkili bir şekilde biçimlendirdiğini söylediğinde programı kapatabilirsiniz.
Bölüm 5: Mac'te SD Kart Nasıl Silinir?
Adım 1: Mac'inizi ve SD kartınızı bağlayın ve Mac'inizdeki Disk İzlencesi uygulamasını açın. Pencere açıldığında varsayılan olarak İlk Yardım sekmesini göreceksiniz.
Adım 2: Sol bölmeden SD kartı seçin ve onu Sil sekmesine değiştirin.
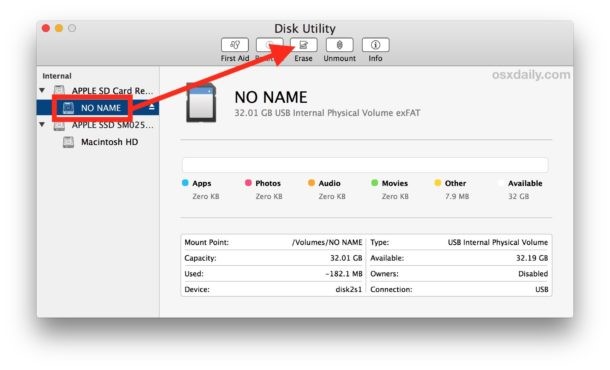
Adım 3: Şimdi karta bir isim vermeli ve uygun dosya formatı sistemini seçmelisiniz. Çoğunlukla en iyi yapılandırma Windows olarak exFAT'tir ve macOS bunu destekler. Ardından, bu noktada Sil düğmesine tıklayın ve Disk Yardımcı Programının işi tamamlamasına izin verin; bu, Mac'te bir SD kartın nasıl temizleneceği sorusunun yanıtıdır.
Bonus: SD Kartı Temizledikten Sonra Veriler Nasıl Kurtarılır?
Android, Mac ve PC'de bir SD kartın nasıl temizleneceğini öğrendikten sonra, artık kayıp verileri kurtarmak için hemen harekete geçmeniz gerektiğine inanıyoruz. Herhangi bir zamanda veya bir aksilik nedeniyle SD kartınızdaki herhangi bir veriyi kaybederseniz, Tenorshare 4DDiG veri kurtarmayı indirmelisiniz. Bu yazılım sizi herhangi bir dosya kaybından kurtarmak için tasarlanmıştır ve kullanımı kolaydır. Windows ve macOS'ta çalışır. Dosyalar üç kolay adımda hafıza kartına geri getirilebilir. İşte nasıl:
- Silme, biçimlendirme, RAW vb. gibi çeşitli kayıp senaryolarından kurtarma.
- Diğer depolama aygıtlarının yanı sıra SD kart, USB flash sürücüler, sabit sürücüler, hafıza kartları, dijital kameralar ve video kameralardan kaybolan veya silinen verileri kurtarma desteği.
- Windows ve Mac bilgisayarlardan veri kurtarma desteği
- SD karttaki ve diğer çıkarılabilir aygıtlardaki bozuk veya hasarlı dosyaları onarın.
- Fotoğraflar, videolar, belgeler, sesler ve diğerleri dahil 1000'den fazla dosya türü ve dosya sistemiyle uyumludur.
Güvenli İndirme
Güvenli İndirme
- SD Kartı Bağlayın ve Seçin
- SD Kartı Tarayın
- SD Karttan Önizleme ve Kurtarma
Öncelikle sisteminize Tenorshare 4DDiG'yi indirip yükleyin. SD kartınızı PC'nize bağlayın, yazılımı başlatın ve ardından taramayı başlatmak için kartı seçin.

4DDiG, SD kartı eksik dosyalar açısından hızlı bir şekilde analiz eder ve işlemi istediğiniz zaman askıya alabilir veya durdurabilirsiniz.

Dosyaların ifşa edilmesinin ardından, bunları önizleyebilir ve korumalı bir konuma geri kaydedebilirsiniz.

İlgili SSS
1. SD kartın yazmaya karşı korumalı olması nasıl düzeltilir?
Bazı fiziksel değişiklikler/sebeplerden dolayı SD kartlar yazmaya karşı korumalı olabilir. SD kartı üzerine yazmaya karşı koruyan anahtar etkin olabilir. Bu sorunu düzeltmek için SD kartınızın yan tarafındaki kilidi devre dışı bırakın. Anahtarı ters yöne kaydırın ve ardından SD kart bilgisayara yeniden bağlanabilir.
2. Tekrar normal şekilde kullanmak için SD kartımı nasıl yeniden biçimlendirebilirim?
Adım 1: SD kartınızı bir kart tutucu kullanarak PC'nize bağlayın.
Adım 2: "Bu Bilgisayar"a gidin ve Windows Gezgini'ni açın.
Adım 3: SD kartınıza sağ tıklayın ve ardından "Biçimlendir"i seçin.
Adım 4: Dosya sisteminizi seçin ve SD kartınız için başka bir ad belirleyin.
Adım 5: İşlemi onaylamak için "Başlat"a tıklayın.
3. SD kartları silip yeniden kullanabilir misiniz?
Evet, SD kartınızı silebilir (biçimlendirebilir) ve yeni bir SD kart olarak tekrar kullanabilirsiniz. Kartınızı biçimlendirmek, kartınızı kutusundan yeni çıkmış bir SD kart gibi görünmesi için içeriden boşaltmak ve mevcut tüm verileri kaldırmak anlamına gelir.
Özet
Şu anda SD kart belgelerini silmek için birkaç yaklaşım biliyorsunuz. Ayrıca, bir şekilde tesadüfen birkaç dosyayı sildiyseniz, onları geri alma seçeneğiniz olacaktır. Tenorshare 4DDiG silinmiş belgeleri bir SD karttan veya başka bir aygıttan geri almanıza yardımcı olabilir. Bu sayede bir dosyayı yanlış yerleştirdiyseniz, kaydı en iyi kalitede geri yükleyebilecek bir yazılıma sahip olursunuz.