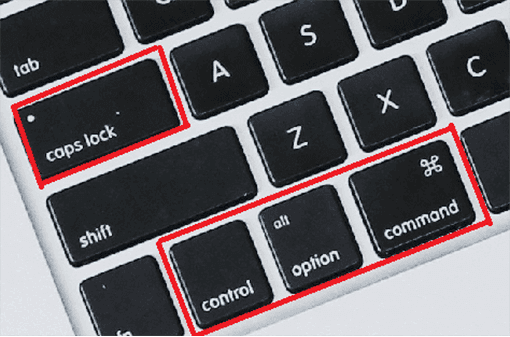Öğrenmek için bir yol mu arıyorsunuz? Mac'te SD kart FAT32 olarak nasıl biçimlendirilir? Doğru yerdesiniz. Doğru biçimlendirilmezse, SD kartınız daha sonra sorunlara neden olabilir. Bu nedenle, Mac'te SD kartı sorun çıkarmadan FAT32'ye nasıl biçimlendireceğinizi öğretmek için üç güvenilir yol seçtik. Her bir yöntemi beğeninize ve kullanım kolaylığınıza göre deneyebilirsiniz. Ayrıca SD kartınızı Mac'te neden biçimlendirmeniz gerektiğini ve önceden ne yapmanız gerektiğini de paylaştık. Ek olarak, biçimlendirme işleminin başarısız olması durumunda hafıza kartı verilerinizi kurtarmanıza yardımcı olacak bir bonus ipucu da ekledik.

- Bölüm 1: Mac'te Mikro SD Kartı Neden Fat32 Olarak Biçimlendirmelisiniz?
- Bölüm 2: SD Kartı Mac'te Fat32 Olarak Biçimlendirmeden Önce Ne Yapmalısınız?
-
Bölüm 3: Mac'te SD Kart Fat32 Olarak Nasıl Biçimlendirilir?
- Seçenek 1: Mac'te SD Kartı Fat32'ye Hızlı Biçimlendirme
- Seçenek 2: Mac'te SD Kartı Disk Yardımcı Programı ile Fat32 olarak biçimlendirin
- Seçenek 3: Mac'te Bir SD Kartı Fat32 Olarak Biçimlendirmek için SD Kart Biçimlendiricisini Kullanın
- Seçenek 4: Terminal aracılığıyla Mac'te 64GB SD Kartı Fat32 olarak biçimlendirin
- Bonus İpucu: Mac'te SD Kartı Fat32 Olarak Biçimlendiremiyorsanız Ne Yapmalısınız??HOT
Bölüm 1: Mac'te Micro SD Kartı Neden FAT32 Olarak Biçimlendirmelisiniz??
Mac için SD kartınız zaten biçimlendirilmiş olarak gelse de, aşağıdaki durumlarda yeniden biçimlendirmek isteyebilirsiniz:
- Yeni dosyaları kaydetmek için SD kartta yer açmak istiyorsunuz.
- Yeni bir SD kart satın aldınız ve biçimlendirilmemiş.
- Mac SD kartınızı Windows'ta kullanmak istiyorsunuz.
- SD kartınız arızalı ve yeniden biçimlendirmeden sorunu çözemezsiniz.
Bölüm 2: SD Kartı Mac'te FAT32 Olarak Biçimlendirmeden Önce Ne Yapmalısınız?
Mac'te bir SD kartı FAT32'ye nasıl biçimlendireceğinizi öğrenmek ister misiniz? Ancak SD kartınızı biçimlendirme yöntemlerini açıklamadan önce, işlem için önceden hazırlanmanız gerekir. İşte bunu nasıl yapacağınız:
- Bir SD kartı biçimlendirmek istiyorsanız, kartı önce bir bellek kartı adaptörüne yerleştirin.
- Bellek kartınızı Mac'inizin varsa kart yuvasına yerleştirin. Eğer yoksa, bir kart okuyucunun içine yerleştirin.
- Ayrıca SD kartınızı kameranıza yerleştirebilir ve bir USB kablosuyla Mac cihazınıza bağlayabilirsiniz.
- Bellek kartında bulunan tüm dosyalarınızın bir yedeğini oluşturun.
- SD kartınız yazma korumalıysa, biçimlendirmeden önce korumayı kaldırdığınızdan emin olun. Birçok kart, yazma korumasını kaldırmak için kaydırabileceğiniz fiziksel bir yan anahtarla birlikte gelir.
Bölüm 3: SD Kart Mac'te FAT32 Olarak Nasıl Biçimlendirilir?
İşte dört seçenek kullanarak SD kartı FAT32 Mac'e nasıl biçimlendireceğiniz:
Seçenek 1: Mac'te SD Kartı FAT32'ye Hızlı Biçimlendirme
Ayrıntılı biçimlendirme yöntemlerini paylaşmadan önce, aceleniz varsa, SD kartınızı Mac'te FAT32'ye biçimlendirmenin en hızlı yolunu burada bulabilirsiniz:
Adım 1: Biçimlendirmek istediğiniz SD kartı Mac cihazınıza bağlayın.
Adım 2: "Disk Yardımcı Programı "nı açın. SD kartınızı seçin. "Sil" düğmesine basın.
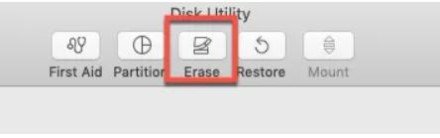
Adım 3: SD kartınız için yeni bir ad atayın. Şimdi SD kartınız için bir dosya biçimi seçin. SD kartınız 64GB veya üzerindeyse FAT32'yi seçin. Ardından "Sil" düğmesine basın.
Seçenek 2: Mac'te SD Kartı Disk Yardımcı Programı ile FAT32 Olarak Biçimlendirin
SD kartınızı biçimlendirmeden önce, biçimlendirme tüm verileri silebileceğinden yedeğini oluşturmalısınız. Burada Disk Utility ile Mac'te mikro SD kartı FAT32'ye nasıl biçimlendireceğinizi ayrıntılı olarak açıkladık:
Adım 1: SD kartınızı bir kart okuyucu aracılığıyla Mac cihazınıza bağlayın. "Finder "a gidin.
Adım 2: "Uygulamalar "ı açın. "Yardımcı Programlar "ı seçin. Ardından, "Disk Yardımcı Programı "nı seçin.
Adım 3: Yan panelden biçimlendirmek istediğiniz SD kartı seçin. "Sil" düğmesine basın.
Adım 4: SD kartınız için bir ad atayın.

Adım 5: Dosya biçimini seçin. SD kartınız 64GB veya üzerindeyse exFAT dosya sistemini seçin. Aksi takdirde, 32GB veya daha düşük kapasiteli bir SD kart için FAT32 dosya biçimini seçin ve "Sil" düğmesine basın.
Biçimlendirme işleminin bitmesini bekleyin. İşlem tamamlandığında, "işlem tamamlandı" şeklinde bir mesaj alacaksınız.
Seçenek 3: SD Kartı Mac'te FAT32 Olarak Biçimlendirmek için SD Kart Biçimlendiricisini Kullanın
Bellek kartınızı biçimlendirmek için Disk Yardımcı Programını kullanmaktan hoşlanmıyorsanız, SD Kart Biçimlendirici mükemmel bir alternatiftir. Özellikle acemiler için kullanımı kolaydır. Bu aracın en iyi yanı SD kartı tanımlayabilmesi ve kartın kapasitesine göre doğru dosya formatını seçebilmesidir. İşte Mac'te bir SD kartı FAT32'ye nasıl biçimlendireceğiniz:
Adım 1: Mac'inize "SD Kart Biçimlendirici "yi indirin. "LaunchPad > SD Kart Biçimlendirici "den açın.

Adım 2: SD kartınızdaki dosyaları temizlemek için "Hızlı format" seçeneğini seçin.
Adım 3: Birim etiketinde, SD kartınız için yeni bir ad atayın.
Seçenek 4: Terminal aracılığıyla Mac'te 64GB SD Kartı FAT32 olarak biçimlendirin
Yukarıdaki işlem SD kartınızı biçimlendirmede işe yaramazsa, SD kartınızı FAT32 olarak biçimlendirmeye zorlamak için Mac'te yerleşik Terminal aracını kullanabilirsiniz. Ancak, bu aracın çalışması için teknik bilgi gerekir. İşte Mac'te 64GB SD kartı FAT32'ye nasıl biçimlendireceğiniz:
Adım 1: "Uygulamalar "a gidin. "Yardımcı Programlar "ı seçin. "Terminal "i başlatın.
Adım 2: "diskutil list" yazın. Bu komut Mac'inize bağlı tüm sürücüleri görüntüleyecektir. Ardından SD kartınızın dosya türüne ve boyutuna göre adını bulun.
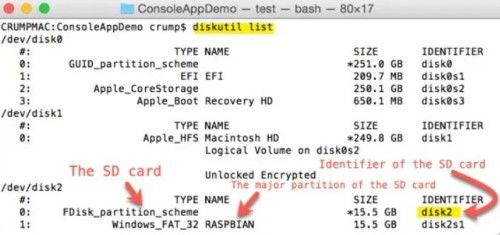
Adım 3: "sudo diskutil eraseDisk FAT32 diskname MBRFormat /dev/diskidentifier" yazın. Burada "diskname" SD kartınızın adı, "dev" ise Mac aygıtınızdaki konumudur.
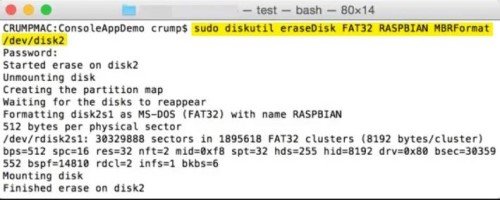
Adım 4: "Enter" tuşuna basın. "Terminal" SD kartınızı biçimlendirmeye başlayacaktır. Mac'te SD kart FAT32 "Terminal" ile bu şekilde biçimlendirilir.
Bonus İpucu: SD Kartı Mac'te Hala FAT32 Olarak Biçimlendiremiyorsanız Ne Olur?
Dikkatli olmanıza rağmen, bazen SD kartınızı Mac'te FAT32 olarak biçimlendiremeyebilirsiniz. Bu durum aşağıdakilerden kaynaklanır:
- Bellek kartının düzgün çıkarılmaması.
- Bir virüs veya kötü amaçlı yazılım saldırısı.
- Bellek kartının dosya sistemi Mac'inizle uyumlu olmayabilir.
- SD kart yazmaya karşı korumalıdır
- SD kart bozulmuş.
Due to the above situations, you won’t be able to format your SD card to FAT32 on Mac. Peki, biçimlendirme işleminin sorunsuz ilerlemesi için hafıza kartınızı nasıl geri yükleyebilirsiniz? Basitçe şunu kullanın Tenorshare 4DDiG Mac veri kurtarma yazılımı Bozulmuş, biçimlendirilmiş, virüs bulaşmış, gizli veya silinmiş dosyaları geri yüklemek için. İşte 4DDiG-Mac'in veri kurtarma sürecinde size nasıl yardımcı olabileceği:
Peki daha fazla ne sunabilir? Hadi öğrenelim:
- SD kartlar, USB'ler ve dijital kameralar gibi Mac tabanlı harici sürücülerden sorunsuz bir şekilde veri kurtarabilir.
- Dahili sabit disklerdeki bozulmuş, biçimlendirilmiş, gizli ve silinmiş dosyaları veri kaybı olmadan onarır ve geri yükler.
- Ses, video, belge ve görüntü dahil 1000'den fazla dosya türünü güvenle ve yüksek başarı oranıyla kurtarır.
- Kayıp ve bozuk bölümlerden ve çökmüş sistemlerden verileri geri alır.
- Kurtarma işleminden önce dosyaları ücretsiz olarak önizleyebilirsiniz.
- Kayıp dosyaları bulmak için Gelişmiş bir algoritma ve derin tarama kullanır.
- Eski ve yeni macOS cihazlarındaki verileri kurtarır.
4DDiG-Mac aracılığıyla SD kartınızdan veri kurtarmak için aşağıdaki talimatları izleyin:
PC için
Güvenli İndir
MAC için
Güvenli İndir
- Biçimlendirilemeyen SD kartınızı Mac'inize bağlayın. 4DDiG-Mac programını başlatın ve tarama için SD kartı seçin.
- "Başlat "ı seçin ve 4DDiG-Mac aracı SD kartınızdaki bozuk dosyaları arayacaktır. Hedeflenen dosyalarınızın ayrıntılarını kontrol etmek için taramayı duraklatın. Aramayı dosya kategorilerine göre daraltabilirsiniz.
- Araç SD kartınızdan kurtarılan tüm verileri listeledikten sonra, tüm dosyaları kaydetmek için "Kurtar" düğmesine basın. Ancak bunları tekrar SD karta kaydetmeyin. Üzerine yazılmasını önlemek için güvenli bir yer seçin.



Son Sözler
Mac'te SD kartın FAT32 olarak nasıl biçimlendirileceği hakkında her şey bu kadar. Hafıza kartınızı bir Mac cihazında biçimlendirmek için Disk Yardımcı Programı, Terminal veya SD Kart Biçimlendirici'yi kullanabilirsiniz. Ancak biçimlendirme başarısız olursa, bunun nedeni virüsler, bozulma veya yazma koruması gibi çeşitli nedenler olabilir. Bununla birlikte, SD kartınızı orijinal durumuna geri yükleyerek tekrar erişilebilir hale getirebilirsiniz. Bunu yapmak için profesyonel bir yöntem vardır. Kullan 4DDiG Mac veri kurtarma yazılımı 1000'den fazla dosya türünü kurtarmak için. Mac tabanlı verileri SD kartlardan, USB'lerden, sabit disklerden ve dijital kameralardan yüksek kurtarma oranıyla geri alabilir.