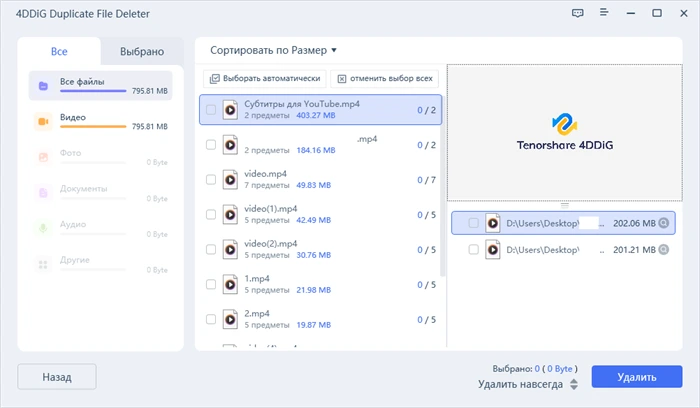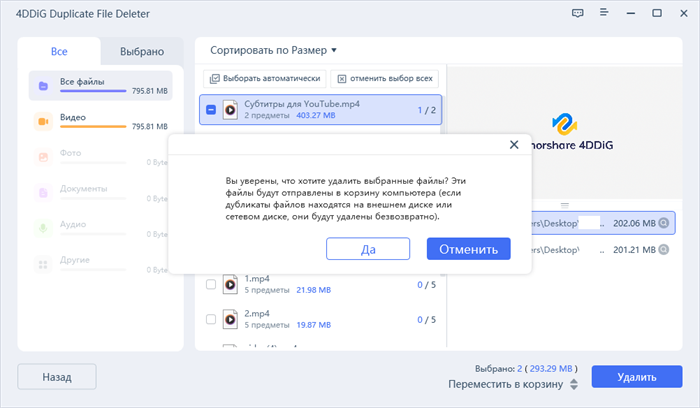Руководство 4DDiG Duplicate File Deleter
Это официальное руководство по удалению дубликатов файлов 4DDiG. Здесь вы найдете пошаговые инструкции о том, как найти и удалить дубликаты файлов и похожие изображения.
4DDiG Duplicate File Deleter - это лучший поиск дубликатов файлов для Windows и устройств на базе Windows, включая флэш-накопитель USB, SD-карту, внешние жесткие диски и многое другое. Он использует усовершенствованный алгоритм дайджеста сообщений MD5 для быстрого поиска дубликатов файлов со 100% точностью. С помощью этой программы вы можете с легкостью удалять надоедливые дубликаты, такие как фотографии, видео, аудио, документы и другие файлы. Кроме того, этот инструмент также эффективен при поиске похожих изображений. Приведенное ниже руководство проведет вас через процесс удаления дубликатов файлов и похожих изображений с помощью этого удивительного инструмента.
Как удалить дубликаты файлов?
Дубликаты файлов не только загромождают жесткий диск, но и занимают драгоценное место на диске. Следуйте приведенным ниже инструкциям, которые помогут вам оптимизировать и настроить вашу систему так же, как новую.
Безопасная Загрузка
Безопасная Загрузка
-
Шаг 1:Выберите папку для сканирования
Сначала загрузите и установите 4DDiG Duplicate File Deleter на свой компьютер с Windows и запустите его. Здесь вы можете щелкнуть, чтобы выбрать папку или раздел для начала сканирования.
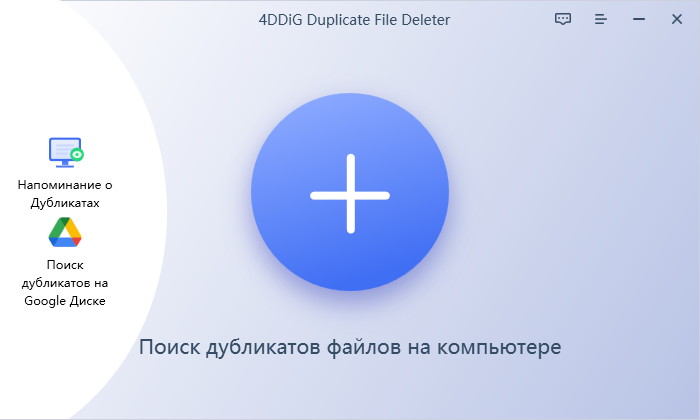
-
Шаг 2:Установите режим сканирования и начните сканирование
Нажмите кнопку шестеренки в левом нижнем углу, и вам будут предоставлены опции для настройки поиска файлов. На вкладке Универсальный вы можете задать размер файла для поиска и решить, следует ли перемещать дубликаты файлов в корзину или удалять их безвозвратно.
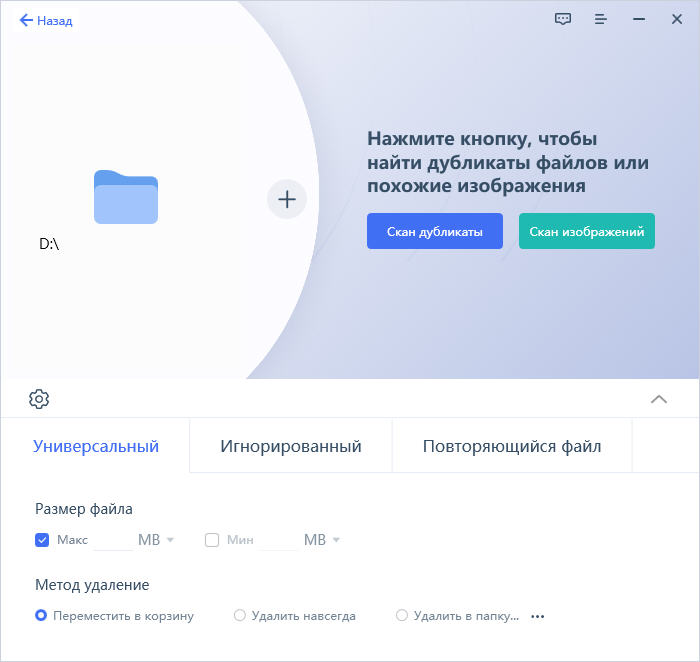
-
Шаг 3:Предварительный просмотр для удаления дубликатов
После сканирования программа удаления дубликатов файлов Tenorshare выведет список всех дубликатов файлов на основе ваших критериев поиска. На левой панели вы узнаете количество и размер каждого типа файлов. Нажмите на значок глаза, и вы сможете просмотреть файл. После того как вы выберете целевые дубликаты файлов (вы также можете нажать кнопку Выборатъ автоматически ), просто нажмите кнопку Удалить, чтобы удалить их.
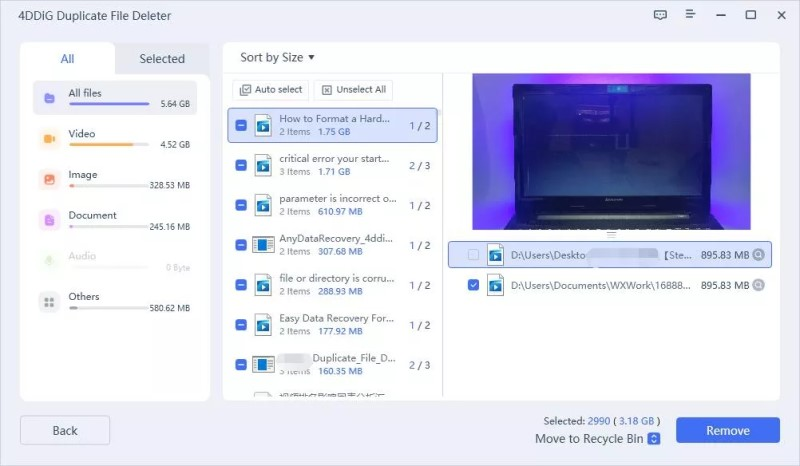
Вот как избавиться от дубликатов файлов в Windows с помощью 4DDiG Duplicate File Deleter. Чтобы удалить дубликаты файлов с внешних устройств, просто сначала подключите устройство к компьютеру, а затем выполните описанные выше действия.
В режиме Игнорированный средство удаления дубликатов файлов защищает Скрытые файлы, Файлы с нулевым байтом, Системные файлы от сканирования. Нажмите по дереву горизонтальных точек помимо Исключенного пути, вы можете добавить папки для исключения из сканирования.
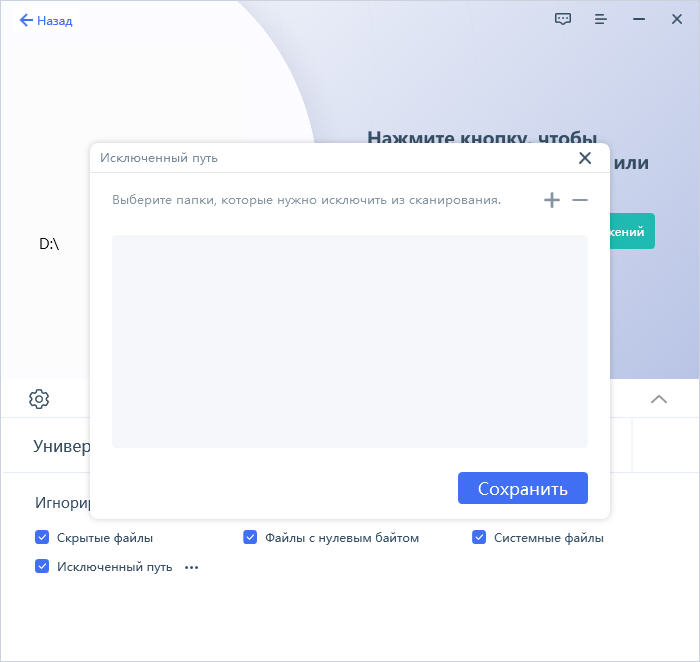
Перейдите на вкладку Дубликаты файлов, вы можете решить удалить дубликаты файлов с одинаковым содержимым или именем. В разделе Типы файлов вы можете выбрать сканирование Видео, Аудио, изображения, документа или других как вам будет угодно. Чтобы отредактировать расширения файлов, просто нажмите на три горизонтальные точки рядом с каждым из них.
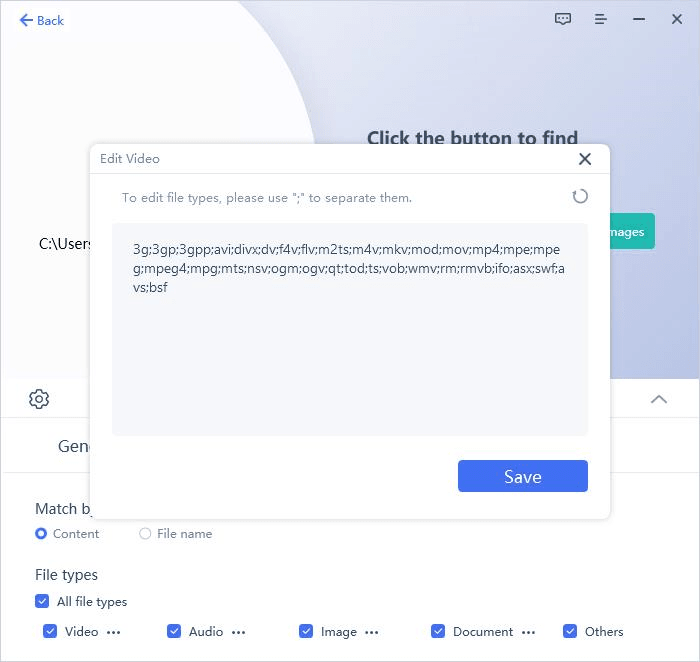
Когда все будет готово, нажмите кнопку Скан дубликаты, чтобы начать процесс сканирования, который будет зависеть от размера данных в выбранных вами папках.
Как удалить похожие изображения?
Как найти похожие изображения среди большого количества файлов? 4DDiG Duplicate File Deleter никогда не упрощал идентификацию и удаление связанных фотографий в дополнение к удалению дубликатов файлов. Выполните следующие действия, чтобы узнать, как находить и удалять похожие изображения.
Безопасная Загрузка
Безопасная Загрузка
-
Шаг 1:Выберите папку для сканирования
Сначала загрузите и установите 4DDiG Duplicate File Deleter на свой компьютер с Windows и запустите его. Здесь вы можете щелкнуть, чтобы выбрать папку или раздел для начала сканирования.
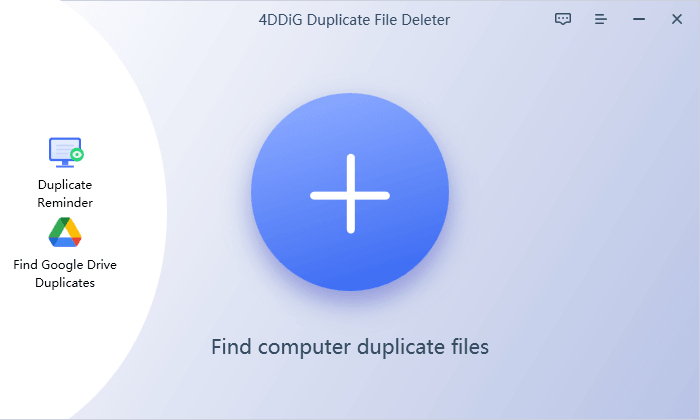
-
Шаг 2:Установите режим сканирования и начните сканирование
Нажав на кнопку шестеренки в левом нижнем углу, вы сможете настроить параметры, как мы указывали в предыдущей части. После того как вы настроили свой выбор, теперь вы можете нажать Сканировать похожие изображения, чтобы начать сканирование. Дождитесь завершения процесса сканирования, который может занять некоторое время в зависимости от размера ваших данных.
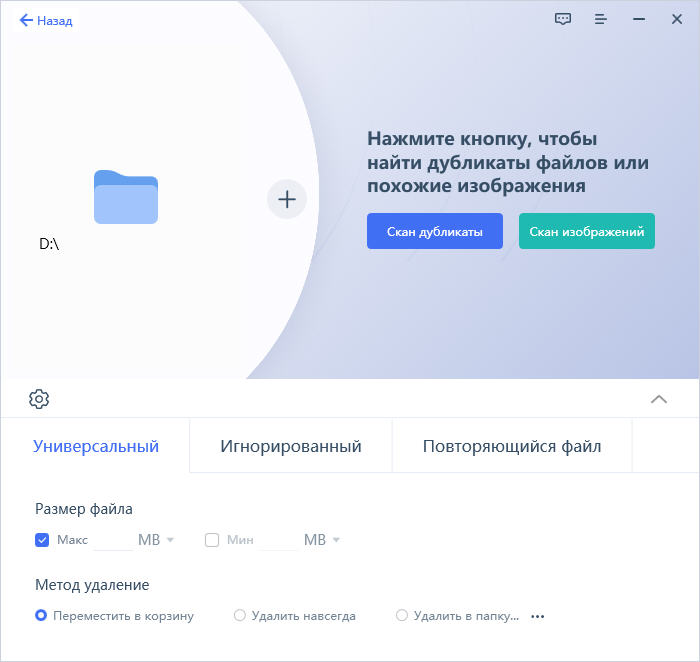
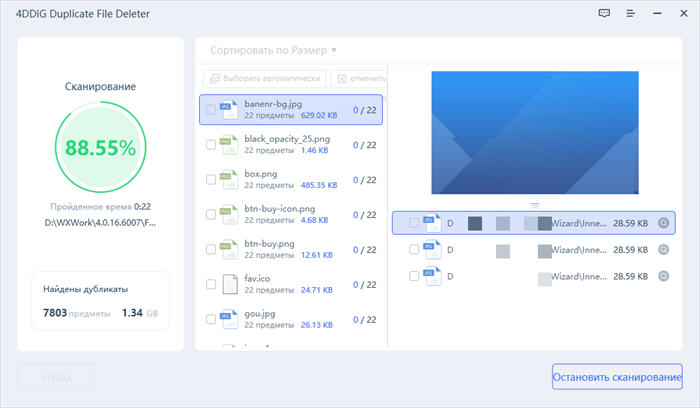
-
Шаг 3:Предварительный просмотр для удаления похожих изображений
Когда сканирование будет завершено, вы обнаружите, что похожие изображения представлены в группах, упорядоченных по размеру и количеству. Щелкните по каждой группе, и вы сможете просмотреть похожие изображения. После выбора целевых файлов вы можете просто нажать кнопку Удалить, чтобы завершить процесс удаления похожих изображений.
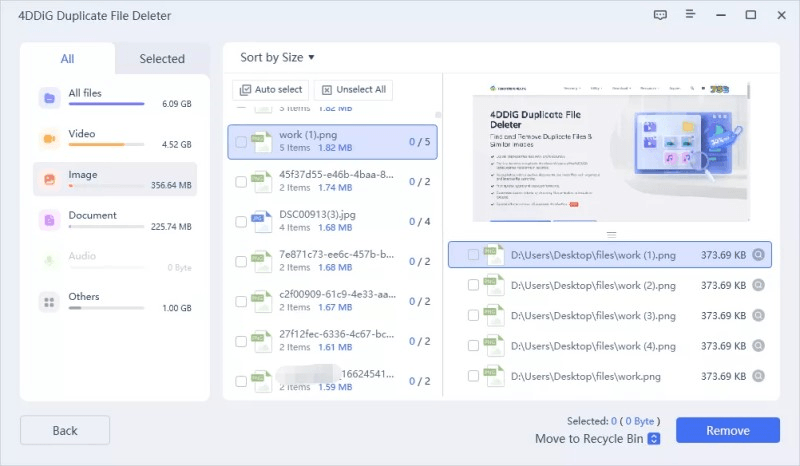
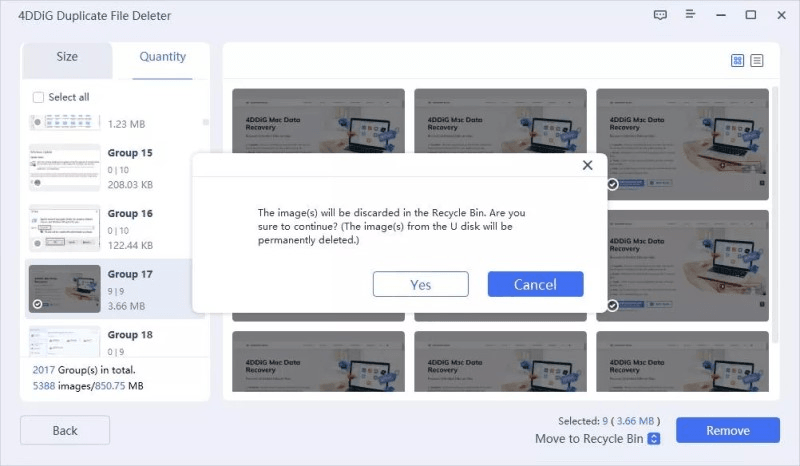
Если вы хотите удалить похожие изображения с внешних устройств, просто подключите внешние устройства к своему компьютеру, а затем выполните описанные выше действия.
Как удалить дубликаты Google Диска?
Теперь 4DDiG Duplicate File Deleter может помочь пользователям удалять дубликаты файлов с Google Диска в несколько кликов. Следуйте приведенным ниже инструкциям, чтобы узнать, как использовать 4DDiG Duplicate File Deleter для легкого удаления дубликатов файлов с Google диска.
Безопасная Загрузка
Безопасная Загрузка
-
Шаг1:Выберите Google Диск и авторизованный
Для начала бесплатно скачайте и установите 4DDiG Duplicate File Deleter на свой ПК с Windows. После запуска нажмите на кнопку “Поиск дубликатов на Google Диске”. Затем откроется браузер, в котором вы сможете войти в свою учетную запись Google и пройти авторизацию.
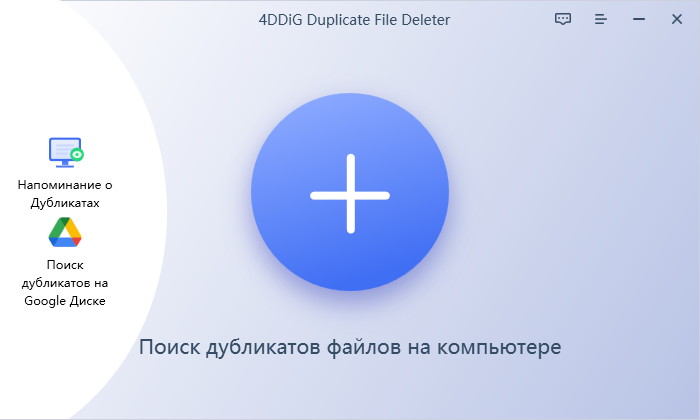
После успешной авторизации вы вернетесь в программный интерфейс для продолжения. Здесь вы можете выбрать местоположение, с которого начнете поиск дубликатов. Нажмите кнопку ОК, чтобы продолжить.

Теперь нажмите на “Сканировать дубликаты”, чтобы начать поиск дубликатов Google Диска.
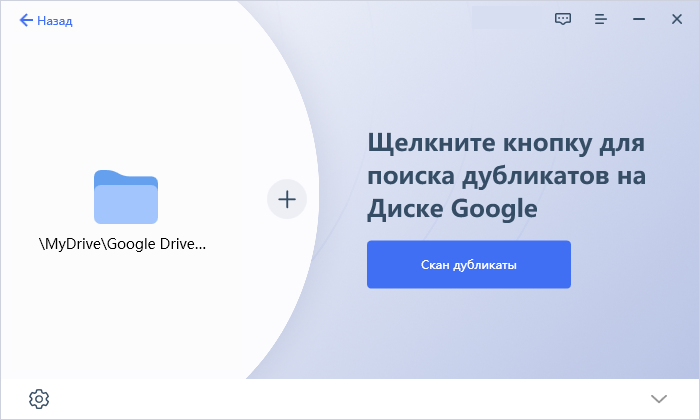
-
Шаг 2:Выберите местоположение для сканирования дубликатов Google Диска
Когда вы нажмете "Сканировать дубликаты", программа удаления дубликатов файлов 4DDiG начнет сканирование Google Диска на наличие дубликатов файлов. Дождитесь завершения процесса сканирования, все дубликаты сканирования будут перечислены в программном интерфейсе.
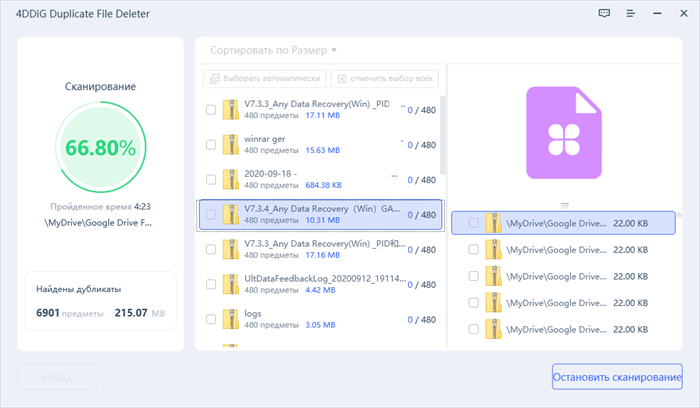
-
Шаг 3:Удалите дубликаты Google Диска
После завершения процесса сканирования вы обнаружите, что дубликаты Google Диска представлены в группах, организованных по разным типам файлов. Щелкните по каждой группе, и вы сможете просмотреть дубликаты. Затем просто выберите целевые дубликаты файлов, которые вы хотите удалить, и нажмите “Удалить”, чтобы удалить дубликаты Google Диска.
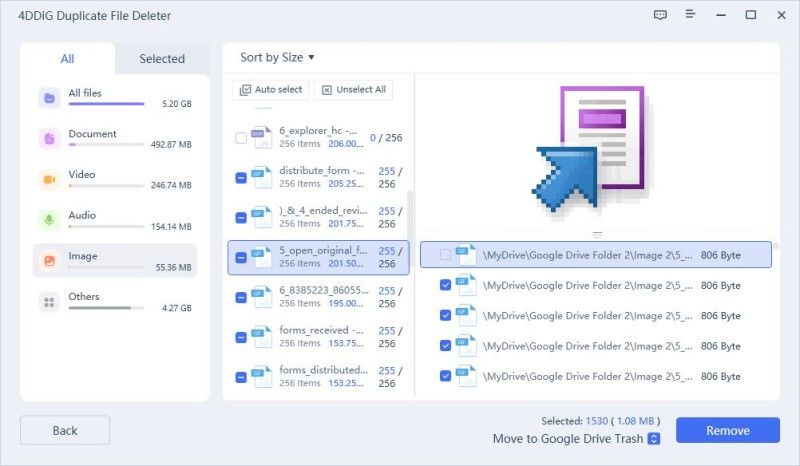
Теперь вы можете легко удалить большое количество дубликатов Google Диска за 3 шага.
Как использовать Напоминание о Дубликатах?
4DDiG Duplicate File Deleter имеет функцию напоминания о дубликатах. Активировав функцию Напоминание о Дубликатах, вам не придется вручную искать дубликаты файлов или ждать сканирования. При обнаружении дубликатов в папках программа предложит проверить и удалить дубликаты в заданное время суток, избавляя от необходимости ждать сканирования.
Безопасная Загрузка
Безопасная Загрузка
-
Шаг 1:Выберите Google Диск и авторизованный
Перейдите в левую часть домашней страницы, и вы увидите повторяющееся напоминание. Нажмите на него!
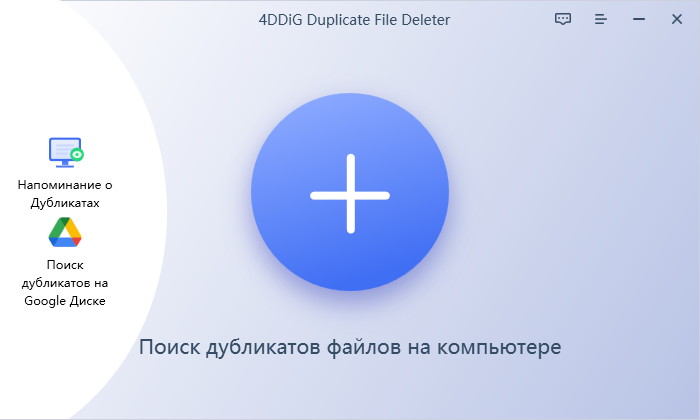
-
Шаг 2:Установите напоминаемые папки и время уведомления
Теперь вы можете включить повторяющееся напоминание, добавить папки для напоминания и установить определенное время уведомления. После этого нажмите кнопку Сохранить. Затем вы получите уведомление об удалении ваших дубликатов в установленный вами срок. Вам не нужно ждать сканирования на протяжении всего процесса.
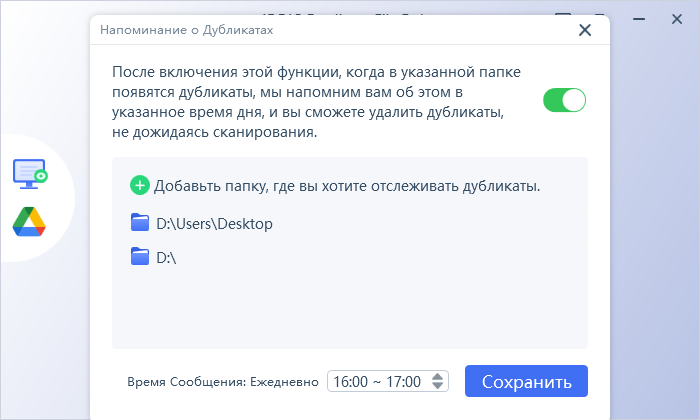
-
Шаг 3:Проверьте свои дубликаты
В установленное вами время уведомления в правом нижнем углу вашего рабочего стола появится приглашение. Вы можете выбрать “Игнорировать” или напрямую нажать “Проверить”, чтобы удалить свои дубликаты по своему усмотрению.
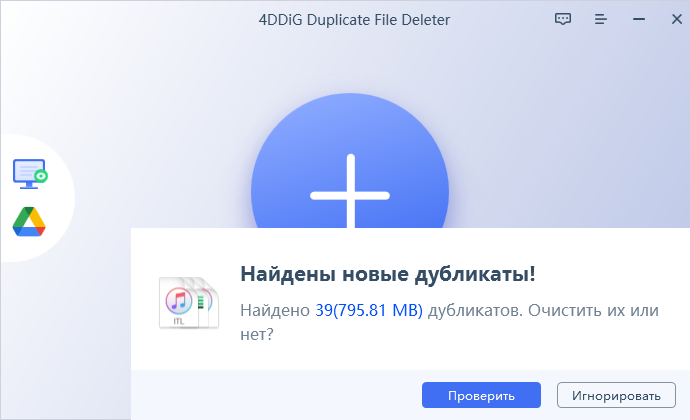
-
Шаг 4:Удалите свои дубликаты
Вы обнаружите, что похожие изображения сгруппированы вместе в зависимости от их размера и количества. Нажав на каждую группу, вы можете просмотреть похожие изображения или дубликаты файлов внутри нее. После того, как вы выбрали нужные файлы, просто нажмите на кнопку "Удалить", чтобы удалить похожие изображения или дубликаты файлов.