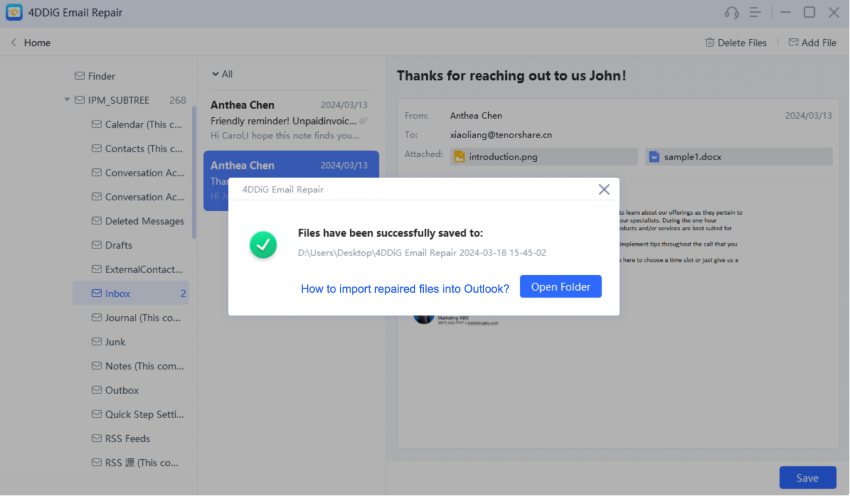Руководство 4DDiG Email Repair
4DDiG Email Repair - это профессиональный инструмент для восстановления Outlook, предназначенный для восстановления поврежденных файлов PST или OST в Outlook. В случае, если вы столкнетесь с проблемами, когда файл PST или OST сильно поврежден или недоступен, или когда необходимо восстановить важные данные, следуйте этому пошаговому руководству, чтобы устранить проблему с помощью 4DDiG Email Repair.
Как восстановить поврежденный PST-файл Outlook?
PST-файл Outlook может быть поврежден по различным причинам, таким как внезапное завершение работы системы, внезапное закрытие Outlook или проблемы с жестким диском. Если вы столкнулись с сообщениями об ошибках типа "Не удается открыть Outlook PST" или "Не удается открыть набор папок", 4DDiG Email Repair здесь, чтобы помочь. В этом руководстве вы узнаете, как использовать этот инструмент для восстановления поврежденных или недоступных PST-файлов, что поможет вам быстро и эффективно восстановить данные Outlook.
Безопасная Загрузка
Перед запуском 4DDiG Email Repair крайне важно закрыть Microsoft Outlook и все другие приложения с поддержкой почты. Убедитесь, что никакие процессы Outlook не запущены в фоне.
-
Шаг 1:Выберите и добавьте поврежденные PST-файлы
Загрузите и запустите 4DDiG Email Repair в вашей системе Windows. Нажмите на "Выберить OST/PST", чтобы выбрать поврежденные PST-файлы, которые вы хотите восстановить. Вы можете либо выбрать диск для их поиска, либо напрямую добавить их из определенного места.
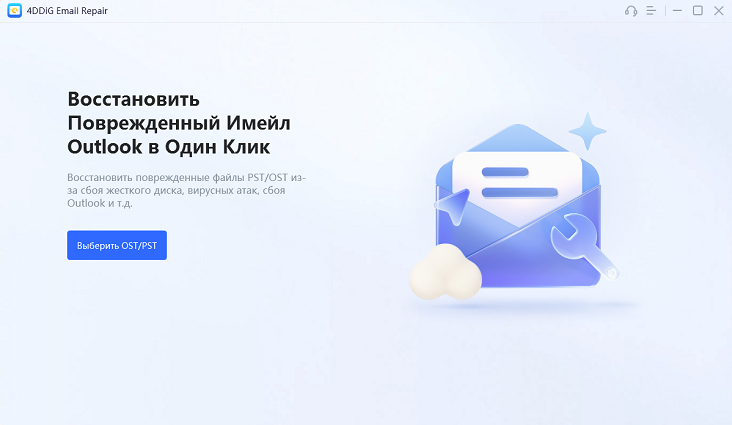
-
Шаг 2:Восстановите поврежденные PST-файлы
Как только программа восстановления Outlook завершит загрузку выбранных вами PST-файлов, нажмите "Восстановить", и она проверит их на наличие любых ошибок и восстановит данные Outlook.
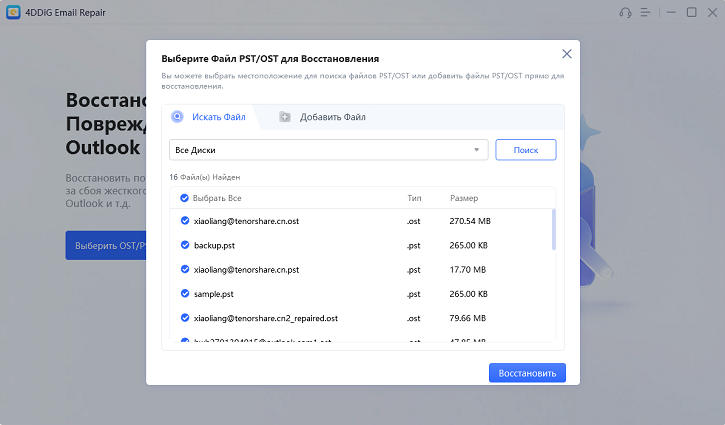
-
Шаг 3:Предпросмотр восстановленного PST-файла
Когда восстановление будет завершено, вам будут представлены все данные PST. Нажмите на любой файл, чтобы просмотреть его сохраненное содержимое для проверки данных и убедиться, что он полностью восстановлен. Вы также можете просмотреть вложение в восстановленном файле PST.
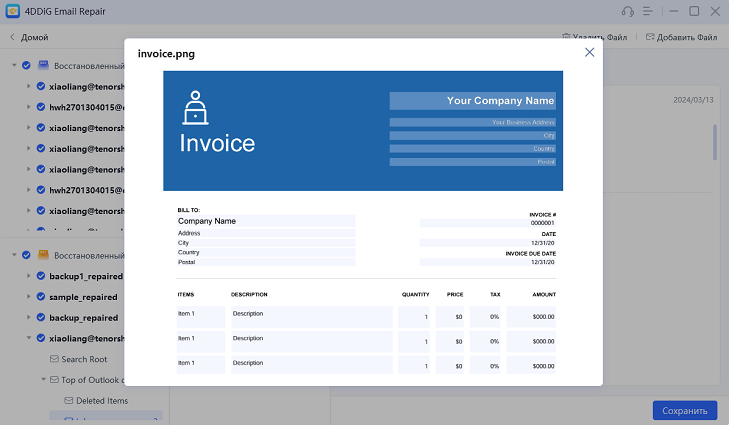
-
Шаг 4:Сохранение восстановленного PST-файла
После проверки нажмите Сохранить и выберите место для сохранения восстановленных данных Outlook в качестве нового PST.
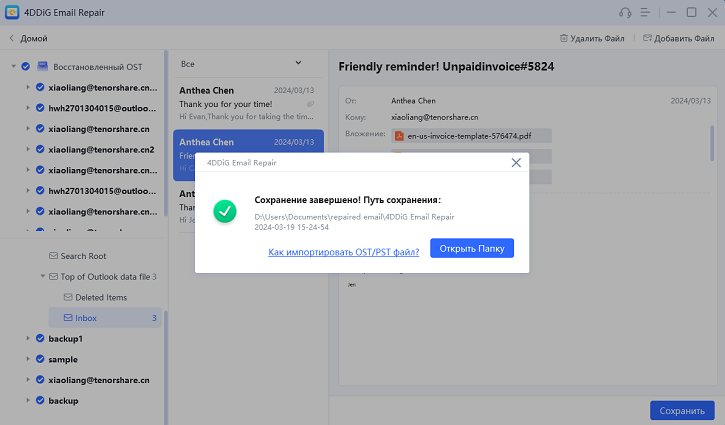
Когда восстановленные PST-файлы будут сохранены, импортируйте их в свой MS Outlook.
Как восстановить поврежденный OST-файл Outlook?
Файлы OST (Offline Storage Table) необходимы пользователям Outlook, поскольку они хранят данные почтовых ящиков в автономном режиме, позволяя пользователям получать доступ к своей электронной почте, контактам, элементам календаря и многому другому даже без подключения к Интернету или серверу Exchange. Однако проблемы с повреждением могут возникать из-за различных программных и аппаратных факторов, делающих эти OST-файлы недоступными. В этом случае 4DDiG Email Repair предлагает надежное решение для восстановления поврежденных OST-файлов. Вот полное руководство по восстановлению вашего Outlook OST-файла с помощью 4DDiG Email Repair.
Безопасная Загрузка
Перед запуском 4DDiG Email Repair крайне важно закрыть Microsoft Outlook и все другие приложения с поддержкой почты. Убедитесь, что никакие процессы Outlook не запущены в фоновом режиме.
-
Шаг 1:Выберите и добавьте поврежденные OST-файлы
Загрузите и запустите 4DDiG Email Repair в вашей системе Windows. Нажмите на "Выберить OST/PST" и перейдите в папку, где хранятся поврежденные OST-файлы, чтобы импортировать их в программу.
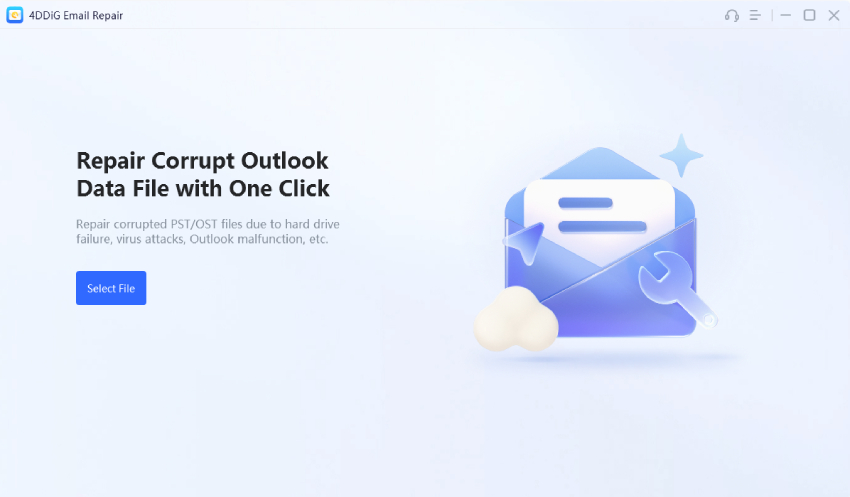
-
Шаг 2:Восстановите поврежденные OST-файлы
После импорта OST-файлов нажмите "Восстановить" и позвольте программе просканировать и восстановить файл данных Outlook. Этот процесс может занять некоторое время, в зависимости от размера OST-файла и степени повреждения.
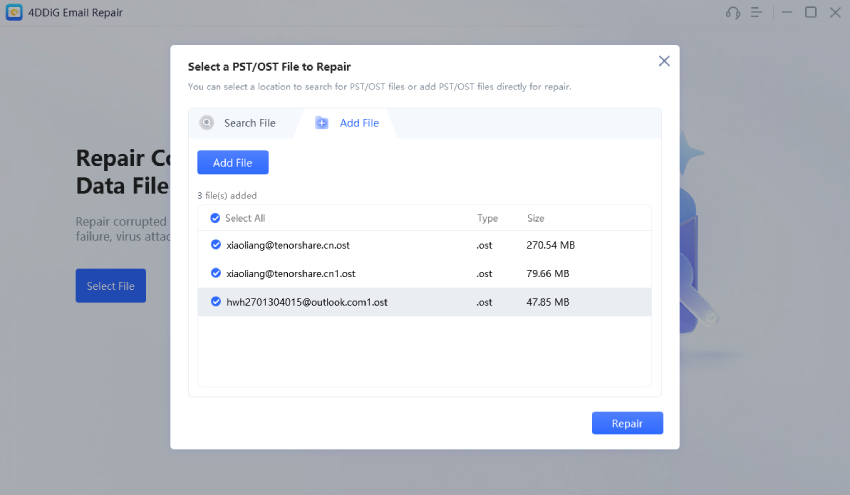
-
Шаг 3:Предпросмотр восстановленного OST-файла
Предпросмотр восстановленного файла OST или PST будет показан после завершения процесса восстановления. Нажмите на каждое почтовое отправление, чтобы проверить его содержимое перед сохранением.
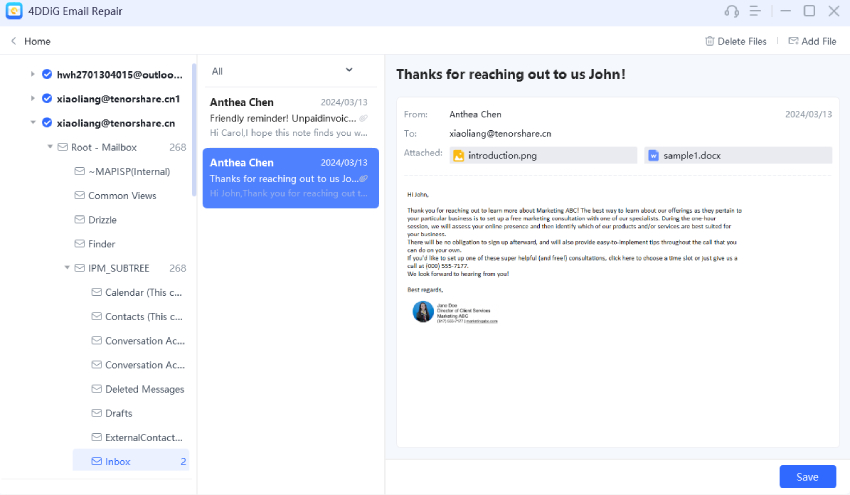
-
Шаг 4:Сохраните восстановленный OST-файл
После предпросмотра данных Outlook и убедитесь, что все в порядке, нажмите "Сохранить" и выберите место на вашем компьютере для хранения восстановленного OST-файла.