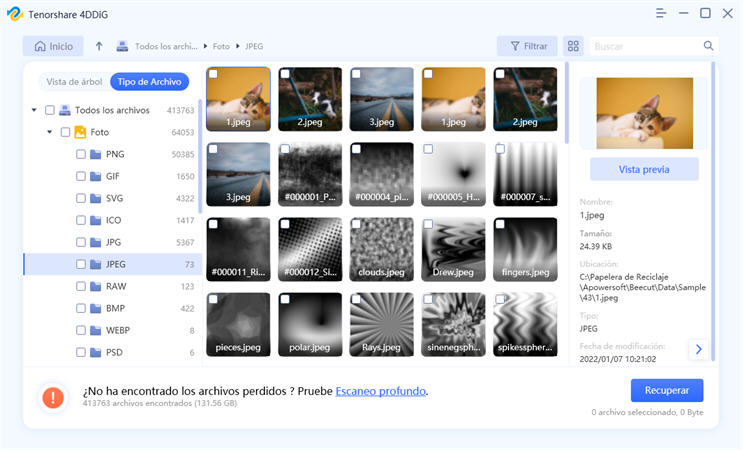¡No puedo eliminar algunas carpetas o archivos de mi escritorio en Windows 2010! ¿Qué hago para quitarlas de allí? Este es un error que sucede con cierta recurrencia cuando usas tu PC. La frase que aparece en la ventana emergente es “no se pudo encontrar este elemento”.
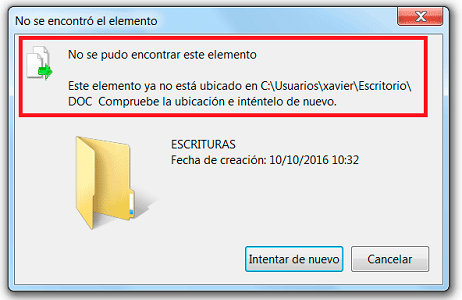
¿Te ha pasado alguna vez? ¿No sabes qué hacer? Aquí, te ayudaremos a corregir ese molesto problema con algunos métodos sencillos, incluyendo el uso de programas especializados de recuperación.
- ¿Por qué muestra el error "no se pudo encontrar este elemento"?
-
6 Métodos para corregir el error de eliminación "No se pudo encontrar este elemento" en Windows
- Método 1. Utilizar el símbolo del sistema
- Método 2. Renombrar el archivo usando el símbolo del sistema antes de eliminarlo
- Método 3. Eliminar archivos que no tienen extensión
- Método 4. Actualizar la carpeta presionando F5
- Método 5. Crear un archivo para luego eliminar los archivos
- Método 6. Elimine los procesos que impiden la eliminación de los archivos
- Cómo recuperar los archivos borrados por accidenteHOT
¿Por qué muestra el error "no se pudo encontrar este elemento"?
Ya conoces el panorama, tienes ciertas carpetas en tu PC y no puedes acceder a ellas, ni borrarlas. Cuando intentas ejercer alguna acción aparece una ventana que dice: “no se pudo encontrar este elemento”. Resulta confuso, si está allí debería ser un archivo funcional, pero no siempre sucede de esta manera.
Cuando a Windows 10 le es imposible acceder a un archivo es porque este sistema no puede leerlo. Lo anterior, suele pasar porque el nombre no tiene letras o caracteres compatibles. Lo cual, es muy común en folders descargados o que provienen de otros sistemas.
Un ejemplo de ello, son las carpetas creadas por terceros. La razón, generalmente, es que la extensión tiene una mala definición.
Pero, existen formas de solucionarlo, solo requieres seguir los métodos que exponemos en este artículo.
6 Métodos para corregir el error de eliminación "No se pudo encontrar este elemento" en Windows
Si te encuentras leyendo esto es porque deseas solucionar el error no se pudo encontrar este elemento en Windows 10. Para ello, te brindamos 6 métodos efectivos que puedes usar en ese sistema operativo. Muchas veces, basta con aplicar alguno siguiendo las instrucciones que te describimos a continuación.
Método 1. Utilizar el símbolo del sistema
Si no puedes descartar esos archivos usando botón derecho y la opción eliminar, es momento de emplear ciertos comandos. Este es un proceso fácil, y aquí lo detallamos.
- Dirígete a inicio y coloca CMD en la barra de búsqueda para abrir el símbolo del sistema.
- Busca la carpeta donde se encuentran los archivos que no puedes borrar o abrir. Usa el comando cd/, luego escribe cd “nombredearchivo”. Con ello podrás ingresar y explorar los directorios.
- Coloca el comando “dir”, y así visualizarás un listado de todos los archivos.
- Ahora, para eliminar un archivo coloca el comando “del” más el nombre del folder. Debes escribir este último entre comillas. Hazlo según este ejemplo: del + “documentos de trabajo”.
- Para eliminar una carpeta emplea el comando “rmdir” seguido del nombre de la misma, siempre escrito entre comillas.
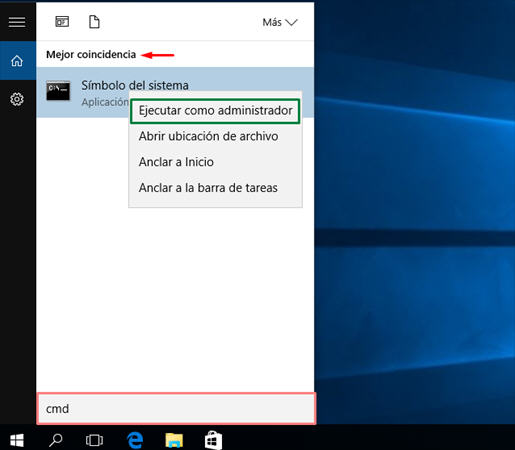
Si este método no funciona, puedes intentar escribiendo el nombre de archivo DOS 8.3 en mayúsculas. El formato se verá parecido a este: WITCHE~3.exe, dependiendo del nombre y extensión que tenga el tuyo. Luego, coloca el comando “dir/X”.
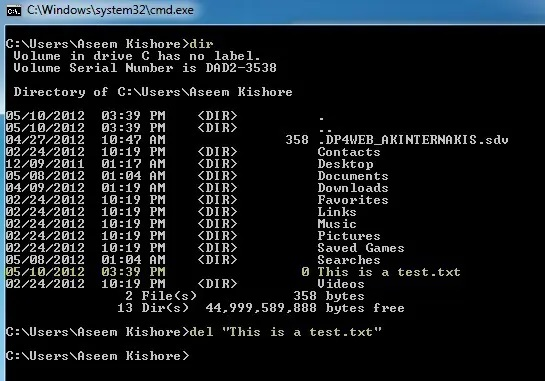
¿No has podido borrar la carpeta no se pudo encontrar este elemento? Continua con el siguiente procedimiento.
Método 2. Renombrar el archivo usando el símbolo del sistema antes de eliminarlo
Cuando necesitas eliminar un archivo que presenta este tipo de errores, prueba a cambiar el nombre del mismo. Para ello, puedes emplear el símbolo del sistema.
- Paso 1: Haz clic en el botón de inicio y coloque CMD en la barra de búsqueda para abrir el símbolo del sistema.
- Paso 2: Se abre la ventana respectiva, coloca el comando de ruta cd C:\nombre de la ruta, y haz clic en “enter”. Recuerda que debes separar cada elemento usando el símbolo \. Ahora, escribe el comando “dir/x” y pulsa el botón “enter”.
- Paso 3: Te aparecerá la lista de archivos disponibles que se encuentran dentro de la carpeta. Localiza aquel que esté generando el error no se pudo encontrar este elemento en Windows 10. Visualiza los nombres de DOS y podrás conseguirlo con facilidad.
- Paso 4: Ahora, teclea el comando “ren” seguido del nombre que tiene actualmente el archivo, luego escribe el nuevo. Por ejemplo, ren PRUEBA 1~PRUEBA2.
- Paso 5: Haz clic en el botón “enter”.
Si ha funcionado el procedimiento, en este momento podrás realizar la eliminación del archivo.
Método 3. Eliminar archivos que no tienen extensión
¿Qué pasa cuando los archivos no poseen extensiones? La respuesta es que resulta complicado eliminarlos, incluso usando el símbolo del sistema. Pero, siempre existe una solución, y en este caso es emplear un comando.
- Paso 1: Abre el símbolo del sistema usando el comando CMD en la barra de búsqueda.
- Paso 2: Ahora, emplea el comando CD para encontrar la carpeta donde está el archivo.
- Paso 3: Escribe el comando C:\Users\Mahesh\Desktop\PC Files>del *-*. Ahora, haz clic en el botón enter.
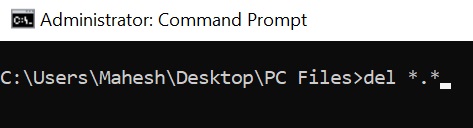
Una vez realizado el procedimiento los archivos serán eliminados.
Método 4. Actualizar la carpeta presionando F5
A veces, tan solo empleando la tecla F5 puedes solventar el inconveniente, sigue estos pasos:
- Abre el explorador y ubica la carpeta que presenta el error, presiona F5 para actualizar.
- Reinicia la computadora y observa si se han eliminado los archivos.
Algo importante a tener en cuenta es la cantidad de memoria RAM de tu computadora. Muchas veces, usar diversos programas de manera simultánea provoca que aparezca este error. Por lo que prueba cerrando algunos y luego presiona la tecla F5. Observa si puedes realizar alguna acción con la carpeta.
Si no se ha corregido el inconveniente, continua con el siguiente método que te proponemos.
Método 5. Crear un archivo para luego eliminar los archivos
Una excelente opción es crear una nueva carpeta para que elimines esos molestos archivos. Checa el siguiente procedimiento:
- Crea una carpeta nueva como lo haces habitualmente.
- Ahora, desplaza los archivos o carpetas a la nueva que has creado. Para ello, solo debes arrastrarlos.
- Procede a eliminar la carpeta nueva con todos los archivos o carpetas que tienen el error dentro de ella.
Esto es un método muy eficaz que te permitirá borrar el archivo no se pudo encontrar este elemento.
También, resulta muy útil usar WinRAR, para ello haz lo siguiente:
- Instala WinRAR en tu computadora.
- Busca el archivo problemático y haz clic con botón derecho sobre él.
- Elige la opción de agregar archivo, ahora puedes crear un nuevo archivo a partir de los que hayas seleccionado.
- Escoja la opción que dice “eliminar archivos luego de archivarlos”, haz clic en el botón “aceptar”.
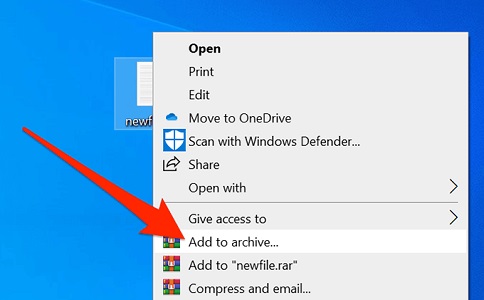
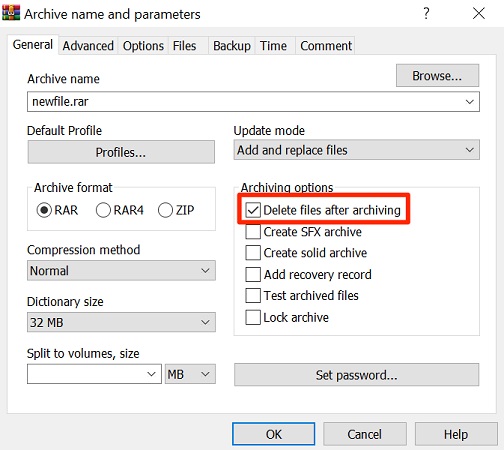
Este proceso con WinRAR es muy útil en la mayoría de los casos.
Método 6. Elimine los procesos que impiden la eliminación de los archivos
Algunas veces un programa abierto puede estar usando el archivo que muestra el error, impidiendo su eliminación. Por eso, es importante descartar que esta no sea la causa. Para ello, debes detener el proceso usando el administrador de tareas y luego intenta eliminarlo.
- Haz clic con botón derecho en la barra de tareas y selecciona iniciar el administrador de tareas.
- Ahora cliquea en procesos en la pestaña de arriba.
- Encuentra el proceso que está interfiriendo y haz clic sobre él con botón derecho, selecciona finalizar tarea, así podrás detenerlo.
- En este momento podrás eliminar el archivo, y este debería desaparecer.
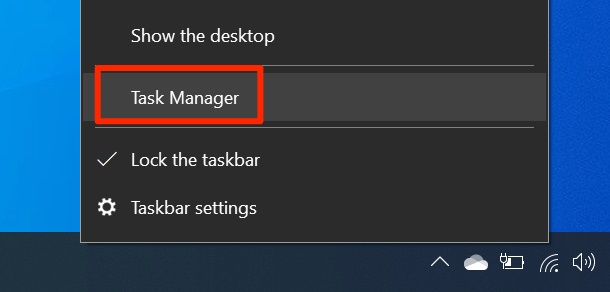

Cómo recuperar los archivos borrados por accidente
¿No has podido solucionar el problema? ¿Tenías alguna información importante en la carpeta o archivo problemático? Si te encuentras en esta situación emplear un software de recuperación de datos te resultará muy útil. Uno de los mejores es Tenorshare 4DDiG, gracias a las características y funcionalidades que posee.
No tienes que perder tus archivos, sin importar lo que suceda, aplica esta excelente alternativa. ¿Por qué usar un programa de recuperación? Aquí, te brindamos algunas razones.
Características excepcionales de Tenorshare 4DDiG
Tenorshare 4DDiG es un software sobresaliente con respecto a otras opciones que se encuentran disponibles en el mercado. Porque te ayuda en diferentes casos, sin importar lo complicados que sean. Veamos algunas características que lo definen:
- Es un programa que puede emplearse para recuperar información en diferentes tipos de archivos. Tanto como 100 formatos diferentes, entre los cuales se puede mencionar: audios, documentos, videos, imágenes y correos electrónicos.
- Este se encuentra disponible en diversos sistemas operativos.
- Se puede emplear en muchos dispositivos. Algunos de ellos son: PC, memorias flash, tarjetas de memoria, discos duros externos, cámaras digitales, etc.
- Incluye la función de vista previa, para que selecciones solo los archivos que te interesan.
- Podrás recuperar formatos de videos e imágenes, aunque estos posean algún tipo de corrupción.
Descarga Segura
Descarga Segura
3 Pasos para recuperar los archivos borrados usando Tenorshare 4DDiG
Veamos cómo trabaja Tenorshare 4DDiG para ayudarte a obtener esos datos y archivos valiosos que has perdido. Con 3 pasos es suficiente para que puedas acceder a ellos. Solo necesitas descargar e instalar el programa en tu computadora e iniciarlo.
-
Selecciona la unidad para escanear
Accede al programa, y una vez dentro de la interfaz, busca la unidad donde se encuentra la información que requieres. Ahora, haga clic en Escanear para que comience el escaneado.

-
Escanea en busca de los videos borrados
El tiempo que tarda el escaneo puede ser variable, en el caso de la opción rápida suele durar algunos minutos. Pero, esto dependerá de la cantidad de archivos e información que posean. Los archivos recuperados comenzarán a aparecer en el lado derecho de la pantalla.
Al seleccionar alguno, podrás visualizarlos individualmente con su ruta, tamaño, nombre, formato y la última fecha de modificación.

Si con el escaneo rápido no has logrado tener éxito, prueba la opción profunda, esta es eficaz en casos difíciles.
-
Guarda los archivos recuperados en otra ubicación
Ahora, visualiza tus archivos recuperados, elige todos los que te interesan. Puedes seleccionarlos o clicar sobre ellos. Si la lista es muy extensa, usa la función de filtrar por tamaño, formato, fecha, etc.
Una vez que ya los tienes todos, pulsa en el botón “Recuperar”. Se abrirá una ventana que te solicitará la ubicación donde deseas guardarlos. Es muy importante que selecciones una diferente a la que tenían los archivos. De lo contrario, podrían sobrescribirse, lo cual te llevará a la pérdida de los mismos.
Haz clic en la opción “Recuperar”, tus archivos se guardarán en la partición o ubicación que has elegido.
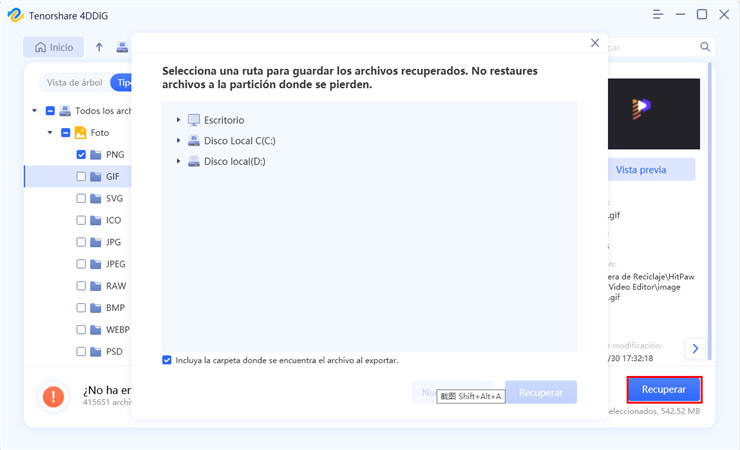
Conclusión
Es bastante incómodo cuando deseas abrir o eliminar un archivo no se pudo encontrar este elemento. Pero, si tienes información que necesitas resulta preocupante. Al respecto, Tenorshare 4DDiG es una solución sumamente eficaz, que resulta exitosa donde otros softwares fallan.
Por lo que, sin importar tus conocimientos, tienes una probabilidad alta de recuperar esos folders tan importantes. Esto se debe a que es un programa muy intuitivo y fácil de usar. Solo tres pasos resultan necesarios para que el problema se subsane. Te invitamos a probarlo y disfrutar de todos sus beneficios.