Solucionado: Este equipo no puede ejecutar Windows 11
Cuando un equipo presenta problemas para la instalación de Windows 11, es necesario conocer la forma más sencilla para poder solucionar. Para esto existen pasos que se deben realizar en cualquier ordenador donde aparezca esta frase: “Este equipo no se puede ejecutar Windows 11”.
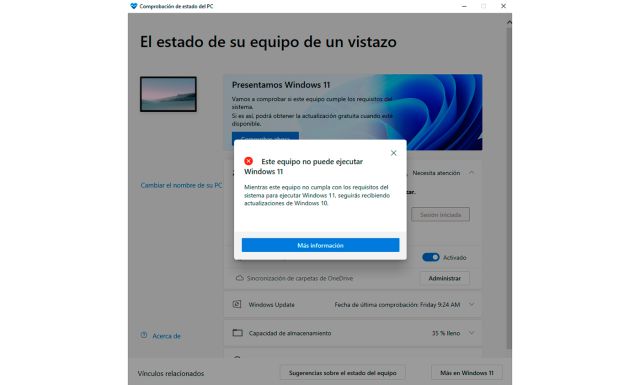
La manera más eficiente de solucionar esto, tendremos que seguir varios requerimientos mínimos con el fin de que su computadora no funcione de manera lenta, dado que a veces Windows 11 en una pc no compatible, tiende a dar algunos errores.
Requisitos para instalar Windows 11
Primeramente, Windows 11 se puede instalar solamente en computadoras de determinadas marcas. Entre algunas de estas marcas se pueden destacar: Laptops como HP, Samsung, Lenovo, Advance, Asus, Vastec, Huawei, Honor, MSI, Hacer, Dell.
Antes de instalar Windows 11 tendrá que cumplir con ciertos requisitos, en caso de faltar alguno, no tendrá opción de instalar el sistema operativo con seguridad. Entre estos requisitos podemos mencionar los siguientes:
- El procesador debe ser de al menos 1 Giga Hertz (GHz) o más veloz. También debe contar con dos o más núcleos en un procesador de 64 Bits, o bien un sistema en un chip (SoC).
- La memoria RAM debe ser de 4 GB.
- Almacenamiento: Debe ser igual o mayor a 64 GB.
- Firware del sistema: UEFI, compatible con arranque seguro.
- Módulo de plataforma segura (TPM) versión 2.0
- Tarjeta gráfica: Acorde con DirectX 12 o posterior con controlador WDDM 2.0
- Pantalla: La pantalla debe ser HD (Alta definición) con un mínimo de 9 pulgadas en diagonal y canal de 8 Bits por color.
- Cuentas de Microsoft y conexión a internet: Posterior a realizarse la instalación de Windows 11, la edición de este amerita tener conexión a internet y una cuenta de Microsoft para poder realizar la configuración del dispositivo con éxito. También se necesita conexión a internet para realizar actualizaciones en ciertas características.
¿Cómo solucionar el error “Este equipo no puede ejecutar Windows 11”?
Existen casos en los que algunos usuarios aun cumpliendo con los requisitos para instalar Windows 11 siguen presentado el error “Este equipo no puede ejecutar Windows 11”.
En caso de que esto suceda se deberá realizar los siguientes pasos:
- Ingresar en el menú “ejecutar” pulsando sincronizadamente "Win + R".
- En el cuadro que aparecerá escribir “tpm.msc.”
- Luego seleccionar presionar sobre el botón ok.
-
A continuación, deberá abrir una ventana que le permitirá ver el estado de su computadora o laptop a través del Trusted Tlatform Module (TPM), con la finalidad comprobar el Specification Version.

- Si está desactivado deberá reiniciar la computadora o laptop.
- Luego deberá acceder al menú de arranque presionando F2, F11 o pulsar la tecla de borrar mientras se está iniciando Windows.
-
Ubicar la opción Secure Boot y activarlo.

- Luego deberá acceder a Windows 10 y ejecutar la herramientaPC Health Check.
Al finalizar estos pasos, el error “Este equipo no puede ejecutar Windows 11” no debería volver a aparecer.
¿Cómo recuperar los datos perdidos después de actualizar a Windows 11?
Al actualizar a Windows 11 es muy probable perder datos y documentos importantes, por lo cual para evitar este tipo de inconvenientes lo más recomendable seria realizar copias de seguridad de toda la data informativa de importancia que se pueda tener almacenada en su computador.
Pueden existir muchas causas por las cuales los archivos se oculten o no aparezcan. Afortunadamente estos se pueden recuperar con facilidad luego de actualizar Windows. Las razones pueden ser:
- Ha habido una movilización de archivos a otras carpetas.
- Debido a la instalación de Windows 11, puede ocurrir que los archivos desaparezcan involuntariamente.
- La cuenta que ha sido utilizada para realizar la instalación de Windows 11 ya no existe.
Para recuperar la información perdida mediante la actualización de Windows 11 podemos mencionar algunas recomendaciones o métodos que nombraremos a continuación:
Método 1. Eliminación de cuenta temporal
Si presenta obstáculos para ubicar sus datos luego de actualizar su computador a Windows 11, con estos pasos podrá recuperar sus archivos
- Paso 1 Constatar que no esté registrado con una cuenta temporal.
- Paso 2 Ingresar en la configuración de cuentas y verificar que está correctamente sincronizada, si no es el caso, deberá reiniciar su computadora e iniciar sesión nuevamente.
- Paso 3 Realizar una nueva sincronización para configurar su página.
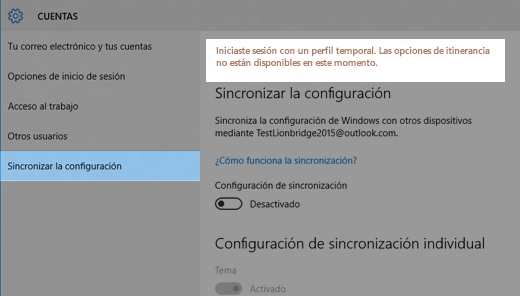
Método 2. Realizar una búsqueda para recuperar información perdida
Si el método explicado anteriormente no ha sido efectivo, puede intentar recuperar la información perdida a través de la búsqueda por nombre de los archivos que se desean ubicar.
En la opción de búsqueda se deberá anotar el explorador de archivos y seguidamente seleccionar la pestaña ver, luego indicar la opción de mostrar los archivos ocultos y finalmente intentar encontrar sus datos nuevamente.
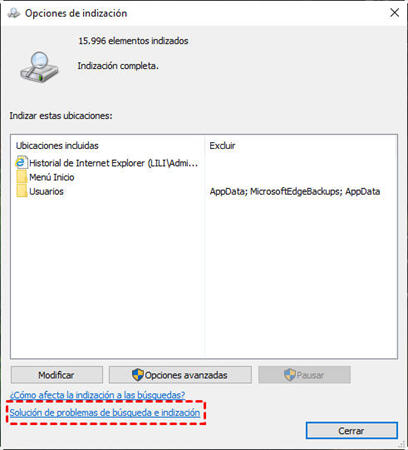
Método 3. Recuperar información borrada luego de la actualizaron de Windows 11 por medio de una copia de seguridad
Para realizar una copia de seguridad con la finalidad de recuperar la información borrada luego de actualizar Windows 11 deberá ubicarse en el menú de inicio y seleccionar la opción de configuración, luego ir a actualización y seguridad para posteriormente seleccionar la copia de seguridad y restauración de archivos. Finalmente deberá seguir las instrucciones de recuperación de archivos.
De igual manera se puede recuperar información borrada seleccionando la opción de propiedades, luego hacer clic en versiones anteriores y por último seleccionar el archivo o información que desea recuperar.
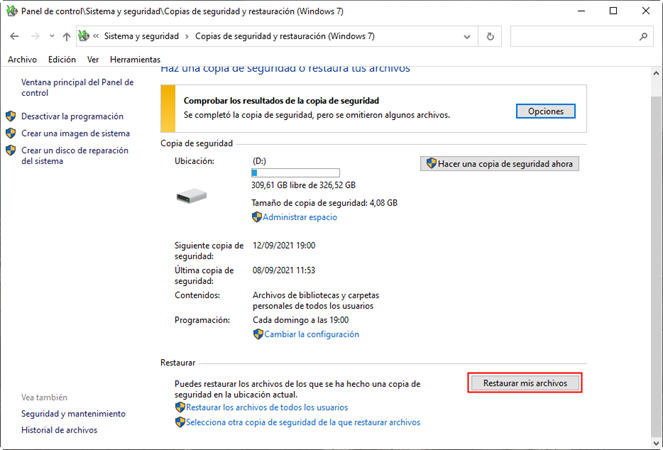
Método 4. Recuperación de archivos por medio de la papelera de reciclaje
Existen algunos métodos que se utilizan con el fin de restaurar archivos eliminados en Windows 11 con el simple hecho de borrar un archivo, el mismo va directamente a la papelera de reciclaje y luego de esta manera podrá ser recupera de manera fácil y sencilla. En caso de no estar el archivo en la papelera de reciclaje solo con el hecho de haber creado una copia de seguridad con anterioridad, podrá utilizar la herramienta de respaldo de Windows, recuperando así el archivo eliminado de manera satisfactoria.
Método 5. Recuperar información sin realizar copia de seguridad
Actualmente existe un software altamente recomendado, utilizado para la recuperación de archivos perdidos llamado Tenorshare 4DDiG . Este software es una gran opción a la hora de recuperar los archivos perdidos después de actualizar Windows 11, es efectivo a la hora de encontrar los archivos borrados en cualquier ubicación de tu computadora.
Además, es compatible con Windows 7, 8, 8.1, 10,11 y puede recuperar más de 1.000 tipos de datos.
Descarga
Segura
Descarga
Segura
Para realizar este tipo de recuperación de datos mediante este software deberás seguir los siguientes pasos:
-
Seleccionar el disco local
Instalar el software y abrir Tenorshare 4DDiG Windows Data Recovery, a continuación, en la página de inicio se mostrarán dispositivos y unidades, deberá elegir el disco de donde se extraviaron sus archivos y luego dar clic en empezar.
-
Escanear el disco duro
El software 4DDiG realizará una revisión rápida del disco duro que eligió para recuperar la información perdida. Luego de realizar este escáner aparecerá en su pantalla, los archivos perdidos anteriormente.
-
Guardar la información recuperada
Una vez que aparezca la información que ha sido recuperada, podrá observar los diferentes tipos de datos y así podrá recuperar los documentos deseados, luego aparecerá un cuadro de dialogo en el cual le soliciten la ubicación en donde se guardará la información o archivos recuperados.
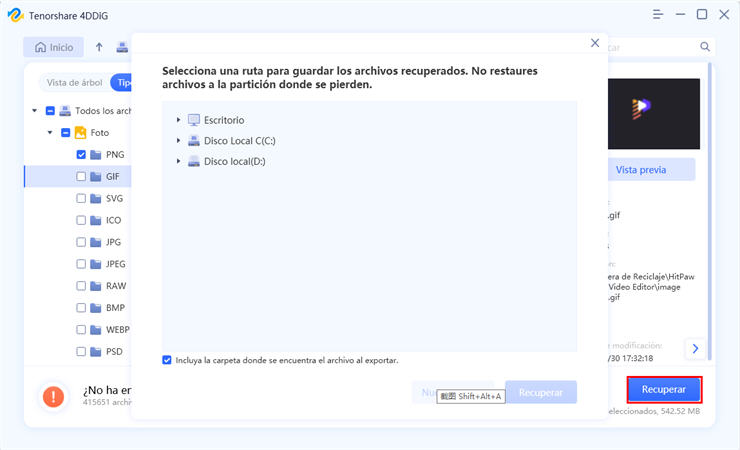
Conclusión
Al momento de realizar la instalación de Windows 11 en su computador pueden ocurrir inconvenientes en el almacenamiento de sus archivos, debido a que existen muchas posibilidades de que al realizar esta actualización de Windows 11 el mismo, haya movido sus datos o información a otras carpetas de su computador.
Es por esta razón el software de Tenorshare 4DDiG resulta ser la opción más recomendada para simplificar y garantizar el procedimiento de recuperación de datos en caso de desaparecer los archivos. No en vano más de 2 millones de personas lo avalan en todo el mundo.
También te puede interesar
- Home >>
- Problemas de Windows >>
- Solucionado: Este equipo no puede ejecutar Windows 11


