¿Cómo reparar el controlador de audio genérico detectado en Windows 10/11?
Muchos usuarios de Windows 10/11 se enfrentan a un problema frustrante al reproducir cualquier sonido; siguen recibiendo el mensaje "Controlador de audio genérico detectado". A diferencia de la mayoría de los otros errores de Windows, el diagnóstico de este error es un poco complicado. La actualización de Windows es la principal causa de los problemas de sonido. Otra causa importante de los problemas de sonido es el envejecimiento, la falta o los defectos de los controladores. Los choques de software y las caídas de los servicios de Windows también causan problemas de audio.
Si tienes problemas de audio, el primer paso y el más importante es solucionar los problemas de audio. Windows tiene funciones integradas de solución de problemas que buscan fallos y errores comunes e intentan solucionarlos automáticamente. Sin embargo, irónicamente, la solución de problemas no tiene soluciones para todos los problemas. Uno de los errores no solucionados es un problema común con los controladores del gestor de sonido. Este solucionador de problemas puede detectar el problema de sonido, pero no puede resolverlo. Pero no te preocupes. Este artículo presenta algunas de las soluciones más sencillas y eficaces sobre cómo arreglar el controlador de audio genérico detectado en Windows 10/11 . Antes de continuar, me gustaría explicar qué es exactamente el controlador de audio genérico.
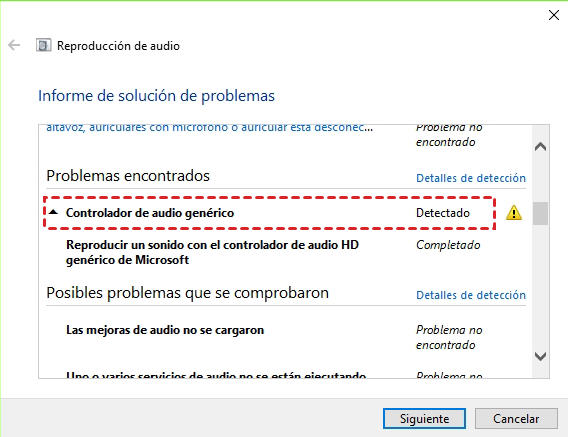
Parte 1: ¿Qué es un controlador de audio genérico?
Los controladores son el software que los distintos dispositivos de tu ordenador Windows, como las tarjetas de sonido y gráficas, necesitan para funcionar correctamente. Sin estos controladores, la mayoría de las funciones de tu ordenador fallarán. Así que los controladores genéricos de audio son un tipo de controladores que se utilizan para obtener la salida de audio de tu ordenador.
Parte 2: ¿Qué significa controlador de audio genérico detectado?
El controlador de audio genérico detectado es el error que soluciona los problemas de visualización cuando detecta un problema de audio en tu sistema. Cuando seleccionas el error de audio, aparecerá un mensaje de detección del controlador de audio genérico que indica que el dispositivo de audio no responde al comando de tu sistema informático. Es bastante común encontrarse con este problema porque es muy genérico.
El controlador de audio genérico parece persistente, es realmente difícil de diagnosticar, y esa es la peor parte de este problema. Este es un problema común para todos, y es posible que quieras saber cómo arreglar el controlador de audio genérico detectado. Sin embargo, puedes encontrar fácilmente algunas formas sencillas pero eficaces que pueden solucionar este problema para muchos usuarios de PC con Windows. Sigue leyendo para conocer varias formas de arreglar el problema del controlador de audio genérico fácilmente.
Parte 3: ¿Cómo arreglar el controlador de audio genérico detectado en Windows 10/11?
En esta parte, hemos mencionado algunos de los métodos rápidos y fáciles para solucionar el problema del controlador de audio genérico y arreglarlo. La solución de problemas es la mejor manera de encontrar la causa de cualquier problema en tu sistema informático. Por ejemplo, se pueden detectar problemas como la imposibilidad de responder, la impresión fuera de línea, la red no identificada, etc. A continuación se presentan algunas de las soluciones que puedes considerar para resolver el problema de audio
Método 1: Asegúrate de que los servicios de audio están activados
Una de las principales causas de los problemas detectados por el controlador de audio genérico es cuando los servicios de audio están desactivados. Por lo tanto, antes de tomar cualquier medida en relación con este problema, comprueba primero el estado de los servicios de audio de tu ordenador. Los siguientes son los pasos que te ayudarán a hacerlo.
Paso 1 : Pulsa la combinación de teclas Windows + R para abrir una ventana de diálogo "Barnyard".
Paso 2 : En el cuadro, escribe services.msc y haz clic en Aceptar para ejecutar el proceso.
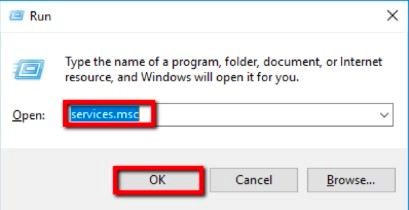
Paso 3 : En la ventana de Servicios, desplázate hacia abajo y busca el Generador de Terminales de Audio de Windows y comprueba si su estado se indica como Ejecutando. Si no es así, haz clic con el botón derecho en cada opción y elige Iniciar.
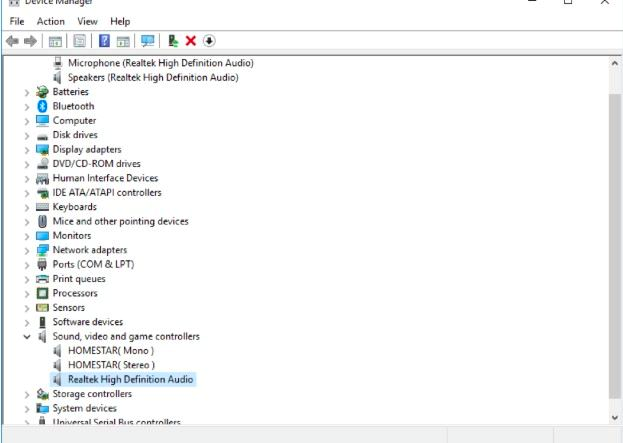
Paso 4 : Haz clic en ambas opciones y cambia la sección Tipo de inicio a Automático.
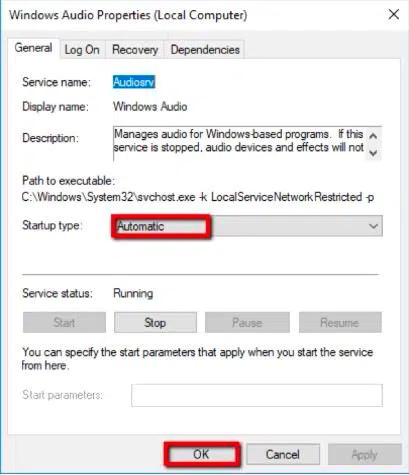
Paso 5 : Por último, debes guardar los cambios haciendo clic en el botón Aceptar. Comprueba si tus servicios de audio funcionan bien.
Método 2: Prueba a desactivar y activar el dispositivo de audio
Puedes solucionar el error causado por el conflicto de programas reiniciando el dispositivo de audio. Como sabes, los dispositivos de audio se pueden utilizar en diversas aplicaciones. Si varios programas solicitan la salida de audio al mismo tiempo, el controlador no funcionará. Desactivar y activar el dispositivo de audio soluciona el problema.
Paso 1 : Haz clic con el botón derecho del ratón en el logotipo de Windows en la barra de tareas y selecciona Ejecutar en cuanto aparezca el menú de usuario avanzado para iniciar el cuadro de diálogo Ejecutar.
Paso 2 : Cuando aparezca Ejecutar, escribe devmgmt.msc y pulsa Intro en el teclado.
Paso 3 : Cuando se abra el Administrador de dispositivos, busca los controladores de audio, vídeo y juegos y haz clic en la flecha que aparece junto a ellos. Podrás ver el dispositivo de audio.
Paso 4 : Haz clic con el botón derecho en el dispositivo de audio activo y haz clic en Desactivar dispositivo en el menú contextual. Haz lo mismo si hay otras entradas de dispositivos de audio en el menú.
Paso 5 : A continuación, vuelve a hacer clic con el botón derecho del ratón sobre el dispositivo, y esta vez selecciona Activar dispositivo en el menú contextual. Haz lo mismo con otros dispositivos de audio.
Paso 6 : Después, reinicia el ordenador y comprueba si el problema desaparece.
Método 3: Desinstala y vuelve a instalar el controlador de audio
En caso de que el método anterior no solucione el problema del controlador de audio genérico detectado, considera la posibilidad de reinstalar el controlador de audio. Los siguientes pasos te guiarán para reinstalar el controlador de audio.
Paso 1 : Ve al menú Inicio y busca el Administrador de dispositivos en la barra de tareas. Tienes que seleccionar la primera opción que coincida con tu búsqueda.
Paso 2 : En el Administrador de dispositivos, haz clic con el botón derecho en la opción Destornillador de la ventana y luego selecciona Desinstalar dispositivo. Sigue el mismo proceso para todos los controladores que tengan fallos.
Paso 3 : Después de desinstalar Screwdriver del sistema informático, reinicia el ordenador.
Paso 4 : De nuevo, ve al Administrador de dispositivos y haz clic con el botón derecho del ratón en el nombre de tu ordenador en la parte superior izquierda de la ventana. Ahora, haz clic en Buscar cambios de hardware y espera pacientemente a que se reinstale el controlador.
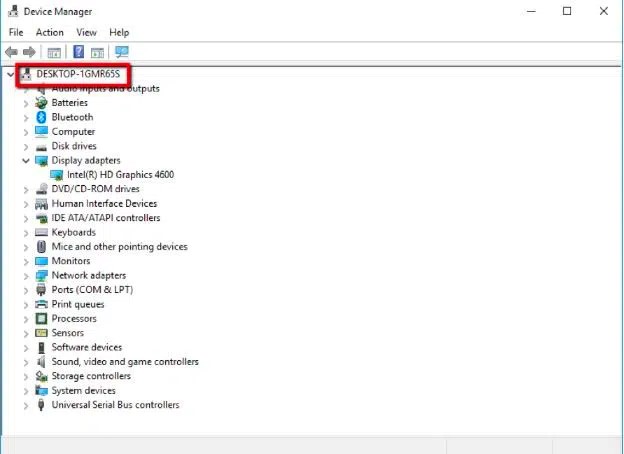
Método 4: Actualiza tus controladores de audio
Una versión anticuada de los controladores de nuestra tarjeta de sonido puede ser la causa de problemas de audio en el sistema. Por ello, siempre es recomendable intentar actualizar los controladores de nuestra tarjeta o desinstalarlos y volver a instalarlos para ver si todo vuelve a la normalidad.
Para ello, abrimos el Administrador de dispositivos de Windows 10/11, algo que puedes hacer rápidamente desde el menú Win + X, buscas la opción Controladores de sonido y vídeo y dispositivos de juego y haces clic con el botón derecho del ratón sobre tu tarjeta de sonido para acceder a sus Propiedades.
Ahora, seleccionas la pestaña Controlador y haces clic en el botón Actualizar controlador. Si tu ordenador con Windows 10/11 no puede encontrar un nuevo controlador, intenta buscarlo en la página web del fabricante. Cuando lo encuentres, sigue las instrucciones para instalarlo.
Método 5: Desactivar las mejoras de audio
La actualización automática mejora las tarjetas de sonido y aumenta la calidad del sonido. Sin embargo, a veces crea un problema para el dispositivo de audio e interfiere con tu programa, provocando un error genérico detectado en el controlador de audio. A continuación se indican los pasos para ayudarte a desactivar la mejora automática.
Paso 1 : Una vez más, abre el cuadro de diálogo y escribe Control en la casilla.
Paso 2 : En el Panel de Control localiza el Aislamiento de Sonido y haz clic con el botón derecho sobre él. Ahora haz clic en la opción Propiedades.
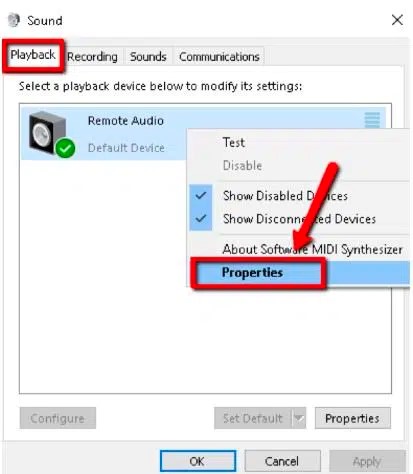
Paso 3 : En la ventana de Propiedades, haz clic en Mejoras y haz clic en la casilla Desactivar todos los efectos de sonido para marcarla. Haz clic en Aceptar para guardar los cambios.
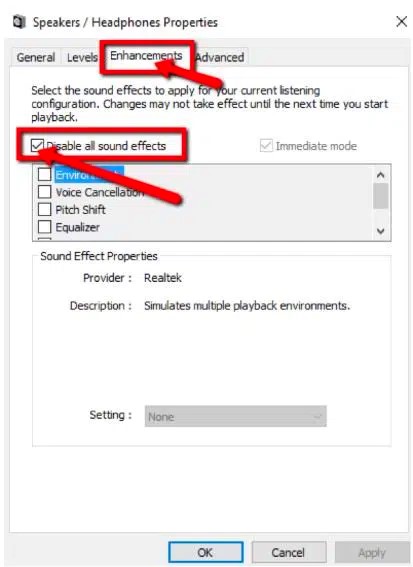
Método 6: Utiliza los controladores de sonido nativos de Windows
Si ves que ninguna de las soluciones anteriores te ha funcionado, ésta podría ayudarte. Windows 10/11 tiene algunos controladores básicos a disposición de sus usuarios y en situaciones como ésta podemos probar si estos controladores funcionan en lugar de los controladores proporcionados por el fabricante.
Paso 1 : Abre el Administrador de dispositivos. Consulta los pasos 1 y 2 del método 2 de arriba.
Paso 2 : Tienes que desplazarte hacia abajo y encontrar una opción que diga Sonido, vídeo y controladores de juegos.
Paso 3 : Haz doble clic en Controladores de sonido, vídeo y juegos para ampliar la selección. Ahora tienes que hacer clic con el botón derecho en el dispositivo de sonido que tiene el problema y seleccionar la opción Actualizar controlador.
Parte 4: ¿Cómo recuperar los datos perdidos en Windows 10/11?
Si has leído hasta aquí, entonces tenemos algo extra para ti. Si quieres recuperar los datos que has perdido en Windows 10/11, sigue leyendo porque hablaremos de un extraordinario software de recuperación de datos.
Tenorshare 4DDiG Data Recovery puede recuperar fácilmente datos formateados, borrados o perdidos del ordenador o de una tarjeta SD. Recupera los datos perdidos de ubicaciones comunes como el escritorio, la papelera, las carpetas seleccionadas, etc. También recupera dispositivos y unidades en diversas situaciones, como el borrado accidental, el vaciado de la Papelera, el bloqueo del sistema y la infección por malware. La siguiente guía describe el proceso de recuperación de datos de unidades locales, particiones perdidas, dispositivos externos y ordenadores bloqueados. Descárgate ahora e instala 4DDiG-Recuperación de Datos de Windows en tu ordenador para empezar tu jornada.
Puedes recuperar absolutamente los archivos de un disco duro averiado. Si tu disco local está dañado, o si dejas de trabajar en carpetas importantes almacenadas en tu disco local, aquí tienes algunas guías específicas para recuperar tus datos.
Descarga
Segura
Descarga
Segura
-
Selecciona un disco local
Tras instalar e iniciar el software, verás que todos los dispositivos y unidades de tu ordenador aparecen en la página de inicio. En este caso, selecciona el disco local perdido de la lista de unidades y haz clic en Empezar para continuar.

-
Escanea tu disco duro
4DDiG escanea instantáneamente el disco duro seleccionado en busca de datos perdidos. Seguirá detectando los archivos eliminados de la unidad seleccionada, por lo que proporcionará una vista de árbol y una lista de elementos escaneados según la vista de archivos. Hay una barra de progreso que muestra la cantidad alcanzada. Si encuentras los archivos que quieres recuperar, puedes pausar o detener el escaneo en cualquier momento.

Luego, puedes ver los resultados del escaneo, que muestra el número de archivos que se han detectado con éxito. Si no puedes encontrar los datos perdidos, puedes hacer clic en Escaneo profundo en la parte inferior de la interfaz para recuperar los archivos eliminados. Esto puede llevar algún tiempo.
-
Previsualizar y recuperar los datos perdidos
4DDiG admite la vista previa y la recuperación de varios tipos de archivos, como fotos, vídeos, audios, documentos y otros. Puedes seleccionar los archivos deseados en función de la categoría, hacer una vista previa para obtener más información y hacer clic en Recuperar para recuperar los archivos.

¡Felicidades! Los archivos que se eliminaron accidentalmente de la partición perdida se han restaurado y ahora puedes verlos. No guardes los archivos en la misma partición en caso de que tus datos se pierdan definitivamente.
Parte 5: Preguntas frecuentes sobre el controlador de audio genérico
1. ¿Dónde puedo encontrar mi controlador de audio genérico?
A continuación te explicamos cómo puedes encontrar tu controlador genérico de audio:
Paso 1 : Abre el Administrador de Dispositivos escribiendo en el cuadro de búsqueda y pulsando Enter.
Paso 2 : Ahora tienes que hacer clic en la flecha desplegable para expandir y localizar el controlador de sonido.
Paso 3 : A continuación, haz clic con el botón derecho del ratón sobre el controlador instalado y selecciona Propiedades.
Paso 4 : Por último, selecciona la pestaña Controlador que está debajo de la ventana de propiedades del controlador de pantalla.
2. ¿Cómo puedo cambiar mi controlador de audio a genérico?
Para cambiar tu controlador de audio a genérico, tienes que:
Paso 1 : Simplemente pasa el cursor del ratón por encima y haz clic con el botón derecho del ratón en el icono de sonido de la bandeja del sistema. A continuación, selecciona la opción Dispositivos de Reproducción.
Paso 2 : Ahora tienes que comprobar qué dispositivo es el predeterminado en la pestaña Reproducción. A continuación, establécelo como predeterminado tras hacer clic con el botón derecho del ratón sobre él.
3. ¿Por qué tengo un controlador de audio genérico?
En pocas palabras, el problema del "Controlador de audio genérico detectado" es un mensaje de error. Recibirás este mensaje en la ventana del Solucionador de problemas de Windows cuando tu ordenador tenga problemas con el sistema de sonido o audio. Si estás intentando solucionar los errores de audio de Windows y encuentras este problema, significa que los dispositivos de sonido no responden bien.
4. ¿Cómo puedo arreglar la reproducción de sonido con el controlador genérico de audio HD de Microsoft?
Tienes que actualizar tus controladores de audio o simplemente desinstalarlos y volverlos a instalar para arreglar la reproducción de sonido con el controlador genérico de audio HD de Microsoft.
Conclusión:
El controlador de audio genérico detectado se resuelve de la forma sencilla que se muestra en esta entrada del blog. Los usuarios pueden realizar estos pasos por sí mismos sin la ayuda de un experto. Te recomendamos que utilices 4DDiG Data Recovery para recuperar el acceso a tus datos perdidos en Windows 10/11. Tenorshare 4DDiG Data Recovery es recomendado por expertos técnicos de todo el mundo. Esperamos que este artículo te ayude a resolver algunos problemas comunes de los controladores de audio en Windows 10/11. Para que este artículo sea más útil, por favor, haznos saber tu opinión sobre este artículo. Tus sugerencias y comentarios son bienvenidos en la sección de comentarios de abajo.
También te puede interesar
- Home >>
- Problemas de Windows >>
- ¿Cómo reparar el controlador de audio genérico detectado en Windows 10/11?



