Arreglar el erro r0xa00f4244 de la cámara en Windows 10/11
Covid-19 ha inaugurado la era del trabajo desde casa. Las reuniones por videollamada online se han convertido en la rueda sobre la que avanzan los lugares de trabajo en esta nueva era. El engranaje por excelencia de todo este sistema de reuniones online es tu cámara web. Así es, ese pequeño círculo en la cabeza de tu ordenador portátil es la razón por la que puedes seguir siendo productivo incluso en tiempos de incertidumbre. Lo último que uno querría es que su cámara web se estropeara y mostrara un código de error, y menos el código de error cámara 0xa00f4244 . Este error relacionado con la cámara web significa que tu PC no puede detectar la cámara web y, por tanto, no puede continuar. En esta situación, debes saber cómo hacer que tu dispositivo se libere de este código de error y eso es precisamente lo que vamos a contarte en esta guía. Así que comencemos。
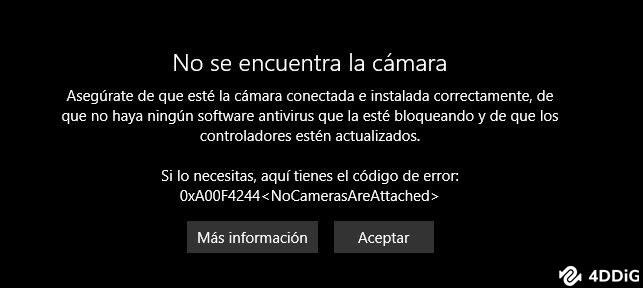
Parte 1: Visión general del código de error 0xa00f4244
1. ¿Qué significa el código de error 0xa00f4244?
Siempre que veas una ventana emergente que diga "0xa00f4244 nocamerasareattached", significa simplemente que tu dispositivo o la aplicación con la que intentas ejecutar la cámara no puede detectar tu webcam. El paso correcto sería llegar a la raíz del problema y solucionarlo.
2. ¿Por qué hay un código de error de la cámara 0xa00f4244?
El error 0xa00f4244 puede deberse a múltiples razones. Es esencial saber cuál, ya que eso decidirá el camino a seguir para rectificarlo. Este error puede producirse si la aplicación de la cámara está mal instalada,si los controladores de la cámara no están actualizados, debido a diversas normas de codificación o a virus. También puede ocurrir si tu cámara web está desactivada, si se alternan los ajustes de la cámara o puede ser un caso en el que tu antivirus bloquee la aplicación de la cámara.
Video Tutorial:
Parte 2: ¿Cómo solucionar el código de error de la cámara 0xa00f4244 en Windows 10?
Hay muchas posibilidades detrás de la aparición del código de error 0xa00f4244(0xc00d36d5) pero también hay muchas soluciones.
Solución 1: Asegúrate de que la aplicación de la cámara está habilitada
A veces, es tan sencillo como olvidarse de habilitar la aplicación de la cámara. Aquí te explicamos cómo puedes habilitarla.
Paso 1 : Abre tu ventana de configuración. Puedes hacerlo pulsando a la vez el botón Win + I.
Paso 2 : Haz clic en la pestaña de Privacidad situada en la fila inferior.
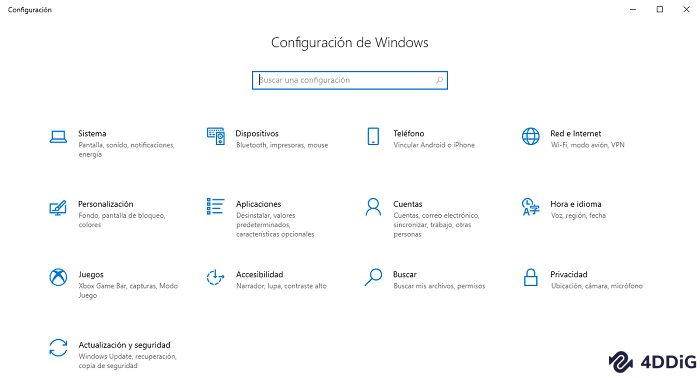
Paso 3 : Selecciona la Cámara en la lista de opciones de la izquierda y actívala si está desactivada.
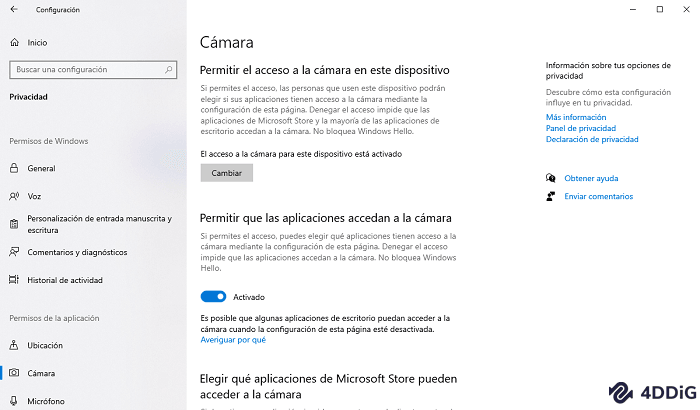
Solución 2: Analiza la presencia de malware
Es importante mantener tu PC limpia, ya que los virus pueden ser una de las razones por las que tu dispositivo muestra este código de error.
Paso 1 : Abre la aplicación Windows Defender.
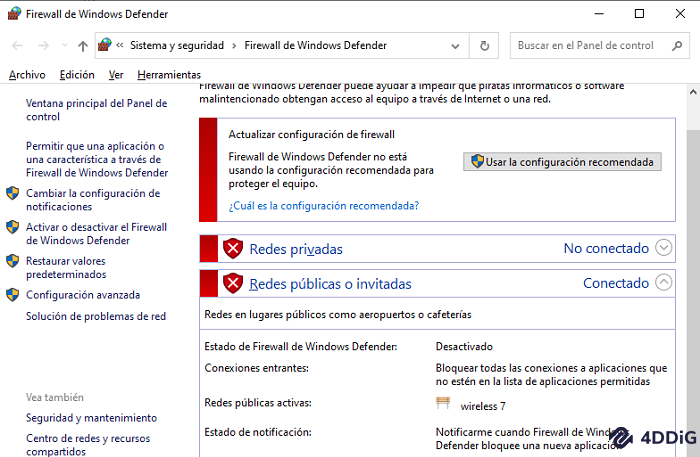
Paso 2 : Después, selecciona la pestaña Protección contra virus y amenazas.
Paso 3 : Comienza a escanear el PC haciendo clic en el botón Escanear sin conexión.
Paso 4 : Tu PC se reiniciará y se someterá al escaneo. Una vez que se haya completado, tienes que volver a abrir la aplicación Windows Defender y activar la "Protección basada en la nube" y ya está todo listo.
Solución 3: Actualiza el controlador de la cámara
Unos controladores actualizados significan un funcionamiento fluido del dispositivo. Los códigos de error como el de la cámara reservada por otra aplicación son más propensos a ocurrir en presencia de controladores desactualizados. Actualiza tus controladores con estos sencillos pasos.
Paso 1 : Abre el Gestor de Dispositivos haciendo clic con el botón derecho del ratón en nuestro Menú Inicio y seleccionando Gestor de Dispositivos.
Paso 2 : Una vez dentro, haz clic en Dispositivos de Imagen. Esto te llevará a un menú desde el que tienes que hacer clic con el botón derecho en Dispositivo de cámara
Paso 3 : De la lista de opciones, haz clic en la opción "Actualizar controlador" y actualízalo.
Paso 4 : Una vez completada la actualización, puedes abrir tu webcam para ver si funciona.
Si el controlador de tu cámara web ya estaba actualizado, la sobreescritura de la misma actualización puede causar algunos problemas. En este caso, puedes revertir la actualización recientemente instalada para corregirlo.
Paso 1 : Abre el Gestor de Dispositivos como se ha mencionado anteriormente y despliega el menú de Dispositivos de Imagen.
Paso 2 : Haz clic con el botón derecho en el Dispositivo de la Cámara y selecciona Propiedades.
Paso 3 : Puedes deshacer la actualización haciendo clic en la opción "Deshacer el controlador" en la pestaña "Controlador".
Solución 4: Ejecuta el solucionador de problemas
A veces, cuando Windows muestra el error No podemos encontrar tu cámara, la solución de problemas puede ser útil. Para ejecutarlo,
Paso 1 : Abre la ventana de Configuración y encontra "buscar y corregir problemas con las aplicaciones de Microsoft Store".
Paso 2 : Haz clic en el botón "Ejecutar el solucionador de problemas".
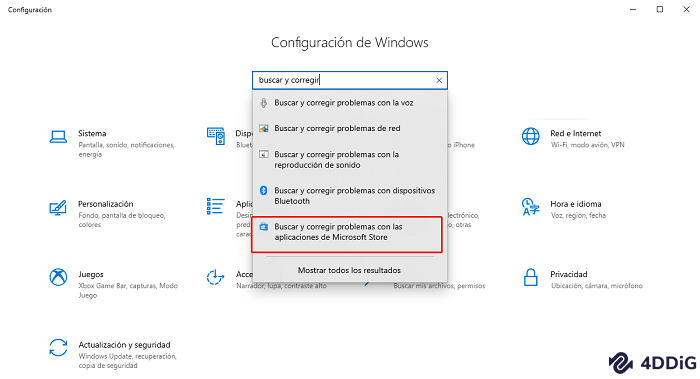
El solucionador de problemas te mostrará los errores y las soluciones, si las hay, después del escaneo.
Solución 5: Ajustar el registro
Como se mencionó en la lista de razones del error 0xa00f4244 de no hay cámaras conectadas, diferentes estándares de codificación pueden causar el error. Una de las formas de superar este problema es ajustando el registro.
Paso 1 : En la barra de búsqueda de Windows escribe "Regedit" y haz clic en buscar. Haz clic con el botón derecho del ratón en el Editor del Registro y, entre las opciones, selecciona Ejecutar como administrador.
Paso 2 : Ahora, haz clic en Archivo y selecciona Exportar, y haz una copia de seguridad del registro. Para asegurarnos de no perder ningún dato valioso, podemos poner puntos de restauración haciendo clic en ' Punto de restauración '.
Paso 3 : Sigue la pista de la siguiente manera
- HKEY_LOCAL_MACHINESOFTWAREMicrosoftWindows media foundation platform
- HKEY_LOCAL_MACHINESOFTWAREWOW6432NodeMicrosoftWindows media foundation platform
Sistema de 32 bits
Sistema de 64 bits
Paso 4 : Haz clic con el botón derecho en el panel derecho de la ventana y selecciona Nuevo. Pulsa sobre Valor DWORD (32) en el menú Nuevo.

Paso 5 : Vuelve a hacer clic con el botón derecho y selecciona "Modificar". Mantén el valor del registro como 0 y guarda los cambios que has hecho.
Paso 6 : Reinicia tu dispositivo. Esto debería hacer desaparecer el error en cuestión.
Solución 6: Reinicia la cámara
Después de probar todas las opciones anteriores, si tu PC sigue diciendo que no puede encontrar tu cámara 0xa00f4244 entonces es el momento de reiniciar tu cámara.
Paso 1 : Abre la ventana de Configuración en tu PC y haz clic en Aplicaciones.
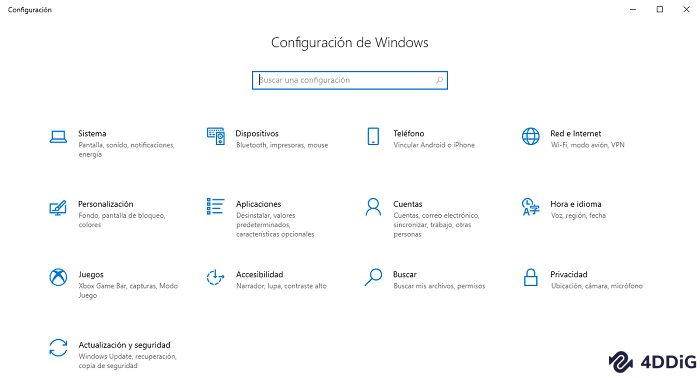
Paso 2 : En el panel de la izquierda, elige las Aplicaciones por defecto, y una vez dentro haz clic en la Cámara.
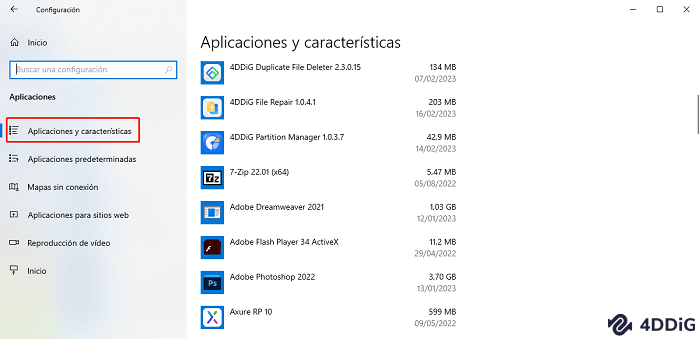
Paso 3 : Ahora, desde otras opciones, haz clic en Opciones avanzadas. En esta ventana, verás la opción de Reiniciar. Púlsala para restablecer la aplicación de la cámara y ya está.
Bono: ¿Cómo reparar vídeos/fotos dañados en Windows 10/11?
Con los ordenadores, los problemas pueden surgir sin previo aviso. A menudo, arreglar un problema lleva a otro y estos problemas suelen amenazar con corromper nuestros preciados datos y dejarlos inservibles. Pero ya no, porque la aplicación Tenorshare 4DDiG puede limpiar cualquier archivo y repararlo en cuanto pulses el botón. Con su potente capacidad para reparar cualquier tipo de fotos y vídeos borrosos, pixelados y corruptos, es la respuesta a todos tus problemas de recuperación de datos. Veamos cómo puedes sacarle todo el partido en pasos sencillos.
Descarga
Segura
Descarga
Segura
- Seleccionar un lugar
- Añadir y reparar
- Previsualizar y guardar
Una vez que hayas descargado la aplicación, ábrela y selecciona Reparar fotos/vídeos presente en la parte inferior de la pantalla según los archivos que quieras reparar.

Haga clic para agregar fotos y luego reparar.
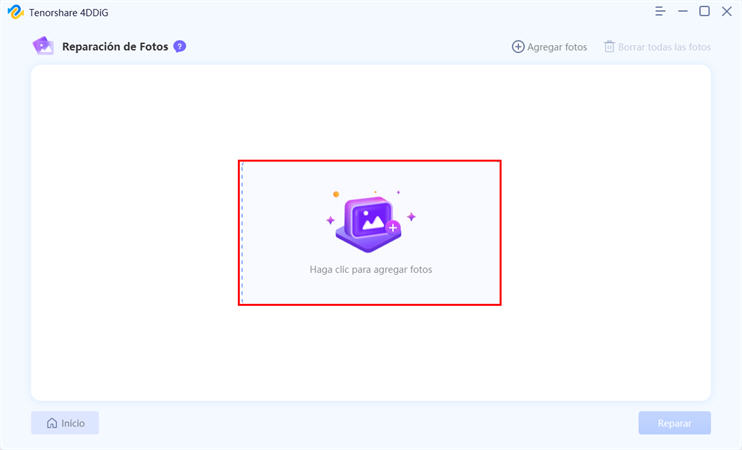
Una vez reparados los archivos, puedes previsualizarlos y luego hacer clic en Exportar para guardarlos en una ubicación determinada.
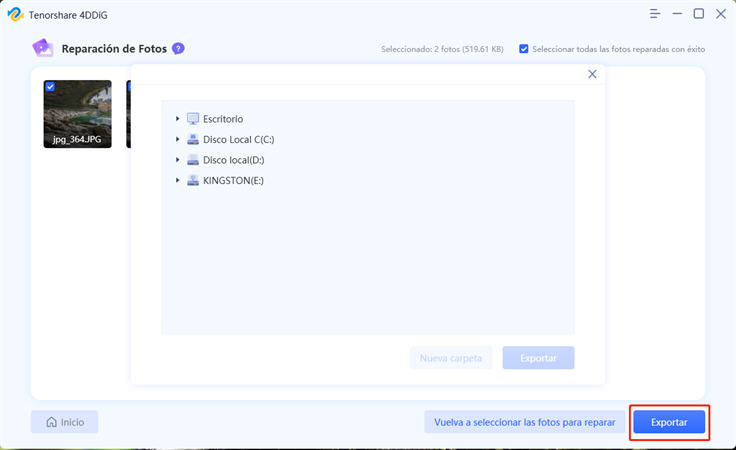
Ya está, todos tus archivos están reparados.
Preguntas Frecuentes
1. ¿Cómo puedo reinstalar mi cámara integrada en Windows 10?
Si Windows 10 no encuentra la cámara, puedes volver a instalarla simplemente descargándola de nuevo de la Microsoft Store.
2. ¿Cómo consigo que Windows 10 reconozca mi cámara?
Puedes conseguir que Windows 10 reconozca tu cámara actualizando los controladores de tu cámara web, reinstalando la aplicación de la cámara, ajustando el registro o activando tu cámara web si está desactivada.
3. ¿Cómo puedo solucionar el error de "no hay cámara conectada"?
Puedes solucionar el error de no hay cámaras conectadas con los siguientes métodos,
- Asegúrate de que la aplicación de la cámara está activada
- Escanea en busca de malware
- Actualiza el controlador de la cámara
- Ejecuta el solucionador de problemas
- Ajusta el registro
- Reinicia la cámara
Conclusión:
En esta era digital, un problema con tu cámara web puede causar estragos en tu vida profesional. Pero, por suerte para ti, hemos expuesto todo lo que necesitas saber para salir de una situación de error 0xa00f4244 en nuestra guía anterior. Y si alguna vez descubres que tus datos se han corrompido durante todo esto, ¡no evites utilizar la aplicación de recuperación y reparación de datos Tenorshare 4DDiG
También te puede interesar
- Home >>
- Problemas de Windows >>
- Arreglar el erro r0xa00f4244 de la cámara en Windows 10/11
