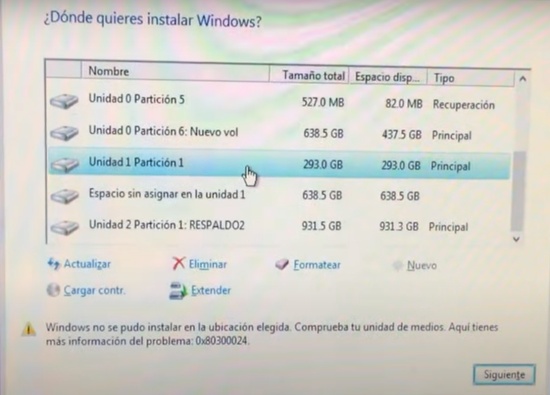“Windows 10 Versión 1803 Actualización 2018-11 para sistemas basados en x64 (KB4023057) - Error 0x80070643 - Esto acaba de aparecer hoy. (16/01/2019) Lo intenté 4 veces y cada vez no pude instalarlo. Pero cuando miré el historial de actualizaciones, vi lo siguiente: Actualización de Windows 10 versión 1803 2018-12 para sistemas basados en x64 (KB4023057): se instaló correctamente el 12/01/2019. Entonces, ¿por qué Windows Update intenta instalar una versión anterior de este mismo archivo? Y si no deberías hacer esto, ¿cómo puedo evitar que lo intentes?
-Pergunta de answers.microsoft.com
Windows Update es un buen método para mantenerse actualizado con las últimas y mejores actualizaciones de Microsoft; sin embargo, a menudo causa nuevos problemas a la mayoría de los clientes. Puede generar el error (kb4023057): 0x80070643, que impide la última actualización en las PC.

Método 1: Actualizar utilizando la herramienta de creación de medios
Método 2: Eliminar archivos dañados mediante comandos
Método 3: Desinstalar y revertir la actualización KB4023057
Método 4: Reinicie el servicio Windows Installer
Método 5: Reiniciar los componentes de Windows Update
Método 6: Desactivar el software antivirus de terceros
Método 7: Ejecutar el comando sfc/scannow
Método 8: Comprobar si su sistema está infectado con virus
Método 9: Ejecutar la limpieza del disco en su computadora
Método 10: Comprobar su disco usando el símbolo del sistema
Método 11: Deshabilitar el inicio rápido en su PC
Método 12: Eliminar el dispositivo recién instalado en tu PC
Método 13: Ejecutar reparación automática de Windows
Método 14: Restaurar su sistema
Método 15: Actualización a través del catálogo de Microsoft Update
Método 16: Actualizar la firma de Windows Defender
Método 17: Ejecutar el solucionador de problemas
Parte 1: Descripción general de "Windows 10 versión 1803, actualización 2018-11 para sistemas basados en X64 (Kb4023057): error 0x80070643".
1. ¿Qué es la "Actualización 2018-11 de Windows 10 versión 1803 para sistemas basados en X64 (Kb4023057) - Error 0x80070643"?
La actualización de Windows 10 para sistemas basados en x64 (kb4023057) puede causar algunos problemas sorprendentes en algunas PC y la mayoría de los clientes ya han enfrentado el error 0x80070643. Este error no permite a los clientes instalar esta actualización en su PC.
2. ¿Qué causa el error 0x80070643 de Windows Update?
Hemos reunido algunas técnicas para corregir los errores 0x80070643 en Windows 10. Al hacerlo, creemos que debes conocer las razones por las que esto sucede, que incluyen:
- Error en la instalación de la actualización
- Un problema con el servicio Windows Installer
- Componentes de actualización de Windows lanzados incorrectamente
- Software antivirus de terceros
- Daños a archivos del sistema
- Controladores obsoletos
Parte 2: ¿Cómo solucionar "Windows 10 versión 1803 Actualización 2018-11 para sistemas basados en X64 (Kb4023057) - Error 0x80070643"?
Método 1: Actualizar utilizando la herramienta de creación de medios
Si recibe el error con frecuencia, instale la herramienta de creación de medios desde el sitio web de Microsoft. Puede utilizar la herramienta de creación de medios instalándola sin un disco duro o con un USB.
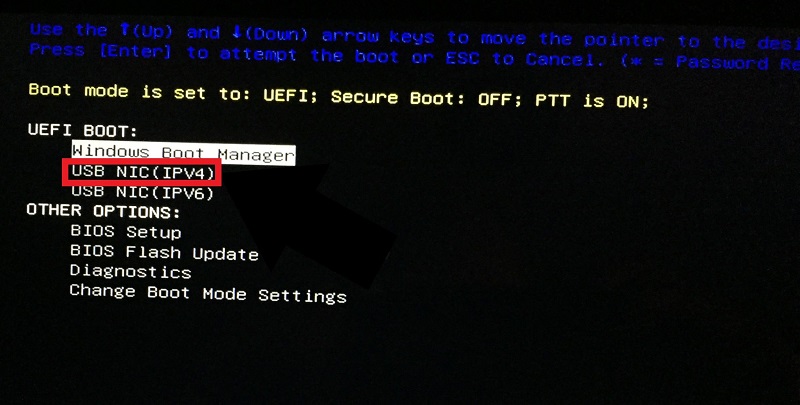
Método 2: Eliminar archivos dañados mediante comandos
Eliminar archivos corruptos usando Comandos puede resolver el error 0x80070643 kb4023057. Abra CMD (Símbolo del sistema) o haga clic en las teclas Windows + X.
Introduzca todos los comandos individualmente:
net stop wuauserv
net stop cryptSvc
net stop bits
net stop msiserver
Ren C:\Windows\SoftwareDistribution SoftwareDistribution.old
Ren C:\Windows\System32\catroot2 Catroot2.old
net start wuauserv
net start cryptSvc
net start pieces
net start msiserver
Método 3: Desinstalar y revertir la actualización KB4023057
Paso 1: Haga clic en Inicio para abrir Aplicaciones y funciones en Configuración.
Paso 2: Busque KB4023057 y desinstale la actualización KB4023057.
Paso 3: Luego haga clic en Inicio y abra Actualización y seguridad en Configuración.
Paso 4: Toque Recuperación después de desinstalar la actualización KB4023057.
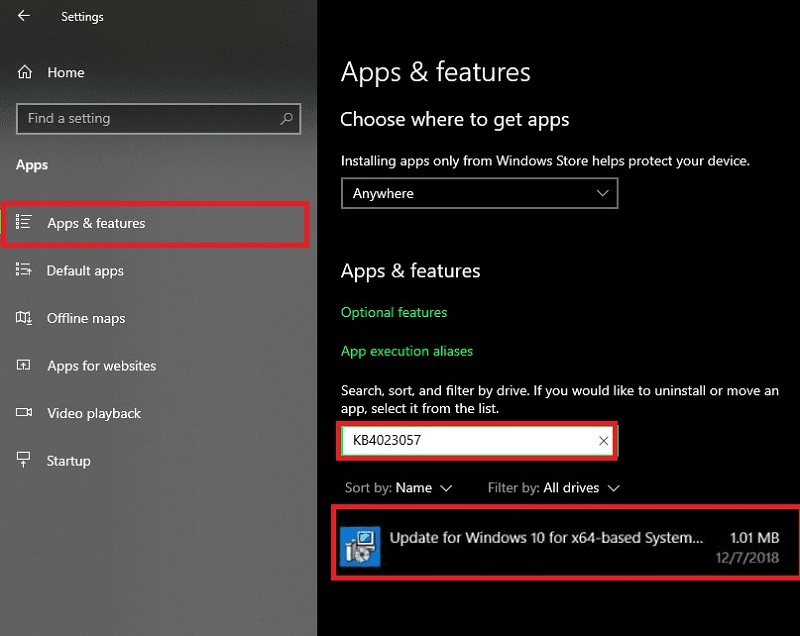
Método 4: Reinicie el servicio Windows Installer
Siempre que quieras instalar algo y te encuentres con el error "no se puede acceder al servicio de instalación de Windows", debes reiniciar el servicio de instalación de Windows. Siga los pasos a continuación para reiniciarlo en unos minutos:
Paso 1: Haga clic derecho en el símbolo "Windows" a la izquierda de la barra de tareas.
Paso 2: Abra Ejecutar y escriba "services.msc".
Paso 3: Seleccione "Windows Installer", luego haga clic en el botón "Reiniciar" a la izquierda para reiniciar los servicios.
Paso 4: Después de reiniciar, continúe actualizando su Windows y verifique si se resuelve el error 0x80070643 de Windows 10.
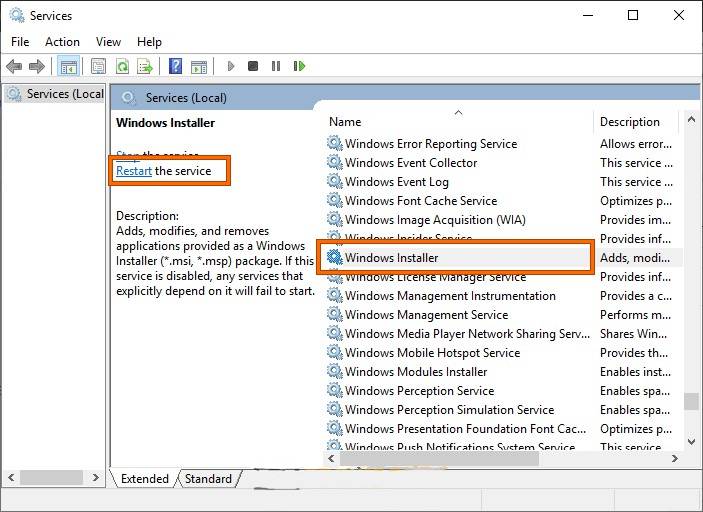
Método 5: Reiniciar los componentes de Windows Update
En el botón de búsqueda de la barra de tareas, escriba "cmd". Haga clic derecho en "Símbolo del sistema", seleccione "Ejecutar como administrador" y escriba:
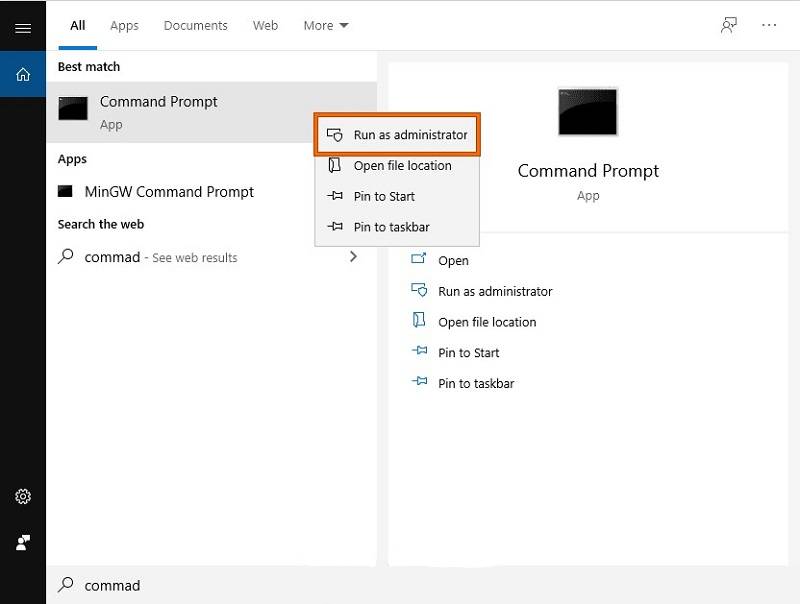
net stop bits
net stop wuauserv
net stop appidsvc
net stop cryptsvc
ren %systemroot%\softwaredistribution softwaredistribution.old
ren %systemroot%\system32\catroot2 catroot2.old
net beginning pieces
net beginning wuauserv
net beginning appidsvc
net beginning cryptsvc
Método 6: Deshabilitar el antivirus
Paso 1: Haga clic en el símbolo "^" ubicado en el lado derecho de la barra de tareas y busque el logo del antivirus instalado en su PC.
Paso 2: Ahora, haga clic derecho en el símbolo de su antivirus y desactívelo.
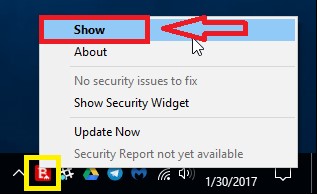
Método 7: Ejecutar el comando sfc/scannow
Paso 1: Abrir "cmd" como administrador e ingrese los comandos:
Paso 2: Después de ejecutar los comandos anteriores, intente actualizar Windows nuevamente.

Método 8: Compruebe si su sistema está infectado con virus
Paso 1: En su teclado, presione las teclas "Windows + I" para abrir "Actualización y seguridad" > "Seguridad de Windows".
Paso 2: Una vez que haya hecho esto, vaya a "Protección contra virus y amenazas" y seleccione "Opciones de análisis".
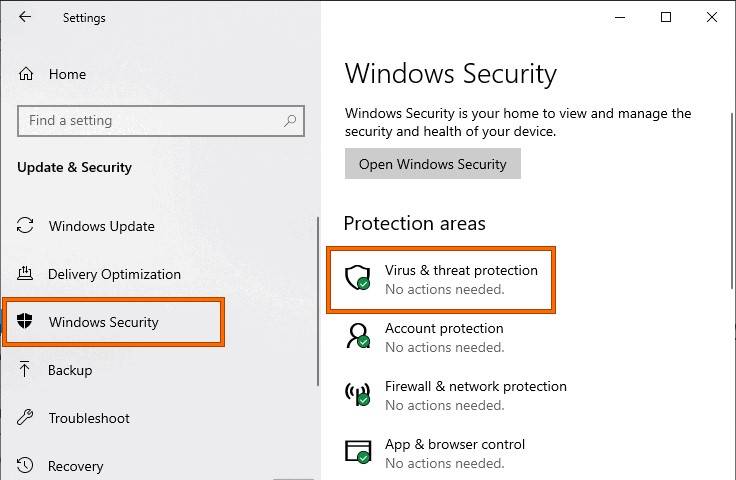
Paso 3: A partir de ahí, asegúrese de realizar un "Escaneo completo".
Método 9: Ejecutar la limpieza del disco en su computadora
Paso 1: Toque dos veces el símbolo "Esta computadora" para abrir el Explorador de archivos en su PC.
Paso 2: Abra las propiedades del disco C y vaya a General > Liberador de espacio en disco > Limpiar archivos del sistema.
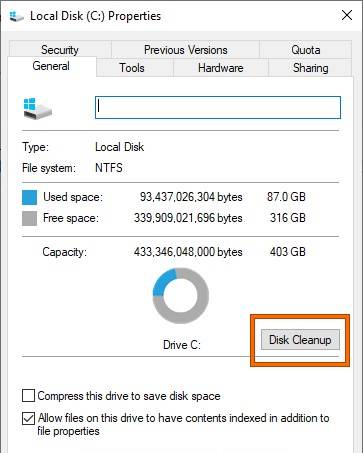
Método 10: Comprobar su disco usando el símbolo del sistema
Paso 1: En el cuadro de búsqueda de la barra de tareas, busque cmd.
Paso 2: Así que haz clic derecho en "cmd" y ejecútalo como administrador.
Paso 3: Digite o comando chkdsk/F e pressione Enter para executá-lo.
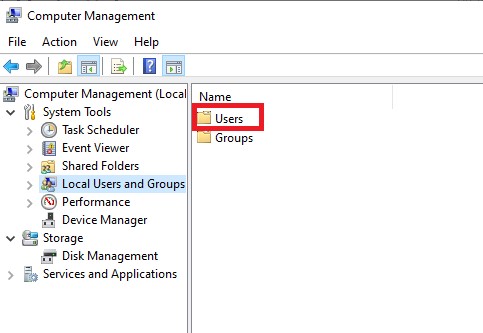
Método 11: Deshabilitar el inicio rápido en su PC
Paso 1: Haga clic derecho en el símbolo "Windows" en la barra de tareas y abra "Ejecutar".
Paso 2: Escriba "powercfg.cpl" en el cuadro "Ejecutar" para abrir el Asistente de configuración del sistema.
Paso 3: Seleccione las siguientes opciones: Elija la función de los botones de encendido; Cambiar la configuración no está disponible actualmente.
Paso 4: Desactive "Activar inicio rápido".
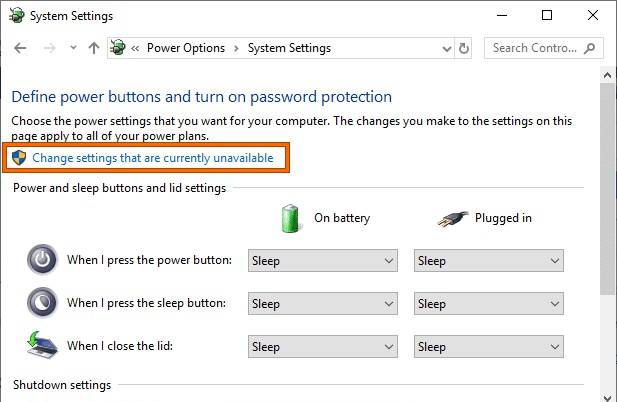
Método 12: Eliminar el dispositivo recién instalado en su PC
Paso 1: Haga clic derecho en el símbolo de "Windows" en la barra de tareas y seleccione "Aplicaciones y características" para abrir todas las aplicaciones nuevas que haya instalado en su PC.
Paso 2: Seleccione el botón "Desinstalar" en todas las aplicaciones recién descargadas para desinstalarlas y verifique si tiene la actualización de Windows 10 versión 1803 2018-11 para sistemas basados en x64 (kb4023057): error 0x80070643.
Método 13: Ejecutar la reparación automática de Windows
Paso 1: Presione "Windows+ I" para explorar "Configuración" y explorar "Actualización y seguridad".
Paso 2: Elija la opción Recuperación y luego toque el botón "Reiniciar Ahora" debajo de "Inicio Avanzado".
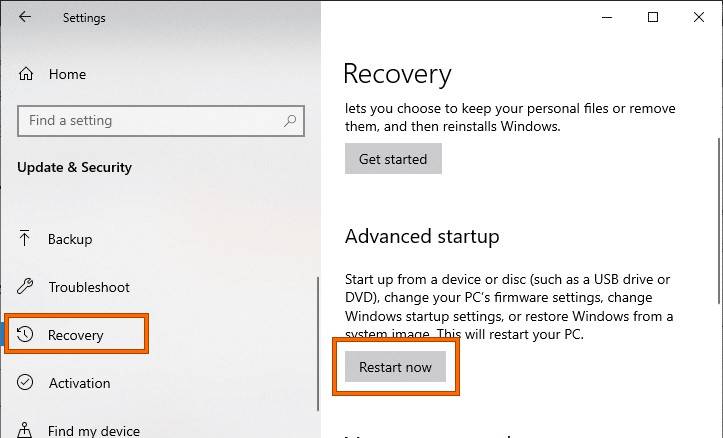
Paso 3: Haga clic en "Solución de problemas">"Opciones avanzadas".
Paso 4: Seleccione la opción "Reparación automática" y cuando haya terminado, presione "Windows + E" para abrir el explorador de archivos y vaya a "C:\Windows\SoftwareDistribution".
Paso 5: Aquí, elimine todos los archivos presentes en esta carpeta.
Método 14: Restaurar tu sistema
Paso 1: Haga clic derecho en "Windows" en el lado izquierdo de la barra de tareas y seleccione "Ejecutar".
Paso 2: Escriba "rstrui" en el cuadro "Ejecutar" para abrir el Asistente de restauración del sistema.
Paso 3: En este asistente, seleccione un punto que se realizó antes de que apareciera este error en su PC.
Paso 4: Haga clic en "Siguiente">"Finalizar" para restaurar su PC.
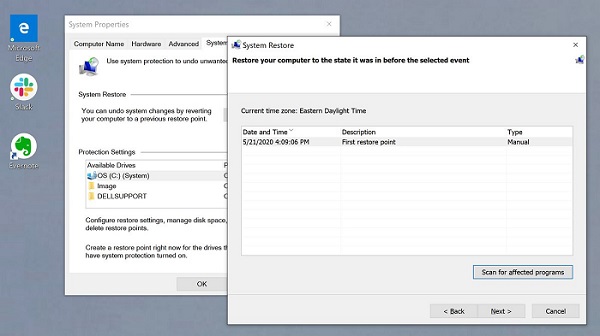
Método 15: Actualización a través del catálogo de Microsoft Update
Paso 1: Abra las propiedades de su PC. Aquí, tome nota del "Tipo de sistema" en el segmento "Sistema".
Paso 2: Vaya al catálogo de actualizaciones de Microsoft de su navegador y busque "KB4023057".
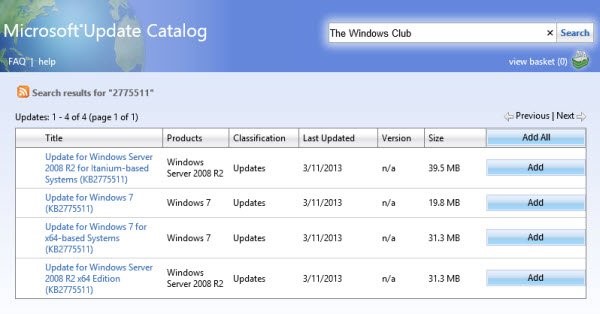
Paso 3: Encuentre la versión correcta relacionada con su tipo de situación y descárguela e instálela.
Paso 4: Reinicie su PC y continúe buscando actualizaciones de Windows.
Método 16: Actualizar la firma de Windows Defender
Utilice este comando en el símbolo del sistema para descargar la última firma de actualización de Windows Defender:
"%ProgramFiles70\Windows Defender\MPCMDRUN.exe" - SignatureUpdate
"%ProgramFiles%\Windows Defender\MPCMDRUN.exe" - SignatureUpdate - MMPC
Método 17: Ejecutar el solucionador de problemas
Paso 1: Busca, investiga y abre el solucionador de problemas desde la búsqueda de la barra de tareas.
Paso 2: Abra Windows Update y ejecute el solucionador de problemas.
Paso 3: Reconocerá cualquier error relacionado con la actualización de Windows e intentará solucionarlo.
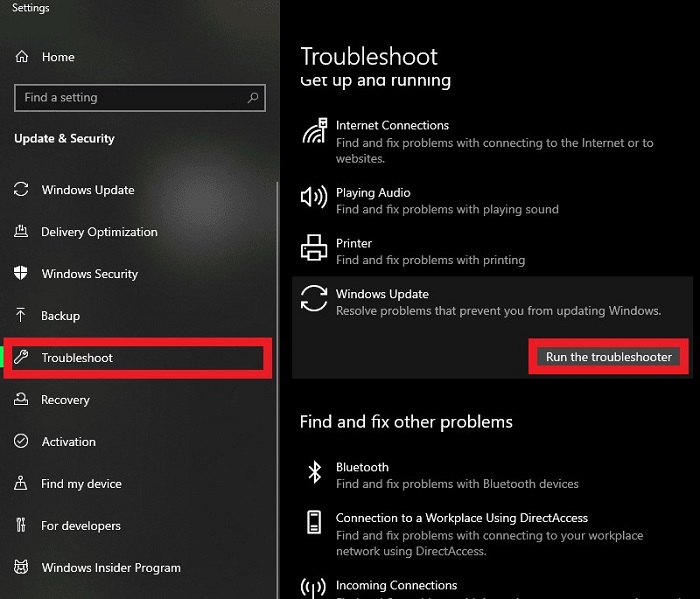
Método 18: Arreglar el .Net Framework
Paso 1: Descargue e instale .Net Framework desde el sitio web oficial de Microsoft.
Paso 2: Ejecute la herramienta de parche .Net Framework, acepte los términos e instálela en su PC.
Paso 3: Recopilará los registros y tendrá la opción de mirarlos y descubrir dónde está el error.
Método 19: Ejecutar el comando Dism.exe
Paso 1: Dism.exe es un dispositivo de línea de comandos que se utiliza para admitir imágenes de Windows.
Paso 2: Desde la búsqueda de la barra de tareas, escriba cmd.
Paso 3: Actualmente, ejecute el símbolo del sistema como administrador.
Paso 4: Ingrese el siguiente comando: dism.exe/on the web/cleanup-picture/restorehealth.
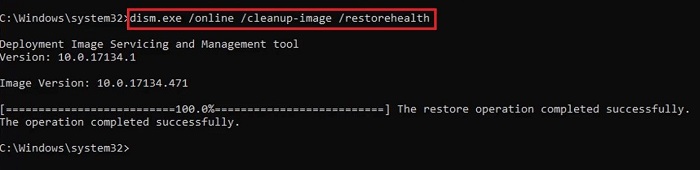
Paso 5: Este proceso llevará algún tiempo, así que tenga paciencia y deje que la PC haga su trabajo.
Parte 3: ¿Cómo recuperar datos perdidos después de la actualización de Windows?
Si pierde sus datos debido a una actualización de Windows 10 para sistemas basados en x64 (kb3081704): error 0x80070643, no debe preocuparse. El software Tenorshare 4DDiG le permite recuperar cualquier dato eliminado, formateado o perdido de su PC. Este tutorial lo ayudará a través del ciclo de recuperación de datos que perdió con la actualización de Windows.
- Recupera más de 1000 tipos de datos con Tenorshare 4DDiG.
- Compatible con Windows 11/10/8.1/8/7.
- Recupera datos de un sistema dañado.
- Recupera archivos de múltiples dispositivos.
DESCARGA GRATIS
Para PC
Descarga Segura
DESCARGA GRATIS
Para Mac
Descarga Segura
Siga los pasos a continuación para recuperar datos perdidos después de la actualización de Windows.
- Paso 1: Seleccione un disco local
- Paso 2: Escanear el disco
- Paso 3: Vista previa y recuperación de archivos del disco
Después de la instalación, abra Tenorshare 4DDiG, elija el disco donde perdió sus datos y haga clic en Escanear para continuar.

4DDiG escanea rápidamente su disco duro a lo largo y ancho para descubrir la información perdida. Si no puede localizar los datos perdidos que necesita, puede hacer clic en Análisis profundo, lo que puede consumir una cantidad significativa de tiempo.

4DDiG predice y recupera diferentes tipos de registros como fotografías, grabaciones, sonidos, informes y eso es sólo el comienzo. Puede elegir sus archivos ideales según el tipo de archivo, obtener una vista previa de ellos para obtener información detallada y luego hacer clic en Recuperar para recuperarlos de su disco duro.

Perguntas Frequentes
1. ¿Cómo resolver "Hubo algunos problemas al instalar las actualizaciones, pero lo intentaremos nuevamente más tarde
Seleccione Inicio > Configuración > Actualización y seguridad e inicie Solución de problemas. Entonces, seleccione Windows Update debajo de "Reproduciendo audio" y luego seleccione Ejecutar el solucionador de problemas. Durante el proceso, mantenga en funcionamiento los servicios de Intelligent Transfer en segundo plano.
2. ¿Puedo desinstalar KB4023057?
Puede desinstalar KB4023057 de su PC usando la función Agregar o quitar programas en el Panel de control.
3. ¿Por qué Windows 10 tiene tantas actualizaciones acumulativas?
Las actualizaciones son el resultado directo de la expansión masiva de piratas informáticos que ingresan a los sistemas. Microsoft podría ser considerado responsable de esto si tuvieran conocimiento del problema y no proporcionaran una actualización.
Conclusión:
Hemos reunido las estrategias ideales para descartar la actualización de Windows 10 versión 1803 2018-11 para sistemas basados en x64 (kb4023057): error 0x80070643. Creemos que cualquiera de estas técnicas funcionará para usted para actualizar su PC con Windows. Puede confiar en Tenorshare 4DDiG si pierde datos/archivos durante el proceso. Tenorshare 4DDiG es un tipo de software de recuperación de datos que puede hacer su trabajo más fácil y sencillo.
También le puede interesar
-

-

-

-

-