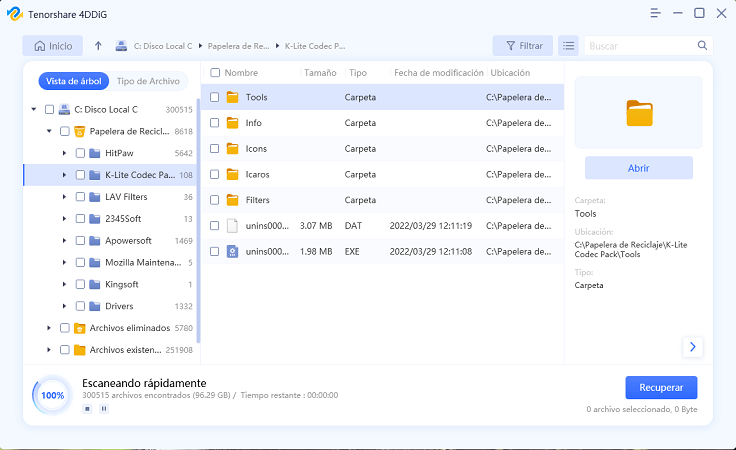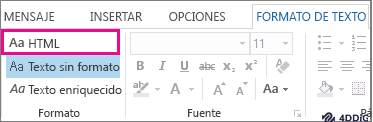Windows Mail es la aplicación de correo electrónico integrada en Windows 10. Una aplicación simple y fácil de usar que puede usar para enviar y recibir correos electrónicos. Sin embargo, es posible que Windows Mail no se inicie. En este artículo, presentaré qué hacer cuando Windows Mail no se inicia.
-
Parte 1: Qué hacer cuando Windows Mail no se inicia o no se abre
- Solución 1. Deshabilitar el inicio y reinicio rápidos
- Solución 2. Borrar caché de Microsoft Store
- Solución 3. Buscar actualizaciones de aplicaciones
- Solución 4. Mantener su computadora actualizada con Windows Update
- Solución 5. Ejecutar el Comprobador de archivos del sistema
- Solución 6. Volver a instalar la aplicación de correo
- Parte 2: Recuperar correos electrónicos eliminados en Windows
- Parte 3: Conclusión
Parte 1: Qué hacer cuando Windows Mail no se inicia o no se abre
Solución 1. Deshabilitar el inicio y reinicio rápidos
Fast Startup acelera el tiempo de arranque al mantener algunos procesos en ejecución incluso después de apagar Windows. Sin embargo, esta función puede estar causando problemas al iniciar Mail. Para deshabilitar el inicio rápido, siga estos pasos:
- Haga clic derecho en el botón Inicio de Windows y haga clic en Opciones de energía.
Haga clic en "Configuración de energía adicional" en el lado derecho de la pantalla.
Haga clic en "Elegir lo que hacen los botones de encendido" a la izquierda.
Desmarque "Activar inicio rápido" y haga clic en "Guardar cambios". Reinicie su PC y verifique si el error está resuelto.
Solución 2. Borrar caché de Microsoft Store
Si la memoria caché de Microsoft Store está dañada, es posible que esté causando problemas con el inicio de Mail. Para borrar la memoria caché de Microsoft Store, siga estos pasos:
- Presione la tecla "Windows" + la tecla "X" y haga clic en "Ejecutar" en la lista que se muestra.
- Ingrese WSReset.exe en el cuadro Nombre y haga clic en Aceptar.
Solución 3. Buscar actualizaciones de aplicaciones
Si hay una actualización disponible para su aplicación Mail y no está instalada, es posible que esté causando problemas al iniciar Mail.
Solución 4. Mantener tu computadora actualizada con Windows Update
La aplicación de correo debe ser compatible con Windows. Puede verificar si la aplicación de correo electrónico funciona correctamente manteniendo su computadora actualizada con Windows Update.
Solución 5. Ejecutar el Comprobador de archivos del sistema
System File Checker es una herramienta que escanea y repara archivos de sistema dañados o faltantes. Para ejecutar System File Checker, siga estos pasos:
- Escribe "cmd" en la barra de búsqueda de Windows. Haga clic en "Ejecutar como administrador" en el símbolo del sistema.
- Escribe sfc /scannow y presiona Enter. Cuando se muestra el mensaje "Verificación 100% completada", el escaneo está completo.
Solución 6. Volver a instalar la aplicación de correo
Si las soluciones anteriores no resuelven el problema, intente reinstalar la aplicación Mail.
Parte 2: Recuperar correos electrónicos eliminados en Windows
Si eliminó accidentalmente correos electrónicos de Windows, pruebe el software de recuperación de correo electrónico Tenorshare 4DDiG.
-
Desde la página oficial de 4DDiG descargue e instale el programa.
Descargar GratisPara PCDescarga Segura
Descargar GratisPara MACDescarga Segura
Seleccione la ubicación del archivo
Elija la ubicación donde se perdió el archivo y haga clic en "Escanear".

Detección de archivos
Después de unos momentos, se mostrarán todos los archivos en la ubicación especificada.

Vista previa y recuperación de archivos
Puede seleccionar los archivos que desea restaurar y hacer clic en "Vista previa" en el lado derecho para verificar los archivos seleccionados. Luego haga clic en "Recuperar" en la parte inferior derecha, especifique la ubicación para guardar y los archivos se recuperarán inmediatamente.
 Nota: Si elige la ubicación original como la ruta de guardado, los datos pueden sobrescribirse y ser irrecuperables.
Nota: Si elige la ubicación original como la ruta de guardado, los datos pueden sobrescribirse y ser irrecuperables.
Parte 3: Conclusión
En este artículo, hemos presentado 6 formas de lidiar con Windows Mail que no se inicia. Además, también explicaremos el software 4DDiG que restaura correos electrónicos eliminados. Por favor, téngalo en cuenta.