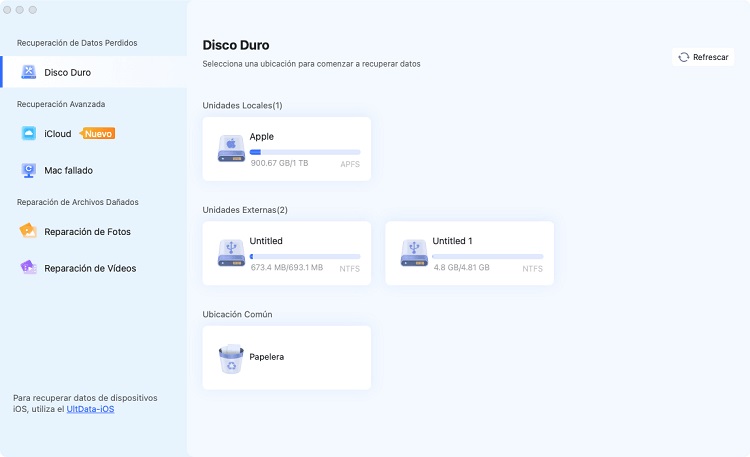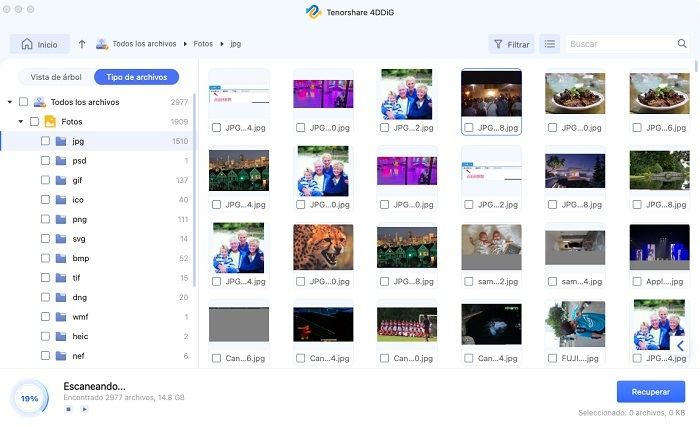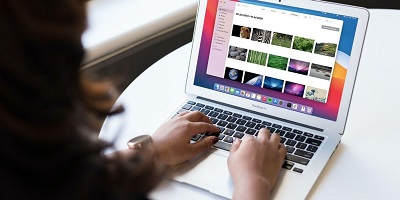Cómo recuperar y mostrar los archivos ocultos en Mac
Pregunta: Mostrar archivos ocultos en Mac
“Acabo de adquirir una nueva MacBook Pro y quiero trasladar todo de la vieja Mac al nuevo. ¿El Asistente de Migración de Mac transfiere todo lo que incluye todas las aplicaciones de línea de comandos, archivos ocultos, archivos dot, etc. de la copia de seguridad de Time Machine? ¿Cómo puedo ver los archivos ocultos?”
-Una pregunta de Quora
Uno de los problemas más extendidos entre los usuarios de Mac es la expansión de los archivos ocultos. Los usuarios suelen enfrentarse a la falta de espacio en el disco duro. Aunque se borren los archivos grandes redundantes, el espacio no parece vaciarse en función de los datos eliminados. A continuación se presenta la guía para ayudarle a mostrar los archivos ocultos en Mac y eliminar algunos para abrir espacio.

Parte 1: Una introducción sobre los archivos ocultos en Mac
1. ¿Qué son los archivos ocultos en Mac?
Será fácil para usted obtener el procedimiento de cómo acceder a los archivos ocultos en Mac. Si llega a conocer los archivos ocultos y el daño potencial que pueden suponer para su sistema. También se explicará la razón por la que están ocultos para usted.
Archivos ocultos en Mac
Si ve que algo está consumiendo espacio en el disco duro, pero no hay nada visible en ninguna carpeta de su Mac, es que no puede ver algunos archivos ocultos en la pantalla. macOs y otras aplicaciones contienen algunos archivos, registros, cachés y otros que Apple oculta automáticamente.
Hay una carpeta de la biblioteca en su Mac, y la mayoría de los archivos ocultos se archivan en ella. Normalmente, esta carpeta es para almacenar sus datos personales y los archivos de soporte de las aplicaciones. Los archivos ocultos son invisibles. Puede identificarlos buscando estos caracteres "." en el nombre de esos archivos ocultos. Si desea verlos, deberá modificar manualmente todo el sistema Mac.
Algunas aplicaciones ofrecen la posibilidad de ocultar los archivos visibles normales para que nadie más pueda acceder a ellos sin su permiso.
2. ¿Por qué Mac oculta sus archivos?
La primera y principal razón por la que macOS oculta algunos archivos y los hace invisibles es por motivos de seguridad. La seguridad del propio macOS para que pueda funcionar correctamente sin ningún error. Un usuario puede hacer que se borre o se dañe involuntariamente. Estos archivos ocultos contienen archivos de servicio del sistema operativo Mac. Los archivos de servicio de las aplicaciones instaladas también se ocultan para protegerlos de posibles daños y eliminaciones.
La segunda razón por la que se ocultan los archivos a la vista es para liberarle del estrés. El desorden que puede experimentar si Apple no los oculta. Los archivos ocultos en Mac proporcionan a su sistema un aspecto limpio y ordenado.
Por último, pero no por ello menos importante, aquellos archivos que comienzan con (.) el carácter llamado punto/punto son ocultados automáticamente por macOS.
- El archivo .trashes
- El archivo .htaccess
- El archivo ~/.bash_profile
- Las carpetas como /usr, /bin y /etc. también se esconden fuera de la vista.
Parte 2: ¿Cómo mostrar los archivos ocultos en Mac?
Solución 1: Utilizar el atajo de teclado para mostrar los archivos ocultos en Mac
Suponga que está utilizando las últimas versiones como macOS High Sierra, macOS Sierra y series posteriores. En ese caso, se necesita un atajo de teclado para encontrar los archivos ocultos en Mac visible. Funciona como un atajo de teclado utilizado para ocultar y desocultar los archivos en su sistema mac.
- Vaya a la carpeta donde sospecha que hay archivos ocultos.
- Pulse Command+Shift+(.)
Los archivos ocultos en Mac serán visibles. Ahora puede elegir y eliminar los archivos innecesarios y ocultarlos de nuevo mediante el mismo atajo de teclado.
Solución 2: Usar el Finder para ver los archivos ocultos en Mac
También puede utilizar una opción integrada para ver los archivos ocultos en Mac. Puede utilizar el Finder para desocultarlos. Recuerde que la carpeta de la biblioteca se puede llegar a la carpeta y ver los archivos ocultos en Mac muy rápido.
- Abra el Finder en su sistema Mac.
- Mantenga pulsada la opción de "Alt" hasta que aparezca un menú desplegable.
- Debe hacer clic en "Ir" de la lista.
- La carpeta oculta ~/Library será visible.
Una vez que realice este procedimiento, podrá trabajar en esa carpeta hasta que cierre el Finder. Si quiere ver la carpeta de la biblioteca siempre delante de usted, sólo tiene que arrastrar la carpeta de la biblioteca a la barra lateral del Finder.
Solución 3: Usar el Terminal para ver los archivos ocultos en Mac
También puede utilizar el Terminal para ver los archivos ocultos en Mac. La Terminal es una interfaz de línea de comandos de la interfaz de Mac OS. Tiene un comando en línea por defecto que es Terminal. Éste controla el sistema simultáneamente. Suponga que ya está familiarizado con el uso de la Terminal. En ese caso, es bastante fácil y sencillo mostrar los archivos ocultos en Mac utilizando la Terminal.
- Vaya al Finder y luego seleccione utilidades y ejecute Terminal. También puede utilizar la búsqueda de Spotlight.
- Escriba "defaults write com.apple.finder AppleShowAllFiles TRUE".
- Presione Enter
- Seleccione "kill all Finder" y vuelva a pulsar Enter.
- Paso 5: Si desea volver a ocultar los archivos, escriba "defaults write com.apple.finder AppleShowAllFiles FALSE".
- Pulse Enter.
Solución 4: Usar 4DDiG para acceder a los archivos ocultos en Mac
La otra forma más reciente y accesible de acceder a los archivos ocultos en Mac es utilizar el software de recuperación de datos 4DDiG hecho exclusivamente para este propósito. A continuación se presenta la guía completa para recuperar archivos ocultos en Mac utilizando este software.
Parte 3: ¿Cómo recuperar archivos ocultos en Mac?
Recuperar cualquier tipo de archivo, ya sea dañado, borrado u, oculto en el sistema Mac, ya no es un problema. Tenorshare 4DDiG Data Recovery para Mac es un software diseñado profesionalmente para recuperar archivos. Cualquier cosa que contenga su disco duro y discos de almacenamiento externo como documentos, fotos y vídeos son totalmente recuperables a través de este genial software.
- Seleccione una ubicación
Para recuperar archivos ocultos en Mac, en primer lugar, instale 4DDiG-Mac en su sistema Mac si no lo tiene. Para iniciar la recuperación, seleccione la ubicación y haga clic en Analizar.
![4ddig mac select location]()
- Escaneo y vista previa
Deje que escanee durante unos minutos, y desocultará todos los archivos después de comprobarlo en su pantalla. Se necesita un tiempo para escanear todos los archivos eliminados en mac.
![4ddig mac scan files in external hard drive]()
- Recuperar archivos ocultos en Mac
Ahora, hay una opción para recuperar el archivo; seleccione el archivo específico que desea desocultar y seleccione el "Recuperar". Una vez que encuentre los archivos ocultos, depende de usted eliminarlos, recuperarlos o dejarlos ocultos.
![4ddig mac recover files external hard drive]()
Descarga Segura
Descarga Segura
Parte 4: ¿Cómo ocultar archivos en Mac?
Ya hemos explicado anteriormente por qué algunos archivos deben estar ocultos en el sistema. Le ahorra el estrés, la carga extra de cuidar esos archivos, y le ayuda a mantener las cosas en privado. A continuación le ofrecemos algunos consejos que debe seguir.
1: Active el FileVault
Abra Preferencias del Sistema Seguridad y Privacidad, allí verá FileVault. Una vez que seleccione el FileVault On, nadie podrá acceder a sus datos sin una contraseña que usted establecerá en el dispositivo.
2: La carpeta Biblioteca
La carpeta Biblioteca ya está oculta en el sistema Mac por defecto. Puede utilizarla fácilmente para ocultar los datos importantes que necesite ocultar.
3: Cree otra cuenta de usuario
Vaya al panel de preferencias Usuarios y Grupos de Preferencias del Sistema, cree una nueva cuenta y oculte los datos en la cuenta nueva.
4: Convierta el atributo de visibilidad en invisible
Escriba setfile -a V (nombre de archivo) en el Terminal; hará que su archivo sea invisible al instante. Puede utilizar el mismo comando para desocultar los archivos. Sólo tiene que sustituir la V mayúscula por la v minúscula.
5: Haga que el archivo o la carpeta estén ocultos en la Terminal
Hay dos maneras de hacerlo: a) Escriba chflags hidden La ruta del archivo/carpeta los hará desaparecer; b) Escriba mv filename .filename. Los archivos cuyo nombre inicie con un punto son ocultados automáticamente por Apple.
Conclusión:
El artículo anterior le ha guiado sobre las mejores formas posibles de abrir archivos ocultos en Mac utilizando diferentes procedimientos y opciones. Ahora, la próxima vez, si alguien le pregunta ¿Cómo puedo desocultar carpetas en Mac? Puede recomendar fácilmente el software de recuperación de datos 4DDiG para la forma más rápida y fácil de hacerlo. Tenorshare 4DDiG Data Recovery Software es eficiente, consume menos tiempo y es fácil de usar. Pruébelo y no se arrepentirá.