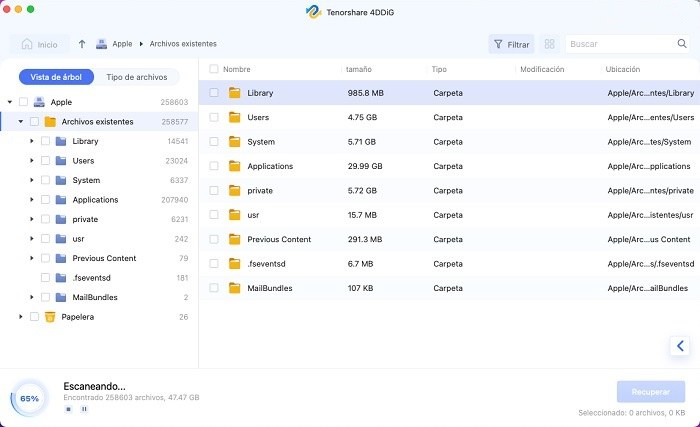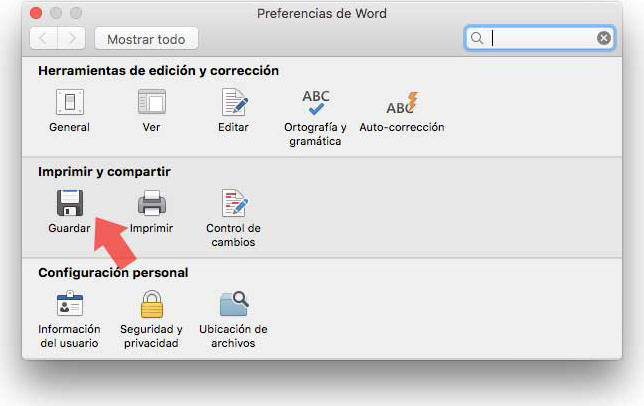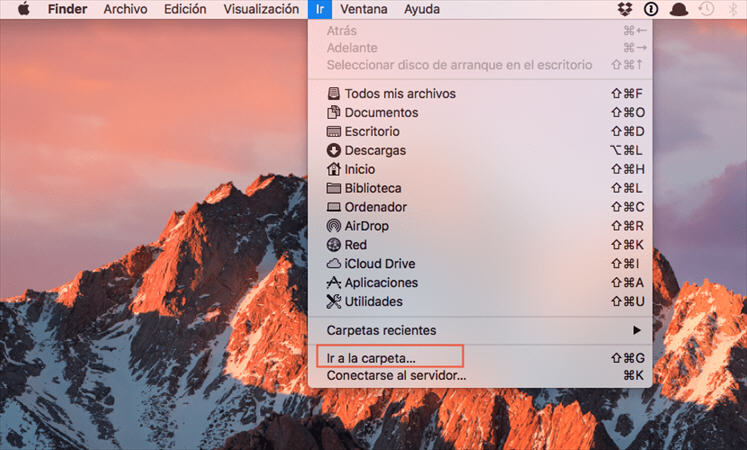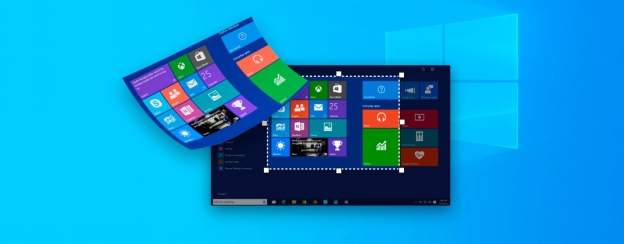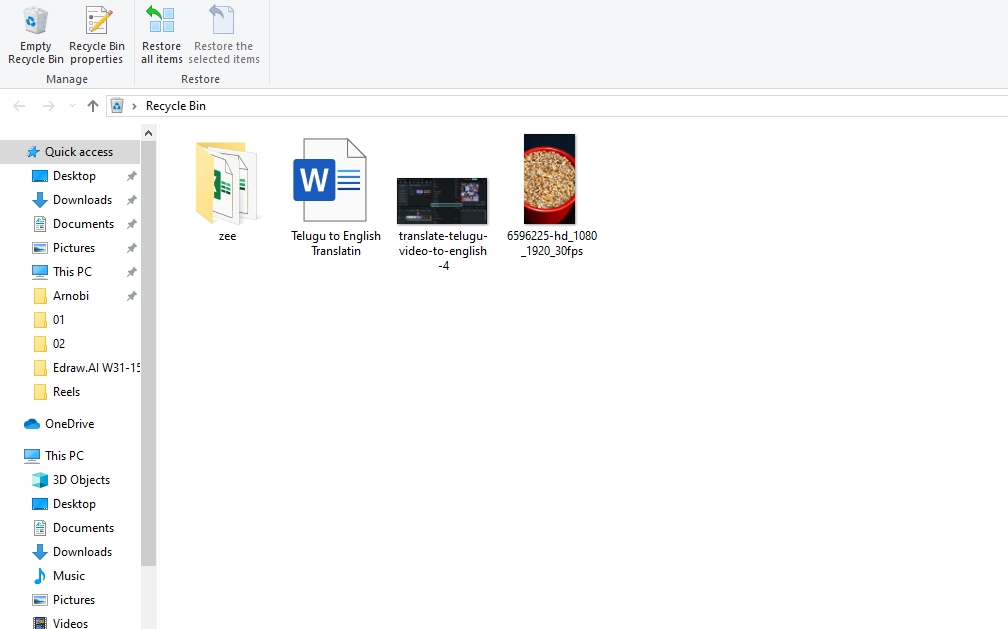Cómo recuperar un archivo de Excel borrado o no guardado en Mac
Excel es un programa utilizado principalmente para la administración de datos y gráficos. Sin embargo, ocasionalmente es posible que pierdas un archivo de Excel por un daño, o por un descuido al olvidar guardar. Es en especial común encontrar errores operando Excel en Mac, comparado con Windows. Nadie quiere perder sus archivos de Excel, así que ¿qué deberías hacer si quieres recuperar un archivo de Excel en Mac? En este artículo te explicaremos cómo recuperar un archivo de Excel borrado en Mac.
Método 1: Utilizar un programa de recuperación de datos para recuperar un archivo de Excel en Mac
El mejor programa que te podemos recomendar para recuperar archivos de Excel en Mac es Tenorshare 4DDiG para Mac . 4DDiG te permite recuperar todo tipo de archivos en Mac, como archivos de Excel, Word, imagenes o vídeo. Además te permite recuperar archivos que perdiste por virus informáticos, discos duros formateados, o incluso que hayas eliminado por error. No es necesario que realices una instalación difícil ni cuentes con conocimientos técnicos para utilizarlo.
A continuación te enseñaremos los pasos para recuperar tus archivos utilizando Tenorshare 4DDiG para Mac.
-
Instala y abre 4DDiG Mac.
DESCARGA GRATISDescarga Segura
DESCARGA GRATISDescarga Segura
-
Dirígete a la ubicación del archivo perdido, y haz clic en “Escanear”.

-
Puedes realizar una vista previa de los archivos a recuperar, y luego seleccionarlos.

-
Una vez los hayas seleccionado, haz clic en “Recuperar” en la esquina inferior derecha para comenzar la recuperación automática de tus archivos.

Método 2: Recuperar un archivo no guardado utilizando la función de archivos recientes
En la pestaña de “archivos” de Excel, puedes ir a “archivos recientes” y seleccionar tu archivo no guardado.
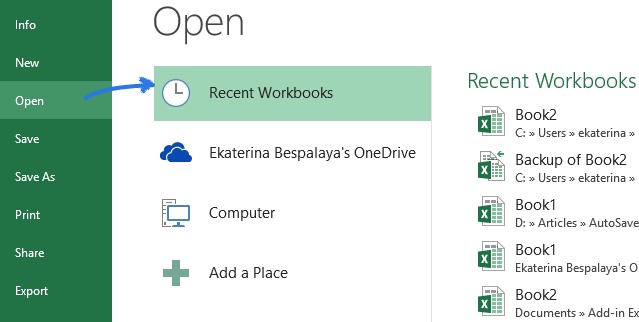
Método 3: Utilizar el Historial de versiones para recuperar un archivo de Excel en Mac
A continuación te enseñaremos cómo utilizar el Historial de versiones de Excel para recuperar un archivo. En la versión de Excel para Mac es posible administrar las versiones anteriores de un archivo si se tiene activo el guardado automático a la nube con OneDrive o SharePoint.
-
En el menú de Excel, dirígete a “Configuraciones del entorno” y luego a “Guardado”.

-
Activa la opción de guardado automático.
A continuación te enseñaremos cómo utilizar el historial de versiones.
-
Haz clic en el nombre de tu archivo, y luego haz clic en “Historial de versiones”.
-
Haz clic en “Abrir versión” del archivo que deseas recuperar.
-
Haz clic en la opción de “Recuperar” en la parte superior de la pantalla.
Método 4: Recuperar un documento de Excel no guardado en Mac utilizando el carpeta temporal
-
Abre Finder, y busca “Terminal”
-
Introduce el comando “open $TMPDIR” en la terminal.
-
Dirígete al directorio “TemporaryItems” y ahí podrás encontrar los archivos no guardados de Excel.

Método 5: Recuperar un documento de Excel no guardado en Mac utilizando el Guardado automático
-

Abre Finder, y ve al menú “Ir”, y luego a “Ir a carpeta”. Los archivos no guardados de Excel se encuentran en el siguiente directorio:
/Users/[Nombre de usuario]/Library/Containers/com.microsoft.Excel/ Data/Library/Preferences/AutoRecovery/ Si escribes esa dirección podrás llegar al directorio. También puedes hacer click en “Ir” mientras mantienes presionada la tecla “opción”, y luego acceder a la carpeta desde la librería de tu Mac. -
Abre el archivo sin guardar de Excel, y recupéralo.
Método 6: Recuperar el archivo sin guardar de Excel desde la papelera del Mac
Si has eliminado un archivo de Excel por accidente, el archivo todavía debería existir en la papelera de tu Mac. De ser ese el caso, recuperarlo será sencillo.
Luego de abrir la papelera, haz clic derecho en el archivo de Excel, y selecciona la opción “restaurar”. Así podrás recuperar un archivo de Excel en Mac.
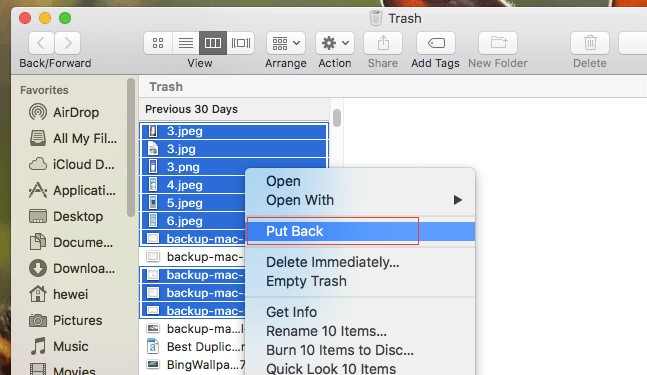
Conclusión
En este artículo te presentamos cómo recuperar un archivo de Excel borrado en Mac, así como Tenorshare 4DDiG para Mac que te permite recuperar archivos de Excel que no se han guardado, que están dañados o que se perdieron luego de vaciar la papelera.
Descarga
Segura
Descarga
Segura
¡Sigue este video tutorial para recuperar archivos de Excel en Mac!