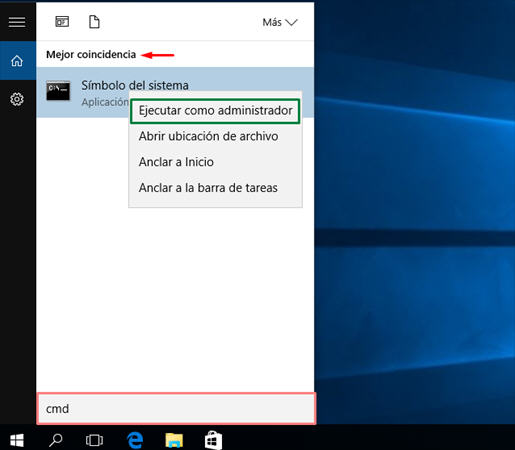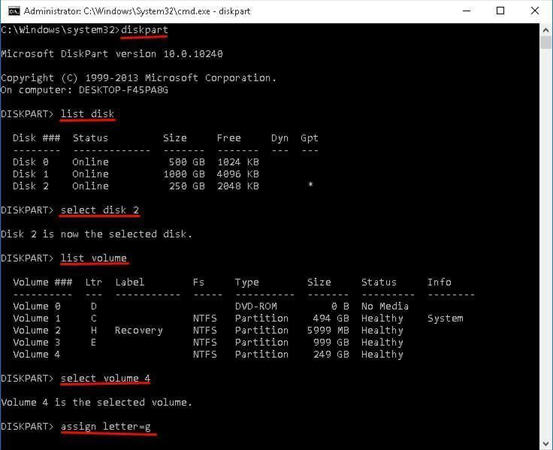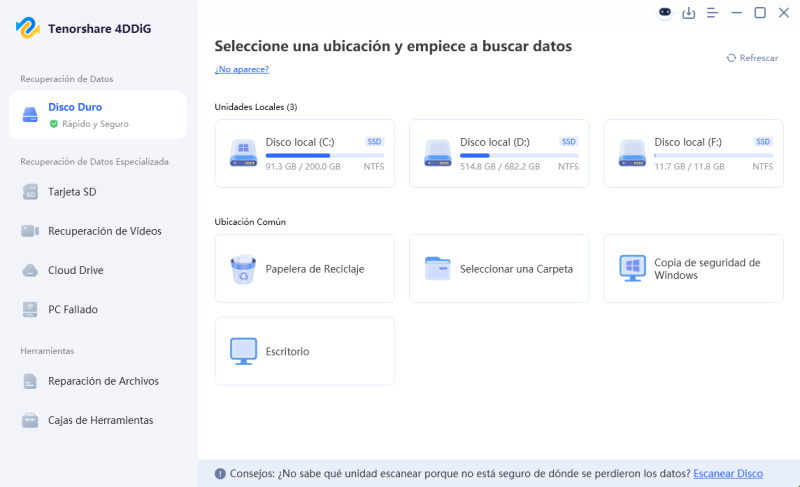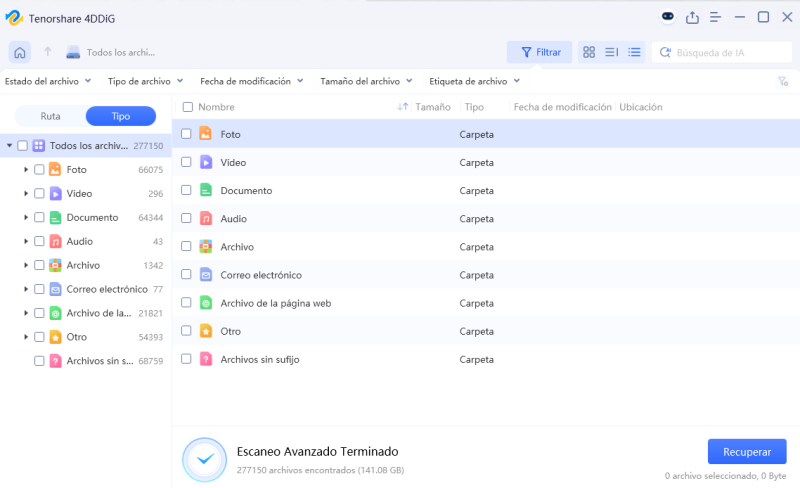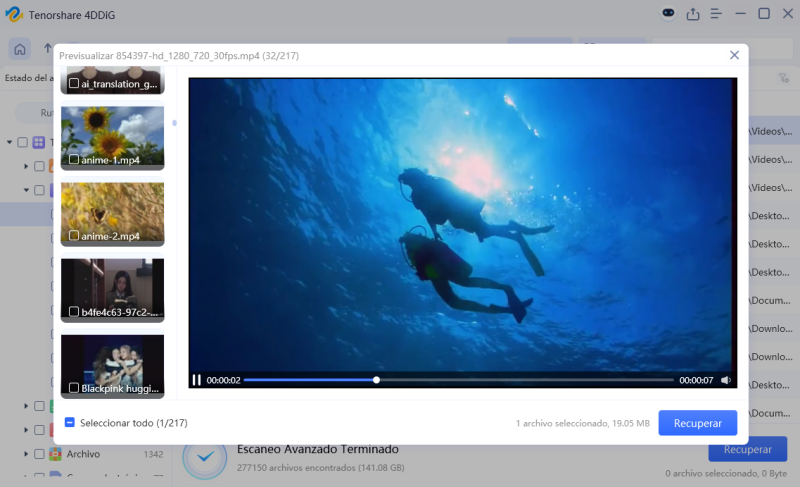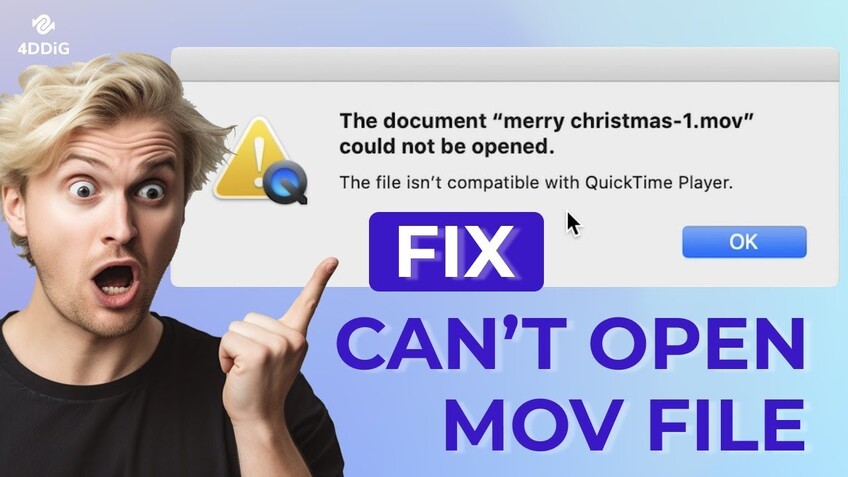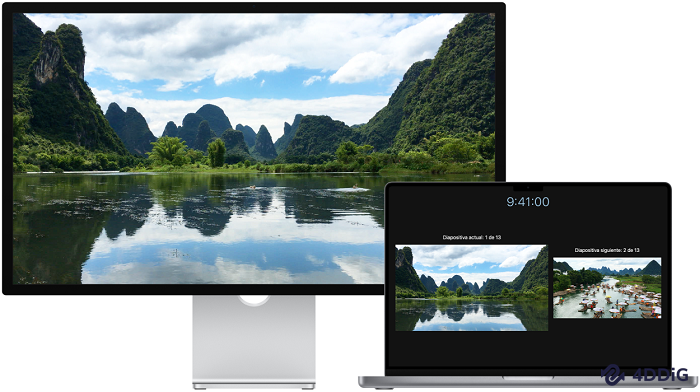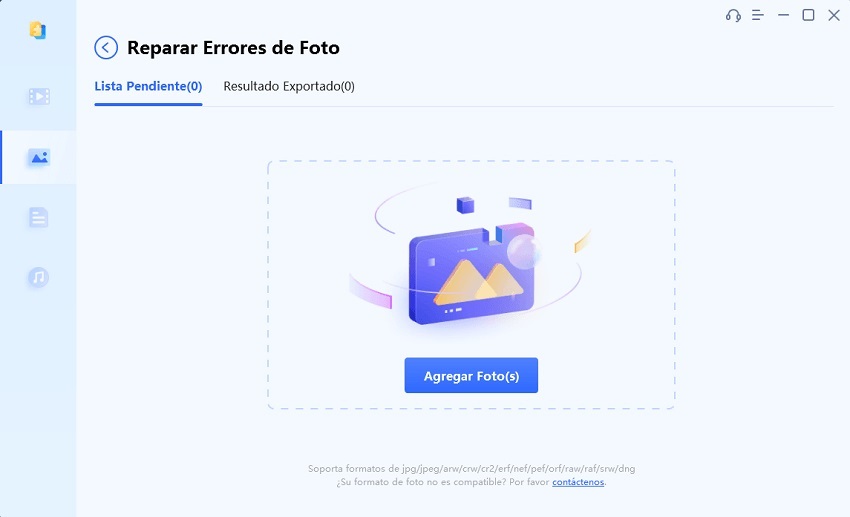¿Cómo recuperar una partición perdida de un disco duro?

¿Cómo recuperar una partición perdida sin perder los datos?
— Quora
Cuando se pierde una partición de un disco duro, también se pierde el acceso a toda la información almacenada en ella. Esto puede afectar tanto a usuarios avanzados que gestionan sus propias particiones como a quienes no tienen conocimientos técnicos. En este artículo te mostraremos los pasos para comprobar el estado de tu disco y las soluciones más efectivas para recuperar la información.
Parte 1: Todo sobre la partición perdida
La palabra partición hace referencia a divisiones, compartimientos o separaciones, y se utiliza para hablar de dicisiones internas en discos duros HDD, tarjetas SD y otros dispositivos de almacenamiento. Cuando se crean particiones de un disco duro, cada una de las particiones es tratada como un sistema de almacenamiento completamente independiente. Al hacer eso, se pueden operar distintos dispositivos de almacenamiento con distintos sistemas operativos desde un solo disco duro.
Se pueden comprobar las particiones de un disco duro en Windows utilizando Administración de discos. Existen distintas razones por las que podríamos perder nuestras particiones, así que es importante saber cómo revisarlas.
Haz clic derecho en el botón de inicio de windows, y selecciona Administración de discos.
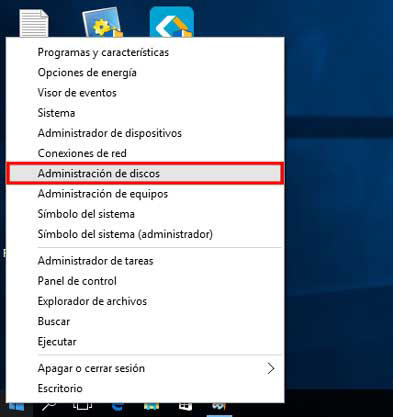
También puedes utilizar el comando “Windows+R”, introducir “diskmgmt.msc” en el menú, y aceptar.
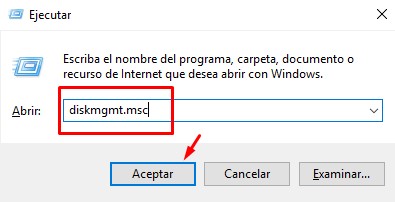
Llegarás a la ventana de la Administración de discos.
En la imagen superior podemos observar un dispositivo de almacenamiento con su funcionamiento normal. Si, en el peor de los casos, tu dispositivo no es reconocido por el administrador, y no aparece en pantalla, es probable que tenga un daño físico, y por lo tanto no sea factible restaurarlo por tu propia cuenta.
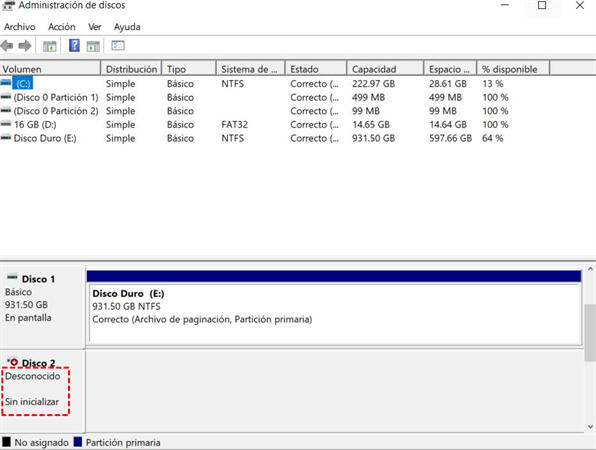
Si, por el otro lado, tu dispositivo aparece, pero no se reconocen sus particiones, es probable que tu dispositivo tenga una falla digital, y las posibilidades de restaurarlo son altas.
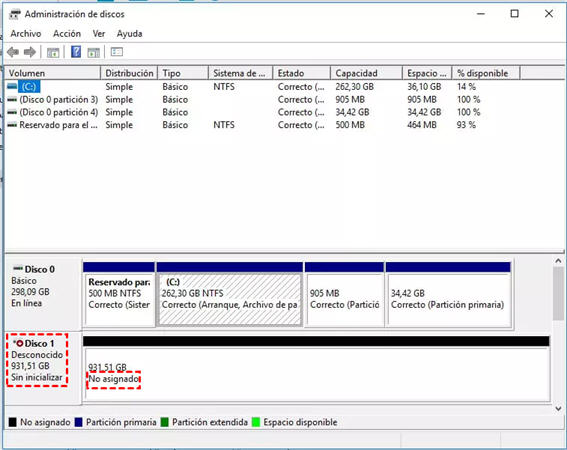
A continuación te explicaremos cómo recuperar una partición eliminada o formateada utilizando diskpart la terminal de comandos.
-
Escribe “cmd” en la barra de búsqueda de tu barra de tareas, y dale click a la opción para abrir como administrador. Esto iniciará tu terminal de comandos.

-
Escribe el comando “diskpart” y presiona la tecla Enter.
-
Introduce cada uno de los comandos a continuación, asegurándote de presionar Enter luego de cada uno de ellos.
list diskselect disk 〇(〇 introduces el número de tu disco)
list volume
select volume △(△ introduces el número de tu partición)
assign letter= □(□ introduces una nueva letra única para marcar tu partición)

Sin embargo, este método solo funciona si por algún motivo se ha desconfigurado la asignación de letras a tu partición, por lo que es bastante limitado. A continuación te mostraremos algunos programas que puedes utilizar para mejorar tus posibilidades de recuperar una partición perdida.
Parte 2: ¿Cómo recuperar una partición eliminada o formateada?
Podemos recuperar las particiones perdidas de un disco duro utilizando 4DDiG. Tenorshare 4DDiG es un programa que podemos utilizar para recuperar información que hemos perdido por colapsos de nuestro sistema, formateos, archivos corrompidos, malware, entre otros. Es una aplicación sencilla de utilizar que no requiere conocimientos técnicos previos ni instalaciones complejas para poder funcionar. A continuación te mostraremos cómo restaurar tus particiones en un disco duro utilizando 4DDiG.
Descarga
Segura
Descarga
Segura
-
Abre 4DDiG y dirígete a la ubicación donde antes encontrabas tu partición en tu dispositivo. Selecciona la opción de Empezar en la esquina inferior derecha para realizar un escaneo a la ubicación.

-
4DDiG escanea el disco duro seleccionado para localizar datos perdidos y muestra los resultados en vista de árbol o de archivos. El progreso se indica en una barra y puedes pausar o detener el proceso cuando encuentres los archivos que deseas recuperar.

-
Escoge una nueva ubicación para los archivos a restaurar, y selecciona la opción para continuar.

Selecciona una ubicación distinta de la ubicación original para los archivos que deseas restaurar.
Parte 3: Vídeo tutorial sobre recuperar partición perdida
Preguntas frecuentes sobre recuperar una partión perdida
P1: ¿Cómo puedo recuperar una partición perdida?
- Descargue e instala Tenorshare 4DDiG
- Empiece a escanear su dispositivo, espere a que se escanee la partición perdida
- Seleccione los archivos de la partición perdida y recupéralos con un clic
P2: ¿Es posible recuperar archivos después de eliminar una partición?
Sí, es posible recuperar archivos después de eliminar una partición, pero se recomienda actuar de inmediato y usar un software profesional de recuperación de datos.
P3: ¿Cómo revertir una partición de disco?
Para revertir una partición de disco puedes usar las herramientas de administración de discos de Windows o un software especializado en recuperación de particiones como Tenorshare 4DDiG.
Conclusión
En este artículo vimos la forma para revisar el estado de las particiones de nuestro disco duro, y un programa para recuperarlas. Es posible recuperar particiones borradas con diskpart, pero con frecuencia este método será insuficiente, por lo que también te recomendamos que pruebes Tenorshare 4DDiG para poder recuperar tu información y tus particiones con facilidad.
Descarga Segura
Descarga Segura
También te puede interesar
- Home >>
- Disco Duro >>
- ¿Cómo recuperar una partición perdida de un disco duro?