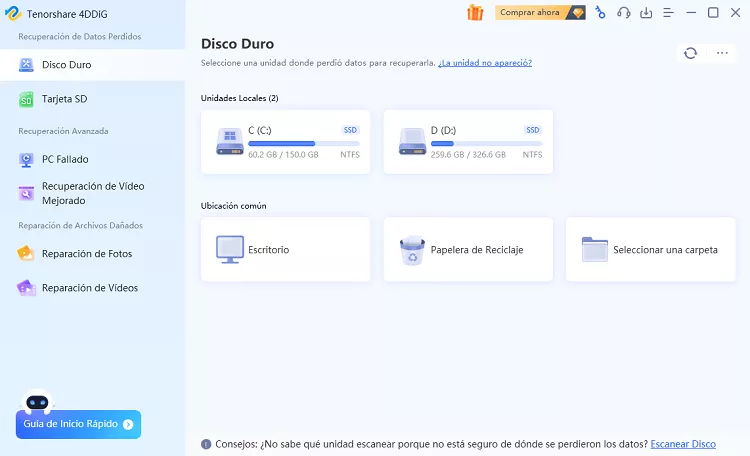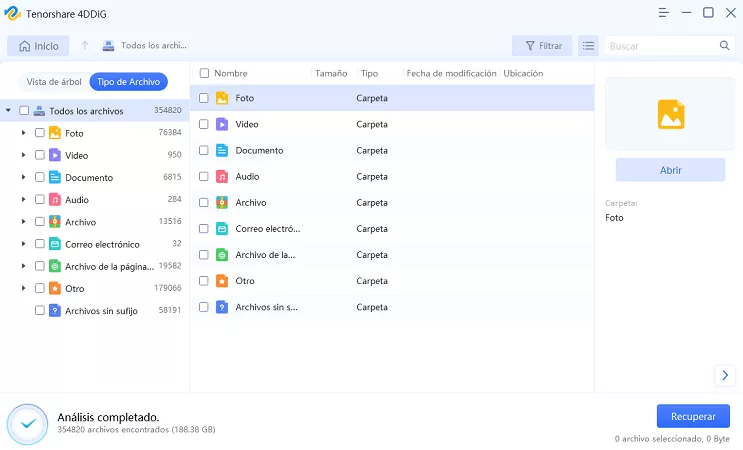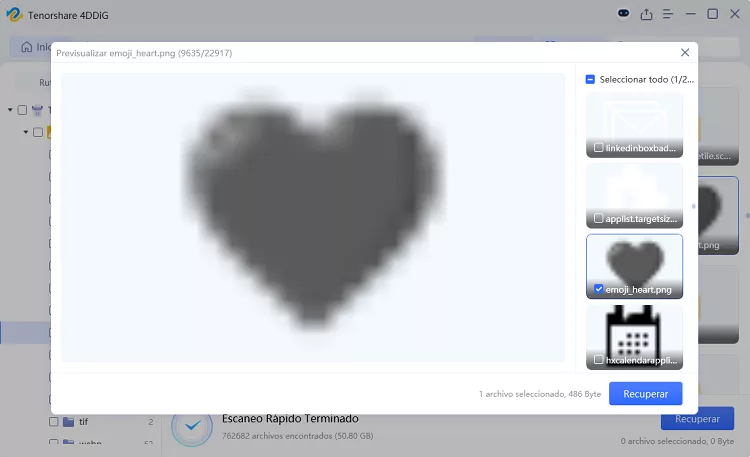¿Cómo resuelvo un error desconocido no inicializado en un disco duro sin perder sus datos?“¿Cómo reparo mi disco duro con el mensaje Desconocido y No inicializado en la parte inferior? Intenté inicializar el disco, pero no me deja”
Disco 1 desconocido no inicializado" es un mensaje que aparece cuando un disco duro o una unidad externa conectada a la computadora no es reconocida por el sistema operativo Windows y requiere una inicialización antes de poder ser utilizada.
Este problema puede ser causado por varios factores, incluidos problemas de conexión, corrupción del Registro de Arranque Maestro (MBR), controladores de unidad obsoletos o dañados, o incluso problemas de hardware. Si te encuentras con este error y no puedes acceder a tus datos, sigue leyendo. En este artículo, examinaremos las razones detrás de este error y te guiaré a través de varias soluciones para resolver el problema y recuperar el acceso a tus valiosos datos.

Parte 1. ¿Qué significa Disco desconocido no inicializado en Windows?
Para abordar el error "Disco desconocido no inicializado", es esencial comprender las causas subyacentes de este problema. De hecho, existen varias razones que pueden llevar a este error:
- Driver obsoletos: Un controlador desactualizado puede ser responsable del problema del disco duro desconocido no inicializado en la Administración de discos de Windows.
- Infección por virus: En algunos casos, el disco duro externo podría no inicializarse debido a una infección por virus.
- Pérdida de partición: El error "Disco desconocido no inicializado" podría derivar de la pérdida o eliminación accidental de una partición en el disco duro.
- Sectores dañados: Cuando un disco duro externo no se puede inicializar y no hay espacio disponible en el disco, puede ser necesario verificar la presencia de sectores dañados, que podrían causar este error.
- Corrupción del MBR: La tabla de particiones MBR podría haberse corrompido. Esto podría evitar que el sistema operativo acceda a los datos durante el proceso de inicio, lo que generaría problemas graves.
Parte 2. Cómo recuperar datos de un disco no reconocido en Windows
Cuando un disco duro externo no es reconocido por el sistema operativo, puede haber preocupaciones sobre la pérdida de datos en la unidad. En situaciones como esta, herramientas especializadas como 4DDiG Windows Data Recovery pueden desempeñar un papel crucial en la recuperación de los datos perdidos. Tenorshare 4DDiG es un software diseñado para recuperar archivos de discos duros dañados, formateados o no reconocidos, brindando la oportunidad de recuperar fotos, documentos, videos y otros tipos de archivos de manera efectiva.
Aquí te explicamos cómo usar Tenorshare 4DDiG Data Recovery para recuperar datos de un disco no reconocido en Windows.
Para PC
Descarga Segura
Para Mac
Descarga Segura
-
Después de instalar y abrir Tenorshare 4DDiG Windows Data Recovery, verá la interfaz de inicio con opciones para Recuperación de datos y Opciones avanzadas. Elija el disco local donde se perdieron sus datos de la lista de discos duros, luego haga clic en Iniciar para iniciar el proceso de escaneo. Alternativamente, puede seleccionar tipos de archivos específicos en la esquina superior derecha antes de escanear.

-
4DDiG escanea rápidamente la unidad seleccionada en busca de datos faltantes, lo que le permite pausar o detener la búsqueda en cualquier momento si ha encontrado los archivos deseados. La vista de árbol muestra categorías como archivos eliminados, archivos existentes, ubicación perdida, archivos RAW y archivos de etiquetas. Puede cambiar a Vista de archivos para ver tipos de archivos como fotos, videos, documentos, audio, correo electrónico y más. Además, puede utilizar la función de búsqueda o aplicar filtros en el lado derecho del panel para refinar su búsqueda.

-
Una vez que se encuentran los archivos deseados, puede obtener una vista previa y recuperarlos en una ubicación segura. Evite guardarlos en la misma partición donde ocurrió la pérdida para evitar la sobrescritura del disco y la pérdida permanente de datos.

Parte 3. 5 métodos para corregir Disco 1 no reconocido
Método 1: Verificar la conexión del disco
Asegúrate de que el disco duro externo esté correctamente conectado a la computadora. Si se trata de un disco duro interno, asegúrate de apagar completamente la PC y de manipular los componentes con cuidado.
- Confirma que los cables de alimentación y datos estén conectados correctamente tanto en el disco como en la placa madre.
- Prueba desconectar y volver a conectar los cables; a veces, los contactos flojos pueden causar problemas.
- Verifica que no haya daños visibles en los cables que impidan el flujo de corriente y datos.
- Conecta el disco duro a otra computadora.
Método 2: Reconstruir el MBR (Registro de Arranque Principal)
El MBR (Master Boot Record) es una parte crítica del disco duro que contiene información de inicio. Si el MBR está dañado, podría causar problemas de reconocimiento del disco. Puedes intentar reconstruir el MBR utilizando herramientas como 'bootrec' en el símbolo del sistema de Windows. Asegúrate de seguir cuidadosamente las instrucciones adecuadas para tu sistema operativo.
-
Abre el Símbolo del sistema como administrador. Escribe el siguiente comando y presiona Enter:
bootrec.exe /fixmbr
bootrec.exe /fixboot
bootrec.exe /rebuildbcd
-
Reinicia la computadora y verifica si el disco es reconocido.

Método 3: Actualice el controlador de la unidad
Los controladores obsoletos o incompatibles pueden causar problemas de reconocimiento del disco. Vaya al 'administrador de dispositivos', ubique su disco duro externo, haga clic derecho y seleccione 'actualizar controlador'. Puede optar por que busque automáticamente actualizaciones en línea o puede descargar manualmente los controladores más recientes desde el sitio web del fabricante.
- Accede al menú Inicio y escribe "Administrador de dispositivos".
- Si aparece, selecciona el disco duro externo.
- Haz clic derecho y elige "Actualizar controlador".
-
Haz clic en "Buscar controlador automáticamente".

Método 4: Verificar errores en el disco
Windows ofrece una herramienta integrada llamada "Comprobación de errores" que puede ayudarte a detectar y solucionar problemas en la unidad no reconocida.
- Abre el Explorador de archivos y haz clic derecho en la unidad afectada (por ejemplo, H:).
- En el menú desplegable, selecciona "Propiedades".
- En la ventana de diálogo de Propiedades, ve a la pestaña "Herramientas".
- En la sección "Comprobación de errores", haz clic en el botón "Comprobar".
- En la sección "Comprobación de errores", haz clic en el botón "Examinar".
- Permite que la herramienta de comprobación de errores de Windows escanee y repare la unidad. Esto puede llevar tiempo según el tamaño y las condiciones de la unidad.
Método 5: Reemplace los discos duros externos dañados
Si ninguno de los métodos mencionados anteriormente resuelve el problema y su disco duro externo aún no se reconoce, es posible que haya daños físicos en el disco. Si es así, podrías considerar reemplazarlo por uno nuevo. Pero primero, recuerda intentar recuperar datos con 4DDiG Data Recovery.
Parte 4. Preguntas frecuentes
P1: ¿Cómo formatear un disco duro externo no inicializado?
Si tienes un disco duro externo que no ha sido inicializado y deseas formatearlo, puedes seguir estos pasos:
- Conecta el disco duro externo a la computadora.
- Haz clic derecho en "Inicio" y selecciona "Administración de di
- Encuentra el disco no inicializado, haz clic derecho y elige "Inicializar disco".
- Selecciona el esquema de partición (MBR o GPT) y confirma.
- Crea una nueva partición en él, luego formátala y asígnale una letra de unidad.
P2: ¿Cómo solucionar la imposibilidad de inicializar el disco en Windows?
Aquí tienes algunos consejos para resolver el problema:
- Asegúrate de que los cables estén conectados correctamente y de que el disco duro tenga energía. Prueba con otro cable o puerto USB.
- Asegúrate de ejecutar la Administración de discos como administrador. Es posible que debas otorgar los permisos adecuados para inicializar el disco.
- Verifica si hay actualizaciones disponibles para los controladores del disco duro o del controlador USB. Instala las actualizaciones necesarias.
- En ocasiones, el software antivirus podría interferir con la inicialización. Desactiva temporalmente el antivirus y prueba nuevamente.
- Utiliza la utilidad DiskPart en el símbolo del sistema para limpiar el disco y crear una nueva tabla de particiones. Ten en cuenta que esto borrará todos los datos del disco.
P3: ¿La inicialización de un disco borra los datos?
Sí, la inicialización de un disco implica la creación de una nueva tabla de particiones y la formateo del disco. Este proceso borrará todos los datos presentes en el disco. Por lo tanto, es sumamente importante realizar una copia de seguridad de todos los datos importantes antes de proceder con la inicialización. Si tienes datos valiosos en el disco, asegúrate de recuperarlos o hacer una copia de seguridad antes de inicializar el disco.
Conclusión
En resumen, el error "Disco desconocido 1 no inicializado" en Windows 11/10/8 puede deberse a diversas causas, como malas conexiones, problemas de MBR, controladores desactualizados y daños físicos en el disco. El uso de herramientas como Tenorshare 4DDiG Data Recovery puede facilitar la recuperación de datos de discos no reconocidos. En general, existen varias soluciones al problema, incluida la verificación de conexiones, la reconstrucción del MBR, la actualización de controladores, la verificación de errores de disco y el reemplazo de discos defectuosos. Es esencial abordar el problema con conocimiento de causa para restaurar la funcionalidad del disco y evitar problemas futuros.