Las mejores formas de recuperar el perfil en Windows 11/10/8/7
En cualquier PC o portátil con Windows, un perfil de usuario es una cuenta principal que un usuario utiliza para iniciar sesión en Windows. A menudo, cuando las unidades del sistema, como las unidades C o D, se llenan, es una rutina normal borrar los archivos pesados o duplicados para poder tener más espacio en el disco del sistema. Pero algunos usuarios acaban borrando accidentalmente archivos equivocados, por ejemplo, el perfil de usuario.
Aquí está la lista rápida de los escenarios más frecuentes en los que el perfil de usuario se borra o se pierde:
- Error en el software : Como la compatibilidad con versiones anteriores está disponible en Windows, la mayoría del software o las aplicaciones diseñadas para Windows 10 pueden funcionar fácilmente en Windows 11. Sin embargo, a veces un error de software puede provocar un problema importante en el sistema. En última instancia, da lugar a un bloqueo del software o del sistema operativo o a una parada repentina. Por lo tanto, no deja tiempo para evitar la pérdida de datos.
- Borrado accidental : El error humano como el borrado accidental de la carpeta de usuario de Windows 10 es la situación más común que requiere que usted revierta la eliminación del perfil de usuario. Al borrar los archivos innecesarios de un ordenador, puede terminar borrando los datos importantes relacionados con el perfil del usuario.
- Infección por malware o virus : El ransomware, los ataques de virus u otro tipo de malware en su PC o portátil con Windows pueden causar una gran pérdida de datos. A veces, resulta difícil detectarlos y prevenirlos. Debido al aumento de los ciberdelitos, estos ilícitos pueden perjudicar el funcionamiento de todo su sistema informático.
- Actualización incorrecta : Por lo general, no hay nada malo en actualizar el software del PC. Sin embargo, no es correcto en todos los casos. Así, al instalar una nueva versión de Windows, los errores pueden convertirse en la razón de la eliminación de su perfil de usuario.
En consecuencia, es posible que necesite recuperar el perfil, ya que se trata de una colección de archivos, registro, carpetas y otros ajustes de configuración que perfilan específicamente el entorno cada vez que se inicia una sesión con la cuenta de usuario.
Si esto suena como su situación, entonces es extremadamente crucial recuperar el perfil de usuario eliminado en Windows 10. De lo contrario, no podrá acceder o iniciar sesión con su cuenta de usuario. Cuando se trata de la recuperación del perfil, o bien tendría que crear un nuevo perfil de usuario de nuevo, soportar la pérdida de archivos importantes, o simplemente considerar la recuperación de la cuenta de usuario eliminada Windows 10 utilizando las formas mencionadas en las siguientes partes del artículo.
Parte 1. La mejor solución de recuperar el perfil en Windows sin una copia de seguridad
Comencemos con el método más fácil y rápido para restaurar el perfil de usuario en Windows 10, es decir, utilizando un software de recuperación de archivos. No tiene sentido discutir que la desaparición de los archivos y carpetas del perfil de usuario es nada menos que una gran pérdida para su sistema informático. Pero, ¿sabe qué es aún más molesto? Perder o borrar un perfil de usuario sin crear su copia de seguridad.
Para hacer frente a tal situación, sólo un software profesional de recuperación de archivos como Tenorshare 4DDiG puede ayudarle a recuperar el perfil de usuario eliminado en Windows 7, 8, 10, 11. Gracias a sus avanzados algoritmos, esta herramienta puede cavar profundamente para encontrar los archivos perdidos o eliminados en un PC o portátil con Windows.
La interfaz intuitiva y fácil de usar del software Tenorshare 4DDiG hace que la recuperación del perfil sea una tarea sencilla. No es necesario seguir ningún proceso complicado para recuperar sus archivos de perfil de usuario, ni tampoco necesita ningún conocimiento técnico para recuperar o deshacer el perfil de usuario.
Descarga
Segura
Descarga
Segura
Características principales del software Tenorshare 4DDiG:
- La recuperación de datos es posible desde cualquier ordenador portátil o PC con Windows, unidad interna y externa, tarjetas SD, disco flash USB y otros dispositivos de almacenamiento
- Independientemente de las causas de borrado como el formateo, el error de software, la corrupción, el borrado accidental, el bloqueo del sistema, la infección por virus, etc., puede recuperar los archivos perdidos o eliminados
- Recuperar más de mil tipos y formatos de archivos, incluyendo perfiles de usuario, fotos, documentos, audios, vídeos y otros
- 100% efectivo y seguro para los datos y el dispositivo.
Pasos para recuperar el perfil de usuario borrado en Windows con 4DDiG
- Descargar e instalar Tenorshare 4DDiG
- Escanear la unidad de destino para encontrar el archivo del perfil.
- Recuperar el perfil de usuario de Windows.
Descargue e instale gratuitamente Tenorshare 4DDiG en el PC con Windows del que borró accidentalmente la carpeta de usuario. Inicie Tenorshare 4DDiG Windows Data Recovery y seleccione en la interfaz principal la ubicación donde ha perdido o borrado su perfil de usuario. A continuación, haga clic en el botón de Escanear para continuar.
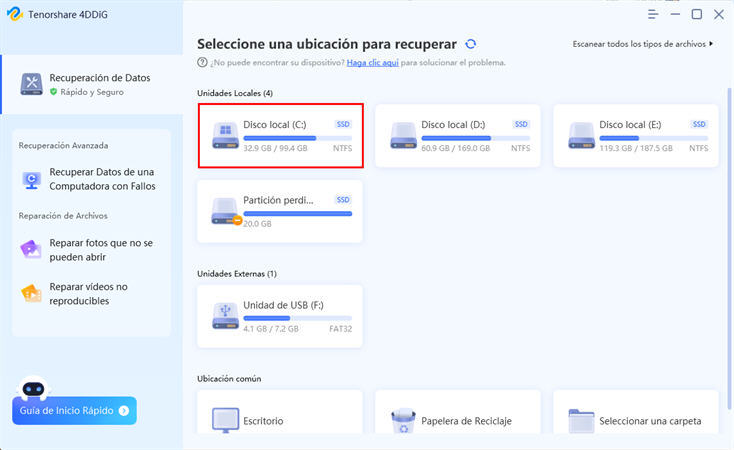
Tenorshare 4DDiG comenzará a escanear la ubicación seleccionada para encontrar el archivo de perfil de usuario eliminado. En la pantalla aparecerá una barra de progreso que le mostrará el grado de escaneo completado. Incluso puede detener o pausar el escaneo en cualquier momento una vez que haya encontrado los archivos necesarios.

Una vez completado el escaneo, previsualice y seleccione los archivos deseados. A continuación, pulse el botón Recuperar para recuperarlos. Seleccione una nueva ubicación en la que desee guardarlos y pulse el botón Aceptar.
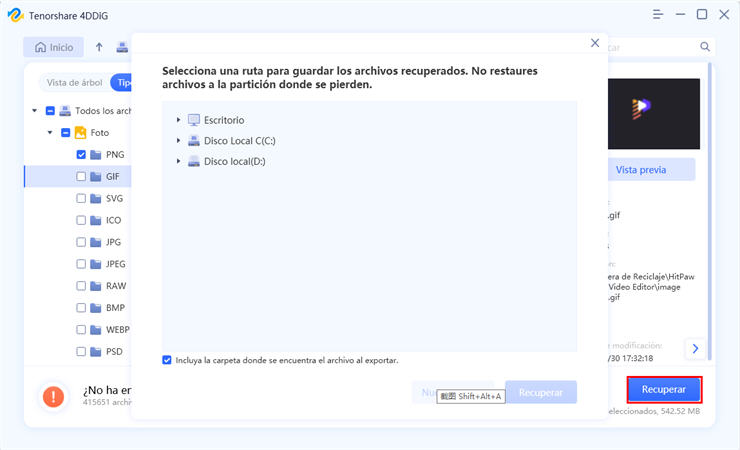
Con esto, el proceso para recuperar el perfil de usuario está completado. ¿No es un método de recuperación de perfiles sencillo y rápido?
Descarga
Segura
Descarga
Segura
Parte 2. Otras Formas de Recuperar el Perfil de Usuario en Windows
Si no desea utilizar un software profesional de recuperación de archivos por cualquier motivo, puede considerar el uso de algunas formas manuales de recuperar el perfil. Sin embargo, asegúrese de seguir todos los pasos en un orden determinado para que pueda conseguir los resultados deseados.
1. Recuperar manualmente el perfil de usuario borrado de Windows 10
1. Recuperar manualmente el perfil de usuario eliminado de Windows 10
A. Averiguar el identificador de seguridad
Paso 1: Pulse el icono de Windows y, en la barra de búsqueda, escriba Símbolo del sistema y ábralo.
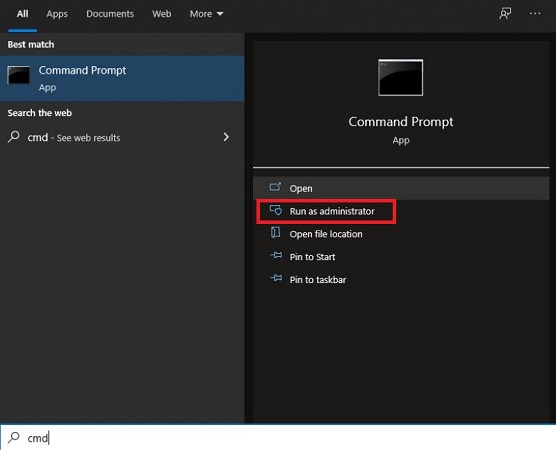
Paso 2: En el símbolo del sistema, escriba whoami /user y pulse la tecla Enter. Le mostrará el SID de la cuenta actual.
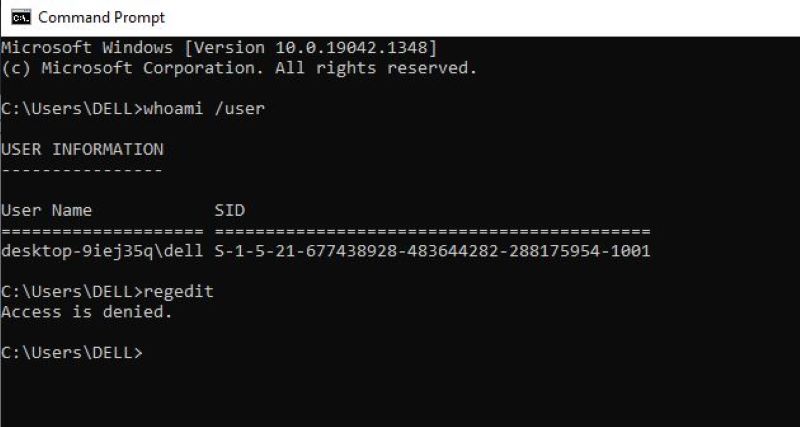
B. Editar el Registro
Paso 1: Escriba regedit en el cuadro de búsqueda y pulse la tecla Enter. Pulse la opción Sí para abrir el Editor del Registro.
Paso 2: Ahora, navegue hasta HKEY_LOCAL_MACHINE\SOFTWARE\Microsoft\Windows NT\CurrentVersion\ProfileList para abrir la lista de SIDs en la lista de perfiles de usuario.
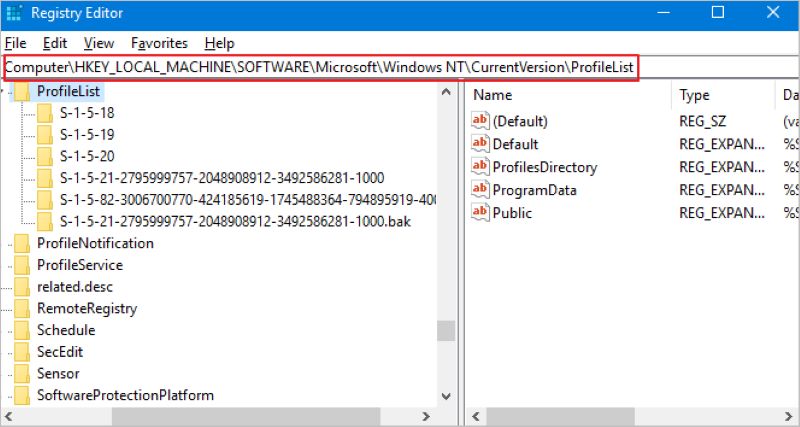
Como puede observar, algunos de los SID aparecerán en la lista dos veces: con o sin extensión .BAK:
- SID listados con una extensión .BAK, como por ejemplo: S-1-5-21-2795999757-2048908912-3492586281-1000.bak
- SID listados sin una extensión .BAK, como: S-1-5-21-2795999757-2048908912-3492586281-1000
C. Recuperar el perfil de usuario eliminado
Ahora puede seguir recuperando el perfil de usuario eliminado siguiendo cualquiera de las tres opciones que se indican a continuación:
Opción 1: Si el SID aparece dos veces, elimine la carpeta sin extensión .bak. Sólo tiene que hacer clic con el botón derecho en la carpeta y pulsar el botón Eliminar.
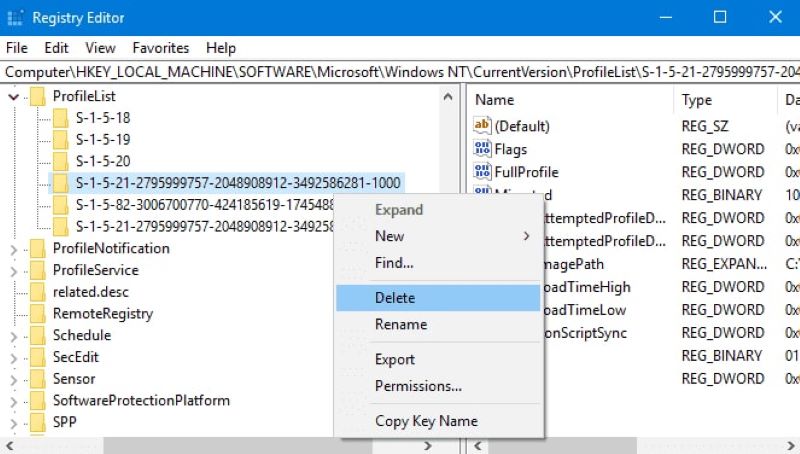
Opción 2: Busque la carpeta que coincida con su SID con la extensión .bak. A continuación, haga clic en la opción Renombrar haciendo clic con el botón derecho y eliminando .bak de su nombre. Pulse la tecla Enter para realizar los cambios.
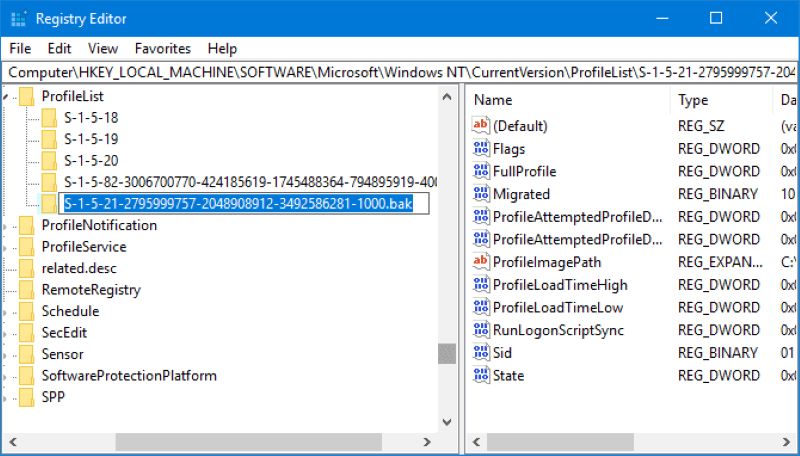
Opción 3: Ajuste la ruta y el estado de la carpeta con estos pasos:
Paso 1: Haga clic en la carpeta disponible en el panel izquierdo que coincida con su SID. Busque y haga doble clic en ProfileImagePath en el panel derecho e introduzca la ruta correcta en el cuadro de datos de valor para su perfil de usuario.
Nota: Para confirmar la ruta correcta de su perfil de usuario, pulse las teclas Win +R y escriba C:\N-Users y pulse la tecla Enter.
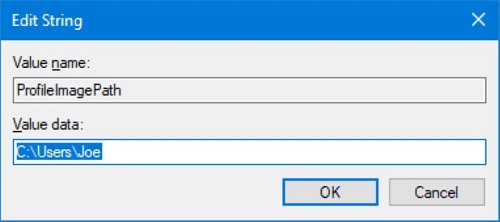
Paso 2: Ahora, haga doble clic en Estado en el panel derecho del registro. Cambie el valor Datos a 0 y guarde los cambios.
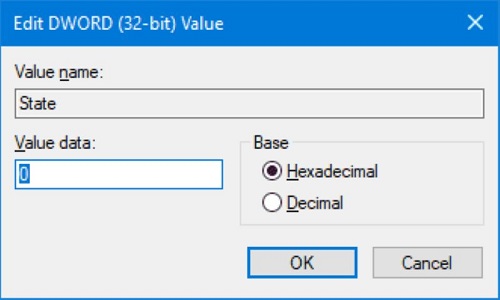
Paso 3: Por último, cierre el Editor del Registro y vuelva a iniciar su PC. Inicie de nuevo su cuenta de usuario y verá que todo vuelve a su estado original.
2. Restaurar el perfil de usuario en Windows mediante la Restauración del Sistema
La Restauración del Sistema registra todo en el PC con Windows. Incluye el estado del sistema, los programas instalados, los archivos guardados incluyendo el Perfil de Usuario, etc. Así, con la ayuda de la Restauración del Sistema, podrá devolver su PC a su estado anterior. Siga estos pasos para realizar la Restauración del Sistema:
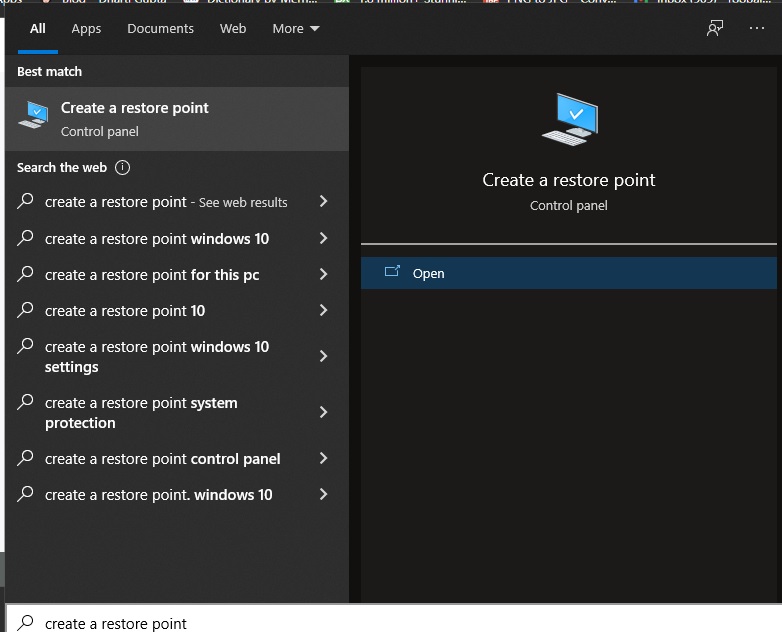
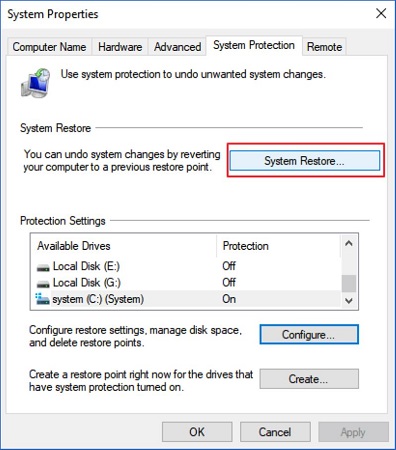
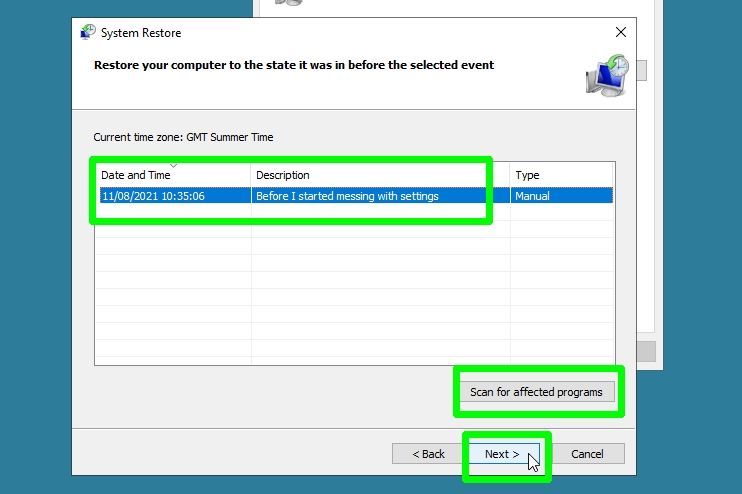
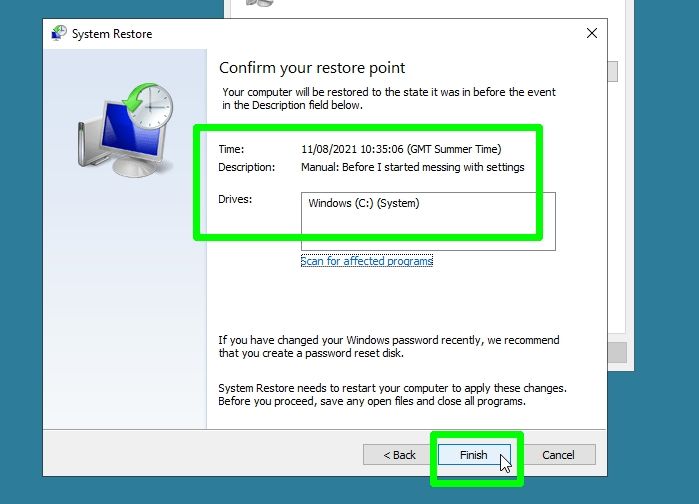
Parte 3. Consejos: Cómo Copiar el Perfil de Usuario en Windows 11/10
Para evitar cualquier daño o eliminación del perfil de usuario, Windows viene con una herramienta de copia incorporada. Puede utilizarla para copiar, mover o eliminar un perfil de usuario. Así, para copiar un perfil de usuario a otro disco duro, ordenador o usuario, puede seguir el siguiente método.
Paso 1: Comience haciendo clic con el botón derecho del ratón en Este PC y haciendo clic en las opciones de Propiedades. A continuación, elija la opción Configuración avanzada del sistema.
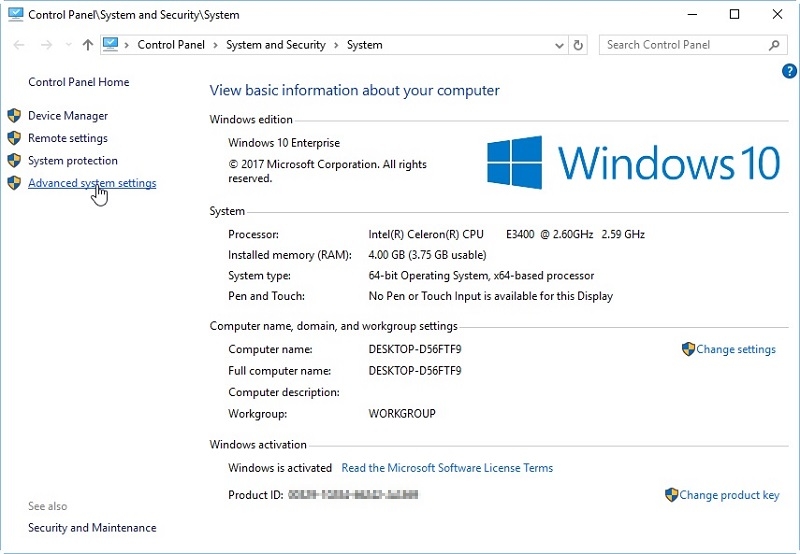
Paso 2: En la sección Perfil de usuario, haga clic en el botón Configuración.
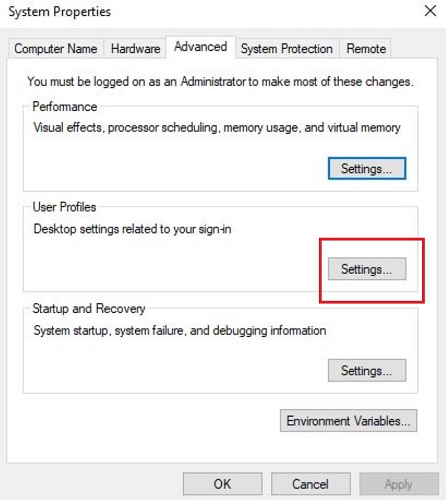
Paso 3: Todos los perfiles de usuario aparecerán en la ventana Perfil de usuario. Seleccione cualquier perfil que desee copiar a otra ubicación y pulse el botón Copiar a.
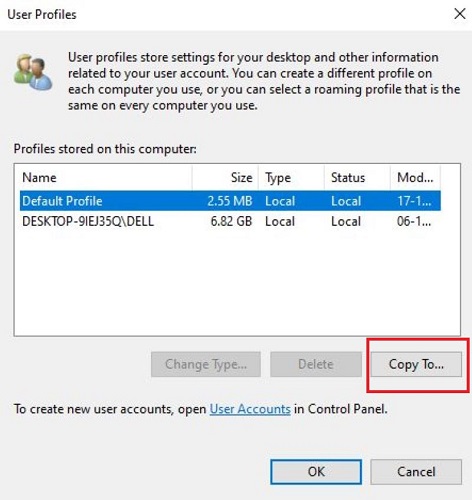
Así es como puede copiar fácilmente los perfiles de usuario en Windows 11 y 10.
Conclusión
Si su perfil de usuario se ha perdido o eliminado debido a alguna de las razones, no entre en pánico. En su lugar, puede considerar utilizar las formas mencionadas anteriormente para recuperar el perfil en Windows. Sin embargo, considere usar el software Tenorshare 4DDiG si no tiene ningún archivo de respaldo.
También te puede interesar
- Home >>
- Recuperar datos de computadora >>
- Las mejores formas de recuperar el perfil en Windows 11/10/8/7
