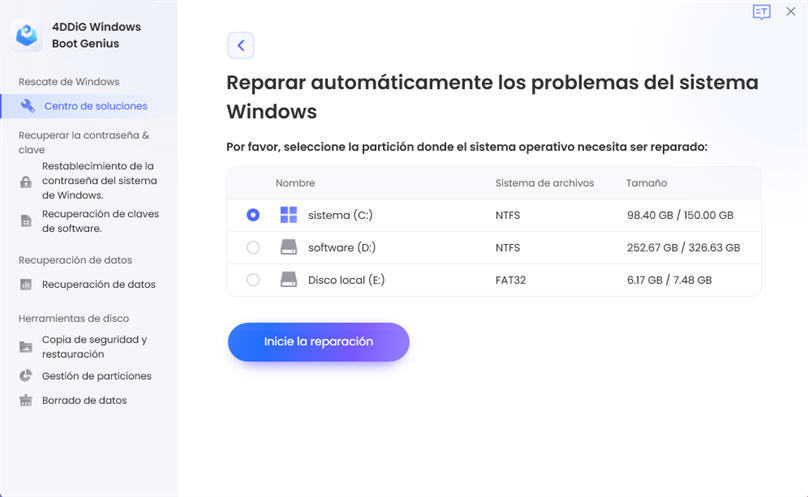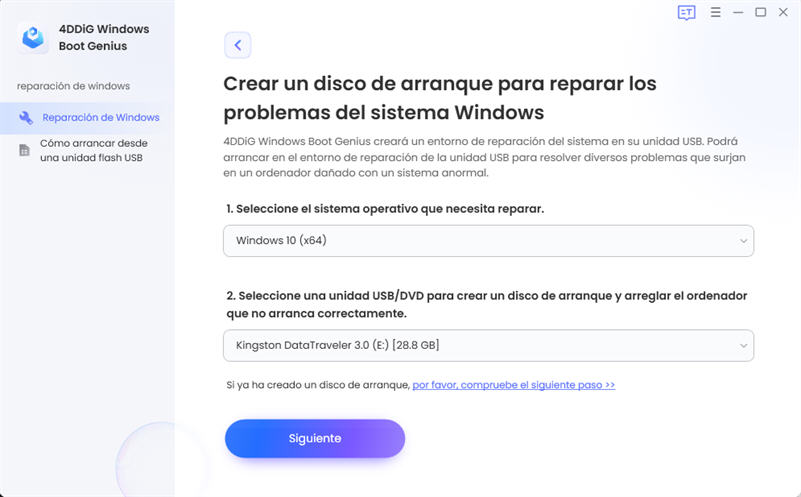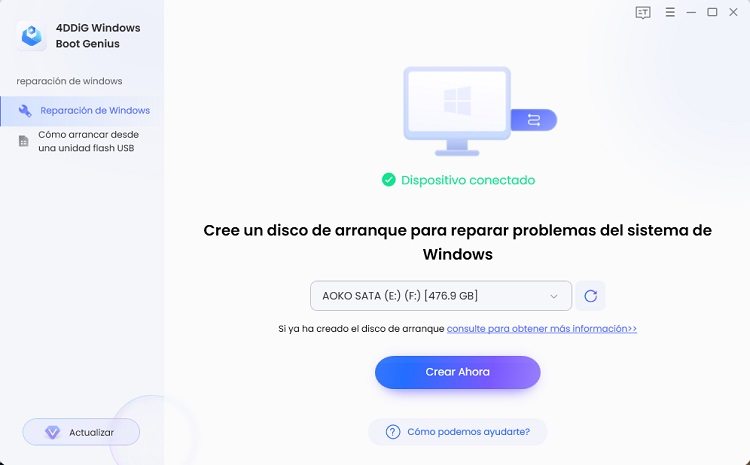What does the Video_TDR_Failure BSOD mean? How to fix it?“I am getting a video TDR failure error in a laptop. The laptop constantly keeps restarting. How do I fix it? ”
La aparición de una pantalla azul con el error VIDEO_TDR_FAILURE en Windows señala posibles problemas con la tarjeta gráfica o los controladores, que podrían estar desactualizados o funcionando incorrectamente. Este error también puede surgir debido al sobrecalentamiento del hardware o a archivos corruptos en el sistema operativo.
TDR, que significa Timeout, Detection y Recovery, es un método de Windows para detectar y corregir fallos en los componentes. La resolución de este problema en una laptop o una PC de escritorio requiere un enfoque gradual. Dado lo complejos que pueden ser estos errores en el entorno de Windows, a menudo una solución única no es suficiente. Por lo tanto, con paciencia, se recomienda seguir cuidadosamente estos pasos para llegar a una solución satisfactoria.
- Parte 1: ¿Qué es el error TDR de video?
- Parte 2: ¿Qué causa el error TDR de video en Windows 10/11?
- Parte 3: Cómo resolver el error TDR de video en Windows
- Método 1: Solucionar el error VIDEO_TDR_FAILURE utilizando 4DDiG Windows Boot Genius HOT
- Método 2: Utilizar la Utilidad de Comprobación de Archivos del Sistema (SFC)
- Método 3: Modificar la Configuración Gráfica para Intel HD Graphics
- Método 4: Realizar una Reparación de Inicio
- Método 5: Reinstalar los Controladores Iniciando en Modo Seguro
- Método 6: Actualizar los Controladores de la Tarjeta Gráfica
- Método 7: Reinstalar una Versión Anterior de los Controladores
- Parte 4: Preguntas Frecuentes
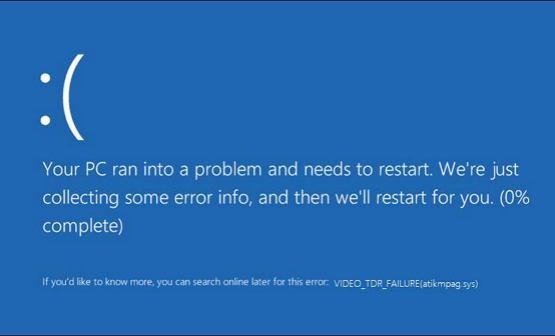
Parte 1: ¿Qué es el error TDR de video?
El error TDR de video, que significa "Timeout of Display Driver Recovery" (Tiempo de espera de la recuperación del controlador de pantalla), ocurre cuando el controlador de la tarjeta de video no puede recuperarse de un problema de memoria. Esto puede ocurrir por diversas razones, como problemas de hardware, controladores desactualizados o incompatibles, o programas incompatibles.
Parte 2: ¿Qué causa el error TDR de video en Windows 10/11?
El error TDR de video, que se manifiesta con pantallas azules y bloqueos del sistema, es uno de los más comunes en Windows 10 y 11. Las razones pueden ser diversas e involucran tanto hardware como software. Entre las causas de hardware, las más frecuentes son el sobrecalentamiento de la tarjeta gráfica y su mal funcionamiento. Las GPU modernas requieren una adecuada refrigeración y flujo de aire en la PC para funcionar correctamente. Si se sobrecalientan, Windows intenta reiniciarlas, pero falla, mostrando el error TDR.
Incluso una tarjeta gráfica defectuosa o desgastada puede llevar al mismo problema. En el ámbito del software, los culpables a menudo son controladores desactualizados, corruptos o incompatibles de la tarjeta gráfica. Siempre es fundamental instalar los controladores más recientes y oficiales del fabricante. Incluso Windows en sí puede ser la causa si hay archivos de sistema dañados.
Parte 3: Cómo resolver el error TDR de video en Windows
Aunque el error VIDEO_TDR_FAILURE puede ser problemático, es posible resolverlo. Solo se requiere paciencia y seguir con precisión los consejos que presentaremos en este capítulo.
Método 1: Solucionar el error VIDEO_TDR_FAILURE utilizando 4DDiG Windows Boot GeniusHOT
Encontrar y corregir el error VIDEO_TDR_FAILURE en una computadora con Windows no es fácil, especialmente para usuarios no expertos. En estos casos, es útil confiar en software profesional como 4DDiG Windows Boot Genius, que puede realizar todo el trabajo de manera automática.
Este programa está diseñado para identificar y corregir una serie de problemas del sistema, como controladores defectuosos, archivos dañados o errores de inicio. Gracias a sus sofisticadas capacidades de diagnóstico y reparación, 4DDiG Windows Boot Genius puede abordar con éxito todas las pantallas azules y restaurar la estabilidad del sistema.
- Resolver automáticamente problemas de Windows, como pantallas azules o negras.
- Corregir problemas de apagones del sistema en cuestión de minutos.
- Iniciar computadoras bloqueadas.
- Recuperar datos de discos duros que no se pueden arrancar.
- Reiniciar contraseñas locales y de dominio de Windows.
- Gestionar fácilmente la copia de seguridad, restauración y administración de particiones.
Descarga Segura
-
Después de descargarlo e instalarlo, inicie 4DDiG Windows Boot Genius.
-
Conecte el USB a la PC que funcione para crear una unidad de arranque. A continuación, para grabar el entorno de arranque, haga clic en [Crear disco de arranque ahora].

-
Seleccione el medio de arranque y el sistema operativo que necesita arreglar. En nuestro ejemplo, usaremos una memoria USB y Windows 10. Luego haga clic en [Siguiente].

-
Bueno, el disco de arranque se ha creado correctamente. La memoria USB se formateará.

Método 2: Utilizar la Utilidad de Comprobación de Archivos del Sistema (SFC)
Otro método efectivo para abordar el error VIDEO_TDR_FAILURE es utilizar la Utilidad de Comprobación de Archivos del Sistema (SFC) integrada en Windows. Esta herramienta realiza un escaneo exhaustivo de los archivos del sistema en tu sistema operativo y reemplaza cualquier archivo dañado o corrupto con copias válidas de la caché del sistema.
Así es cómo puedes utilizar la Utilidad SFC:
- Inicia el ordenador y presiona "Windows + X" en el teclado.
- Selecciona "Símbolo del sistema" (como administrador).
- En el símbolo del sistema, escribe el siguiente comando y presiona Enter:
- El comando SFC realizará un escaneo del sistema e intentará reparar los archivos del sistema dañados o que faltan.
- Espera a que se complete el proceso y reinicia el ordenador.
Método 3: Modificar la Configuración Gráfica para Intel HD Graphics
Si estás utilizando la gráfica Intel HD, es posible que puedas resolver el error VIDEO_TDR_FAILURE en Windows 10 al ajustar la configuración gráfica. Aquí te mostramos cómo proceder:
1.Actualizar el Controlador Gráfico de Intel:
Descarga e instala la utilidad de actualización de controladores Intel desde el sitio web oficial de la empresa. Ejecútala y verifica si hay actualizaciones disponibles para el controlador gráfico de Intel. Si hay actualizaciones disponibles, procede con la actualización siguiendo las instrucciones.
2.Modificar la Configuración Gráfica:
- Haz clic derecho en el escritorio de Windows y selecciona "Propiedades de Gráficos".
- En el panel de control de gráficos de Intel, ve a la sección "3D".
- En la sección "Aplicación óptima", habilita la opción "Activar".
- En "Antialiasing", selecciona "Usar configuración de aplicación".
- Desactiva el antialiasing morfológico conservativo.
- Ve a las configuraciones generales y selecciona el modo "Equilibrado".
Corregir las Configuraciones de Color:
- Vuelve al panel de control de gráficos y selecciona "Configuración de video".
- Elige "Configuración de la aplicación" de la lista de opciones de corrección estándar de color.
- Bajo "Rango de entrada", haz clic en el enlace "Configuración de la aplicación".
- Aplica los cambios y guarda el perfil.
Método 4: Realizar una Reparación de Inicio
Si sigues viendo el molesto error VIDEO_TDR_FAILURE en Windows 10, puedes resolverlo realizando una reparación rápida de inicio del sistema. Aquí te explicamos cómo hacerlo en unos simples pasos:
- Ve a "Configuración" y selecciona "Actualización y seguridad".
- Haz clic en "Recuperación" en el menú lateral.
- En "Inicio avanzado", haz clic en "Reiniciar ahora".
- Selecciona "Solucionar problemas" y luego "Opciones avanzadas".
- Ingresa la contraseña de tu cuenta y elige "Reparación de Inicio".
Con este proceso, Windows automáticamente detectará y corregirá cualquier archivo de inicio dañado que pueda estar causando el error VIDEO_TDR_FAILURE. Después de reiniciar, el problema debería estar resuelto de una vez por todas.
Método 5: Reinstalar los Controladores Iniciando en Modo Seguro
Si la actualización de los controladores no resuelve el error VIDEO_TDR_FAILURE, puedes intentar reinstalarlos iniciando tu PC en modo seguro. Este modo carga solo los controladores esenciales, lo que te permitirá aislar y resolver el problema.
Para iniciar en modo seguro:
- Presiona Windows + R y escribe "msconfig" para abrir la Configuración del sistema.
- Selecciona "Arranque seguro" y reinicia tu PC.
Para iniciar en modo seguro:
- Presiona Windows + X para abrir el Administrador de dispositivos.
- Selecciona "Arranque seguro" y reinicia tu PC.
- Ve al sitio web del fabricante y descarga la versión más reciente del controlador.
- Instala el controlador y reinicia en modo normal.
Con los controladores reinstalados en un entorno esencial, el error VIDEO_TDR_FAILURE debería resolverse definitivamente. Este método te permite aislar el problema a posibles controladores o archivos de sistema dañados.
Método 6: Actualizar los Controladores de la Tarjeta Gráfica
Una causa común del error VIDEO_TDR_FAILURE es tener controladores desactualizados para la tarjeta gráfica. Para solucionarlo, es fundamental actualizarlos de la siguiente manera:
- Presiona Windows + X para abrir el Administrador de dispositivos.
- Haz clic en la pestaña "Adaptadores de pantalla" para expandirla.
- Haz clic derecho en el controlador instalado y selecciona "Actualizar controlador".
- Windows buscará automáticamente los controladores más recientes en línea y los instalará en lugar de los antiguos.
Después de completar la actualización, reinicia la PC. Es muy probable que el error VIDEO_TDR_FAILURE ya no aparezca.
Método 7: Reinstalar una Versión Anterior de los Controladores
Si actualizar a la última versión de los controladores de video no resuelve el error VIDEO_TDR_FAILURE, puedes intentar reinstalar una versión anterior que sepas que funcionaba correctamente.Aquí te mostramos cómo hacerlo:
- Desinstala los controladores de video actuales desde el Administrador de dispositivos.
- Ve al sitio web del fabricante y descarga una versión anterior de los controladores.
- Instala los controladores y reinicia la PC.
- Si el error persiste, intenta con una versión aún más antigua.
Asegúrate de obtener los controladores solo desde el sitio web oficial del fabricante para garantizar su confiabilidad.
Parte 4: Preguntas Frecuentes
P1: ¿Es grave el error TDR de video?
Sí, el error TDR de video indica un problema grave a nivel de hardware o controladores de la tarjeta de video. Puede llevar a la inestabilidad del sistema y a bloqueos, por lo que debe resolverse lo antes posible para evitar daños adicionales.
P2: ¿Por qué sigo recibiendo el error TDR de video?
Si el error persiste, las posibles causas son: controladores desactualizados, sobrecalentamiento de la GPU, carga excesiva de procesos en segundo plano o un problema de hardware en la tarjeta de video. Para resolverlo de manera definitiva, identifica y aborda la causa específica actualizando los controladores, optimizando los recursos del sistema o reemplazando el hardware defectuoso.
Conclusión
En conclusión, el error de video TDR con pantalla azul puede ser bastante complicado, pero puede resolverse con paciencia y utilizando las técnicas adecuadas. Si no estás familiarizado con los comandos manuales de Windows, para resolver el error VIDEO_TDR_FAILURE, puedes confiar en software profesional (y automático) como Windows Boot Genius, que analiza y resuelve las causas en su origen, restaurando la estabilidad del sistema.