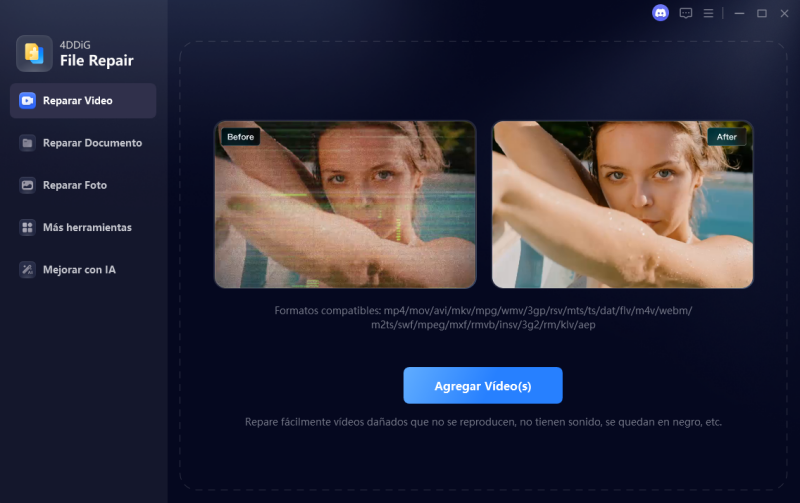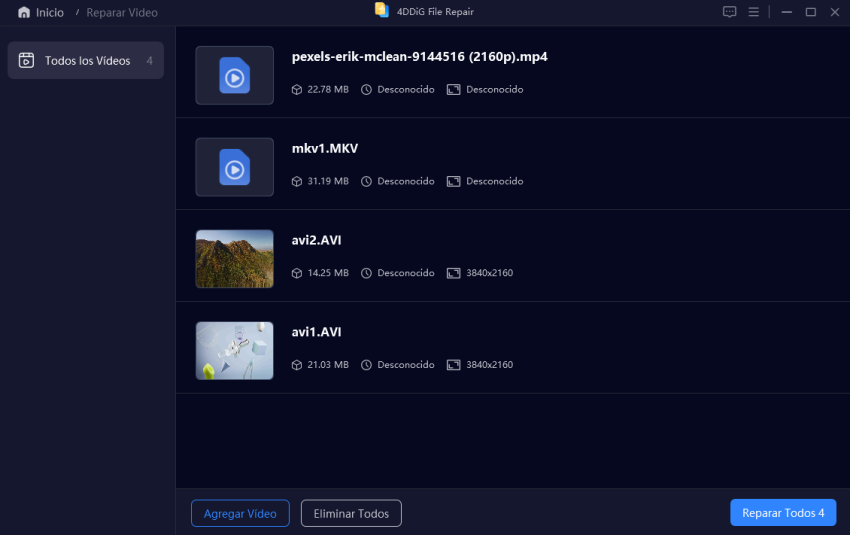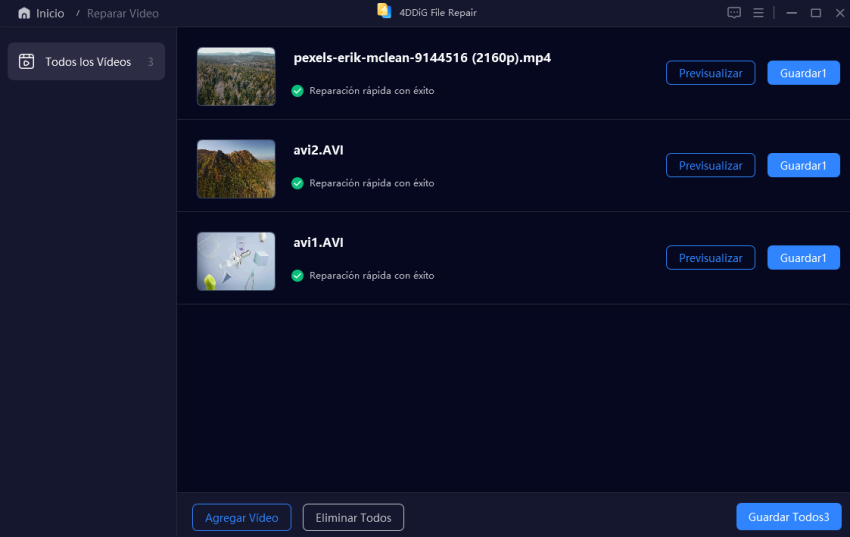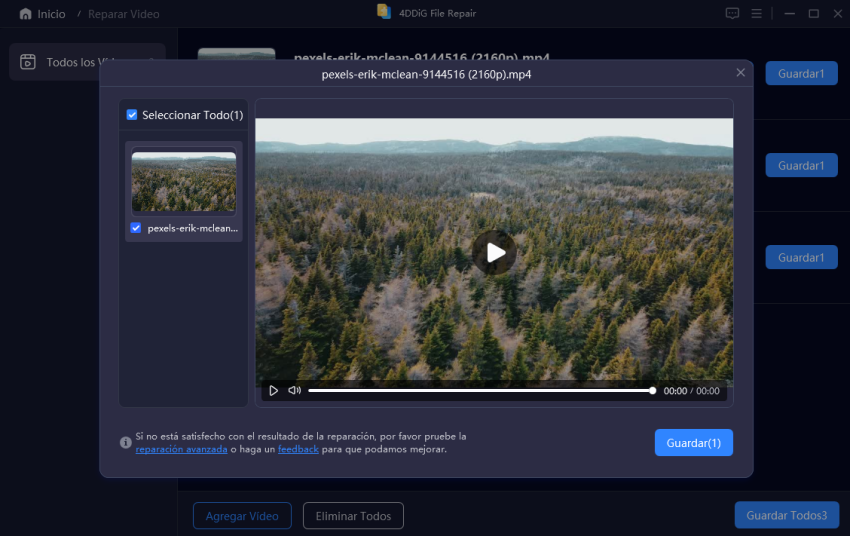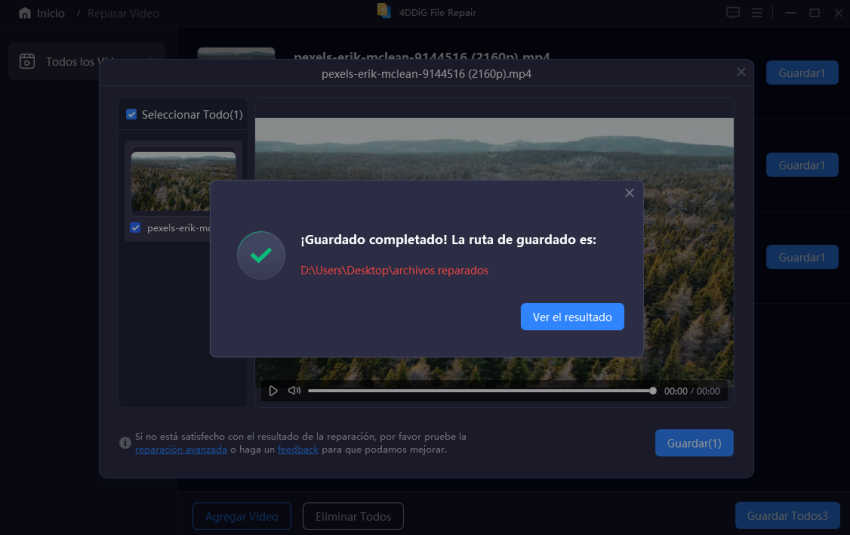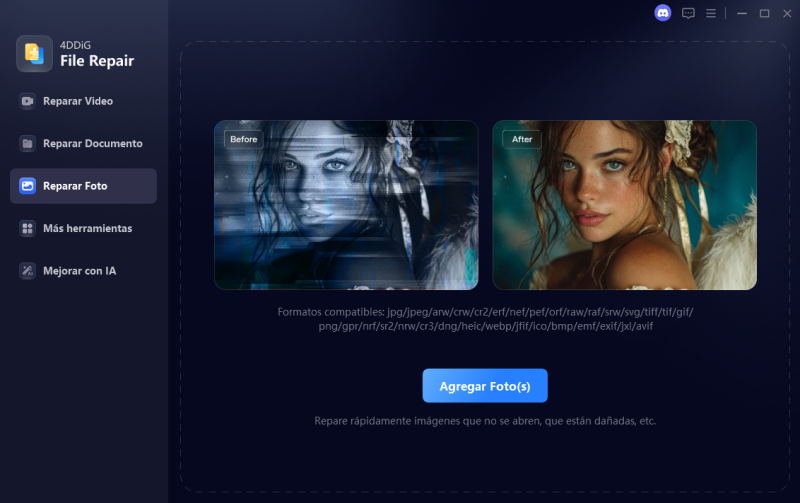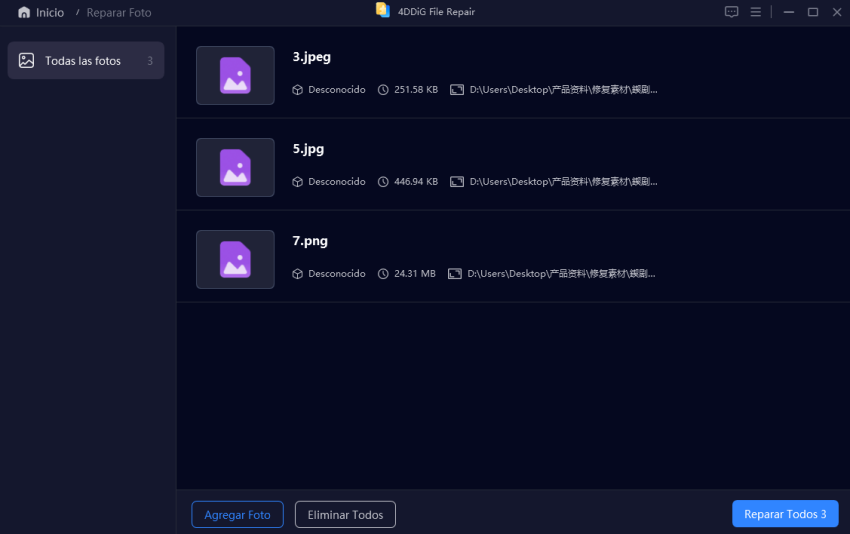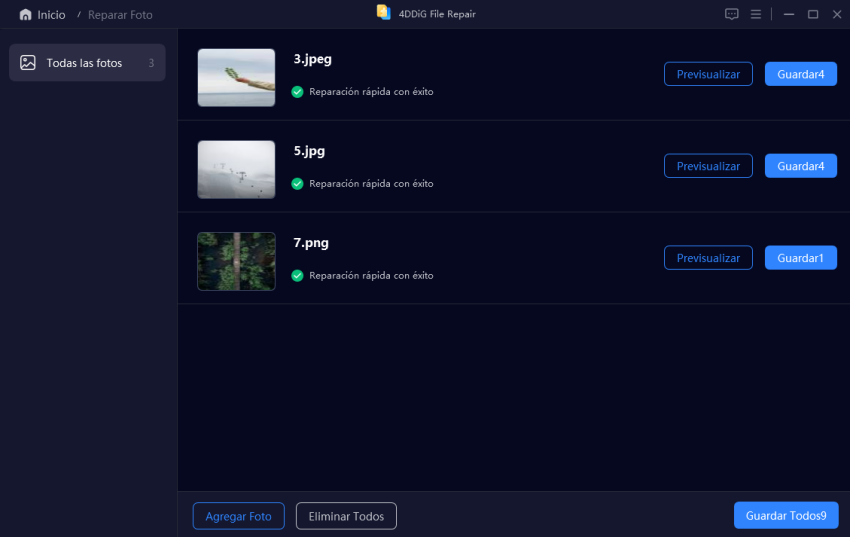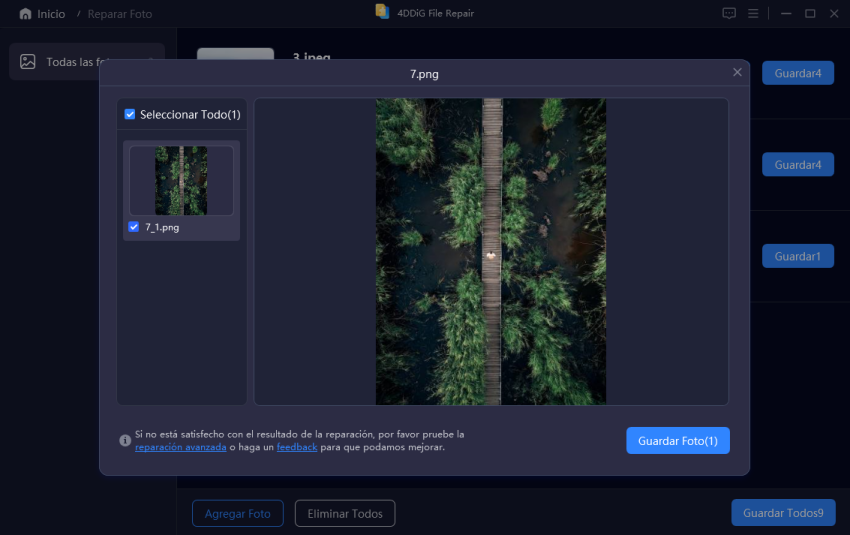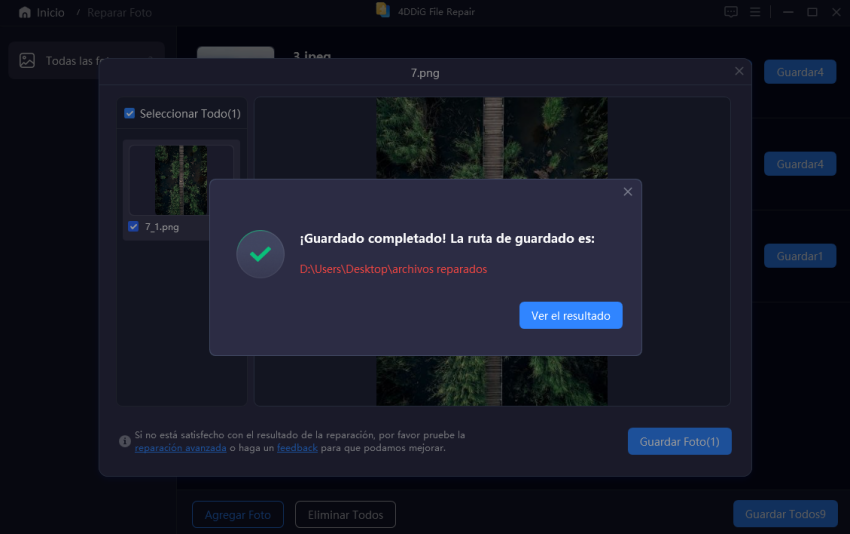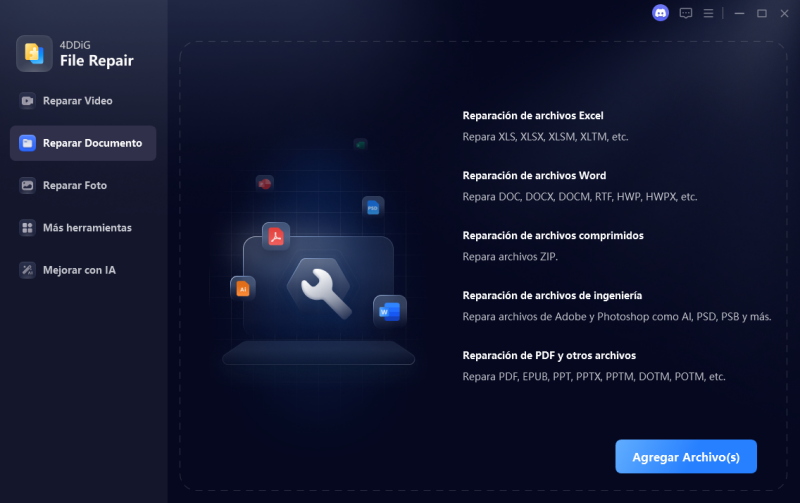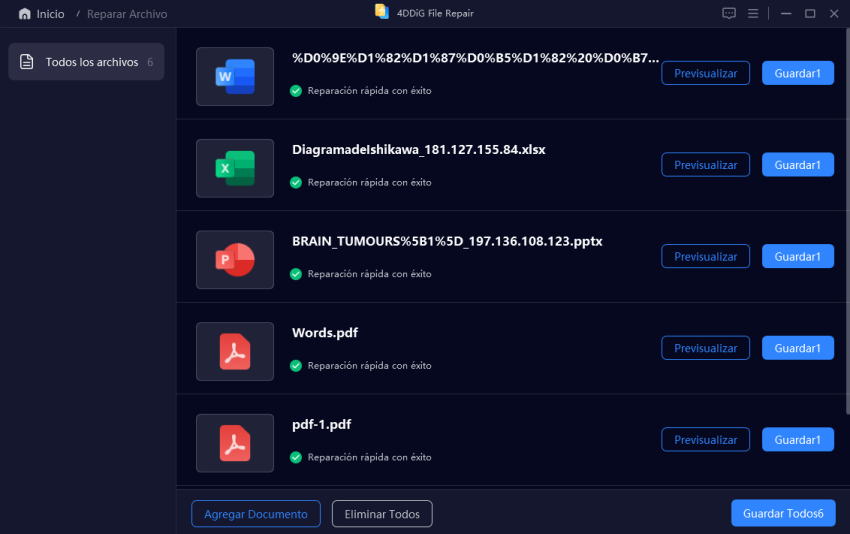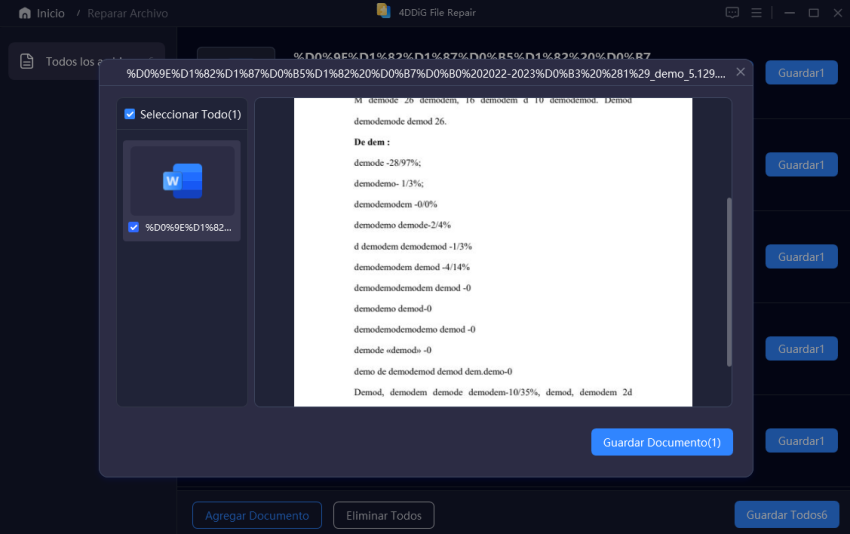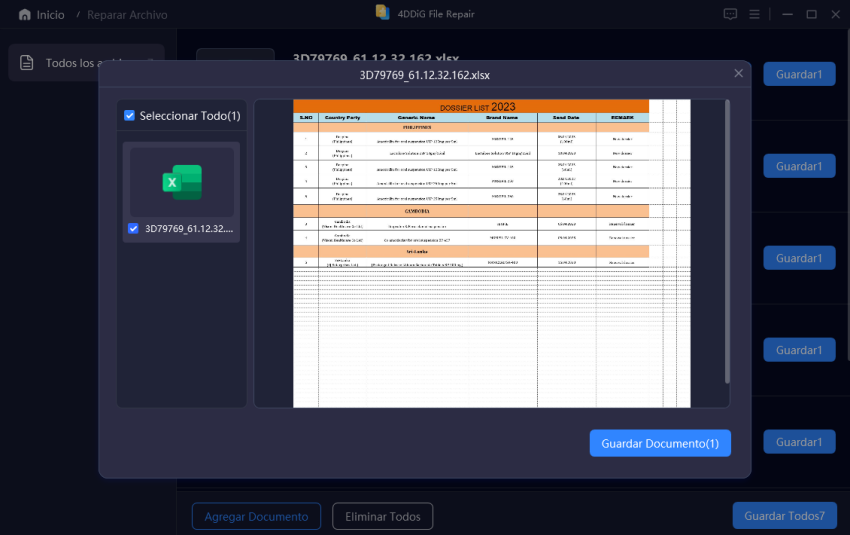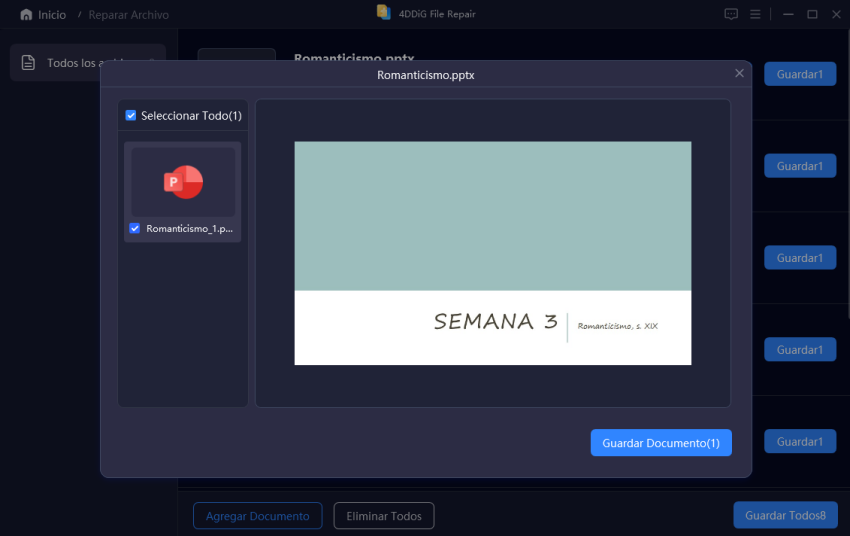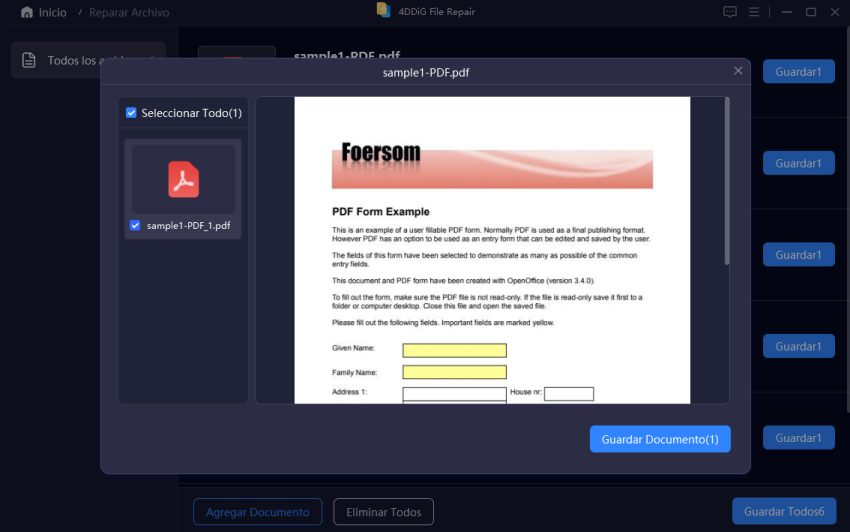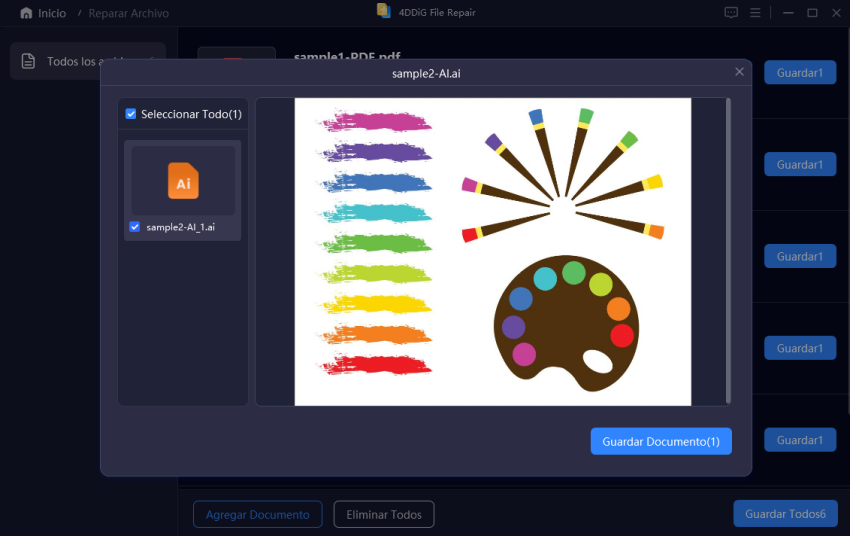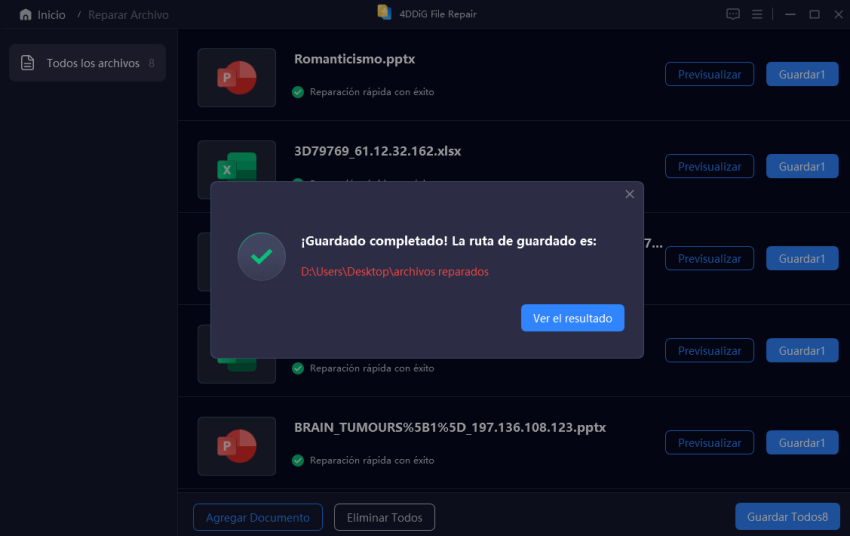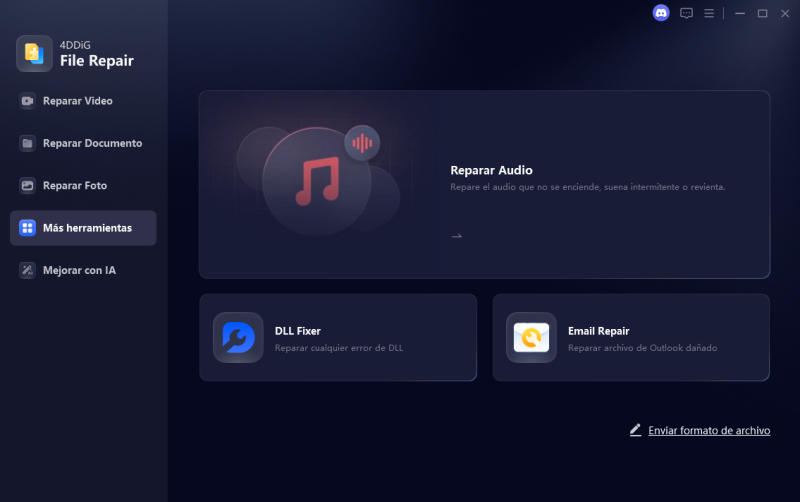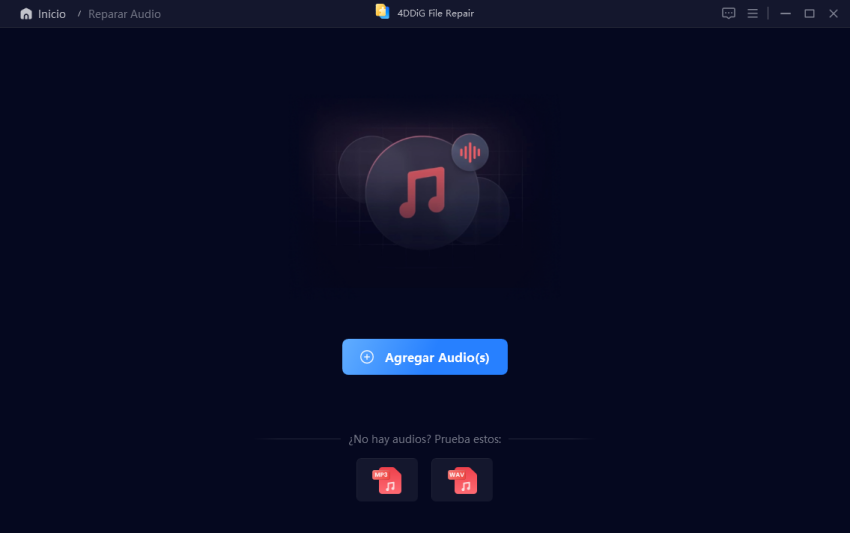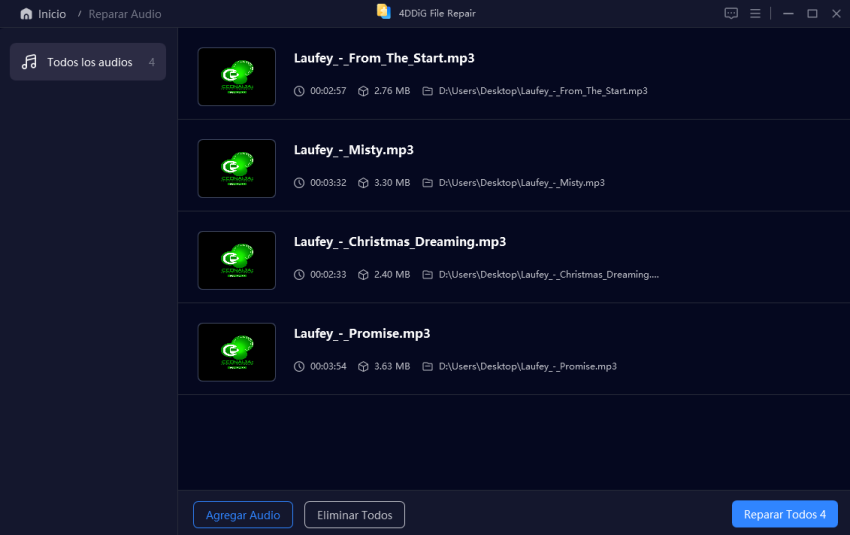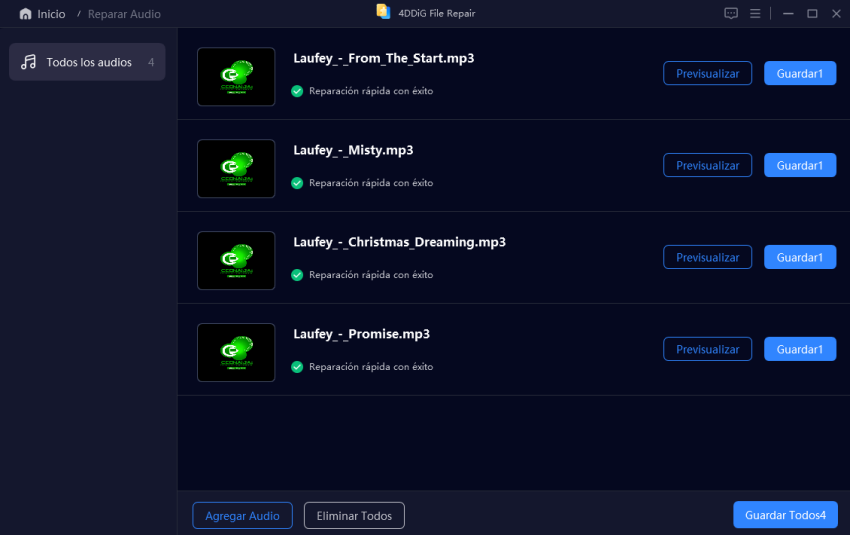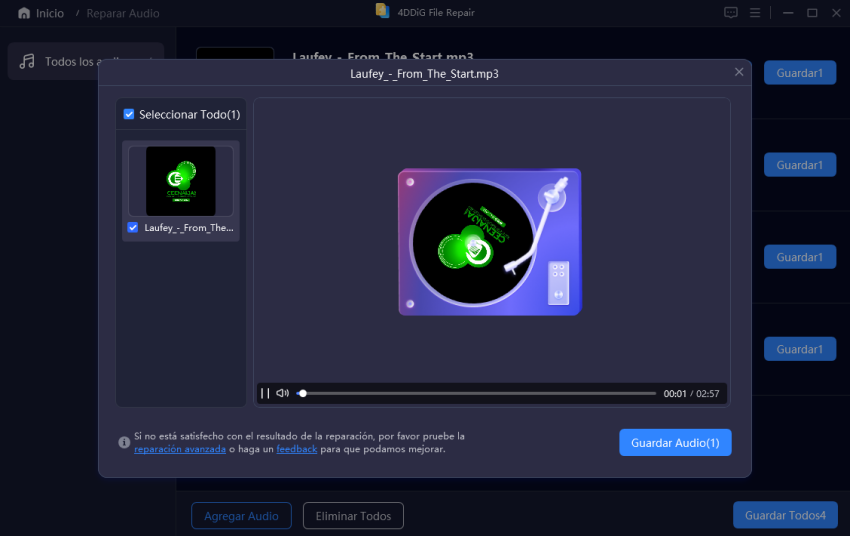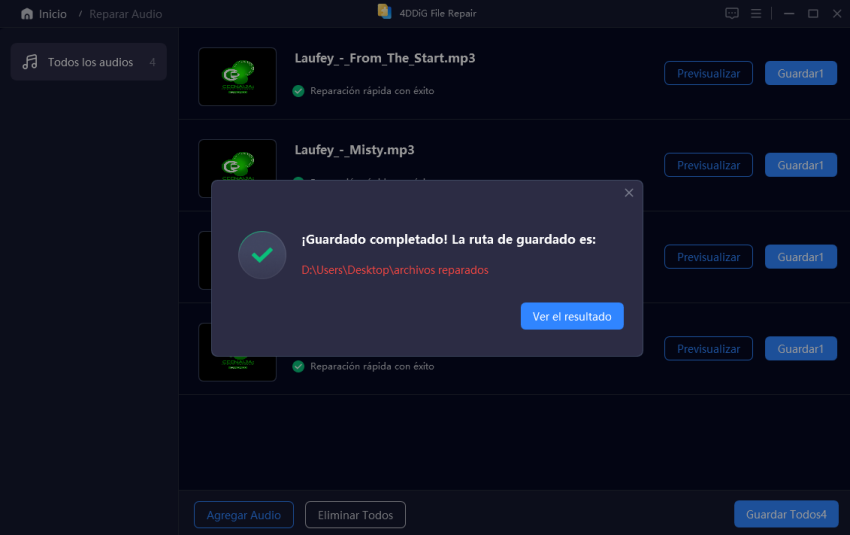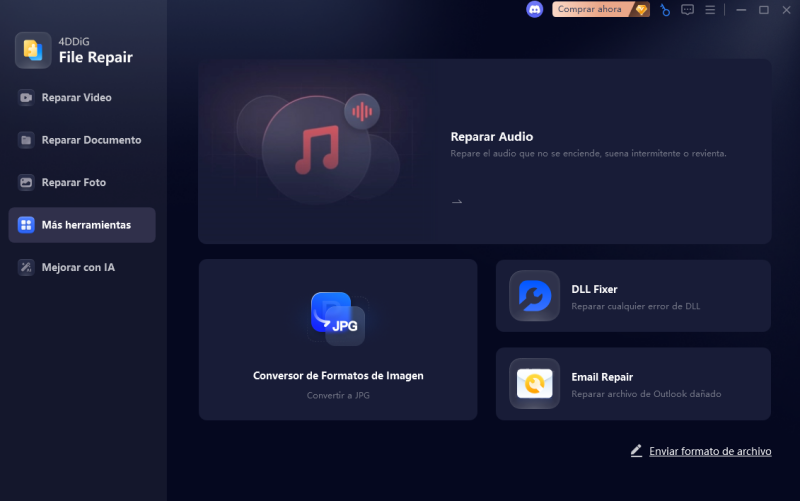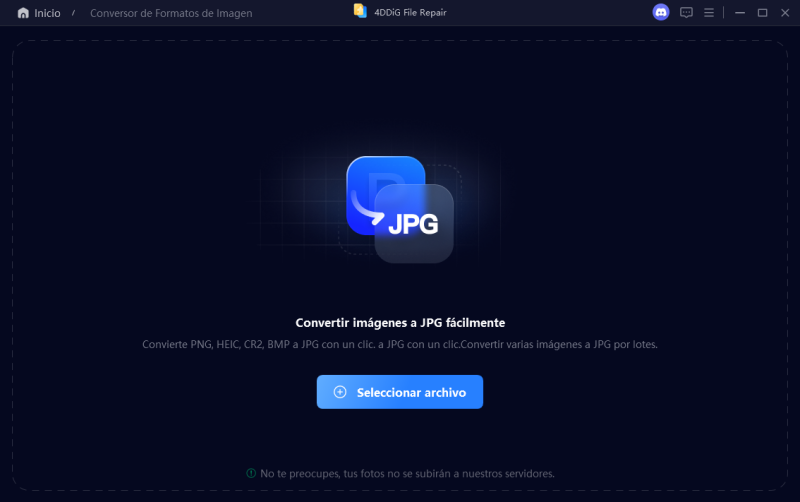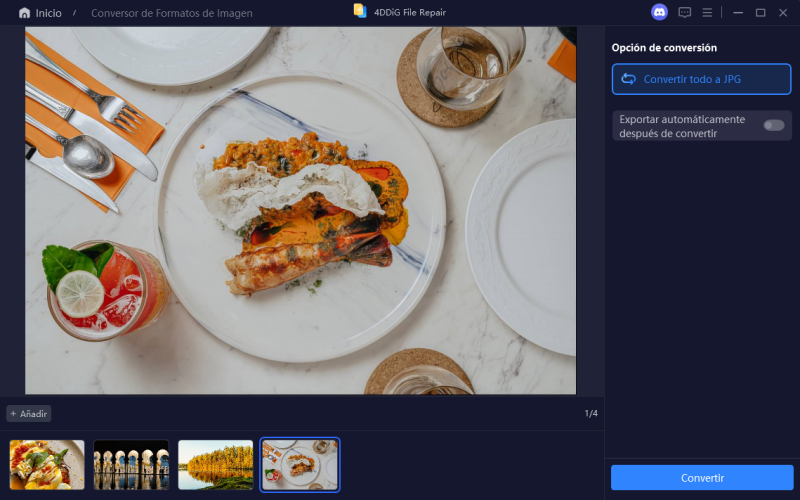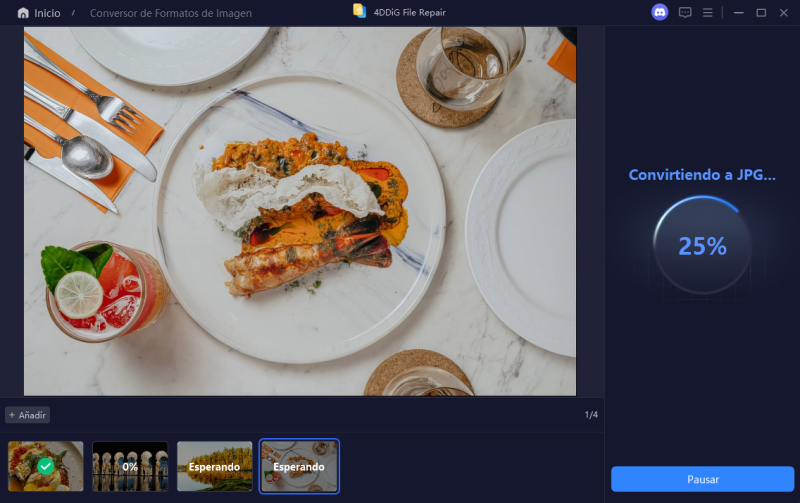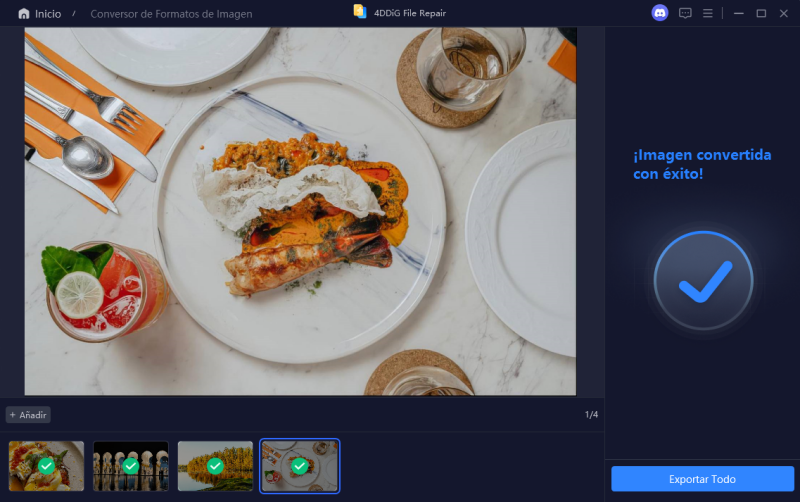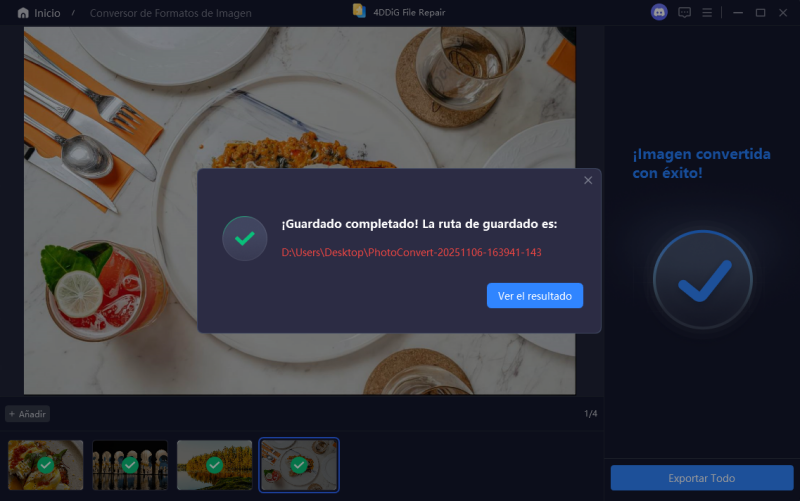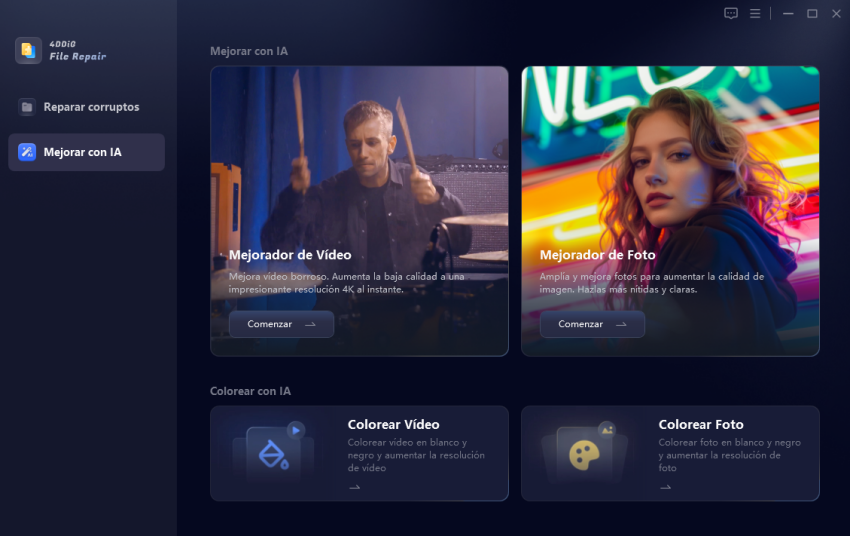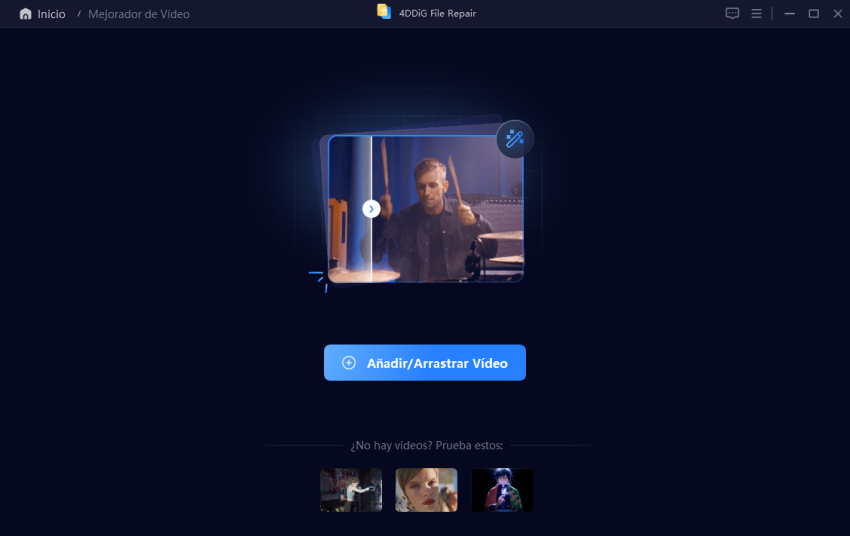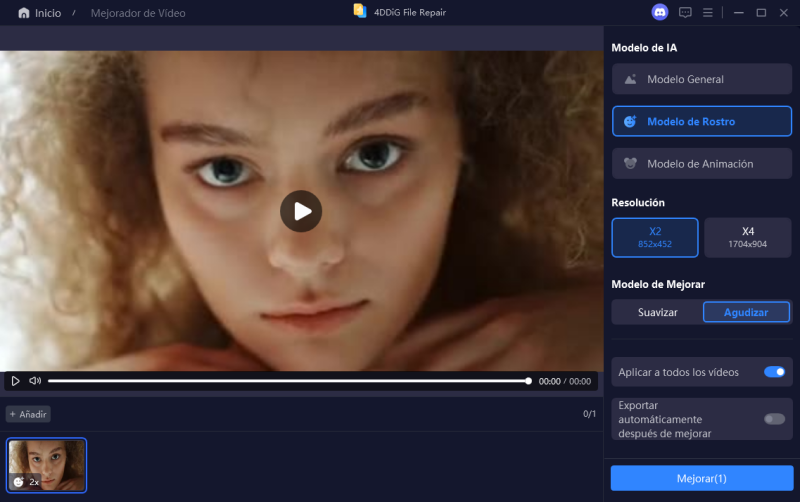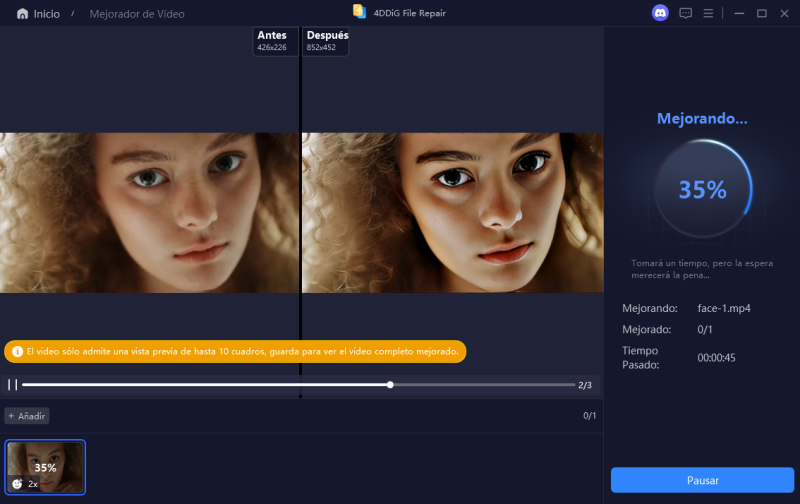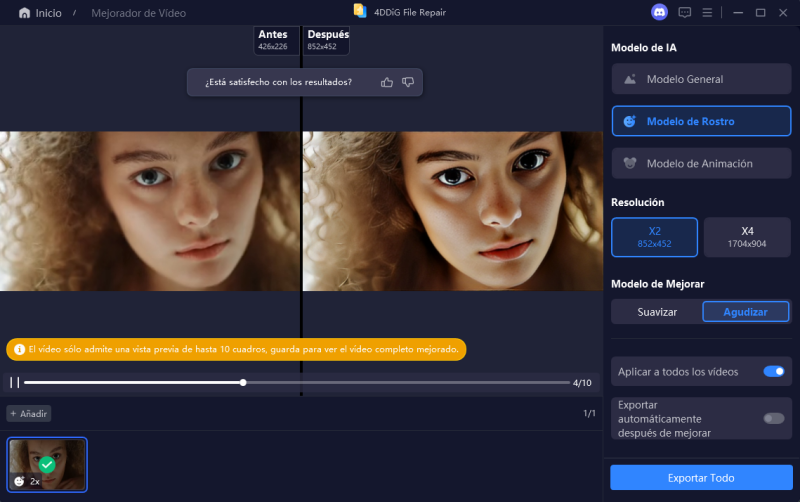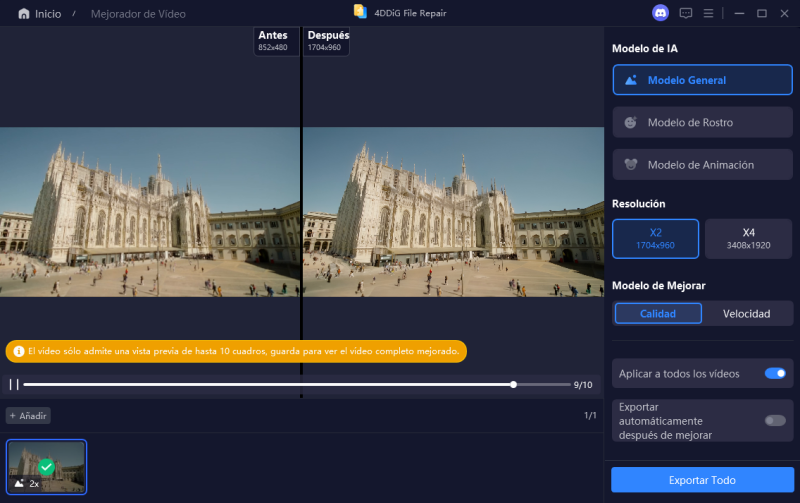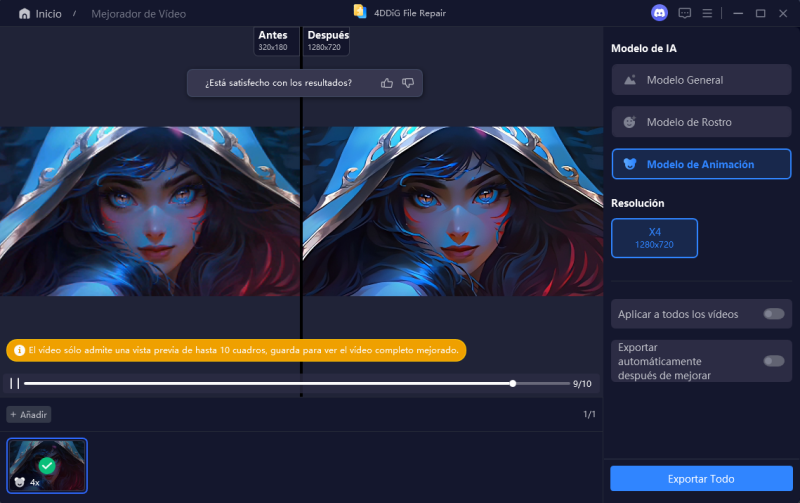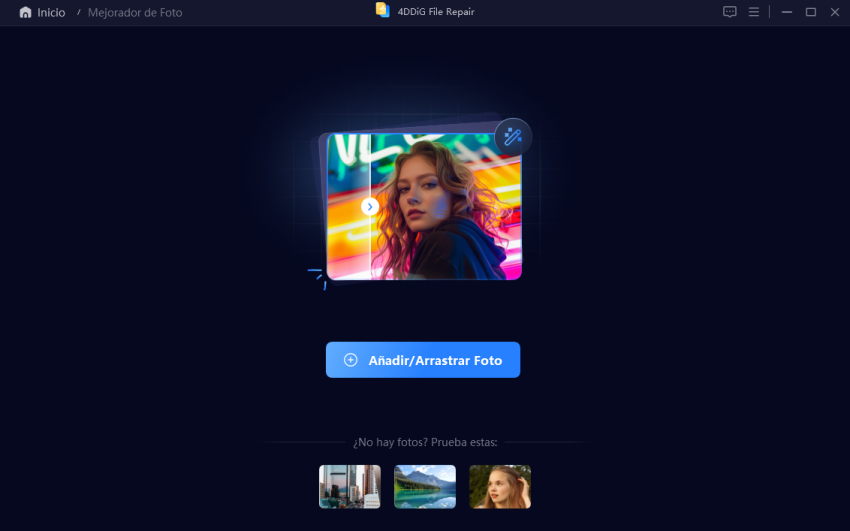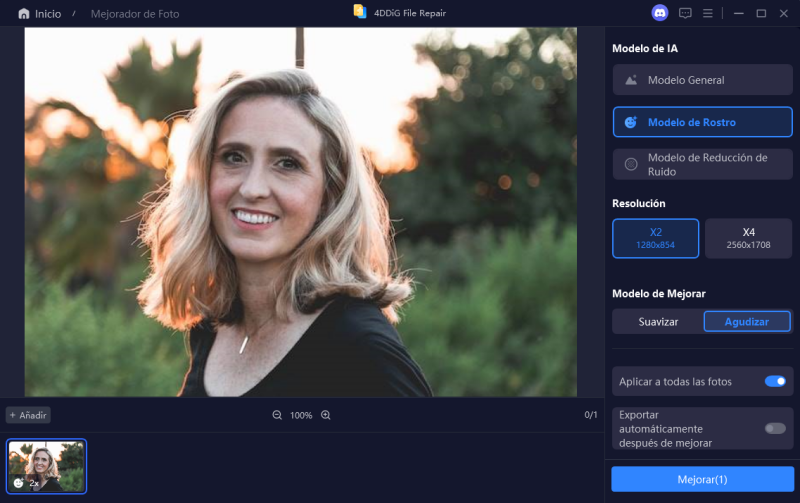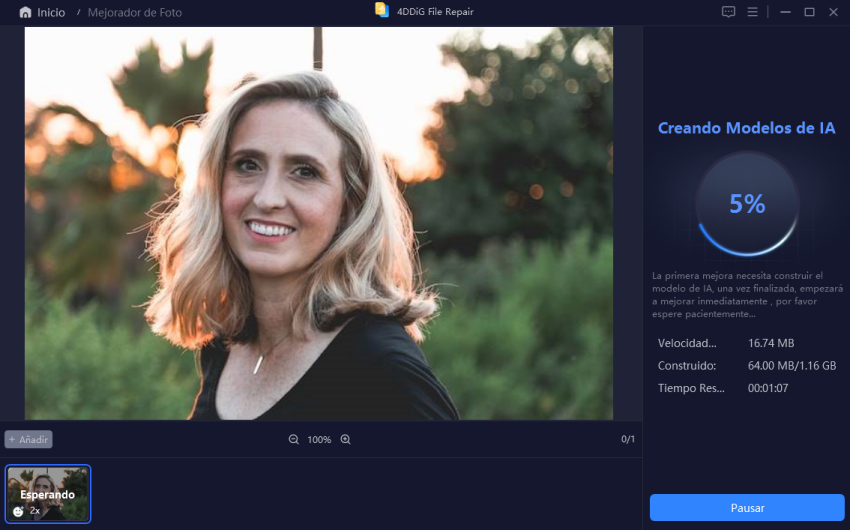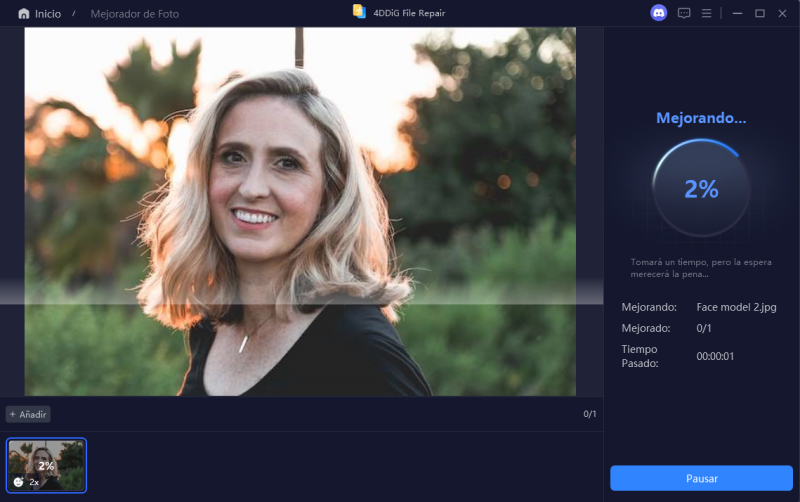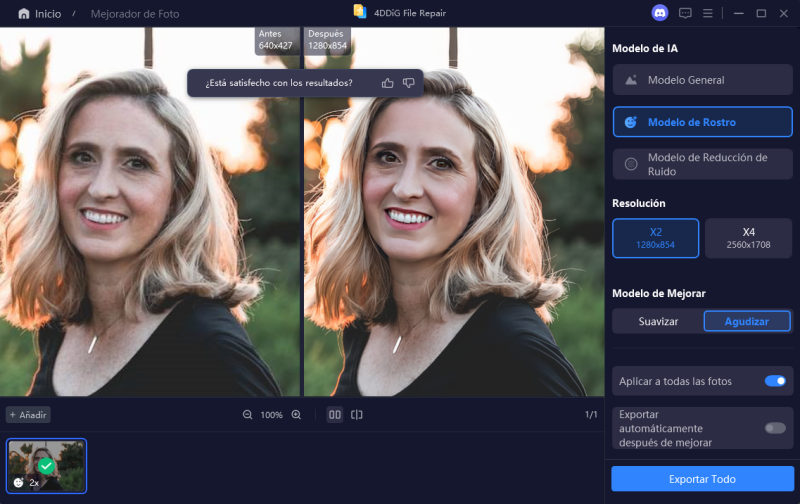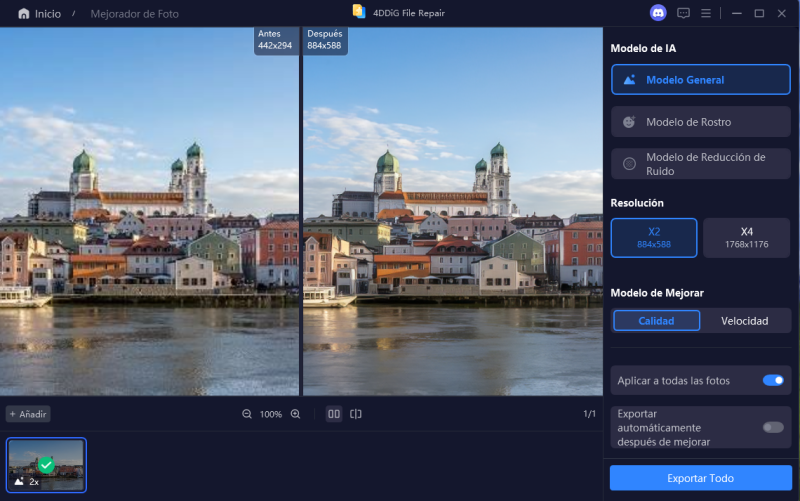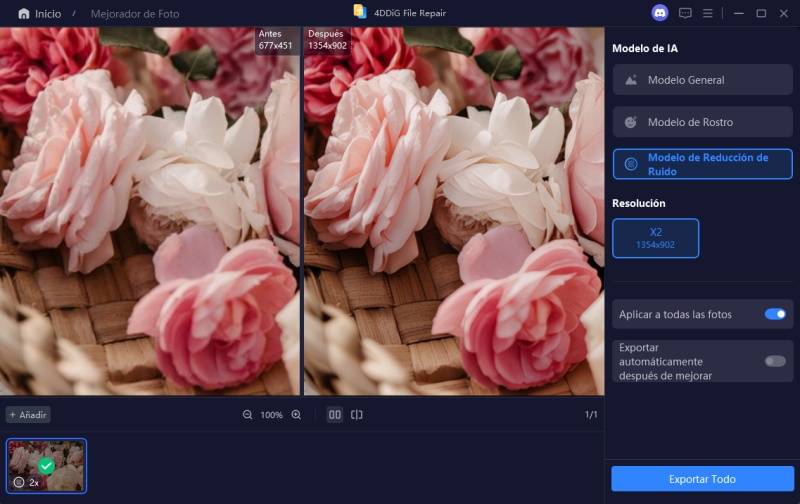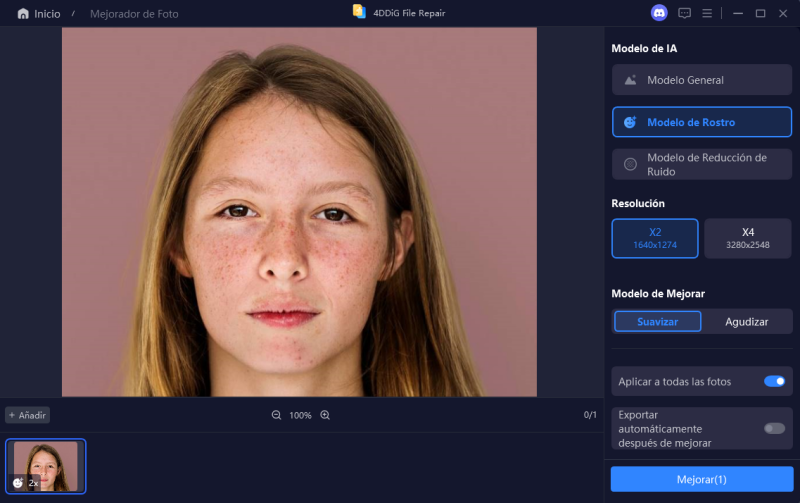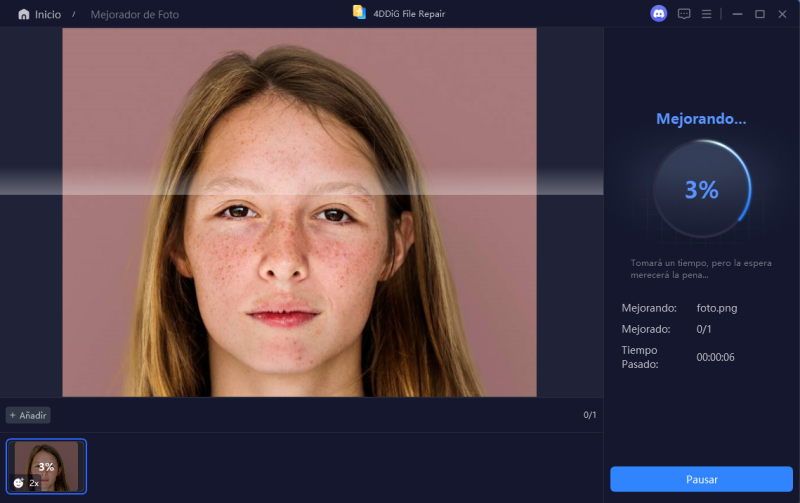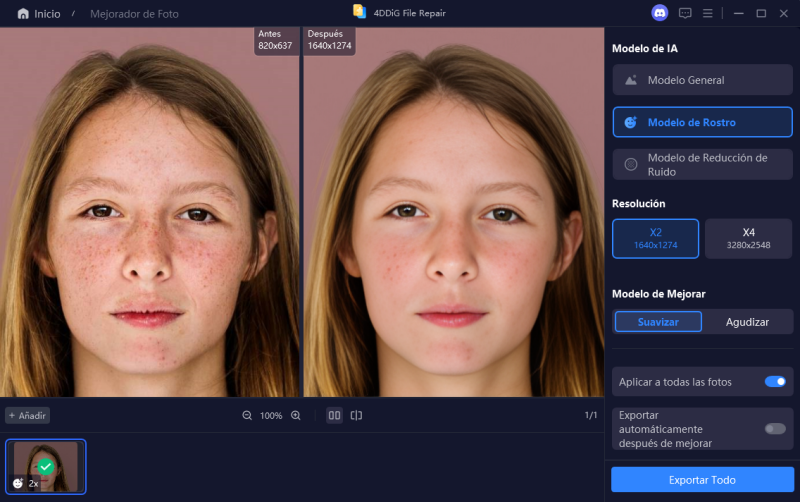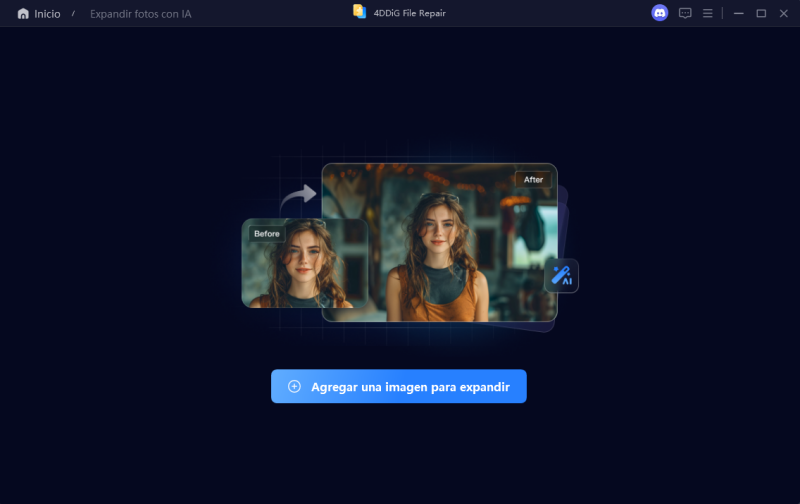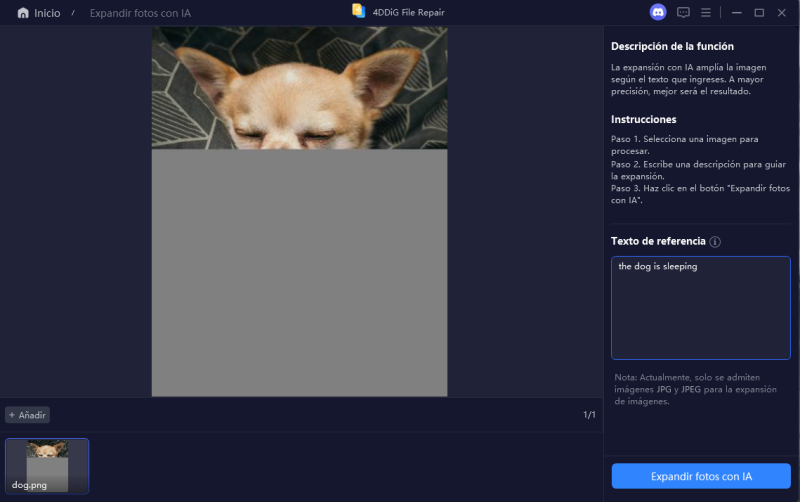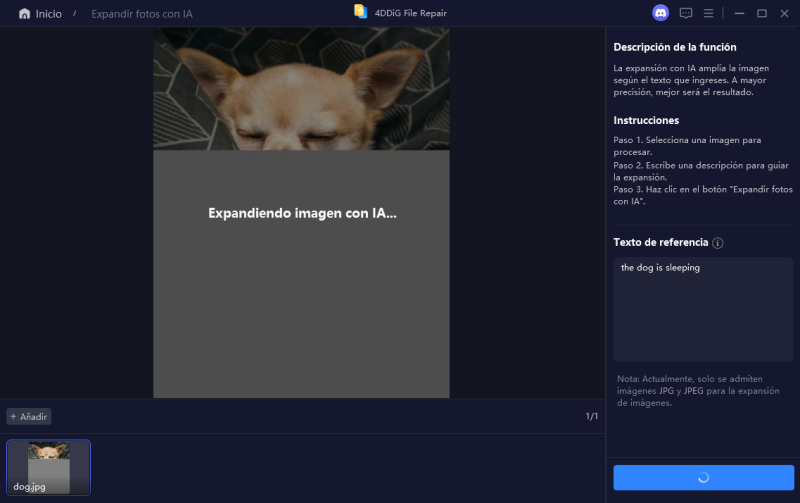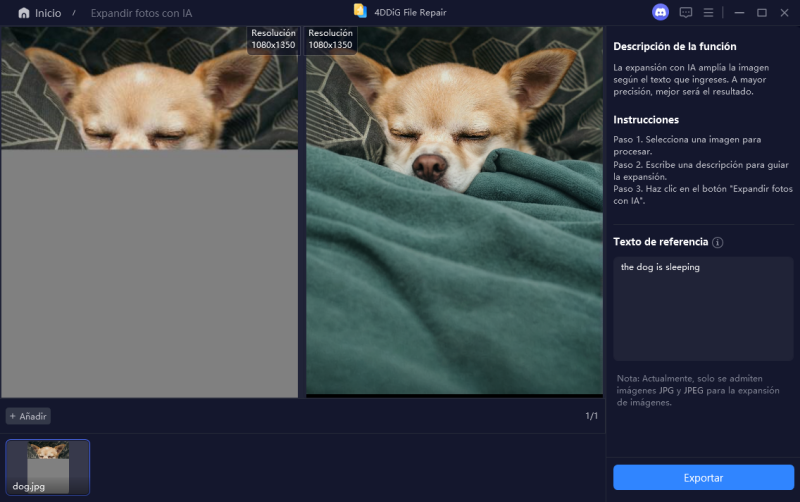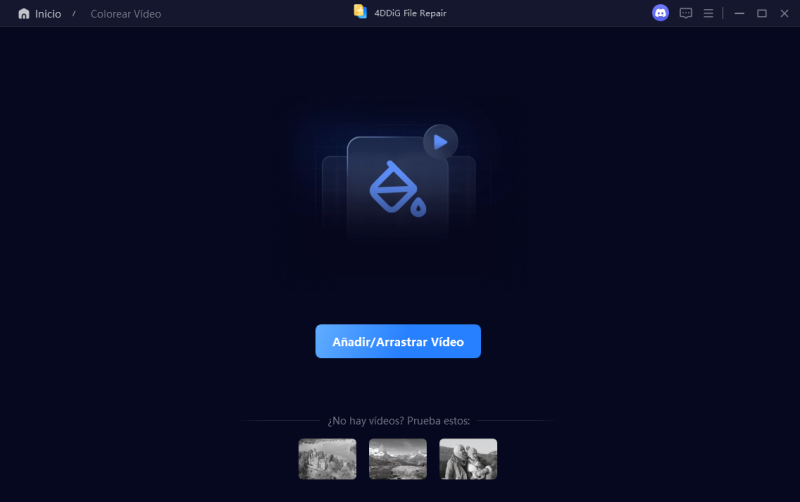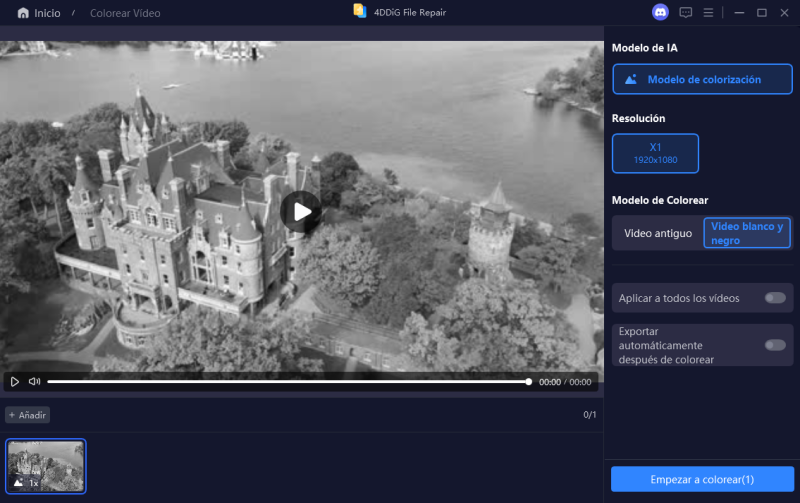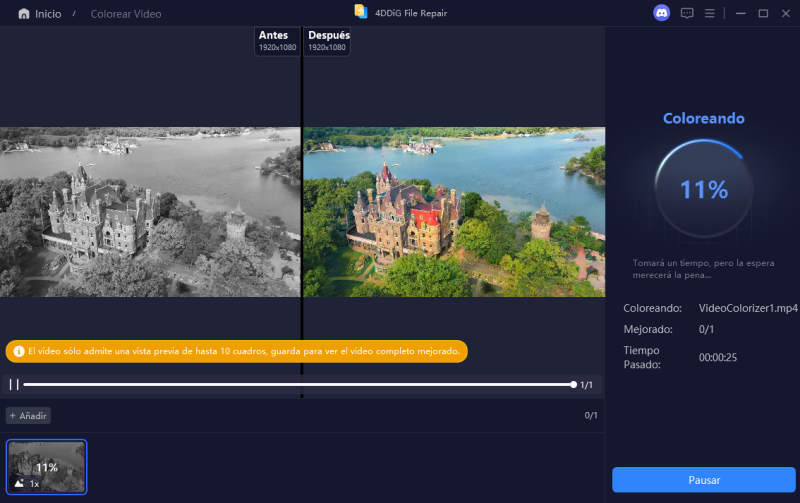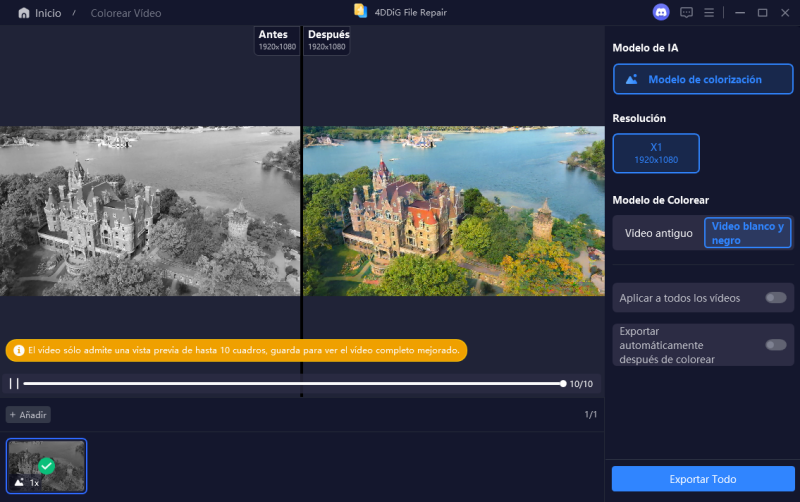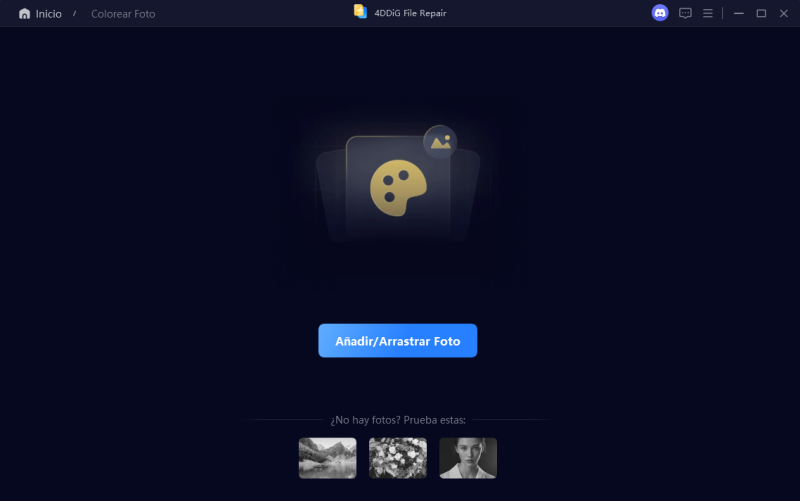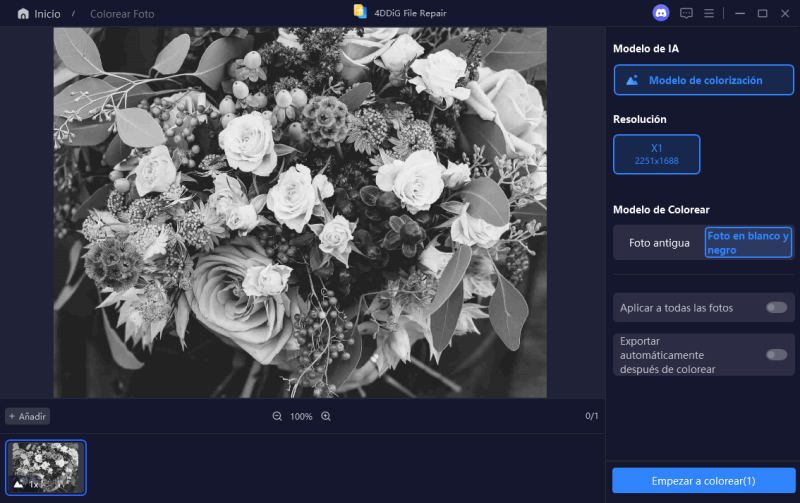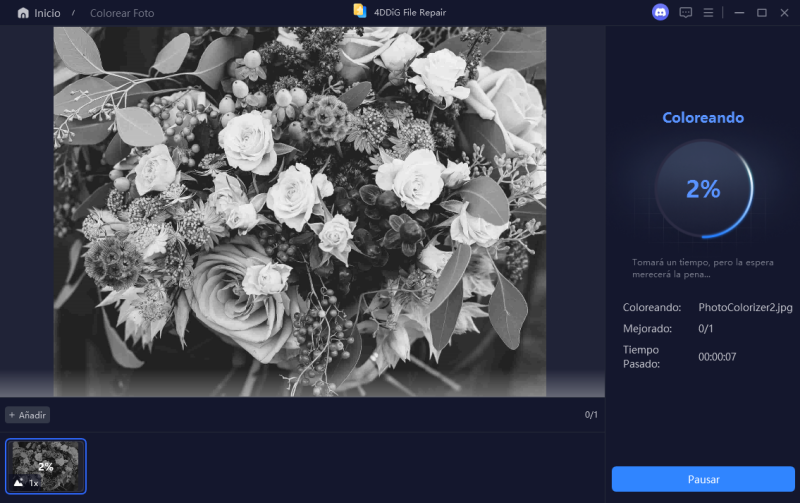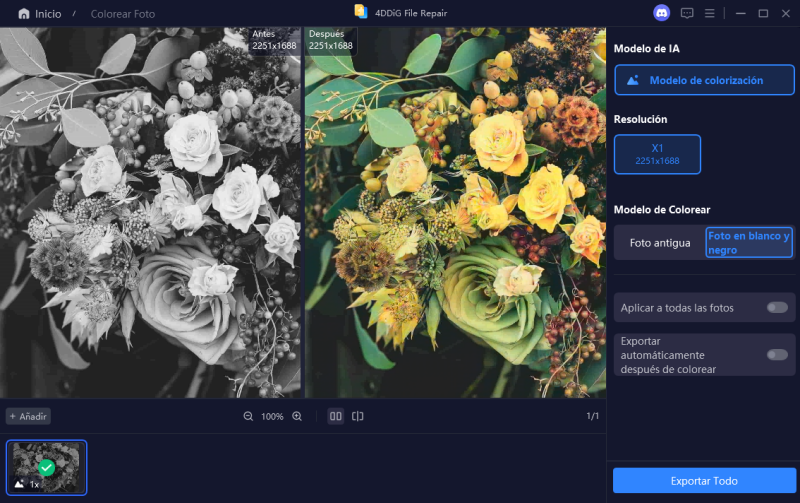Cómo usar 4DDiG File Repair para reparar archivos corruptos y mejorar videos/imágenes
Bienvenido a la guía oficial de 4DDiG File Repair, donde aprenderá cómo utilizar nuestro software con tecnología de inteligencia artificial para reparar videos, fotos, archivos y audio corruptos o dañados, mejorar su calidad y agregar color a medios en blanco y negro. Siga nuestros sencillos tutoriales paso a paso para comenzar.
1.1 Reparar videos corruptos
4DDiG File Repair te permite reparar archivos de video dañados o que no se pueden reproducir, haciéndolos visibles nuevamente. Si tus videos no se reproducen, no se abren, muestran códigos de error o una pantalla negra, puedes usar la función de Reparación de archivos corruptos para resolver estos problemas. Simplemente descarga e instala el software en tu computadora Windows o Mac, y luego sigue estos sencillos pasos:
Descargar Seguro
Descargar Seguro
-
Paso 1.Selecciona Reparación de videos y añade los archivos
Inicia 4DDiG File Repair y elige "Reparación de archivos" en el menú de la izquierda. Luego haz clic en "Añadir videos" e importa uno o varios archivos de video dañados desde tu computadora.

-
Paso 2.Inicia la reparación de videos
Una vez añadidos los videos, haz clic en el botón "Reparar todo" y deja que la herramienta los repare uno por uno.

-
Paso 3.Previsualiza los videos reparados
Cuando la reparación finalice, podrás previsualizar los videos reparados haciendo clic en el botón "Vista previa".

Reproduce cada video reparado para asegurarte de que funcionan correctamente.

-
Paso 4.Guarda los videos reparados
Guarda los archivos reparados en la ubicación que prefieras en tu computadora. Puedes hacer clic en el botón "Guardar" para cada video individualmente o en "Guardar todo" para exportar todos los videos reparados de una sola vez.

Tutorial de reparación de videos
1.2 Reparar fotos dañadas
4DDiG File Repair facilita la reparación de fotos corruptas, dañadas o rotas. Ya sea que tus fotos no se abran correctamente, muestren distorsiones, aparezcan en gris o incluso tengan encabezados corruptos, esta herramienta puede solucionar eficazmente estos problemas. Es compatible con varios formatos de imagen como JPG, JPEG, PNG, CR2 y muchos más. Para reparar tus fotos, instala 4DDiG File Repair en tu computadora y sigue estos pasos.
Descargar Seguro
Descargar Seguro
-
Paso 1.Selecciona Reparación de fotos y añade las imágenes
Inicia 4DDiG File Repair y elige "Reparación de fotos" en el menú de la izquierda. Luego haz clic en "Añadir fotos" o simplemente arrastra y suelta las fotos dañadas en la ventana para comenzar el proceso de reparación.

-
Paso 2.Inicia la reparación de fotos
Una vez que hayas añadido las fotos dañadas, haz clic en "Reparar todo" y deja que la herramienta procese tu solicitud de reparación.

-
Paso 3.Previsualiza las fotos reparadas
Cuando la reparación se complete, podrás revisar las fotos reparadas haciendo clic en el botón "Vista previa".

Previsualiza cada foto reparada para asegurarte de que ya no aparezcan distorsionadas, borrosas, pixeladas o en gris.

-
Paso 4.Guarda las fotos reparadas
Haz clic en el botón "Guardar todo" y elige la carpeta de destino donde quieras guardar las imágenes reparadas. Puedes hacer clic en "Abrir carpeta" para ir directamente a la ubicación del archivo reparado en tu computadora.

Tutorial de reparación de fotos
1.3 Reparar archivos corruptos
4DDiG File Repair te permite reparar documentos de Office, archivos de Adobe, archivos ZIP y otros tipos de archivos dañados. En concreto, admite formatos como DOCX, DOC, XLSX, XLS, PPTX, PPT, PDF, PSD, PSB, AI, AE, EPUB y muchos más. Sigue esta guía y aprende a solucionar archivos que no se abren, muestran páginas en blanco o presentan caracteres extraños en cuestión de segundos. Para comenzar, descarga e instala 4DDiG File Repair en tu computadora.
Descargar Seguro
Descargar Seguro
-
Paso 1.Selecciona Reparación de archivos y añade los archivos
Inicia 4DDiG File Repair, selecciona "Reparación de archivos" en el menú de la izquierda. Luego haz clic en "Añadir archivos" para cargar uno o varios documentos de Office, archivos de Adobe u otros tipos de archivos dañados desde tu computadora. Los formatos admitidos incluyen DOC, DOCX, XLS, XLSX, PPT, PPTX, RTF, ZIP, PDF, PSB, PSD, AI, AE y muchos más.

-
Paso 2.Inicia la reparación de archivos
Después de añadir tus archivos, haz clic en "Reparar todo" y la herramienta comenzará a analizar y reparar los errores o daños detectados.

-
Paso 3.Previsualiza los archivos reparados
Una vez que la reparación haya finalizado, puedes revisar los archivos reparados haciendo clic en el botón "Vista previa".

Previsualiza cada archivo reparado para asegurarte de que estén completamente restaurados y listos para su uso.

Nota:
La opción de vista previa mostrará solo la primera página del archivo reparado. Para acceder al contenido completo, necesitarás guardarlo localmente.
Vista previa de archivo Excel reparado

Vista previa de archivo PowerPoint reparado

Vista previa de archivos PDF reparados

Vista previa de archivos AI reparados

-
Paso 4.Guardar archivos reparados
Haz clic en el botón "Guardar" junto al archivo que deseas conservar, o en "Guardar todo" para almacenar todos los archivos reparados de una sola vez. Elige una ubicación adecuada en tu computadora para acceder fácilmente más tarde.

Tutorial de reparación de archivos
1.4 Reparar audio que no se puede reproducir
Con 4DDiG File Repair, puedes reparar fácilmente archivos de audio corruptos o que no se pueden reproducir y resolver problemas como distorsión, estática, chasquidos y clics. Ya sea que tus archivos estén en formato MP3, WAV, M4A, AAC u otros, nuestra herramienta de reparación de audio tiene todo lo necesario. Esta guía ofrece instrucciones detalladas sobre cómo reparar el audio sin perder calidad. Para comenzar, descarga e instala 4DDiG File Repair en tu computadora.
Descargar Seguro
Descargar Seguro
-
Paso 1.Selecciona Reparación de audio
Inicia 4DDiG File Repair, ve a "Más herramientas" y selecciona "Reparación de audio".

-
Paso 2.Añadir audio que no se puede reproducir
Haz clic en "Añadir audio" para subir el archivo de audio dañado que deseas reparar. Los formatos admitidos incluyen MP3, M4A, AAC y más.

-
Paso 3.Inicia la reparación de audio
Haz clic en el botón "Reparar todo" y la herramienta analizará y comenzará a reparar el archivo de audio para eliminar chasquidos, crujidos u otros problemas.

-
Paso 4.Previsualiza los archivos de audio reparados
Una vez finalizado el proceso de reparación, la herramienta mostrará un resumen y te permitirá escuchar una vista previa del audio reparado.

Escucha cada archivo de audio reparado para asegurarte de que los chasquidos, crujidos u otros problemas se hayan eliminado correctamente.

-
Paso 5.Guardar archivos de audio reparados
Haz clic en el botón "Guardar" junto al archivo de audio que deseas conservar, o en "Guardar todo" para almacenar todos los audios reparados de una sola vez. Elige una ubicación adecuada en tu computadora para acceder fácilmente más tarde.

Tutorial de reparación de archivos
1.5 Convertir imágenes por lotes
4DDiG File Repair presenta un potente Convertidor de Formatos de Imagen que te permite convertir por lotes PNG, BMP, CR2 y HEIC a formato JPG con un solo clic. Ya sea que trabajes con fotos de teléfonos inteligentes, archivos de cámaras profesionales o archivos de otros dispositivos, 4DDiG garantiza una salida JPG de alta calidad sin compresión ni pérdida de calidad.
Además, todas las conversiones se procesan localmente en tu computadora, garantizando una protección de privacidad del 100% y sin cargas de archivos en la nube o en servidores. Esta herramienta todo en uno para convertir y reparar fotos hace que sea más fácil que nunca arreglar y convertir imágenes de manera rápida y segura.
Descargar Seguro
Descargar Seguro
-
Paso 1.Seleccionar el Convertidor de Formato de Imagen
Inicia 4DDiG File Repair, ve a "Más herramientas" y selecciona "Conversor de formatos de imagen".

-
Paso 2.Agregar una o más imágenes para la conversión
Haz clic en "Seleccionar archivo" para subir una o más imágenes que desees convertir al formato JPG. O bien, arrastra y suelta esas fotos directamente en el software 4DDiG. Los formatos de imagen compatibles incluyen PNG, HEIC, Canon CR2 y BMP.

-
Paso 3.Comenzar la conversión por lotes de imágenes a JPG
Haz clic en el botón "Convertir" y la herramienta analizará y comenzará a convertir todas las imágenes agregadas al formato JPG sin pérdida de calidad y de forma masiva.

Puedes ver el progreso de la conversión, que se completará en segundos.

-
Paso 4.Previsualizar las imágenes JPG convertidas
Una vez que el proceso de conversión esté completo, la herramienta mostrará los resultados convertidos y te permitirá verificar una vista previa de las imágenes convertidas.

-
Paso 5.Guardar las imágenes JPG convertidas
Haz clic en el botón "Guardar" en la parte inferior derecha para exportar todas las fotos JPG convertidas de una sola vez. Elige una ubicación adecuada en tu computadora para acceder fácilmente más tarde.

2.1 Mejorar la calidad del video
4DDiG File Repair va más allá de la simple reparación de archivos: también funciona como un potenciador de video con IA, capaz de escalar y mejorar cualquier video borroso, con ruido o de baja resolución a HD, 4K e incluso 8K. Ya sea que estés restaurando viejos videos familiares o perfeccionando grabaciones recientes, garantiza que cada detalle cobre vida con una claridad y fidelidad impresionantes. Sigue esta guía para aprender cómo mejorar la calidad de video con IA. Para comenzar, descarga e instala el software en tu computadora.
Descargar Seguro
Descargar Seguro
-
Paso 1.Seleccionar Mejorador de Video
Inicia el software 4DDiG File Repair. Navega a "AI Enhancer" en la barra lateral izquierda y luego haz clic en la opción "Video Enhancer".

-
Paso 2.Agregar videos para mejorar
Haz clic en "Agregar videos" para elegir los videos que deseas mejorar desde tu computadora, o simplemente arrástralos y suéltalos en la ventana del software.

-
Paso 3.Seleccionar modelo de IA y resolución de salida
Hay tres modelos de IA diseñados para diversas necesidades de mejora de video: Modelo General, Modelo Anime y Modelo Rostro. Selecciona el modelo deseado, ajusta la resolución del archivo de salida si es necesario y luego haz clic en "Mejorar".

- Modelo General: Diseñado para mejorar una amplia variedad de videos, incluidos paisajes, animales, viajes y eventos, este modelo optimiza la calidad general afinando los detalles, reduciendo el ruido y mejorando la claridad.
- Modelo Anime: Diseñado para videos de estilo anime o caricatura, este modelo afina las líneas, mejora los colores y eleva la calidad visual general del anime para que luzca más fluido y vibrante.
- Modelo Rostro: Ideal para videos centrados en rostros, como vlogs o entrevistas, este modelo trabaja en mejorar los detalles faciales, perfeccionar las texturas de la piel y hacer que los rostros aparezcan más nítidos y claros.
-
Paso 4.Compilar el modelo de IA y mejorar videos
La herramienta comenzará a compilar el modelo de IA seleccionado y aplicarlo para mejorar tu video. Espera pacientemente mientras elimina el ruido, afina los detalles y mejora la claridad general. Una vez finalizado, se mostrará una vista previa de los primeros 10 fotogramas mejorados.

-
Paso 5.Previsualizar y guardar videos mejorados
Ajusta la vista y el zoom para inspeccionar los resultados. Si el resultado no es el esperado, prueba diferentes modelos de IA o ajusta la resolución para volver a mejorar el video. Una vez satisfecho con la vista previa, haz clic en "Guardar" para almacenar el metraje mejorado en tu computadora.

Video mejorado con el Modelo General:

Video mejorado con el Modelo Anime:

Cada modelo de IA tiene sus propias fortalezas y es adecuado para diferentes tipos de videos. Aquí tienes una breve descripción de cada modelo:
Tutorial del Mejorador de Video con IA
2.2 Mejorar la calidad de las fotos
Con 4DDiG File Repair, mejorar la calidad de tus fotos nunca ha sido tan fácil. Puede escalar, enfocar y realzar cada detalle de tus imágenes de baja calidad. Ya sea que quieras aclarar fotos borrosas, mejorar la nitidez de imágenes con baja resolución o perfeccionar tus fotos recientes, este mejorador de fotos con IA cubrirá todas tus necesidades. Sigue estos pasos para mejorar la calidad de tus fotos al instante. Para comenzar, descarga e instala el software en tu computadora.
Descargar Seguro
Descargar Seguro
-
Paso 1.Seleccionar Mejorador de Fotos
Inicia el software 4DDiG File Repair. Navega a "AI Enhancer" en la barra lateral izquierda y luego haz clic en la opción "Photo Enhancer".

-
Paso 2.Agregar Fotos para Mejorar
Haz clic en "Add Photos" para seleccionar las imágenes borrosas, de baja resolución o de mala calidad que deseas mejorar desde tu computadora, o simplemente arrástralas a la ventana del software.

-
Paso 3.Seleccionar Modelo AI y Resolución de Salida
La herramienta ofrece tres modelos AI: General, Denoise y Face, cada uno diseñado para tipos específicos de fotos. Elige el modelo que mejor se adapte a tus necesidades, ajusta la resolución si es necesario y haz clic en "Enhance".

- Modelo General: Adecuado para todo tipo de imágenes, incluyendo paisajes, edificios, animales, etc. Mejora la calidad ajustando brillo, contraste, balance de color, nitidez y reduciendo imperfecciones.
- Modelo Denoise: Especializado en reducir ruido en imágenes, eliminando artefactos no deseados como grano o distorsión de color. Ideal para fotos nocturnas o con ISO alto.
- Modelo Face: Ideal para retratos y fotos grupales, optimiza rasgos faciales, tonos de piel y claridad general.
-
Paso 4.Construir Modelo AI y Mejorar Fotos
La herramienta construirá el modelo AI seleccionado y lo aplicará para mejorar tus imágenes borrosas, de baja resolución o mala calidad.

Espera pacientemente mientras la herramienta elimina ruido, mejora detalles y aumenta la claridad de tus fotos.

-
Paso 5.Previsualizar y Guardar Fotos Mejoradas
Ajusta la vista y el zoom para inspeccionar la imagen mejorada. Si el resultado no es el esperado, prueba otro modelo AI o ajusta la resolución. Una vez satisfecho, haz clic en Guardar para exportar la imagen final.

Imagen Mejorada con el Modelo General:

Imagen Mejorada con el Modelo Denoise:

Cada modelo AI tiene sus fortalezas y es adecuado para diferentes tipos de fotos. Aquí un resumen:
Tutorial del Mejorador de Fotos AI
2.2.1 Retocar Fotos y Eliminar Imperfecciones
4DDiG File Repair incluye una nueva función que te permite retocar tus imágenes, mejorar la calidad visual y corregir imperfecciones. Lo más importante es que esta herramienta impulsada por IA permite a los usuarios eliminar imperfecciones (como acné, granos, pápulas, cicatrices, pecas y otras) del rostro o la piel. Con su ayuda, no es necesario gastar en costosos servicios de retoque fotográfico. Con un solo clic, puedes lograr un rostro y piel suaves en retratos, fotos de estudio y otras imágenes.
-
Paso 1.Seleccionar Mejorador de Fotos
Inicie el software 4DDiG File Repair. Navegue a "AI Enhancer" en la barra lateral izquierda y luego haga clic en la opción "Photo Enhancer".

-
Paso 2.Agregar Fotos para Retocar
Haga clic en "Add Photos" para elegir las imágenes borrosas, de baja resolución o de mala calidad que desea mejorar desde su computadora, o simplemente arrástrelas a la ventana del software.

-
Paso 3.Seleccionar Modelo de Rostro, Suavizar y Resolución de Salida
Una vez agregadas, seleccione "Face Model" en la sección de Modelos de IA y elija "Soften" en la pestaña AI Enhance. Seleccione una resolución y luego haga clic en "Enhance" para iniciar el proceso de retoque fotográfico y eliminación de imperfecciones.

-
Paso 4.Construir Modelo de Rostro y Retocar Fotos
Después de hacer clic en "Enhance", este software de IA comenzará a construir el modelo de rostro seleccionado, eliminando imperfecciones y retocando la imagen. Por favor, espere pacientemente.

-
Paso 5.Revisar y Exportar Fotos Retocadas
Ajuste la vista y el zoom para inspeccionar la imagen retocada. Una vez satisfecho con la configuración y la vista previa, haga clic en "Save" para exportar el resultado final.

2.3 Expandir imagen con IA
Con 4DDiG File Repair y su potente tecnología AI Content-Aware y Generative Fill, expandir imágenes nunca ha sido tan sencillo. Puede generar nuevas áreas de manera inteligente, así como completar sin problemas partes de tus fotos que estén a medio perder. Al ingresar un prompt, la herramienta captará con precisión tus necesidades, extendiendo con nuevo contenido o rellenando las partes faltantes de manera exacta.
Ya sea que desees restaurar bordes recortados o extender fondos, este expansor de imágenes con IA puede satisfacer todas tus necesidades. Al analizar colores, texturas y detalles, garantiza que el nuevo contenido se mezcle de forma natural con la foto original. Puedes seguir estos pasos para realizar outpainting o inpainting de tus imágenes al instante.
Descargar Seguro
Descargar Seguro
-
Paso 1.Seleccionar Expandir imagen con IA
Instala y lanza el software 4DDiG File Repair. Navega a AI Enhancer en la barra lateral izquierda y luego haz clic en la opción Expandir imagen con IA.

-
Paso 2.Agregar una Imagen para Expandir
Haz clic en Agregar una imagen para expandir para elegir la imagen (JPG o JPEG) que deseas expandir desde tu computadora, o simplemente arrástrala y suéltala en la ventana del software.

-
Paso 3.Ingresar Prompt de AI Expand en Inglés
Ingresa un prompt de texto en inglés para describir las partes faltantes o extendidas que deseas generar en la imagen. Un prompt más detallado producirá mejores resultados.

-
Paso 4.Generar Imagen Expandida con AI
La herramienta procesará tu prompt y comenzará a generar la imagen expandida. Por favor, espera mientras la IA analiza la foto y rellena las partes faltantes con colores, texturas y detalles naturales. Una vez finalizado el proceso, visualiza una vista previa del resultado.

-
Paso 5:Previsualizar y Guardar Imagen Expandida
Haz clic en Exportar, luego selecciona la carpeta de destino donde deseas guardar la imagen expandida. Después de confirmar con OK, el archivo se guardará en la ubicación seleccionada. También puedes hacer clic en Abrir Carpeta para acceder rápidamente a la imagen guardada en tu computadora.

2.4 Colorear videos en blanco y negro
Don't let your precious memories fade away. With 4DDiG File Repair's colorization feature, you can restore your old black and white videos to their former glory. This powerful AI video colorizer can automatically add natural and realistic colors to your video files, bringing back lost details and textures. Whether you're working on historical films or family archives, you can easily colorize your black and white videos. Before you start, download and install the software on your computer.
Descargar Seguro
Descargar Seguro
-
Paso 1.Seleccionar el Coloreador de Videos
Inicia el software 4DDiG File Repair. Ve a "AI Enhancer" en la barra lateral izquierda y luego haz clic en la opción "Video Colorizer".

-
Paso 2.Agregar Videos en Blanco y Negro
Haz clic en el botón "Add Videos" o arrastra y suelta tus videos en blanco y negro para importarlos y colorearlos.

-
Paso 3.Seleccionar el Modelo de IA y la Resolución de Salida
Selecciona el modelo de IA y la resolución deseados para tus videos que serán coloreados, y haz clic en "Colorize" para iniciar el proceso.

-
Paso 4.Construir el Modelo de IA y Colorear Videos
La herramienta de IA analizará y agregará color a tu metraje, generando una vista previa del video coloreado. Espera pacientemente, ya que el proceso de colorización automática puede tardar un tiempo, dependiendo de la longitud y complejidad de tu video.

-
Paso 5:Previsualizar y Guardar Videos Coloreados
Revisa la calidad de la colorización y realiza ajustes adicionales si es necesario. Cuando termines con tu video, haz clic en "Save" y elige una ubicación para guardar los videos coloreados. Espera a que el Colorizador de IA procese todo el video y los guarde en tu computadora.

Tutorial de Colorear Videos B&N con IA
2.5 Colorear fotos en blanco y negro
¡Devuelve la vida a tus antiguas fotos en blanco y negro con 4DDiG File Repair! Este coloreador de fotos impulsado por IA puede añadir colores vibrantes a tus imágenes en solo unos sencillos pasos. Ya sea un retrato familiar, un paisaje o una foto espontánea, tus fotos lucirán tan vívidas como el día en que fueron tomadas. Descarga e instala el software para comenzar.
Descargar Seguro
Descargar Seguro
-
Paso 1.Seleccionar Coloreador de Fotos
Inicia el software 4DDiG File Repair. Ve a "AI Enhancer" en la barra lateral izquierda y haz clic en la opción "Photo Colorizer".

-
Paso 2.Añadir Fotos en Blanco y Negro
Haz clic en "Agregar Fotos" para subir tus imágenes en blanco y negro o arrástralas directamente a la interfaz.

-
Paso 3.Seleccionar Modelo de IA y Resolución de Salida
Elige el modelo de IA y la resolución deseada para que tus imágenes sean coloreadas, y haz clic en "Colorize" para comenzar el proceso.

-
Paso 4.Construir Modelo de IA y Colorear Fotos
Selecciona el modelo de IA y la resolución deseados para la imagen coloreada final, y haz clic en "Colorize" para comenzar el proceso.

-
Paso 5.Previsualizar y Guardar Fotos Coloreadas
Revisa la calidad de la colorización y realiza ajustes adicionales si es necesario. Cuando termines con todas tus fotos, haz clic en "Guardar" para exportarlas. Puedes hacer clic en "Abrir Carpeta" para acceder rápidamente a la ubicación del archivo guardado en tu computadora.