So verwenden Sie 4DDiG Mac Data Recovery
Erfahren Sie, wie Sie mit 4DDiG Mac Data Recovery Dateien von Festplatten, SD-Karten, abgestürzten Macs und sogar aus der iCloud wiederherstellen. Plus: Tipps zur Reparatur wiederhergestellter Fotos und Videos.
Mit Tenorshare 4DDiG Mac Data Recovery können Sie verlorene Dateien mühelos von Ihrem Mac oder externen Laufwerken wiederherstellen. Selbst bei Systemabstürzen oder Startproblemen lässt sich auf Ihre wertvollen Daten zugreifen und diese wiederherstellen.
Wiederherstellung von Festplatten
-
Schritt 1:Speicherort auswählen
Starten Sie 4DDiG Data Recovery für Mac und wählen Sie den Ort aus, an dem Ihre Daten verloren gegangen sind, z. B. ein lokales Laufwerk oder einen üblichen Speicherort wie „Time Machine“ oder „Papierkorb“. Klicken Sie anschließend auf "Scannen", um den Vorgang zu starten. (Für externe Laufwerke stellen Sie bitte sicher, dass diese mit Ihrem Mac verbunden sind.)

Sie können wählen, ob nur bestimmte Dateitypen gescannt werden sollen oder ob alle Dateien durchsucht werden.

Schneller Tipp: Wenn Sie sich nicht sicher sind, wo sich die verlorenen Daten befinden, scannen Sie einfach die gesamte Festplatte gemäß der Anleitung.

-
Schritt 2:Verlorene Dateien scannen
4DDiG Mac startet automatisch einen umfassenden Scan. Dank einer schnelleren Scan-Geschwindigkeit als bei vielen Mitbewerbern sparen Sie Zeit und beschleunigen die Wiederherstellung.

Während des Scans können Sie die zu wiederherstellenden Dateien nach „Dateistatus“, „Dateityp“, „Änderungsdatum“, „Dateigröße“ oder „Tags“ filtern und auswählen. Sie können auch Schlüsselwörter in das Suchfeld oben rechts eingeben, um passende Dateien schnell zu finden.

-
Schritt 3:Dateien in der Vorschau anzeigen
Nach dem Scan können Sie einen Dateityp auswählen, um eine Vorschau der Details anzuzeigen. Nehmen Sie z. B. ein Foto als Beispiel.

-
Schritt 4:Dateien wiederherstellen
Klicken Sie einfach auf die Schaltfläche „Wiederherstellen“, um Ihre verlorenen Daten wiederherzustellen, und wählen Sie einen Speicherort für die wiederhergestellten Dateien. Sie können diese entweder auf Ihrem Mac oder direkt in einem Cloud-Speicher sichern.

Video-Anleitung zur Datenwiederherstellung auf dem Mac
Sicherer Download
Sicherer Download
Wiederherstellung aus geleertem Papierkorb
Um Dateien wiederherzustellen, die aus dem Papierkorb auf dem Mac gelöscht oder dauerhaft entfernt wurden, wählen Sie „Papierkorb“ unter „Allgemeine Speicherorte“ als Scan-Ziel aus.
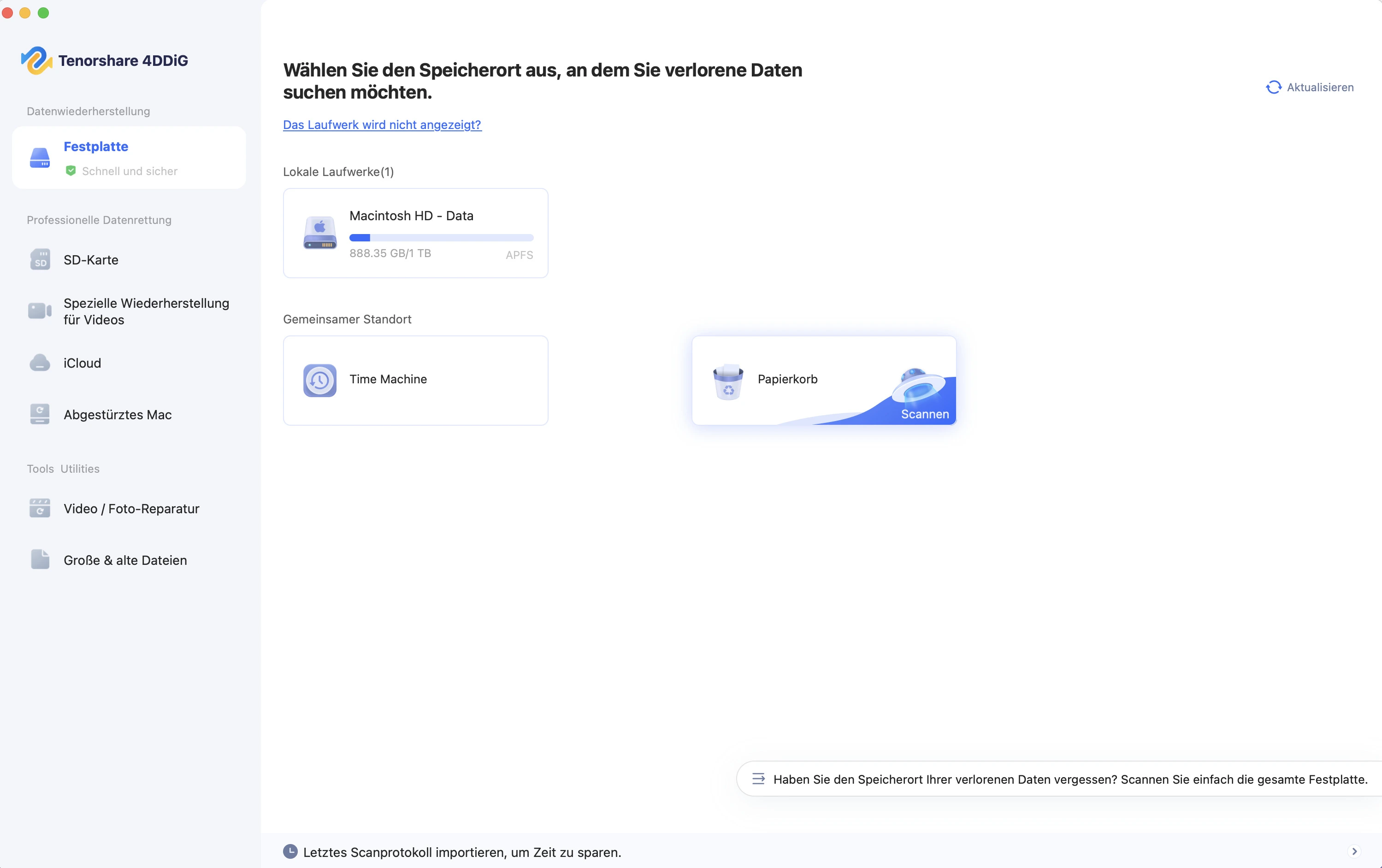
Videoanleitung zur Wiederherstellung aus dem Papierkorb
Sicherer Download
Sicherer Download
Wiederherstellung aus Time Machine
Time Machine sichert standardmäßig den gesamten Mac – einschließlich Systemdateien, Apps und Benutzerdaten – unterstützt jedoch keine Wiederherstellung einzelner Dateitypen (z. B. nur Fotos oder Dokumente).
Mit 4DDiG Mac Data Recovery können jedoch gezielt bestimmte Dateitypen gescannt, eine schnelle Vorschau angezeigt und eine selektive Wiederherstellung durchgeführt werden – das spart erheblich Zeit. Folgen Sie den untenstehenden Schritten, um Daten aus einem Time-Machine-Backup wiederherzustellen:
-
Schritt 1:Time Machine auswählen
Öffnen Sie die Software und wählen Sie „Time Machine“ aus, um den Scan zu starten. (Hinweis: Wenn sich Ihre Backupdateien auf einer externen Festplatte befinden, schließen Sie diese zuerst an Ihren Mac an.)

-
Schritt 2:Ein Backup auswählen
4DDiG erkennt automatisch verfügbare Time-Machine-Backups auf Ihrem Mac. Wählen Sie das gewünschte Backup aus und klicken Sie auf „Importieren“, um fortzufahren.

-
Schritt 3:Dateien wiederherstellen
Nach Abschluss des Scans wählen Sie die Dateien aus, die Sie wiederherstellen möchten. Tipp: Über die Zeitoption oben in der Oberfläche können Sie einen bestimmten Wiederherstellungspunkt auswählen.

Wiederherstellung aus iCloud
-
Schritt 1:„iCloud“ auswählen
Nach dem Start des Programms wählen Sie in der linken Liste den Reiter „iCloud“. Klicken Sie anschließend auf „Loslegen“, um den Scan aller Daten in Ihrer iCloud vorzubereiten.

-
Schritt 2:In Ihr iCloud-Konto einloggen
Geben Sie Ihre Apple-ID und Ihr Passwort ein, um sich bei Ihrem iCloud-Konto anzumelden.

-
Schritt 3:Zu scannende Dateitypen auswählen
Wählen Sie die iCloud-Datentypen aus, die Sie wiederherstellen möchten, z. B. Fotos, Kontakte, Notizen und mehr. Klicken Sie dann auf „Bestätigen“, um fortzufahren.

-
Schritt 4:iCloud-Dateien wiederherstellen
Wählen Sie die Dateien aus, die Sie wiederherstellen möchten, und stellen Sie sie wieder her. Speichern Sie die gelöschten Dateien entweder lokal auf Ihrem Mac oder in der Cloud.

Sicherer Download
Sicherer Download
Wiederherstellung von einem abgestürzten Mac
Klicken Sie zunächst auf die Schaltfläche 'Loslegen'. Es stehen zwei Modi zur Auswahl: 'USB-Wiederherstellung' und 'macOS-Wiederherstellungsmodus'.
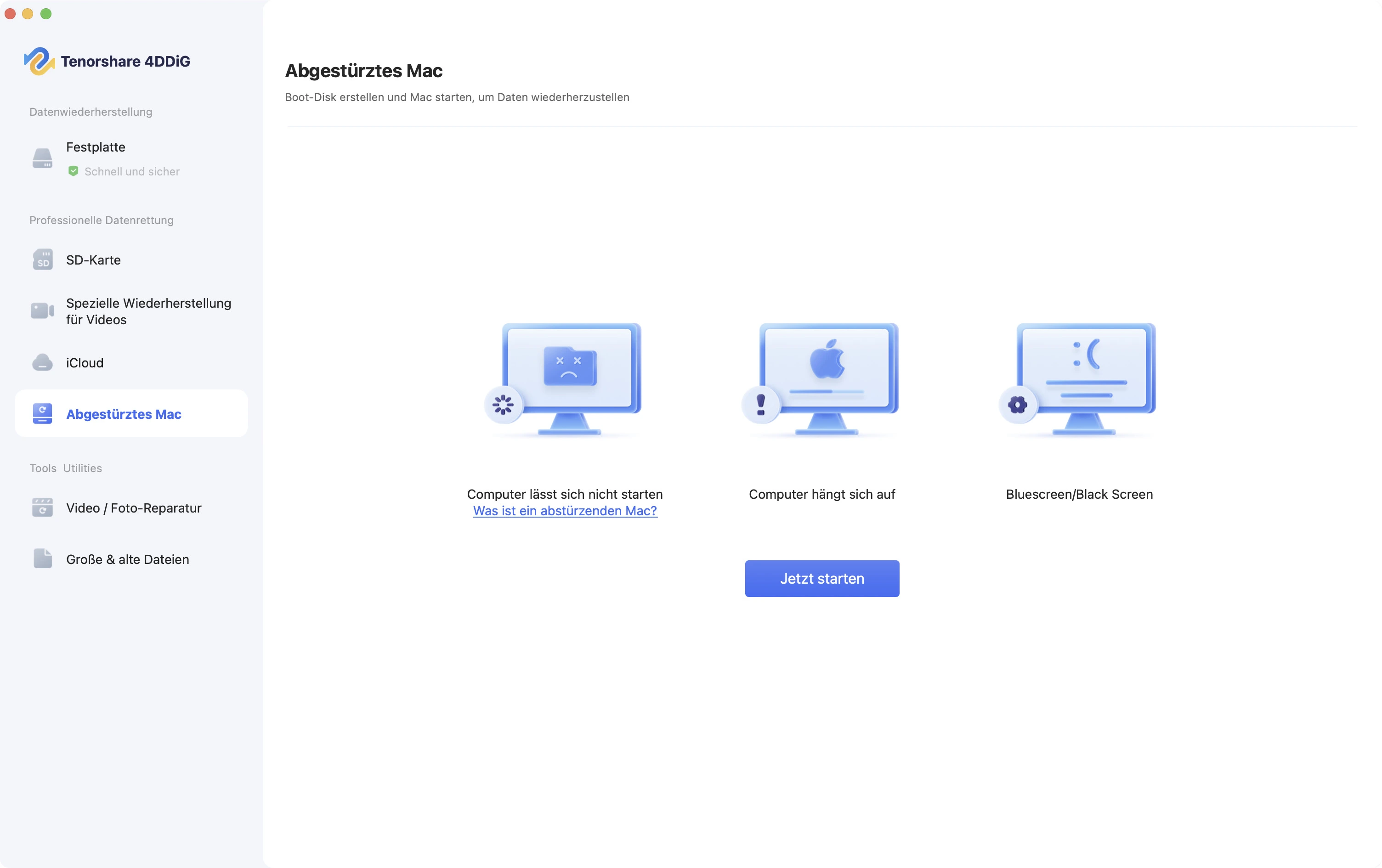
Option 1: USB-Wiederherstellung
Zunächst benötigen Sie einen anderen Mac, um ein bootfähiges USB-Laufwerk zu erstellen. Verwenden Sie dieses Laufwerk, um die Software auf dem Zielcomputer zu installieren.
Sicherer Download
Sicherer Download
-
Schritt 1:USB-Laufwerk einstecken
Starten Sie 4DDiG Mac auf dem funktionierenden Mac-Computer. Stecken Sie dann das USB-Laufwerk ein, wählen Sie die USB-Wiederherstellung und klicken Sie auf „Bestätigen“.

-
Schritt 2:Bootfähiges USB-Laufwerk erstellen
Wählen Sie „Von bootfähigem USB-Laufwerk wiederherstellen“ und erstellen Sie ein bootfähiges Laufwerk mit einem externen USB-/DVD-Laufwerk. Klicken Sie dann auf „Jetzt erstellen“.

Hinweis
Das USB-/DVD-Laufwerk wird formatiert, um ein bootfähiges Laufwerk zu erstellen. Führen Sie währenddessen keine weiteren Aktionen mit dem Laufwerk durch.
-
Schritt 3:Abgestürzten Mac vom USB starten
Verbinden Sie das bootfähige USB- oder externe Laufwerk mit dem abgestürzten Mac. Starten Sie den Mac neu und halten Sie die Wahltaste (Option), um das bootfähige Laufwerk im Startmenü auszuwählen.
-
Schritt 4:Daten vom abgestürzten Mac wiederherstellen
Starten Sie 4DDiG Mac, wählen Sie die interne Festplatte aus und klicken Sie auf „Scannen“, um verlorene Dateien zu finden. Nach dem Scan können Sie eine Vorschau anzeigen und die gewünschten Dateien wiederherstellen. Klicken Sie auf „Exportieren“ und wählen Sie ein externes Laufwerk zum Speichern aus.
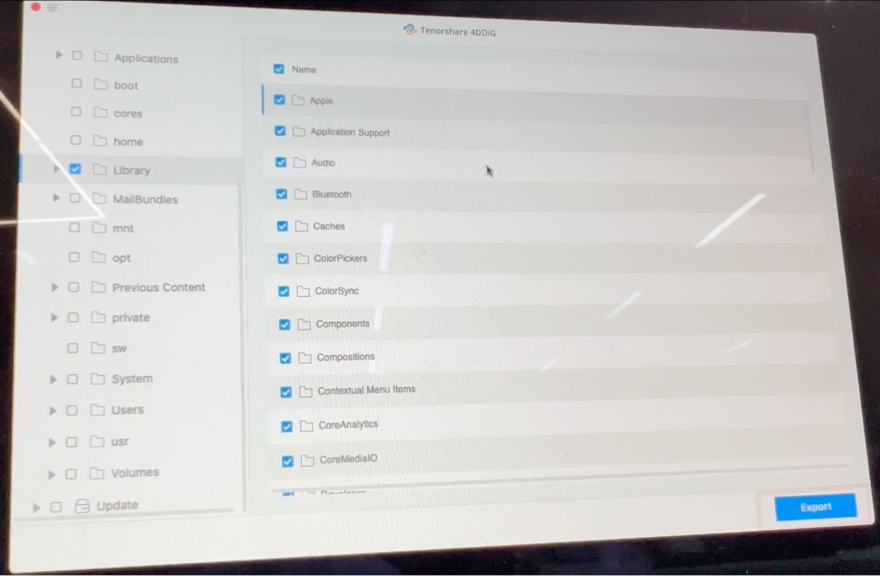
Option 2: Wiederherstellung über den macOS-Wiederherstellungsmodus
Wenn das Erstellen eines bootfähigen USB-Laufwerks zu aufwendig erscheint, können Sie auch direkt den macOS-Wiederherstellungsmodus nutzen, um Ihre Daten wiederherzustellen.
-
Schritt 1:„macOS-Wiederherstellungsmodus“ auswählen
Nach der Auswahl klicken Sie auf „Bestätigen“, um fortzufahren.

-
Schritt 2:macOS-Wiederherstellungsmodus starten
Folgen Sie den Anweisungen auf dem Bildschirm, um Schritt für Schritt in den Wiederherstellungsmodus zu gelangen.

Videoanleitung ansehen
Sicherer Download
Sicherer Download
Daten-Backup
Wenn Ihre Quellfestplatte (wie z.B. Macintosh HD) instabil ist oder möglicherweise ausfällt, sollten Sie zunächst ein vollständiges Abbild der Festplatte erstellen. Alle Scans und Wiederherstellungen werden auf diesem Abbild durchgeführt, um Ihre Originaldaten zu schützen. Die Backup-Funktion von 4DDiG erstellt eine exakte Kopie Ihrer Festplatte, sodass Sie verlorene Daten problemlos wiederherstellen können.
Sicherer Download
Sicherer Download
Erstellen Sie eine Festplatten-Backup-Abbild-Datei
-
Schritt 1:Funktion auswählen
Starten Sie die Software und klicken Sie in der linken Seitenleiste auf Daten-Backup. Nachdem Sie erfahren haben, warum Backup wichtig ist, klicken Sie einfach auf Start, um loszulegen.
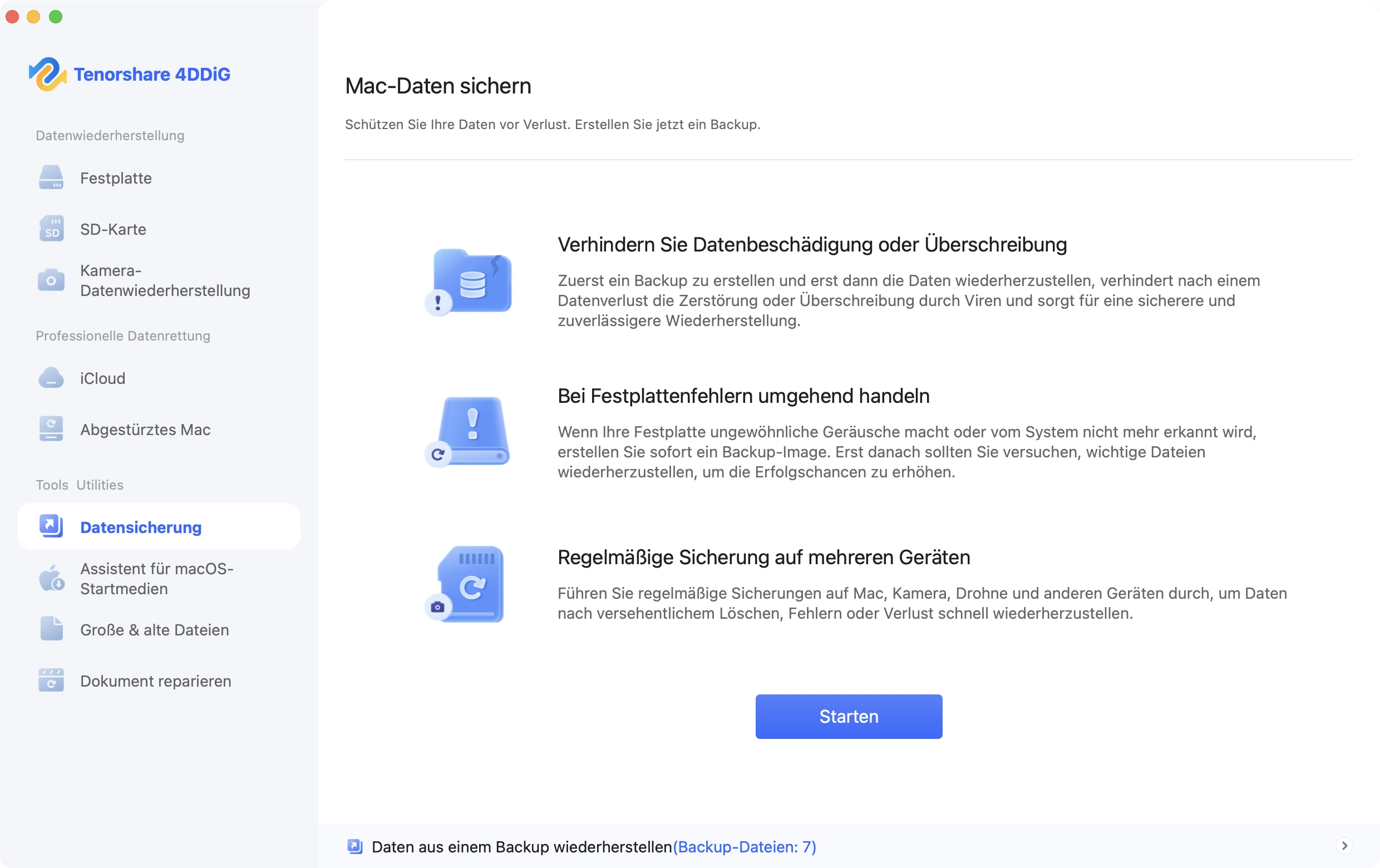
-
Schritt 2:Externe Festplatte anschließen
Schließen Sie eine externe Festplatte an oder stellen Sie sicher, dass auf Ihrem lokalen Speicher genügend freier Speicherplatz vorhanden ist. Der Speicher muss mindestens so groß sein wie der verwendete Speicher auf der Festplatte, die Sie sichern möchten.
-
Schritt 3:Festplatte auswählen und Backup starten
Alle verfügbaren Festplatten und Partitionen auf Ihrem Computer werden angezeigt. Wählen Sie die Festplatte aus, die Sie sichern möchten, z. B. Macintosh HD.
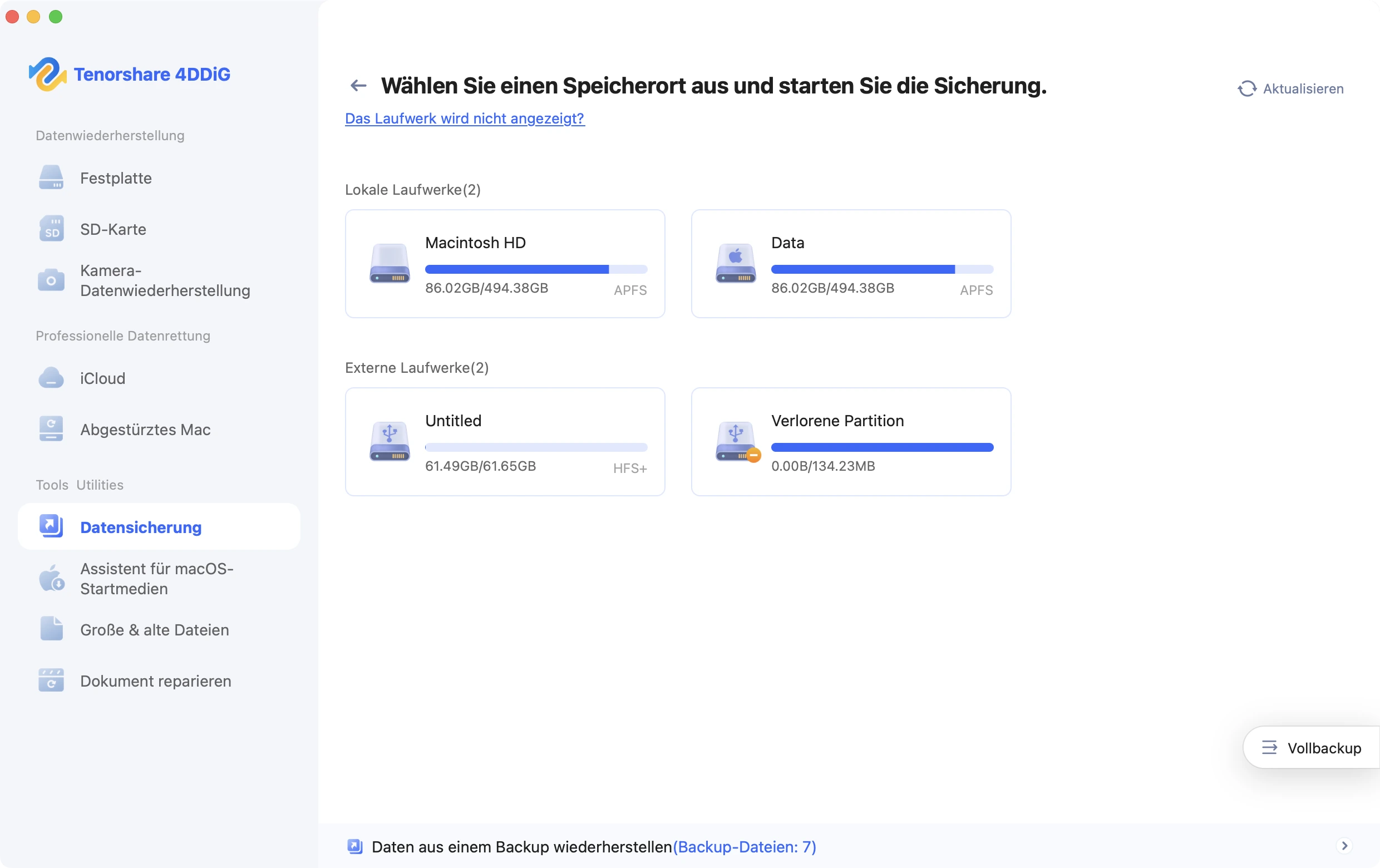
Sie können auch Ihre externe Festplatte sichern, indem Sie auf "Vollständiges Festplatten-Backup" auf der rechten Seite klicken. Nach der Auswahl klicken Sie auf die Schaltfläche "Backup starten".
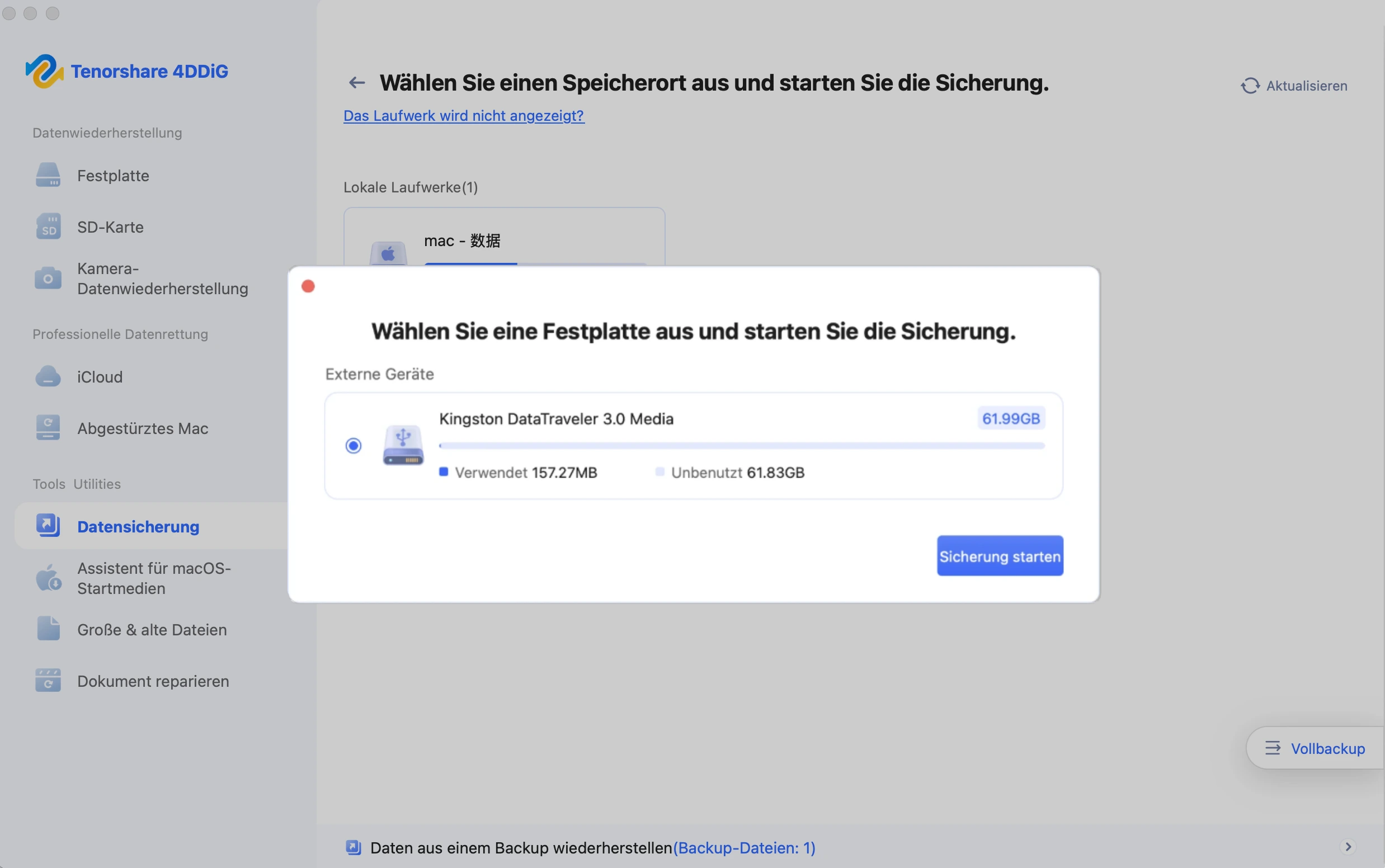
-
Schritt 4:Speicherort für die Sicherung auswählen
Es erscheint ein Popup-Fenster. Sie können Ihre Sicherung umbenennen und den Sicherungstyp auswählen – es wird empfohlen, die Standardoptionen beizubehalten.
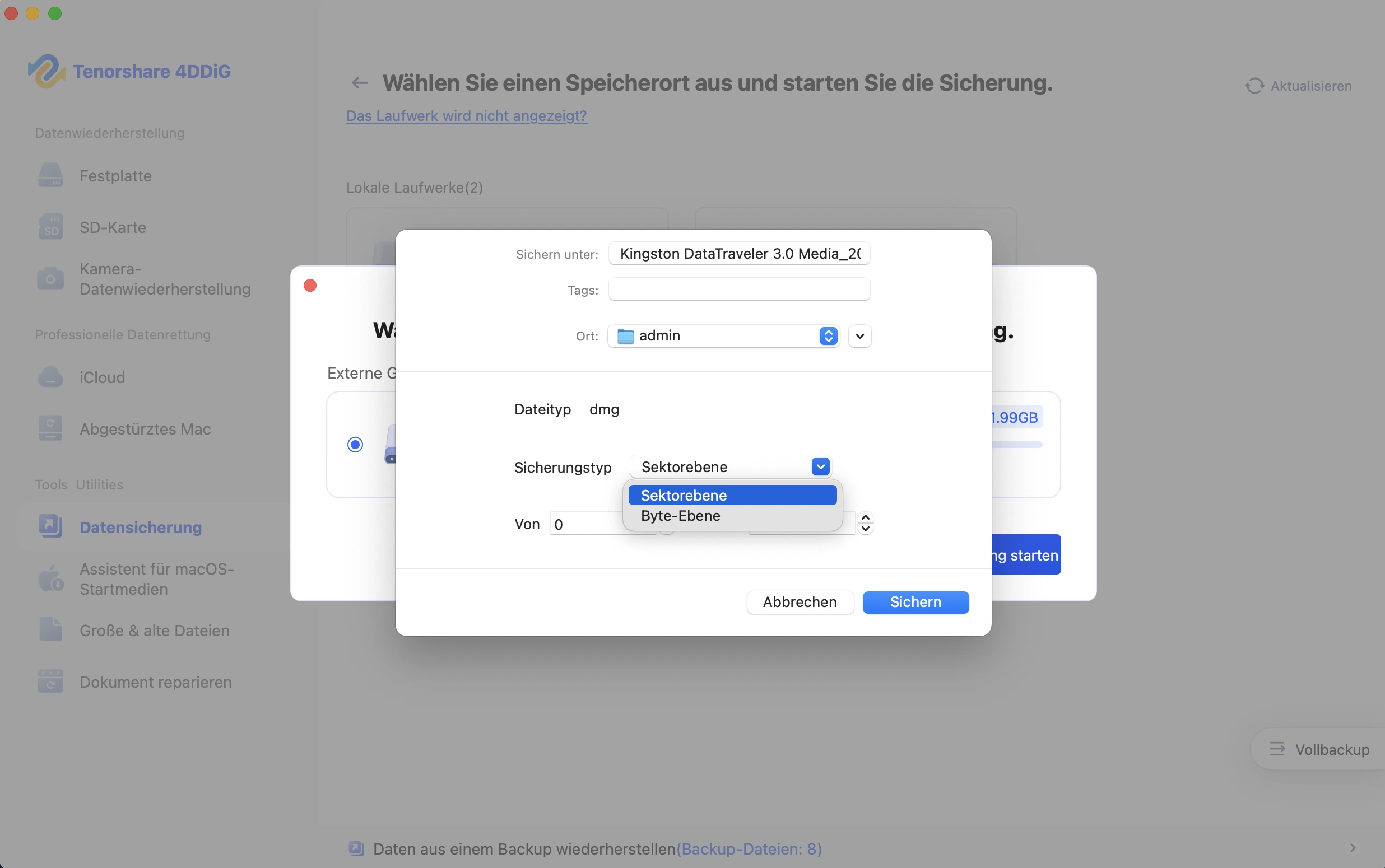
Wählen Sie den Speicherort aus, an dem Sie die Backup-Datei speichern möchten. Klicken Sie dann auf Speichern, und 4DDiG startet das Backup. (Hinweis: Stellen Sie sicher, dass der Zielort über genügend freien Speicherplatz verfügt. Wenn Ihre Macintosh HD beispielsweise 256 GB groß ist, benötigt das externe Laufwerk mindestens 256 GB freien Speicherplatz.)
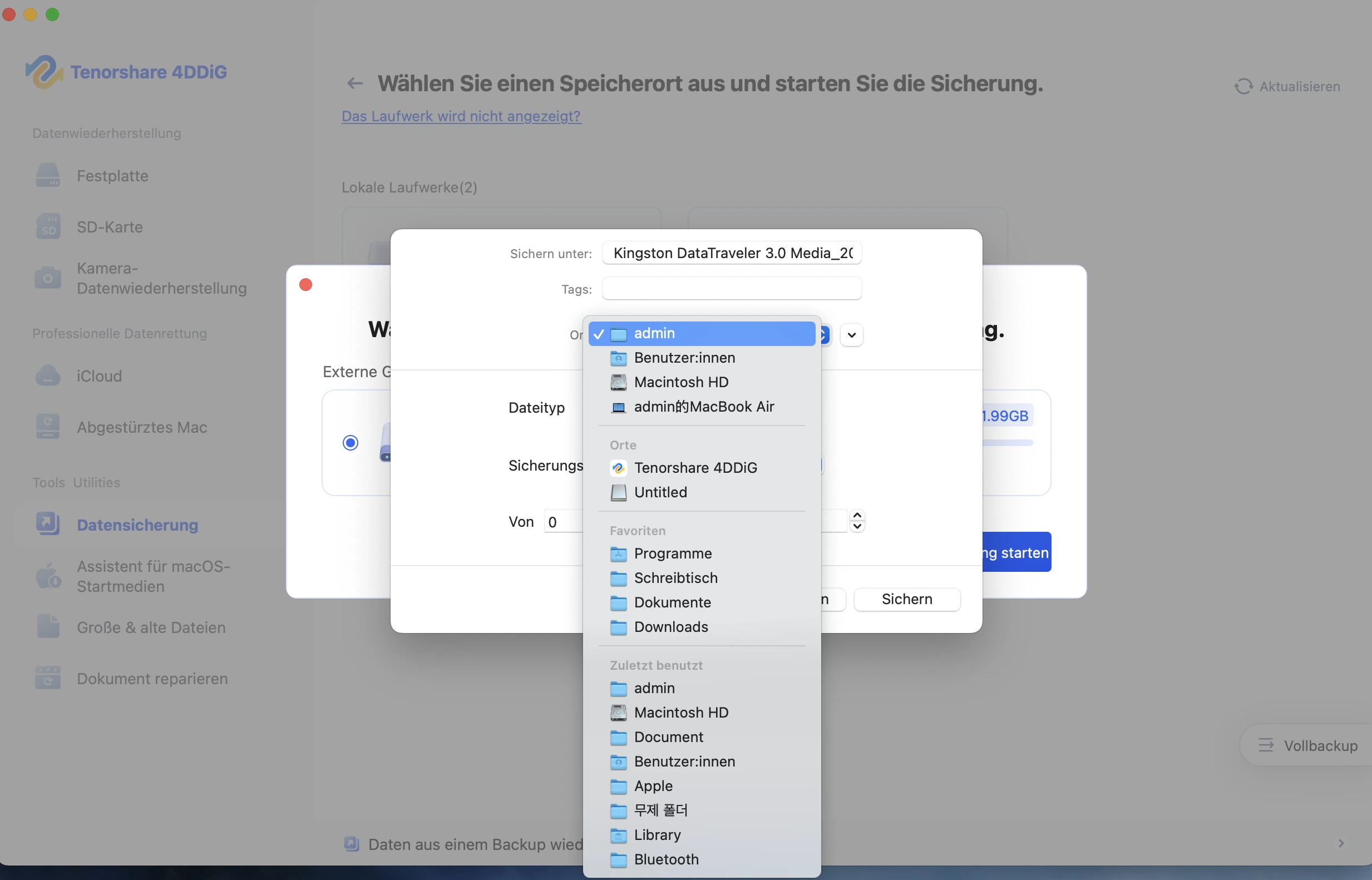
-
Schritt 5:Backup starten
Während des Backups sehen Sie unten eine Fortschrittsanzeige, die den Fortschritt, die Geschwindigkeit und die verbleibende Zeit anzeigt. Sie können das Backup jederzeit pausieren oder abbrechen.
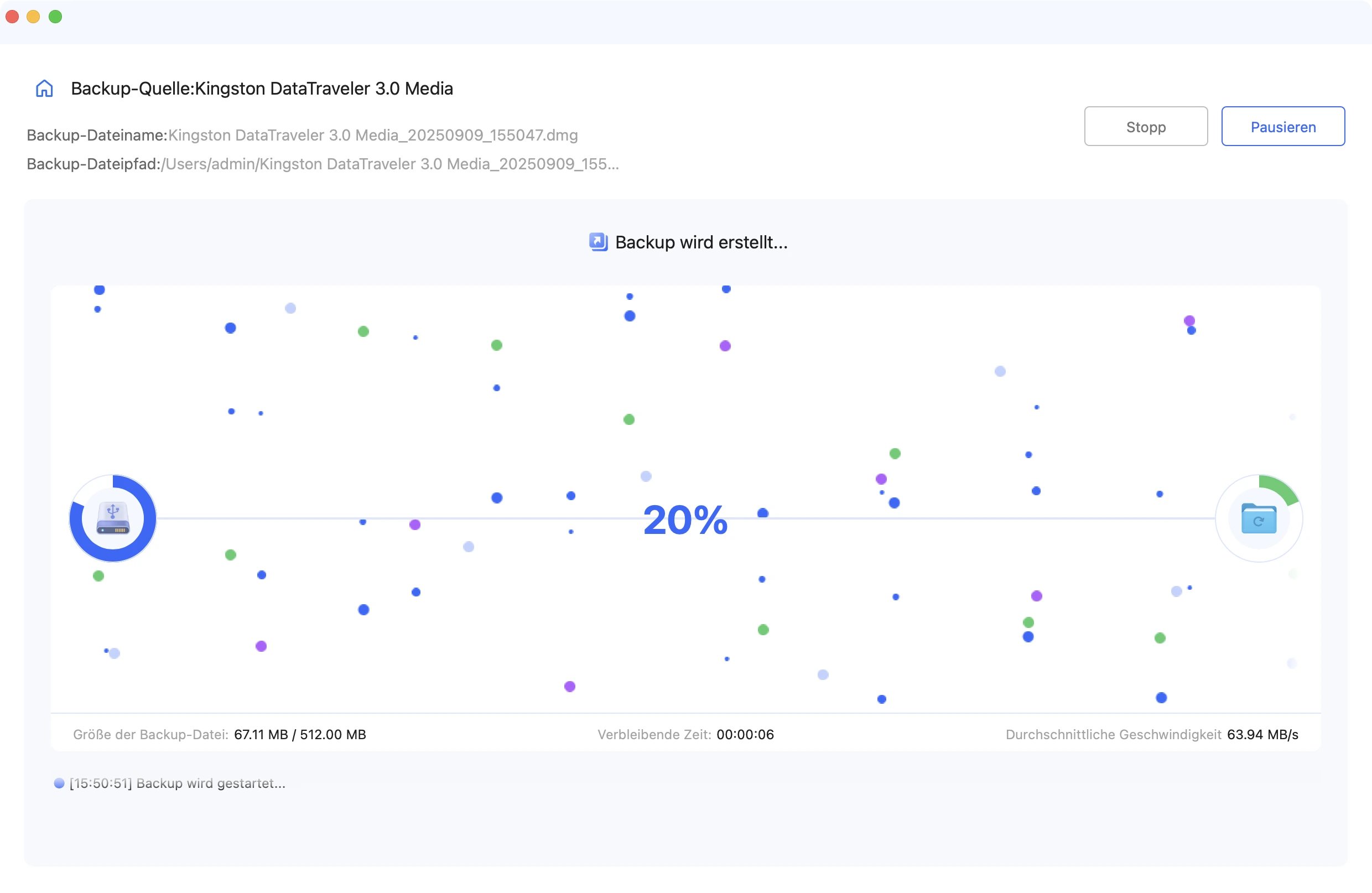
Warten Sie einfach, bis der Vorgang abgeschlossen ist. Die benötigte Zeit kann je nach Größe und Zustand Ihrer Festplatte variieren.
-
Schritt 6:Backup abgeschlossen
Nach Abschluss des Vorgangs haben Sie eine DMG-Datei, die eine exakte Kopie Ihrer Festplatte enthält. Klicken Sie auf "Im Finder anzeigen", um sie anzuzeigen, oder zurück zur Startseite.
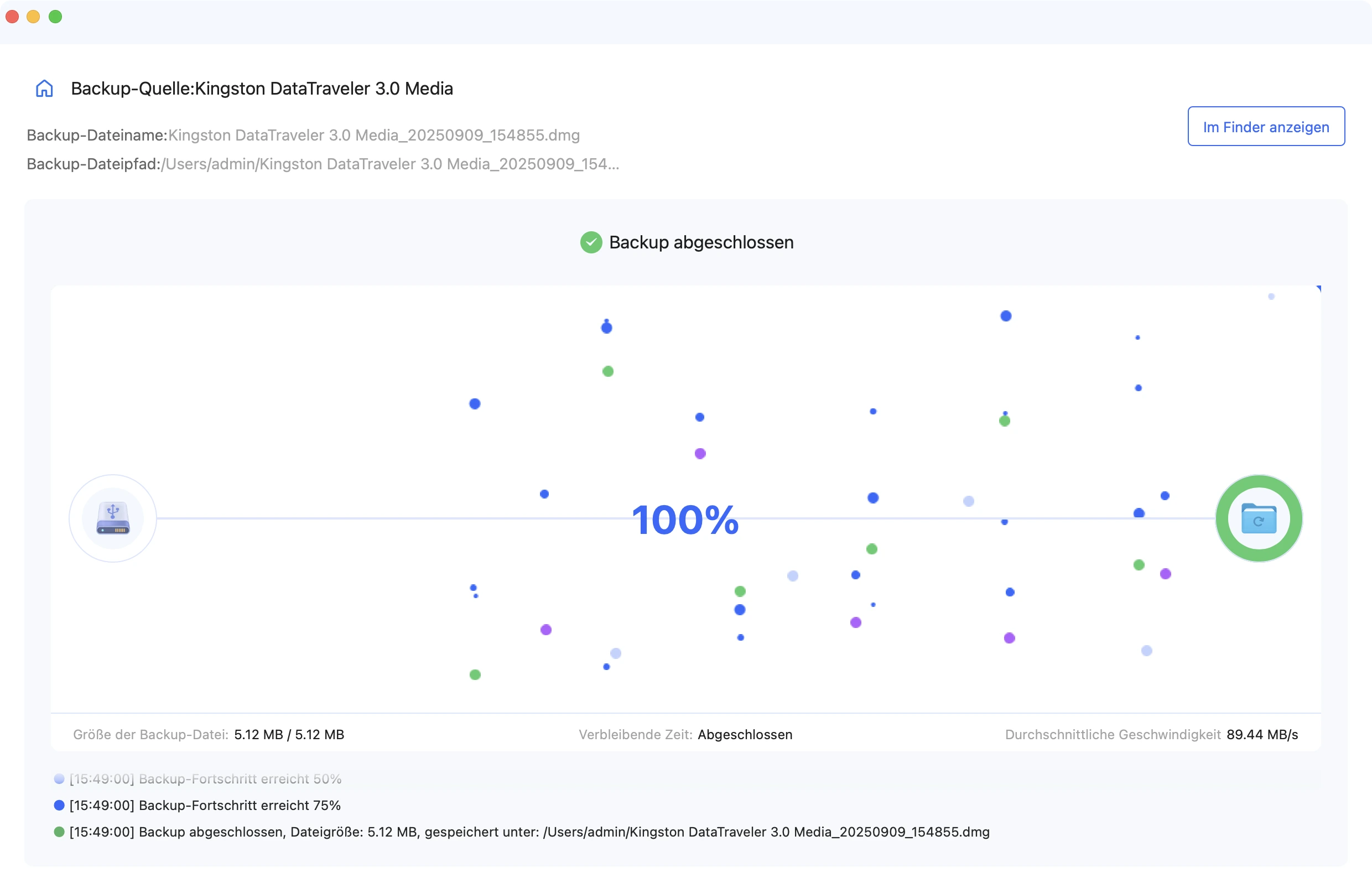
Wiederherstellen der Image-Backup-Datei
-
Schritt 1:Wiederherstellungsoption klicken
Die Wiederherstellungsoption finden Sie unten im Programm.
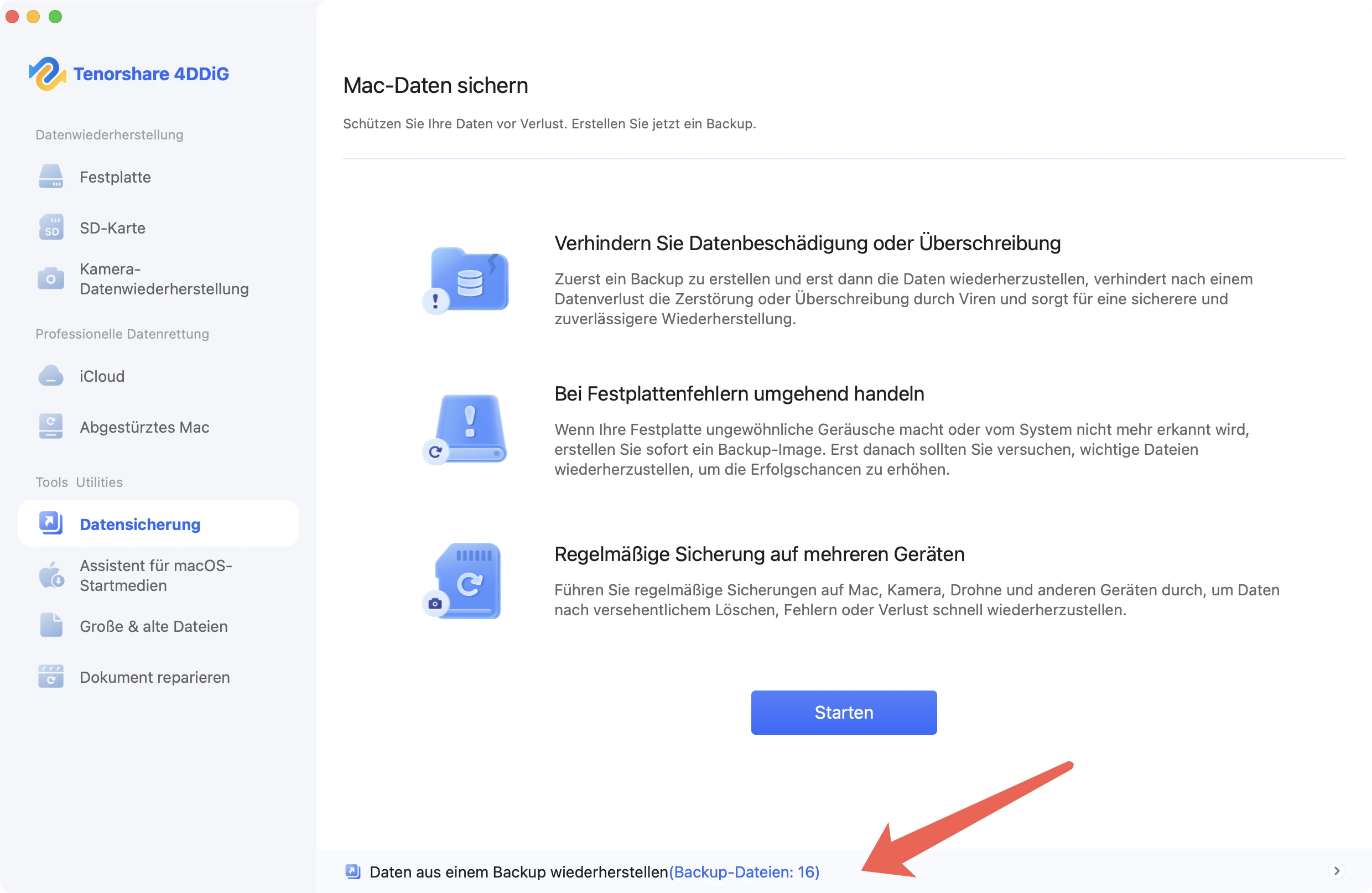
-
Schritt 2:Backup-Datei auswählen und scannen
Wählen Sie die Backup-Datei aus, die Sie wiederherstellen möchten, und klicken Sie auf die Schaltfläche „Scannen“. Es wird dann das Image gescannt, um die vorhandenen und verlorenen Daten wiederherzustellen.
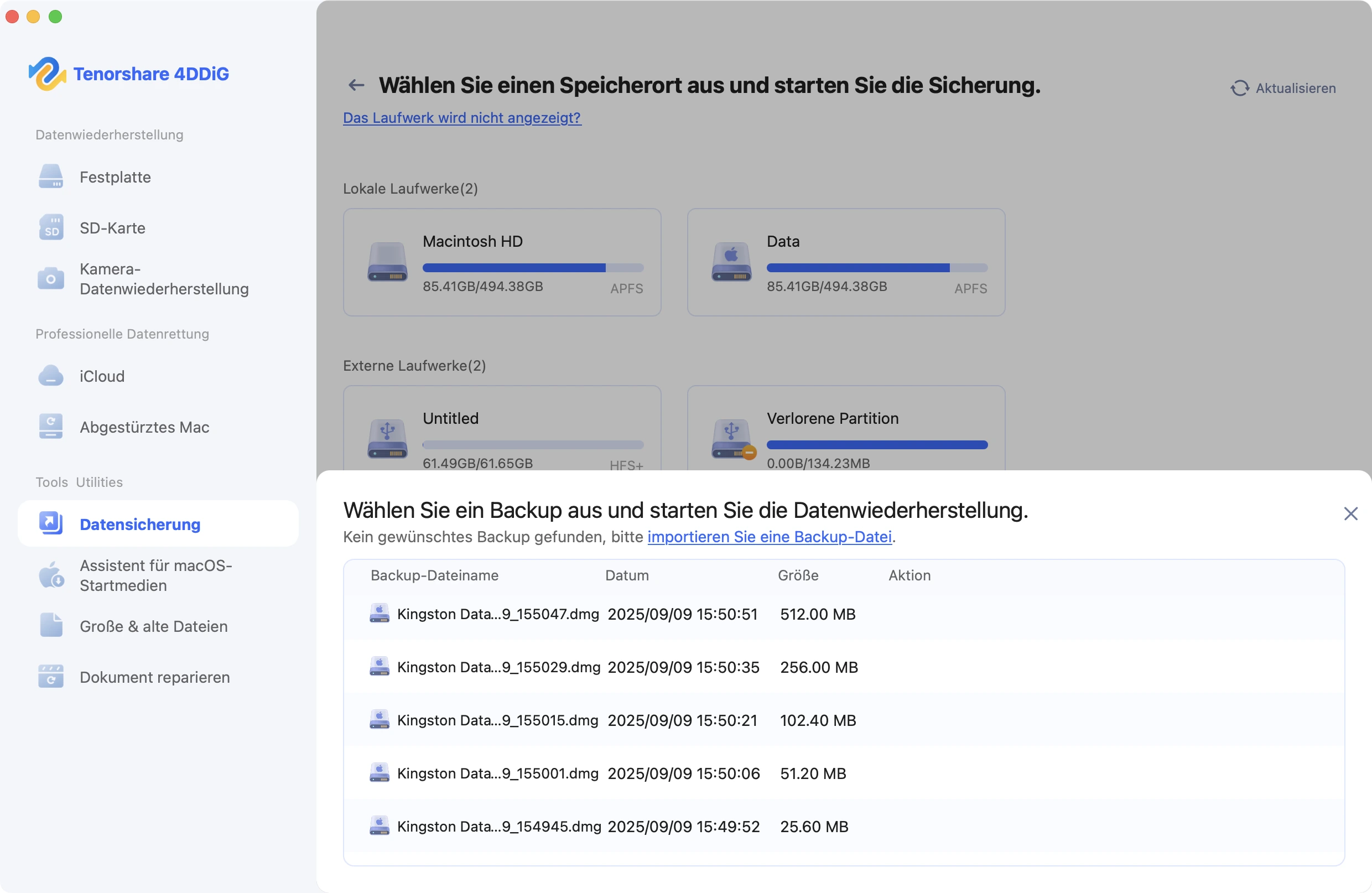
-
Schritt 3:Backup-Datei wiederherstellen
Wählen Sie die Datei aus, die Sie wiederherstellen möchten. Sie können die Filter-Schaltflächen verwenden, um die Ergebnisse zu organisieren. Wenn Sie fertig sind, klicken Sie auf Wiederherstellen.
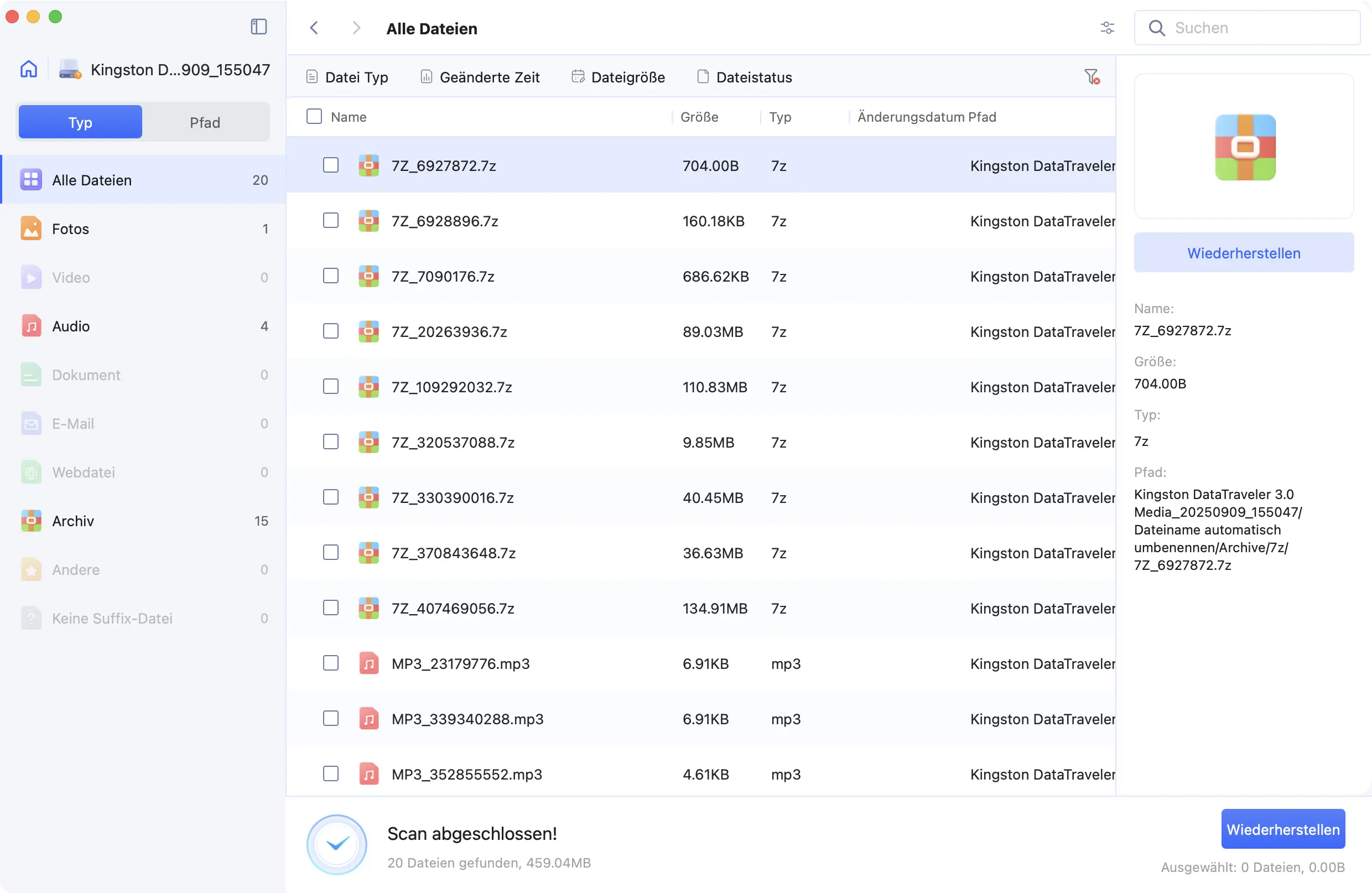
Video-Tutorial zur Erstellung eines macOS-Backups
Sicherer Download
Sicherer Download
macOS Installer
Ein bootfähiger macOS-Installer ermöglicht es Ihnen, Ihren Mac direkt vom Medium zu starten und eine bestimmte Version von macOS zu installieren. Dieses Tool ist besonders nützlich für eine saubere Installation, Fehlerbehebung mit macOS Recovery oder die Einrichtung mehrerer Macs. Im Folgenden erfahren Sie, wie Sie einen macOS-Boot-Disk erstellen.
-
Schritt 1:Funktion auswählen
Starten Sie 4DDiG Mac Data Recovery, gehen Sie zu den Dienstprogrammen, wählen Sie "macOS Installer" und klicken Sie auf "Erstellung starten".
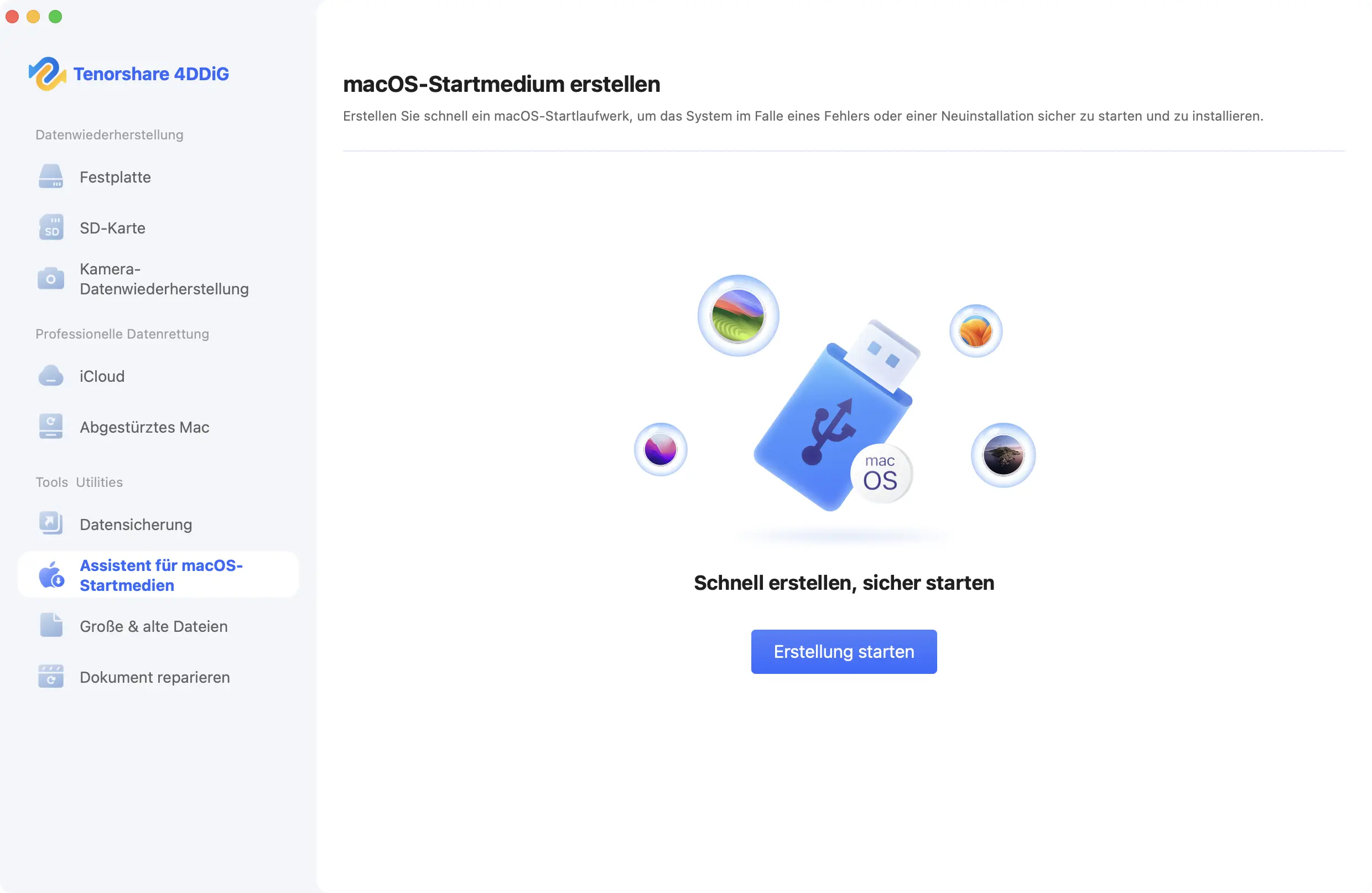
-
Schritt 2:macOS-Version auswählen
Aus der Dropdown-Liste können Sie verschiedene macOS-Versionen wie macOS Sequoia, Sonoma, Ventura, Monterey, Big Sur und ältere Versionen auswählen. Wählen Sie die Version aus, die Sie installieren möchten, und klicken Sie auf "Auswahl abschließen", um den bootfähigen Installer zu erstellen.
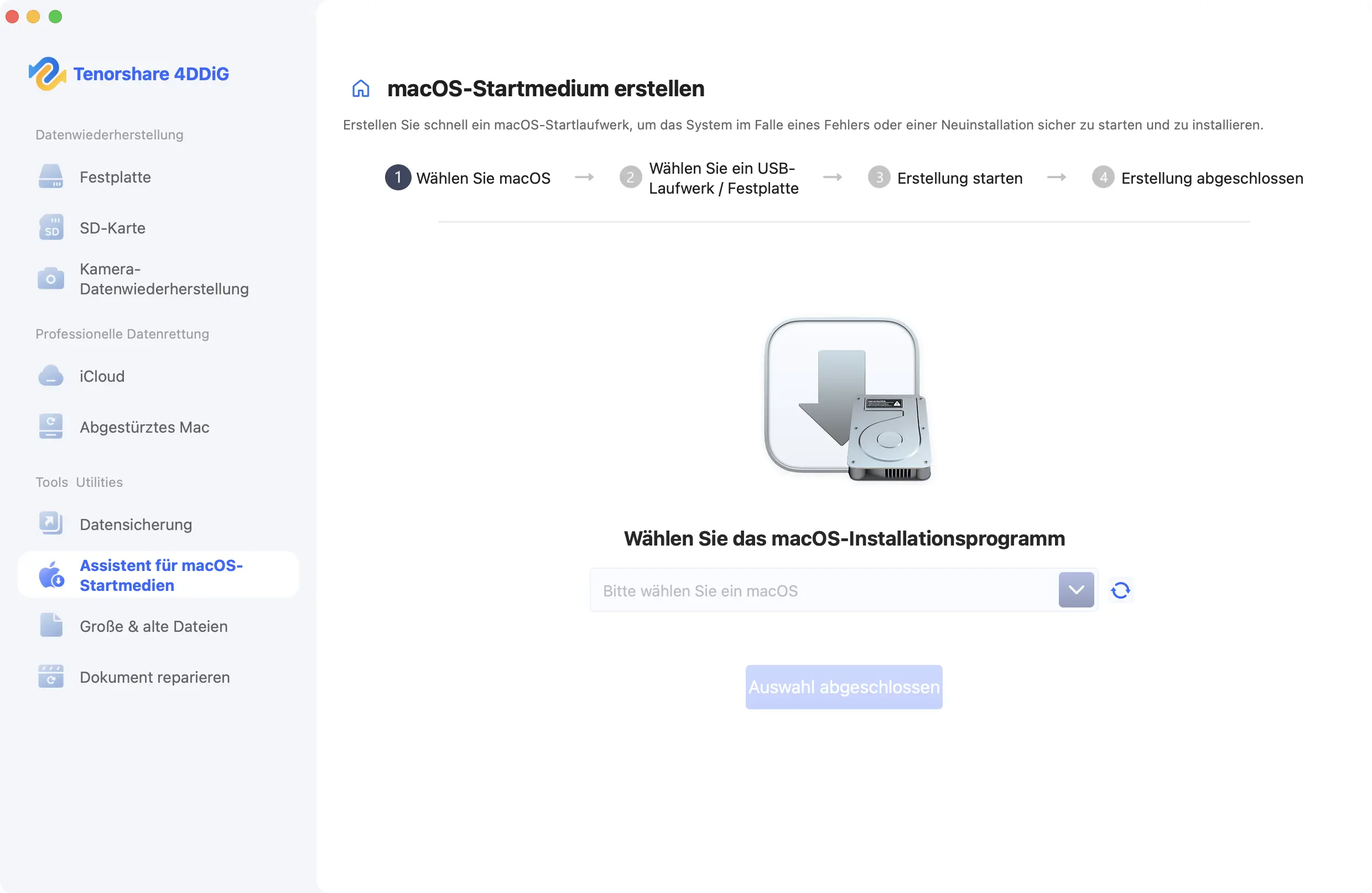
-
Schritt 3:USB-Flash-Laufwerk/externe Festplatte anschließen
Stecken Sie ein externes Laufwerk mit mehr als 19 GB freiem Speicherplatz ein. Wählen Sie das Laufwerk aus und klicken Sie dann auf "Jetzt erstellen".
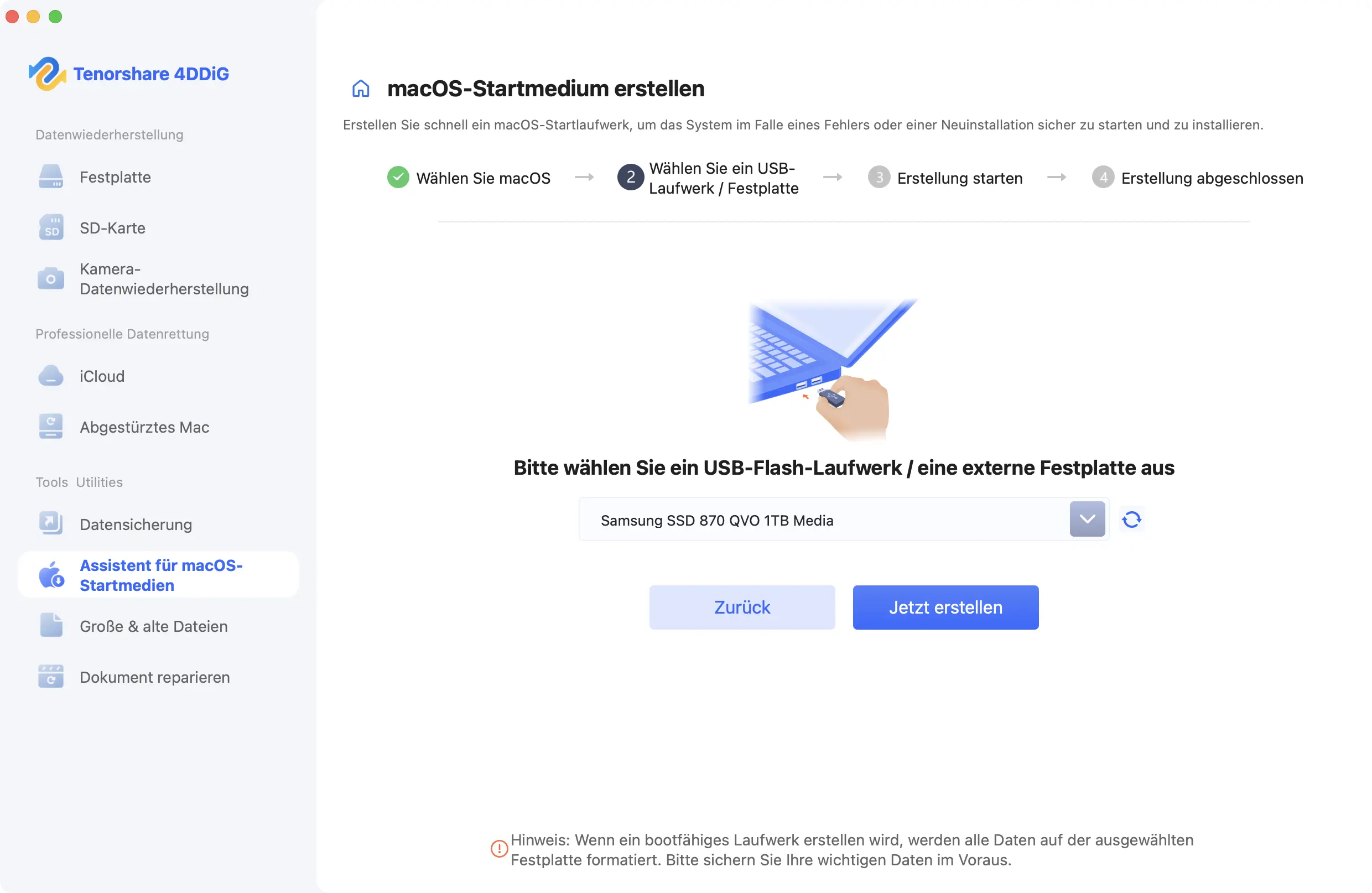
Warnung: Dieser Vorgang löscht alle Daten auf dem USB-Laufwerk. Sichern Sie wichtige Dateien, bevor Sie fortfahren.
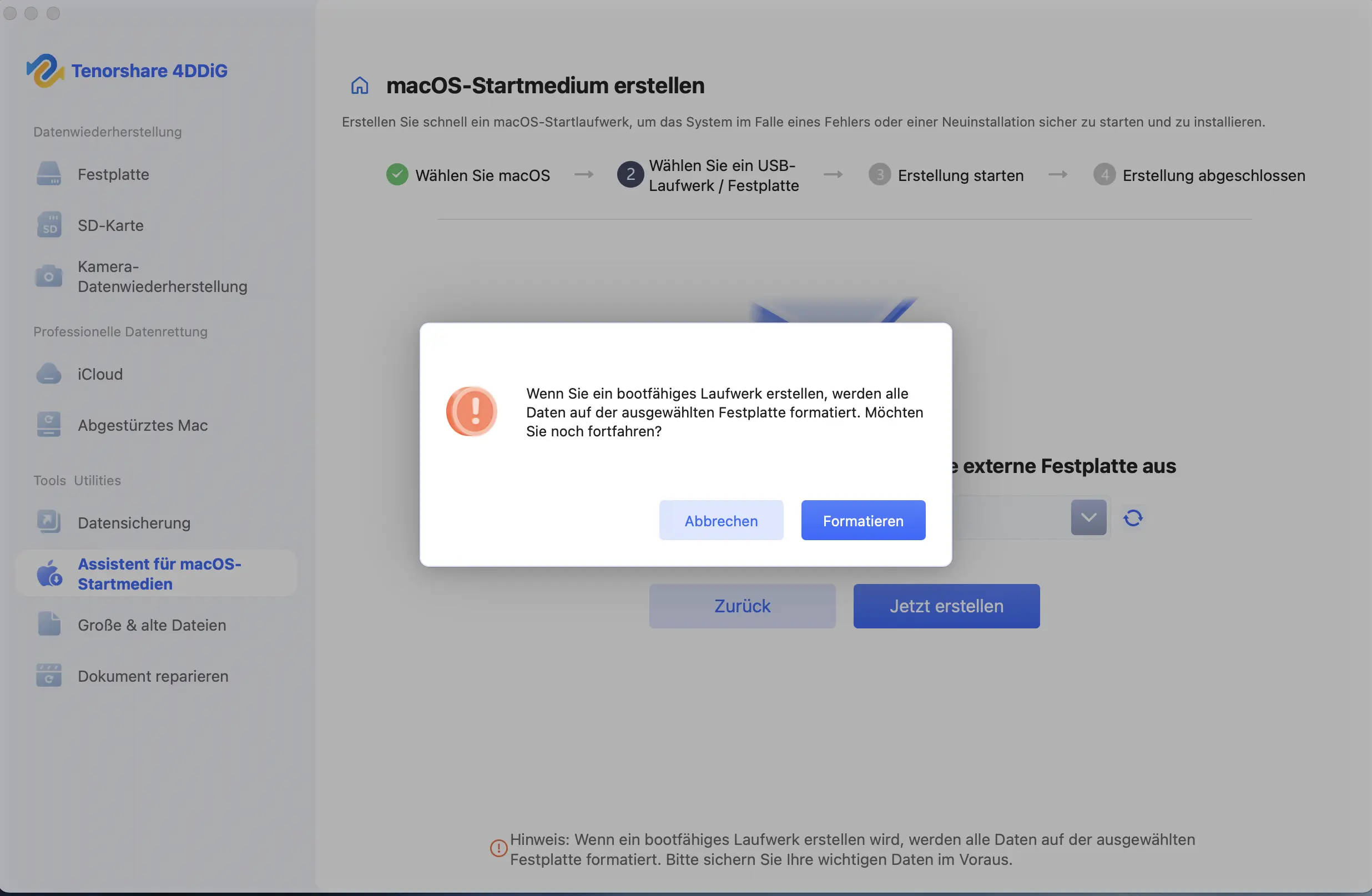
-
Schritt 4:Erstellung starten
Die Software formatiert automatisch das USB-Laufwerk und erstellt den macOS-Boot-Disk. Führen Sie während des Erstellungsprozesses keine weiteren Operationen auf diesem Laufwerk aus.
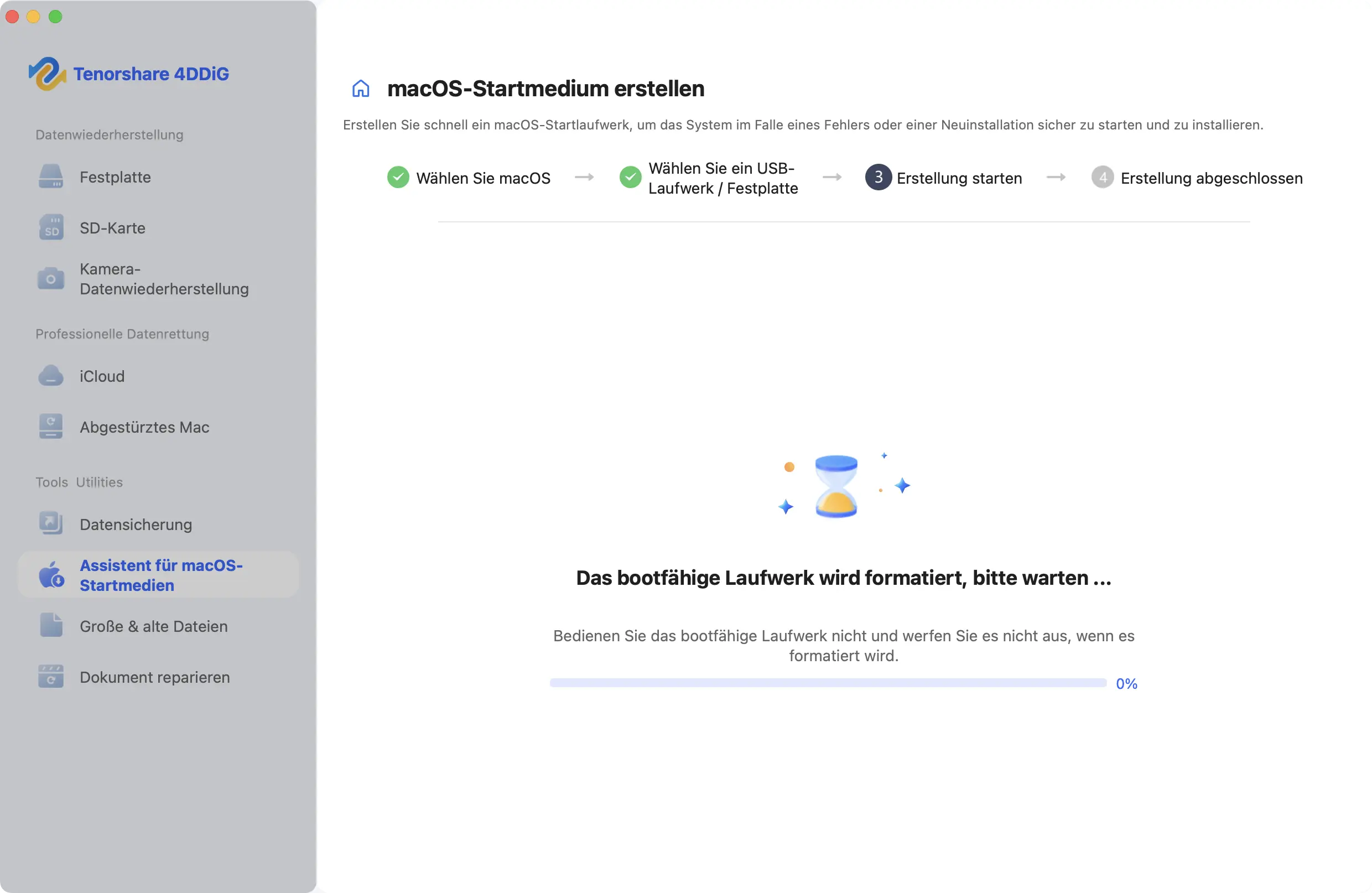
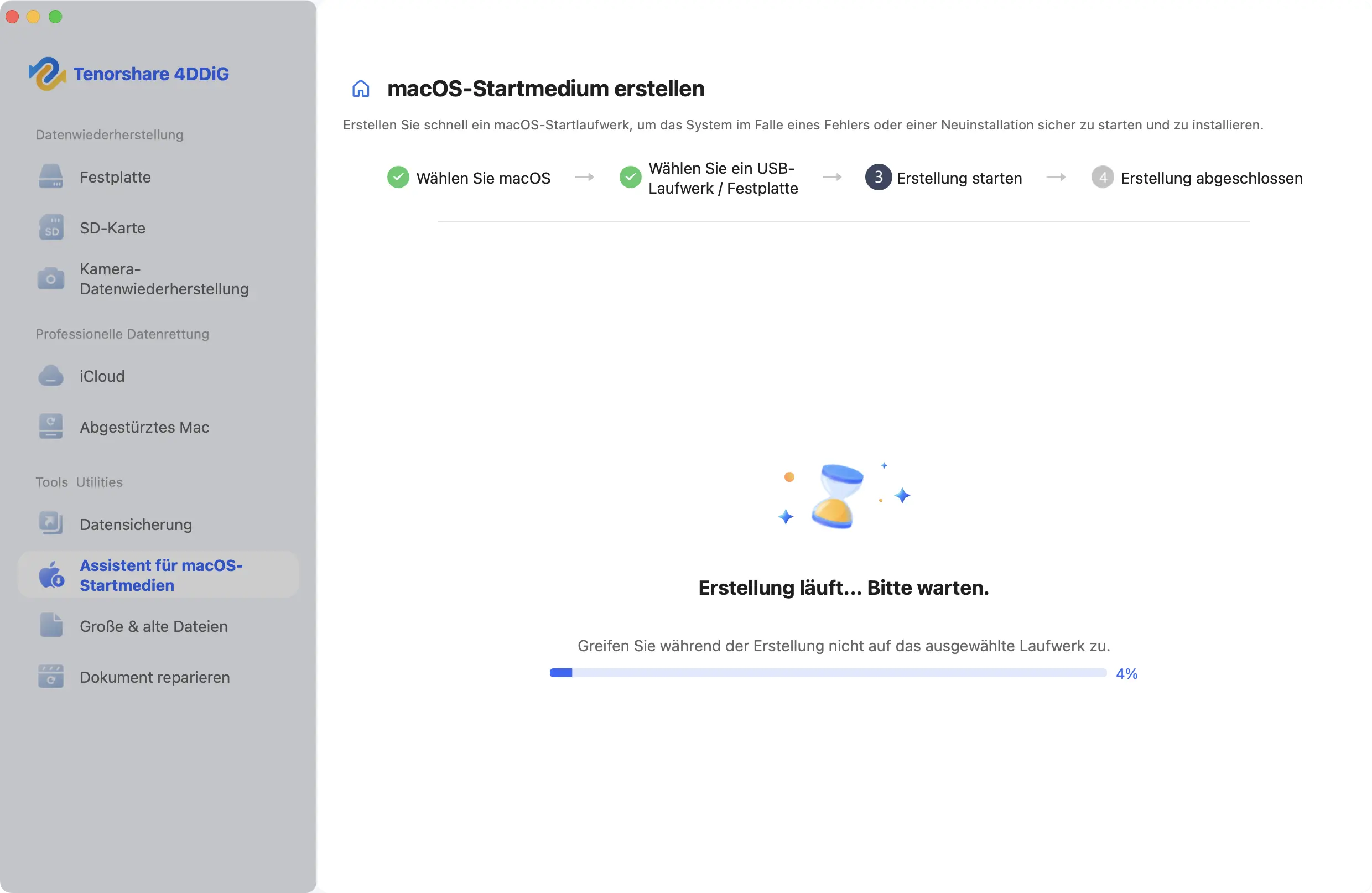
-
Schritt 5:Erstellung abschließen
Nachdem der bootfähige macOS-Installer erstellt wurde, können Sie der Anleitung auf dem Bildschirm folgen, um macOS auf dem fehlerhaften Computer neu zu installieren.
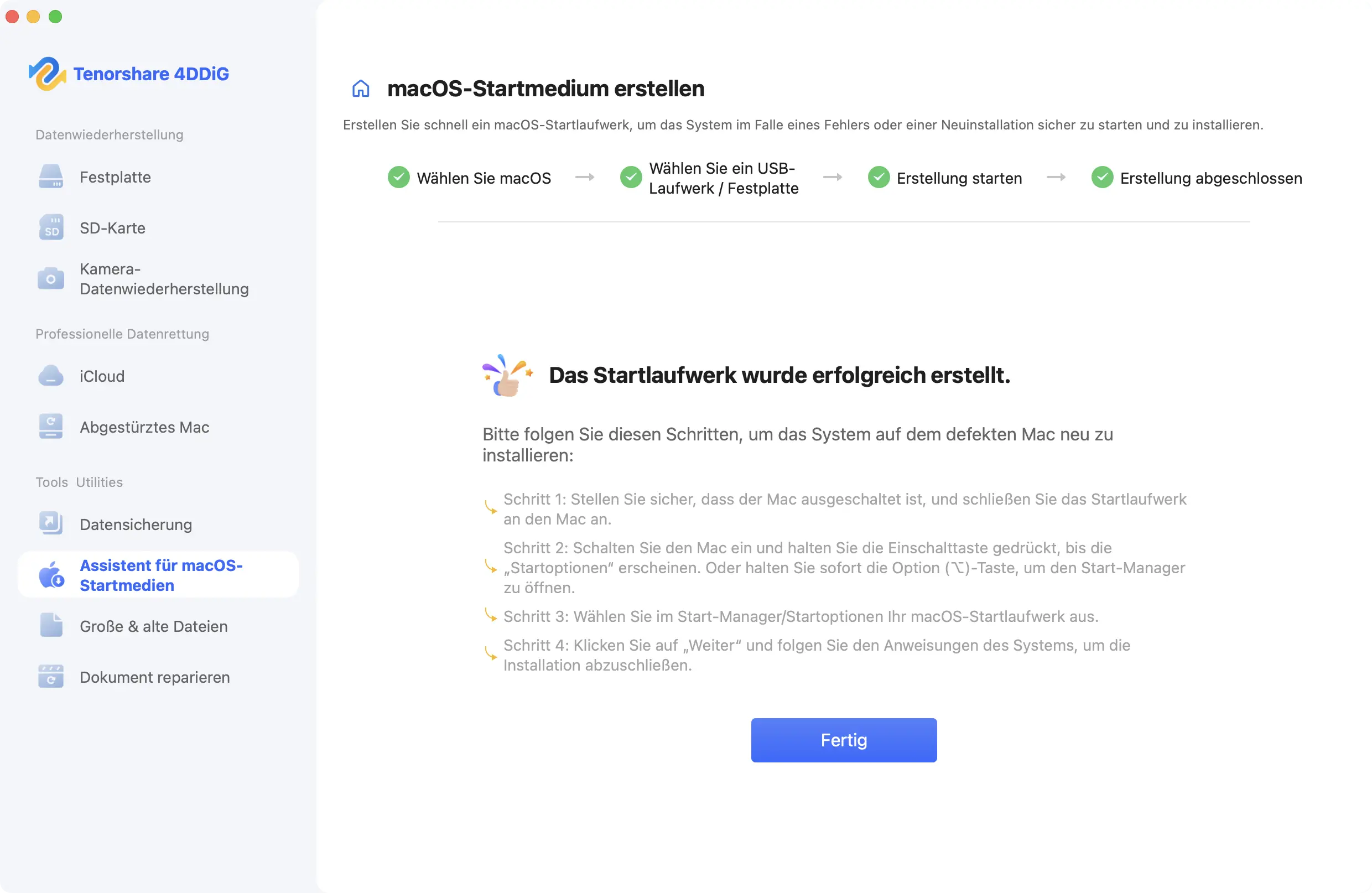
Wenn Sie den macOS-Installer bereits heruntergeladen haben, klicken Sie auf das "+"-Symbol und wählen Sie den bereits heruntergeladenen Installer aus.
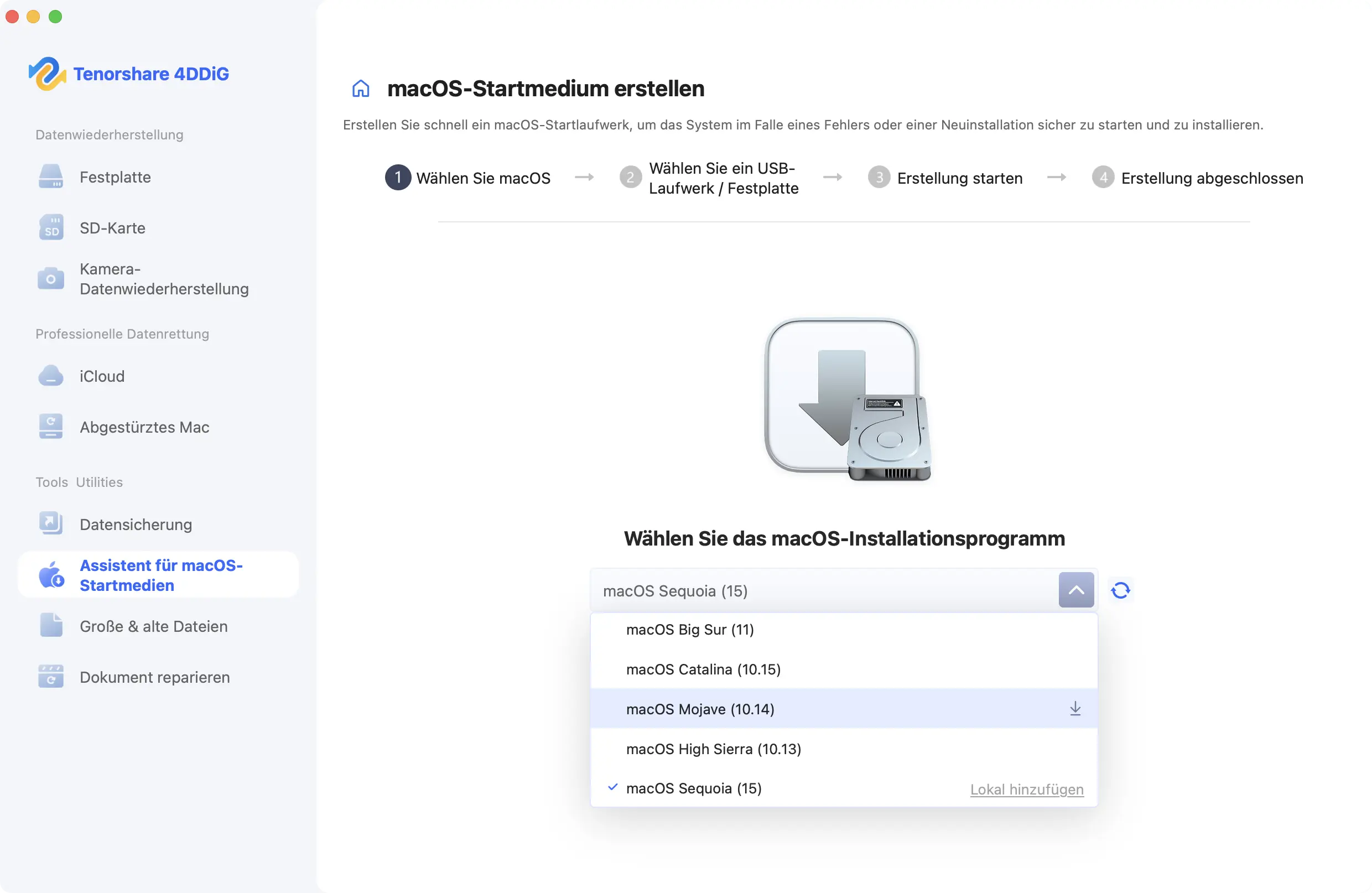
Video-Tutorial zur Erstellung eines macOS-bootfähigen Disk
Sicherer Download
Sicherer Download
Videos und Fotos reparieren
Videos und Fotos können durch Speicherfehler, Softwareprobleme oder andere Ursachen beschädigt werden. 4DDiG verfügt über eine integrierte Reparaturfunktion für Videos und Fotos, die nahezu jede Videodatei reparieren kann – unabhängig von Dateigröße oder Art der Beschädigung.
-
Schritt 1:Reparaturfunktion auswählen
Starten Sie das Programm und wählen Sie im Menü auf der linken Seite die Funktion „Video-/Foto-Reparatur“. Wählen Sie „Video-Reparatur“ oder „Foto-Reparatur“ und klicken Sie anschließend auf „Loslegen“.

-
Schritt 2:Beschädigte Fotos hinzufügen
Klicken Sie auf „Foto hinzufügen“, um beschädigte Fotos zu importieren. Klicken Sie dann unten rechts auf „Reparieren“. (Der Vorgang für die Videoreparatur ist identisch.)


-
Schritt 3:Vorschau und Wiederherstellung
Sie können das reparierte Foto oder Video in der Vorschau ansehen und auf „Exportieren“ klicken, um es an einem sicheren Ort zu speichern.


Sicherer Download
Sicherer Download
Große & alte Dateien finden
Auf Ihrem Mac befinden sich möglicherweise große, veraltete Dateien, die nicht mehr benötigt werden. Wenn Sie diese entfernen, gewinnen Sie Speicherplatz auf Ihrer SSD oder HDD zurück und verbessern die Systemleistung. 4DDiG Mac hilft Ihnen, solche Dateien in wenigen Minuten zu finden und zu löschen.
-
Schritt 1:Festplatte scannen
Gehen Sie unten links auf „Große & alte Dateien“ und wählen Sie dann „Jetzt scannen“.


-
Schritt 2:Unerwünschte Dateien auswählen und löschen
Wählen Sie die Dateien aus und klicken Sie unten rechts auf „In den Papierkorb verschieben“.

Sie können die Dateien nach Name, Größe, Änderungsdatum, Typ oder Pfad sortieren.

Sicherer Download
Sicherer Download