Perguntas Frequentes
- Home >>
- Centro de Suporte >>
- FAQs
Circunstâncias Reembolsáveis.
1. Sobre as Circunstâncias da Compra
Compra duplicada: Se o cliente comprou o mesmo produto duas vezes, a Tenorshare reembolsará um dos produtos para você ou trocará um programa por outro produto Tenorshare.
Compra errada: Um reembolso de compra errada exige que você compre primeiro o produto correto no site Tenorshare e, em seguida, o programa original será reembolsado para você.
Outros serviços adicionais além do produto: Se o cliente descobrir que o pedido que você comprou no site oficial da Tenorshare foi cobrado mais do que o preço do produto, primeiro verifique se é imposto ou taxa de serviço bancário. Nós recomendamos que você entre em contato diretamente com organizações de reembolso de impostos e com seu banco local para solicitar detalhes de taxas bancárias. Se forem outras despesas, como taxas de proteção de download e CD físico, estes são serviços adicionais vinculados ao produto pela plataforma de terceiros, permitindo que você baixe o produto ao substituir o computador ou em outras situações. No momento da compra, você é livre para escolher se deseja adquirir esses serviços adicionais. Se você os comprou acidentalmente sem o seu conhecimento ou não deseja esses serviços adicionais após a compra, nós o ajudaremos a entrar em contato com a plataforma de pagamento para reembolsar o custo deles.
Nenhum código de registro recebido em 24 horas após a compra: Se o cliente comprou um produto no site oficial da Tenorshare e confirmou que o dinheiro foi debitado com sucesso, mas não recebeu o código de registro dentro de 24 horas (recomendamos que você verifique a pasta de spam), não conseguiu obter o código de registro em nossa página de recuperação de código de registro e não obteve uma resposta oportuna dentro de 24 horas da equipe de suporte da Tenorshare após fazer o contato. Nesse caso, a Tenorshare reembolsará o pedido do cliente caso ele não precise mais do produto.
2. Sobre Circunstâncias de Assinatura Automática
O cliente optou por cancelar a assinatura automática, mas ainda obteve uma taxa de renovação: Geralmente, os clientes podem entrar em contato com a equipe de suporte da Tenorshare para cancelar a assinatura automática a qualquer momento antes da próxima renovação, ou você mesmo pode cancelar consultando o guia de perguntas frequentes. Se você entrar em contato diretamente com a plataforma de pagamento (www.mycommerce.com), confirme que você recebeu o e-mail de confirmação de que o serviço de renovação foi cancelado com sucesso, caso contrário, você ainda será cobrado automaticamente. É recomendado entrar em contato com a equipe de suporte da Tenorshare para cancelá-lo diretamente. Se a Tenorshare ou a plataforma de pagamento responder que a renovação foi cancelada, mas você ainda for cobrado no dia da assinatura, você poderá fornecer a evidência correspondente (captura de tela do e-mail da Tenorshare ou da plataforma de pagamento informando que o serviço de renovação foi cancelado com sucesso, etc.), nós reembolsaremos o pagamento da renovação causado pelo erro para você.
3. Sobre Circunstâncias do Produto
Qualquer problema técnico que você encontrar ao usar o produto, entre em contato com a equipe de suporte técnico da Tenorshare e coopere para localizar o problema, incluindo o fornecimento de capturas de tela, arquivos de registro ou aceitação de serviços remotos gratuitos fornecidos pela Tenorshare. Se o problema não puder ser resolvido no final e você não estiver disposto a esperar por um upgrade ou outro plano de compensação, a Tenorshare irá reembolsá-lo se o seu pedido for em 30 dias.
Após a confirmação com a Equipe de Suporte da Tenorshare, normalmente, o valor do reembolso será reembolsado a você através do método de pagamento original dentro de 2 a 4 dias úteis.
Assim que um reembolso for emitido, a licença correspondente será desativada. Por favor:
- Versão de download: Desinstale o software e remova-o do computador.
- Versão de disco: Destrua o disco e depois desinstale o software do computador.
Atualmente nós aceitamos Cartão de Crédito, PayPal, Débito Direto, PIX, Boleto, Transferência Bancária, Cheque/Ordem de Pagamento, Fax-Cartão de Crédito e Fatura, etc. Cartão de Crédito é altamente recomendado, pois é a forma mais rápida de você receber o código de registro e link para download após o pagamento.
Sim, se você comprou através do MyCommerce/Share-It, é necessário atualizar suas informações de assinatura para garantir a continuidade do serviço. Para agradecer sua confiança na 4DDiG, estamos oferecendo 3 meses de assinatura gratuita após a atualização. Atualizar Assinatura Agora.
A Proteção de Download é um serviço extra fornecido pelo nosso parceiro de pagamento, que armazena uma cópia de backup do software que você adquiriu no servidor por dois anos. Confira mais informações aqui.
Não é necessário adquirir este serviço, pois nós atualizamos o software periodicamente e sempre fornecemos downloads e atualizações gratuitas para os clientes adquiridos. Clique no botão Remover no carrinho de compras e atualize o preço para que você não seja cobrado por este serviço.
Limpar os cookies do seu navegador, certifique-se de que a conexão de rede esteja boa. Se possível, mude para outro método de pagamento e tente fazer o pedido novamente.
Depende do tipo de licença que você comprar. Se você adquirir uma licença mensal ou de um ano, haverá uma assinatura recorrente automática por padrão. A licença vitalícia é um pagamento único. No entanto, você pode interromper a recorrência automática se não precisar dela. Basta seguir o guia ou entrar em contato conosco para ajudá-lo a cancelá-la.
Nós recomendamos fortemente que você verifique seu endereço de e-mail ao fazer uma compra. Caso contrário, sugerimos que você envie o endereço de e-mail errado, o endereço de e-mail correto e os números de pedido para nossa equipe de suporte, nós o ajudaremos a modificá-lo e enviaremos um código de registro.
Após fazer um pedido com sucesso, você receberá um e-mail de confirmação do pedido onde anexa as informações de ativação. Você pode seguir os passos abaixo para registrar o 4DDiG para usar todas as funções sem limitação.
Passo 1. Inicie o 4DDiG no Windows após a instalação.
Passo 2. Na interface principal, clique na barra tripla no canto superior direito que abrirá a lista expandida.
Passo 3. Toque em Conta na lista e aparecerão as janelas de registro. Copie e cole seu e-mail e código de licença aqui e clique em Registrar para ativar este programa.
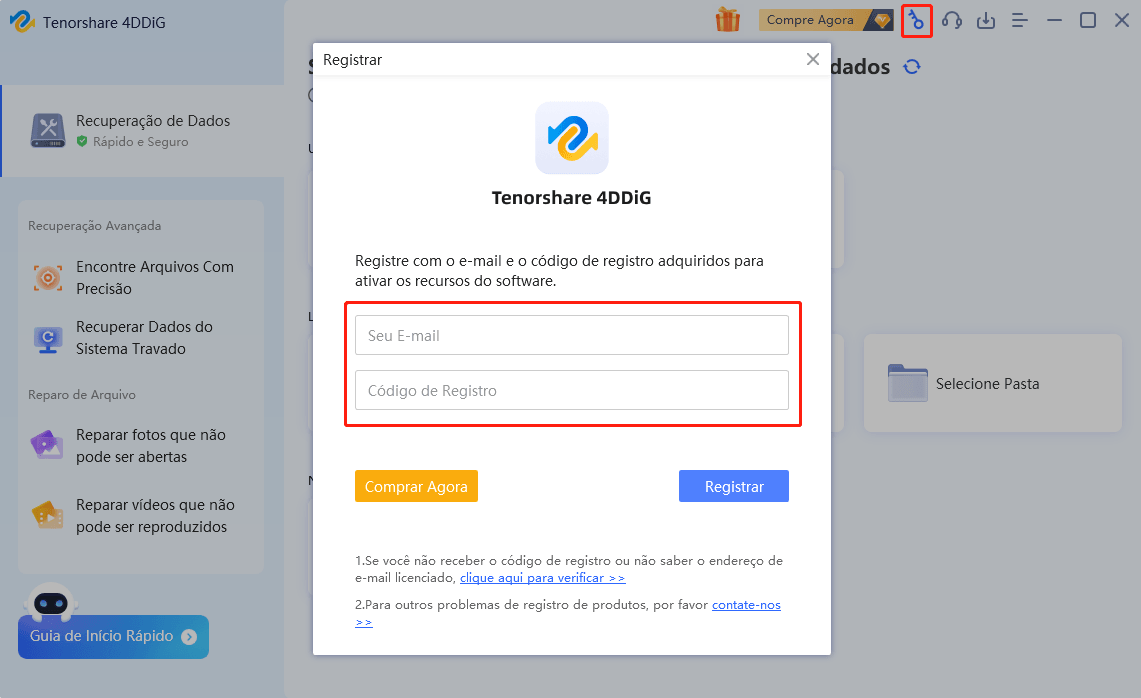
Aviso: É necessário que seu computador esteja conectado à internet para ativar o programa com sucesso.
Após fazer um pedido com sucesso, você receberá um e-mail de confirmação do pedido onde anexa as informações de registro. Você pode seguir os passos abaixo para registrar o 4DDiG no Mac para usar todas as funções sem limitação.
Passo 1. Inicie o 4DDiG na pasta Aplicativos no Mac.
Passo 2. Há duas maneiras de abrir a janela de registro. Você pode escolher Tenorshare 4DDiG no menu superior e selecionar Registrar nas opções suspensas.
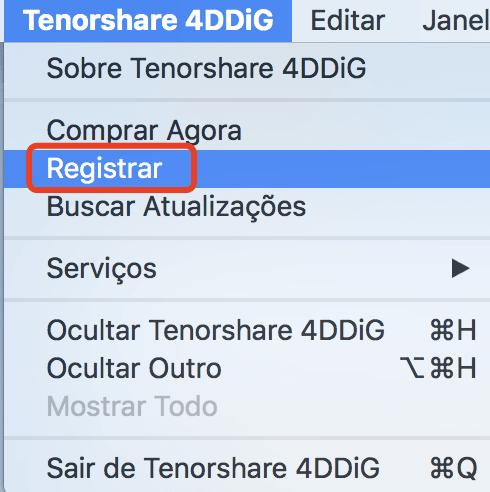
Ao invés disso, você pode clicar no botão Registrar (ícone de chave) no canto superior direito.
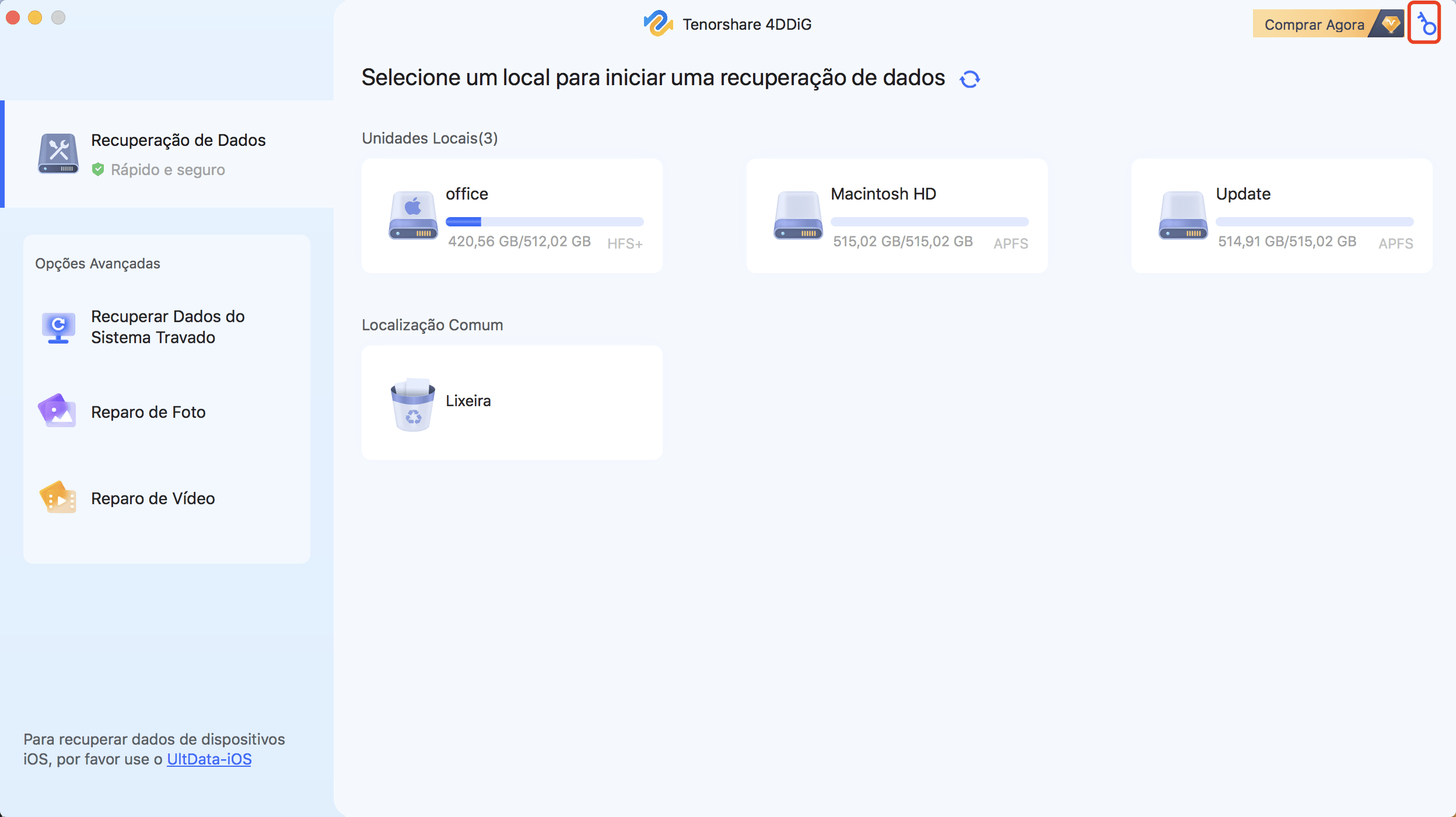
Passo 3. Na janela de registro, insira o e-mail e o código que você recebeu na caixa correspondente. Após inserir as informações, clique no botão “Cadastre-se” para iniciar a verificação da validação.
Assim que a verificação for bem-sucedida, você poderá usar este programa sem qualquer limitação.
Geralmente, o código será enviado para a caixa de entrada do e-mail adquirido dentro de 2 horas. Verifique a caixa de e-mail, incluindo a pasta de SPAM, e certifique-se de que o pagamento foi processado com sucesso.
Se tudo estiver correto do seu lado, isso pode ser devido a um problema do sistema ou da internet, Por favor, entre em contato conosco e anexe seu recibo do pedido. Nossa equipe de suporte responderá dentro de 12 horas. Ao invés disso, você pode tentar recuperar o código online instantaneamente.
De modo geral, o código de registro que você recebeu está correto. Verifique os seguintes pontos e registre-o novamente:
- Você baixou o produto correto e o produto está atualizado para a versão mais recente. Você pode acessar o site para baixar a versão mais recente a qualquer momento.
- O endereço de e-mail inserido é o endereço de e-mail que você usou quando comprou o produto, e não outro endereço de e-mail pessoal.
- Tanto o e-mail quanto o código diferenciam maiúsculas de minúsculas. Recomendamos que você copie e cole diretamente, sem nenhum espaço em branco.
De acordo com a duração da licença que pode ser usada, a licença pode ser dividida em Licença de um Mês, Licença de um Ano e Licença Vitalícia.
Licença de 1 Mês e 1 Ano: A licença de 1 Mês/Ano permite que você use esta licença por 30 dias (1 ano para a Licença de 1 Ano) desde a ativação. Depois disso, a plataforma de pagamento enviará um e-mail com 7 dias de antecedência (1 mês para Licença de 1 Ano) para avisar que o pedido será renovado automaticamente antes de expirar. O e-mail também fornecerá instruções sobre como interromper o “Serviço de Renovação Automática”.
Você também pode cancelar a assinatura sozinho. Os passos são diferentes em plataformas diferentes. Clique no link para aprender os passos específicos para cancelar a assinatura.
https://4ddig.tenorshare.com/br/support/how-to-cancel-subscription.html
Licença Vitalícia: Com a Licença Vitalícia, você pode usar a licença e aproveitar uma atualização grátis por toda a vida.
Não, você não pode registrar produtos 4DDiG entre sistemas. Em outras palavras, você não pode usar o código de registro 4DDiG do Windows para registrar a versão Mac do 4DDiG e vice-versa.
O arquivo é salvo em duas partes no dispositivo de armazenamento: informações de diretório (consistindo em nome do arquivo, carimbo de data/hora e informações de tamanho, etc.) e conteúdo dos dados. Se você não conseguir abrir um arquivo com o nome de arquivo e a estrutura de pastas originais, um dos possíveis motivos é que as informações do diretório estão corrompidas. Você pode tentar o Deep Scan para encontrar os arquivos profundamente enterrados.
Quaisquer alterações na unidade alterarão ou danificarão a estrutura de armazenamento dos arquivos ausentes. Se você salvar os arquivos recuperados na mesma unidade, a estrutura de dados e o conteúdo dos dados originais serão destruídos ou substituídos, o que resultará na perda permanente de dados. Portanto, você deve preparar outro disco para salvar os arquivos.
O 4DDiG oferece download gratuito e visualização gratuita. Baixe a versão de teste para verificar sua unidade e verificar se seus arquivos perdidos/excluídos foram encontrados nos resultados da verificação. Caso contrário, não é sugerido comprar.
Isso depende muito da capacidade do disco rígido e do desempenho do computador. Como referência, em geral, para um disco rígido de 1 TB que funciona normalmente, a maior parte da recuperação da unidade pode ser concluída em 10 a 12 horas.
Esses arquivos sem o nome de arquivo ou estrutura de pastas corretos devem ser encontrados pelo Deep Scan, que é muito confiável e útil quando as informações do diretório do arquivo perdido foram danificadas. Se você não conseguir abrir os arquivos recuperados com o nome correto ou não conseguir encontrá-los pelo nome do arquivo ou estrutura de pastas, verifique cada arquivo com um nome aleatório para recuperar os dados perdidos.
Siga os passos abaixo para instalar o 4DDiG no Windows.
Passo 1. Baixe o 4DDiG do site oficial.
Passo 2. Quando o download for concluído, você poderá encontrar o arquivo do instalador na lista de downloads do seu navegador.
Passo 3. Clique no instalador e clique no botão "Instalar" na janela pop-up para iniciar a instalação do 4DDiG. Antes disso, você pode clicar em "Configuração de Instalação" para personalizar o caminho e o idioma da instalação.
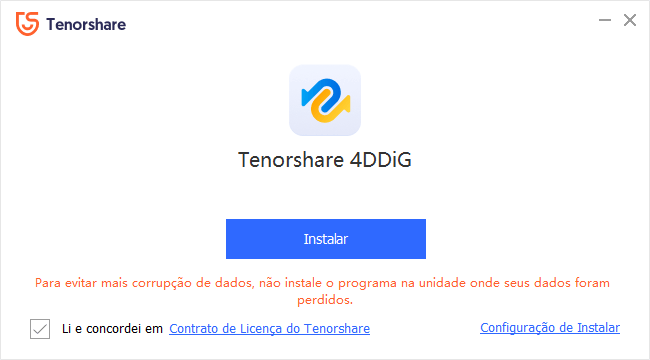
Passo 4. Aguarde o processo de instalação terminar.
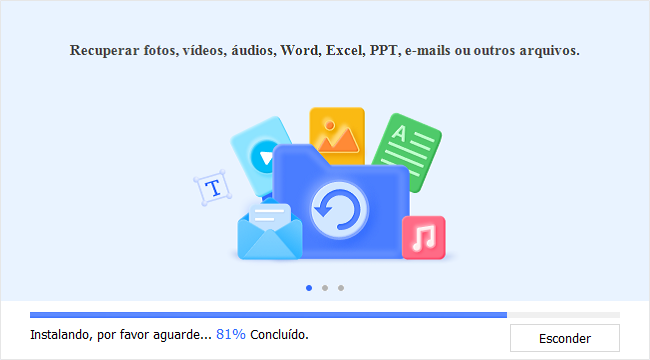
Após a instalação terminar, você pode clicar em “Iniciar” para começar a usar este programa em seu PC Windows.
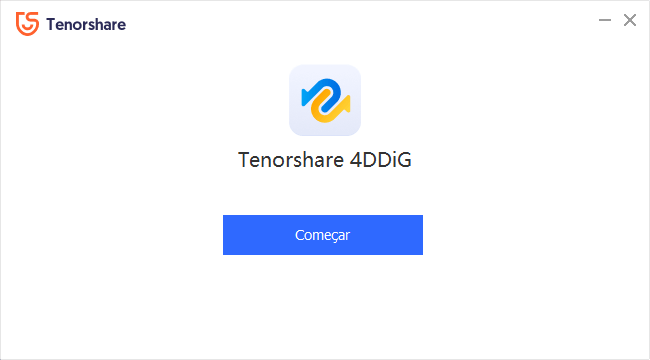
Aqui estão os passos para instalar o 4DDiG no Mac.
Passo 1. Baixe o 4DDiG no Mac, o arquivo de download termina com .dmg.
Passo 2. Após a conclusão do download, clique no arquivo baixado. Você verá uma janela de prompt como abaixo.
Passo 3. Arraste o Tenorshare 4DDiG.app para a pasta Aplicativos conforme a seta aponta.
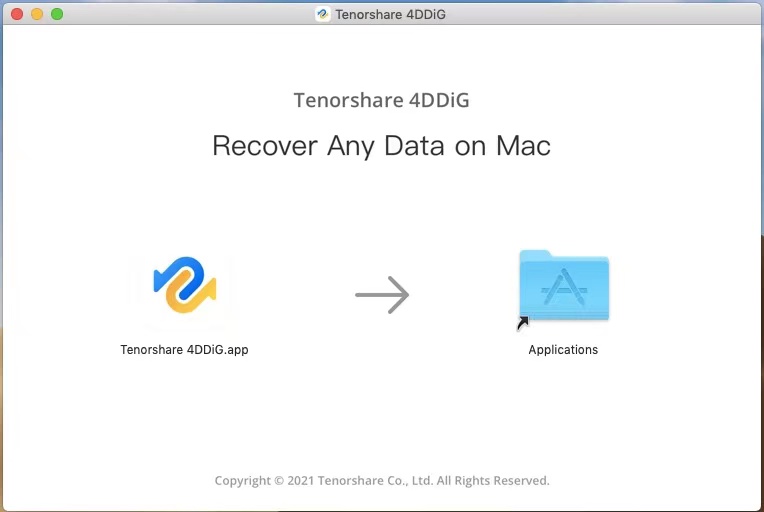
Passo 4. Em alguns segundos, você instalou o 4DDiG Mac com sucesso. Você pode ir para a pasta Aplicativos para encontrar o programa e iniciá-lo para usar no Mac.
Quando você está tentando instalar o 4DDiG no Windows ou Mac e a instalação trava, geralmente é devido ao alto uso de recursos da CPU ou por motivos de rede. Verifique a rede para confirmar se o sinal da rede está forte e, ao mesmo tempo, feche outros programas em execução.
Após as checagens acima, por favor, baixe e instale o 4DDiG novamente.
Há diferentes formas de remover aplicativos e programas no Windows 10.
Desinstale o 4DDiG do menu Iniciar
- Clique no menu Iniciar e procure o aplicativo ou programa na lista mostrada.
- Mantenha pressionado (ou clique com o botão direito) no aplicativo e selecione Desinstalar.
Desinstale o 4DDiG da página Configurações
- Selecione o menu Iniciar e selecione Configurações > Aplicativos > Aplicativos e recursos.
- Selecione o aplicativo que deseja remover e selecione Desinstalar.
Desinstale do Painel de Controle
- Na caixa de pesquisa da barra de tarefas, digite Painel de Controle e selecione-o nos resultados.
- Selecione Programas > Programas e Recursos.
- Pressione e segure (ou clique com o botão direito) no programa que deseja remover e selecione Desinstalar ou Desinstalar/Alterar. Em seguida, siga as instruções na tela.

Para excluir o 4DDiG no Mac, você só precisa localizar o aplicativo no Finder. A maioria dos aplicativos está na pasta Aplicativos, que você pode abrir clicando em Aplicativos na barra lateral de qualquer janela do Finder. Ou use o Spotlight para encontrar o aplicativo e pressione e segure a tecla Command (⌘) enquanto clica duas vezes no aplicativo no Spotlight.
Arraste o aplicativo para a Lixeira ou selecione o aplicativo e escolha Arquivo > Mover para a Lixeira. Se for solicitado um nome de usuário e uma senha, digite o nome e a senha de uma conta de administrador no seu Mac. Este é provavelmente o nome e a senha que você usa para fazer login no seu Mac.
Para ecluir o aplicativo, escolha Finder > Esvaziar Lixeira.
Não consegue encontrar sua resposta?
Não se preocupe. Apenas entre em contato com nossa equipe de suporte que ficará feliz em ajudá-lo.
CONTATO