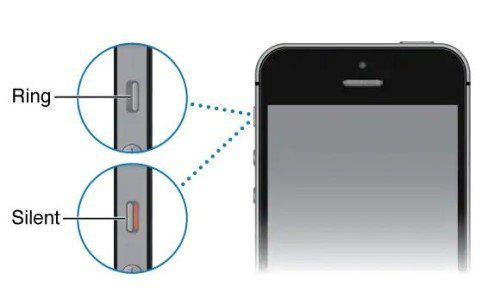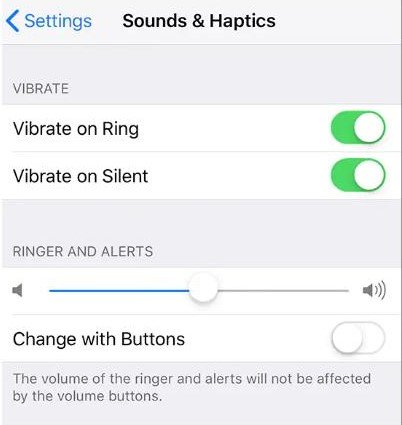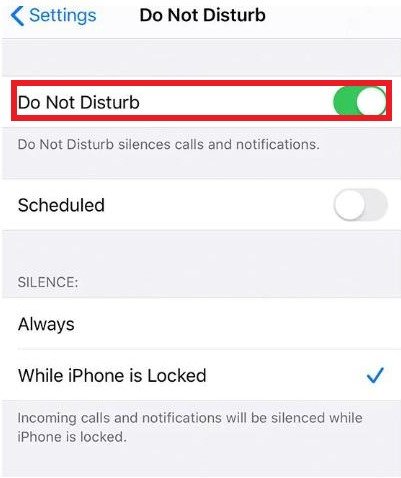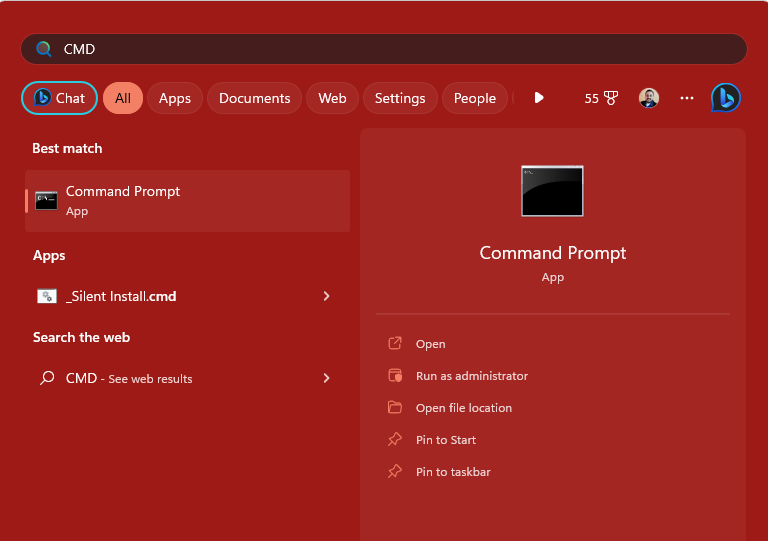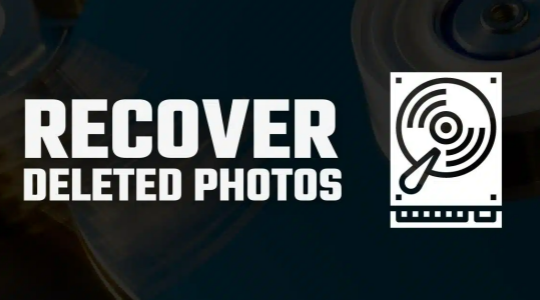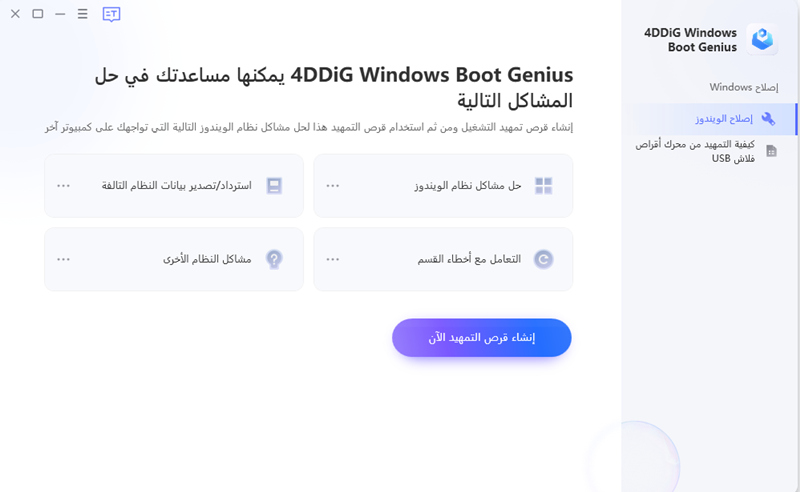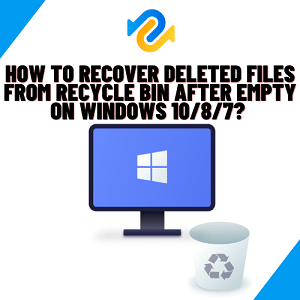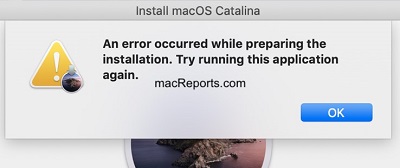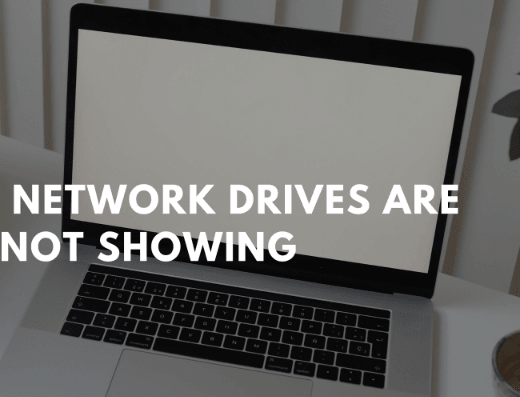المشكلة: عدم وجود صوت في الفيديوهات بالآيفون – عدم إمكانية إرجاع الصوت"كنت أسجل مقطع فيديو على جهاز الآيفون الخاص بي عن طريق الضغط على زر" صورة/photo". ولكن عندما أعيد تشغيله، لا يوجد صوت ولا يمكنني إلغاء كتمه (انظر الصورة أدناه). كيف يمكنني استعادة الصوت في الفيديو؟"
إذا كنت تقرأ هذا المقال، فهناك شيء واحد مؤكد، أنت تواجه مشاكل في نسخ الصوت احتياطيًا في مقاطع الفيديو الخاصة بك على جهاز الآيفون. يعد وجود خطأ “فيديو بدون صوت على الآيفون”مسألة غير سارة، خاصة لأولئك الذين يعتمدون على مقاطع الفيديو للترفيه والتعليم والتوثيق. ومن هنا جاءت الحاجة إلى هذه المقالة. تمامًا مثل معظم الأخطاء في الأجهزة الإلكترونية، يمكن أيضًا إصلاح مقاطع الفيديو التي لا تحتوي على صوت. في هذه المقالة، سنخبرك عن سبب حدوث خطأ صوتي في الفيديوهاتعلى الآيفون وسنوجهك من خلال الطرق الأكثر فاعلية المستخدمة لحل مشكلة إنعدام الصوت في مقاطع الفيديو بالآيفون. بالإضافة إلى ذلك، سنعمل على مساعدتك على منع حدوث مثل هذه التجارب المحبطة في المستقبل، نقدم لك أيضًا بعض النصائح المفيدة والتدابير الاحترازية.

- القسم الأول: لماذا لا يوجد صوت على مقاطع الفيديو الخاصة بي على الآيفون؟
-
القسم الثاني: كيفية إصلاح خطأ " مقاطع الفيديو بالآيفون التي لا يوجد لها صوت"؟
- الحل الأول: إصلاح الفيديو التالف أو الذي يوجد به خلل باستخدام أداة 4DDiG File RepairHOT
- الحل الثاني: تحقق من إعدادات الصوت على جهاز الآيفون الخاص بك
- الحل الثالث: تحقق من أجهزتك المتصلة بالبلوتوث
- الحل الرابع: أغلق الكاميرا وقم بتشغيل تطبيق الموسيقى على هاتفك
- الحل الخامس: استخدم المذكرات الصوتية للتحقق من عدم وجود مشكلة بالميكروفون
- الحل السادس: قم بإزالة المقبس
- الحل السابع: أعد تشغيل مستويات الصوت بالآيفون
- الحل الثامن: قم بإزالة الأجهزة الخارجية
- الحل التاسع: قم بإيقاف تشغيل وضع عدم الإزعاج/DND
- الحل العاشر: قم بإعادة ضبط جهاز الآيفون الخاص بك
- الحل الحادي عشر: قم بتحديث نظام تشغيل الآيفون الخاص بك لآخر إصدار
- نصيحة إضافية: كيفية تجنب عدم وجود صوت بمقاطع الفيديو على الآيفون
القسم الأول: لماذا لا يوجد صوت بمقاطع الفيديو على الآيفون الخاص بي؟
قبل أن نتوصل إلى حلول مفصلة، دعنا أولاً نتعرف على أسباب مشكلة "إنعدام الصوت بمقاطع الفيديو على الآيفون". في حالة وجود صوت قادم من جهاز الآيفون الخاص بك أثناء التشغيلات العادية ولكن الهاتف يرفض تشغيل الصوت على مقاطع الفيديو، فمن المحتمل أن يكون ذلك بسبب خطأ في البرنامج. هذه الأخطاء قد تكون ناتجة أيضًا عن:
حدوث خطأ في التحديث: هناك حالات اعتيادية لسوء أداء الجهاز في حالة حدوث مقاطعة لعملية الترقية/التحديث أو عدم إجرائها بشكل صحيح. يمكن أن يكون لخطأ التحديث تأثير سلبي على وحدات الصوت وكذلك التطبيقات.
تلف الميكروفون:يمكن أن يتلف الميكروفون الموجود على جهاز الآيفون بمرور الوقت إذا لم يتم التعامل معه بحرص. لذلك، هناك أيضًا احتمال أن الصوت لم يتم تسجيله في وقت تسجيل الفيديو بسبب أن الميكروفون رديء.
خلل في البرنامج:التطبيقات الموجودة على الآيفون معرضة أيضًا لهجمات الفيروسات، كما أنها ليست دائمًا خالية من الأخطاء. يمكن أن يؤدي وجود هذه العوامل أيضًا إلى ضعف أدائها، وبالتالي غياب الصوت في عمليات تشغيل الفيديو.
إعدادات التطبيق:يمكن وقوع خطأ غير مقصود من شأنه أن يكون مسؤولاً عن عدم وجود الصوت عند تشغيل مقطع فيديو. في بعض الأحيان، نقوم بتشغيل ميزة كتم الصوت دون علم عند مشاهدة مقاطع الفيديو، وبالتالي لا يمكن للصوت أن يكون مسموعًا. يمكن أن يقع هذا الخطأ لأي شخص.
القسم الثاني: كيفية إصلاح خطأ "عدم وجود صوت في مقاطع الفيديو بالآيفون"؟
حان الوقت لاستعراض الحلول المختلفة لهذه المشكلة، خاصة وأننا نعرف الآن سبب تعرض المستخدمين لخطأ "عدم وجود صوت في مقاطع الفيديو بالآيفون ".
الحل الأول: إصلاح الفيديو التالف أو الذي يوجد به خلل باستخدام أداة 4DDiG File Repair
دعونا لا نستبعد حقيقة أن المستخدم أيضًا لا يمكنه سماع أي صوت عند تسجيل الفيديو على الآيفون عندما يكون الفيديو المعني قد تعرض للتلف. لحسن الحظ، نحن نعيش الآن في عصر يمكن فيه إصلاح ملفات الفيديو التالفة بكل سهولة، وباستخدام برامج طرف ثالث مثل 4DDiG File Repair . 4DDiG File Repair هو برنامج سهل الاستخدام وموثوق به لإصلاح الصور ومقاطع الفيديو، وسوف نستخدمه كأداة إصلاح. فيما يلي بعض الميزات البارزة لهذا البرنامج المذهل.
- إنه قادر على إصلاح الفيديو الموجودة بمختلف التنسيقات والصيغ، مثل MKV وMOV وM4V و 3GP وMP4 وغيرها.
- يمكن إصلاح مقاطع الفيديو الضبابية أو التالفة أو المتقطعة أو المهزوزة باستخدام هذا البرنامج.
- تطبيق 4DDiG File Repair متوافق مع أجهزة الكمبيوتر التي تعمل بنظام التشغيل Windows ووسائط التخزين الأخرى مثل محركات أقراص USB المحمولة وبطاقات SD وغيرها.
- كما أنه متوافق مع العلامات التجارية الشهيرة للكاميرات، مثل Canon وDJI و GoPro.
- إنه قادر على إصلاح تنسيقات الفيديو المتعددة في وقت واحد.
يوجد أدناه شرح مفصل بالخطوات حول كيفية إصلاح الفيديو الذي يوجد به خلل أو تلف باستخدام برنامج 4DDiG File Repair.
لأجهزة الكمبيوتر
تحميل آمن
لل ماك
تحميل آمن
- قم بتثبيت وتشغيل برنامج 4DDiG File Repair. في النافذة الرئيسية، ستجد خيارين للاختيار من بينها. قم باختيار "إصلاح الفيديو/Video Repair".
- قم باستيراد ملف الفيديو الذي يوجد به خلل أو تلف عن طريق النقر فوق زر "إضافة/Add". انقر فوق "بدء الإصلاح/Start Repair" لبدء عملية الإصلاح.
- بمجرد اكتمال عملية الإصلاح، قم بمعاينة النتائج وتابع حفظ ملف الفيديو الذي تم إصلاحه بمكان آمن.
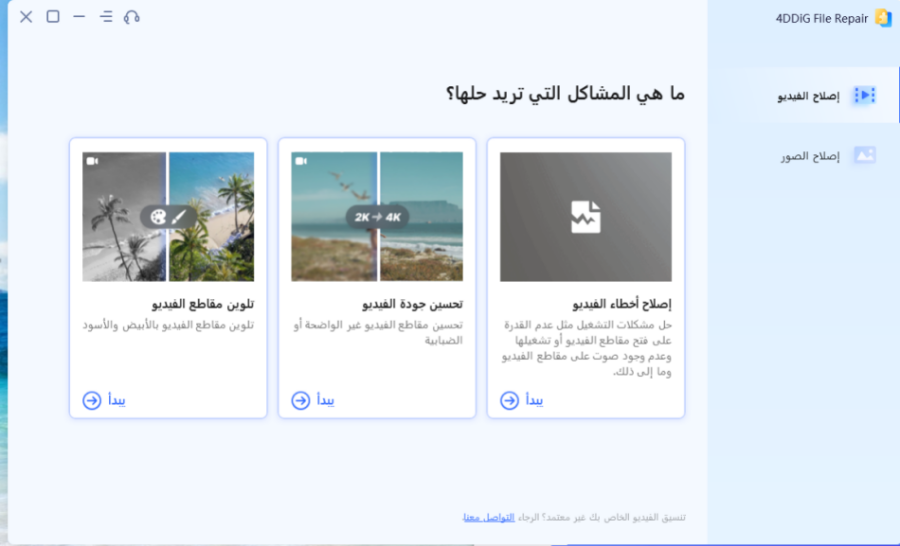
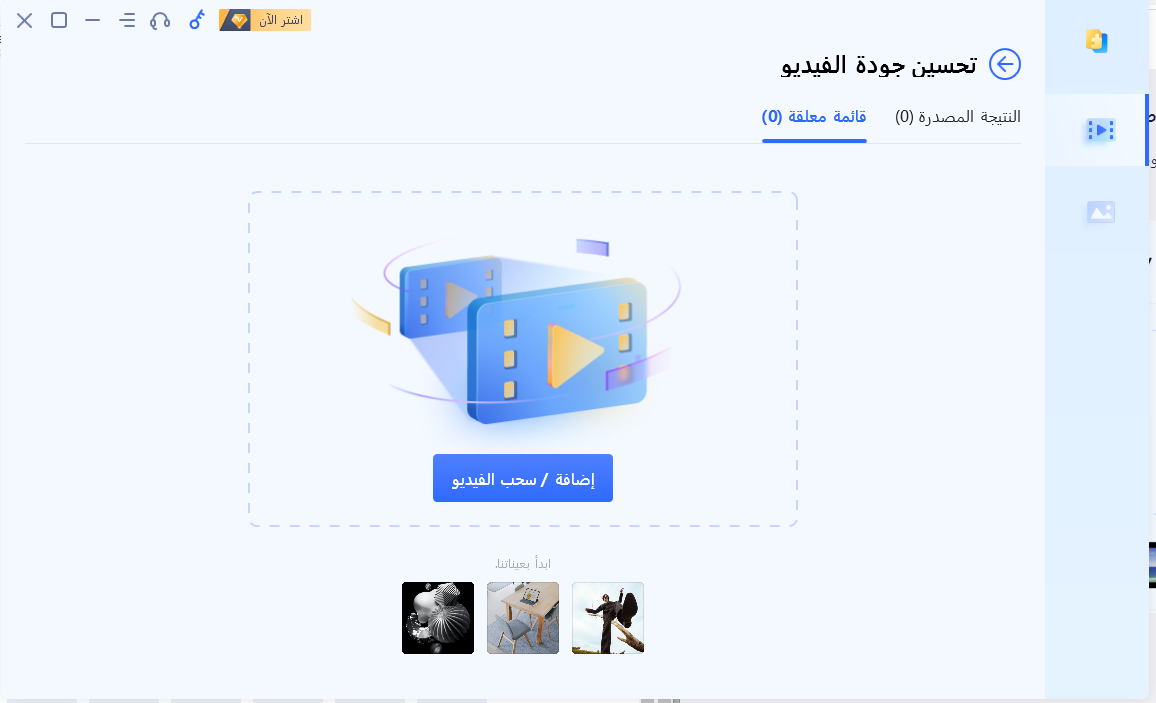
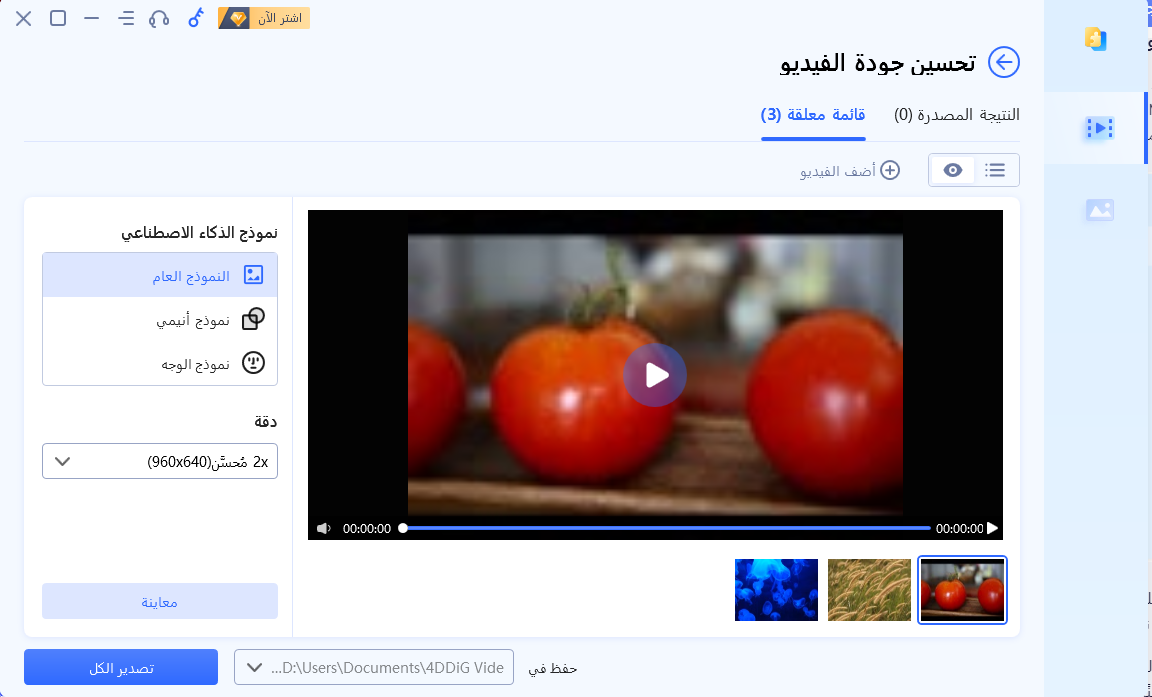
الحل الثاني: تحقق من إعدادات الصوت على جهاز الآيفون الخاص بك
يجب أن تكون إعدادات الصوت الخاصة بجهاز الآيفون هي المكان الأول الذي يجب البحث فيه متى واجهت مشاكل بالصوت من أي نوع. يفشل بعض المستخدمين في التحقق من إعدادات الصوت الخاصة بهم على الرغم من أنها الوظيفة الأكثر استخدامًا عند تشغيل مقاطع الفيديو. كل ما يتطلبه الأمر لتنفيذ هذا الحل هو النقر على أزرار مستوى الصوت بجهاز الآيفون. يتم كتم صوت الفيديو الخاص بك إذا كان الصوت منخفضًا. في هذه المرحلة، ما عليك سوى النقر أو تحريك مؤشر مستوى الصوت لأعلى.
الحل الثالث: تحقق من أجهزتك المتصلة بالبلوتوث
عندما يكون جهاز الآيفون متصلاً بسماعة البلوتوث، فإنه يتوقف تلقائيًا عن إصدار الصوت من مكبرات الصوت. لذا، تأكد من ما إذا كان الآيفون الخاص بك غير متصل بأي أجهزة. للقيام بذلك، انتقل إلى "الإعدادات" على جهاز الآيفون الخاص بك، ثم انقر فوق "بلوتوث/Bluetooth".
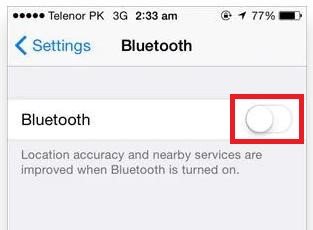
الحل الرابع: أغلق الكاميرا وقم بتشغيل تطبيق الموسيقى
كما ذكرنا سابقًا، يمكن أن يتسبب خلل في البرنامج في حدوث خطأ "لم يتم تسجيل صوت الفيديو على الآيفون باستخدام الكاميرا الأمامية". لمعالجة هذه المشكلة، ابدأ بإغلاق الكاميرا ثم قم بتشغيل تطبيق الموسيقى على جهاز الآيفون الخاص بك. اختر أغنية وقم بتشغيلها، ثم أغلقها، ثم افتح الكاميرا. قم بعمل مقطع فيديو ثم تحقق مما إذا كان يوجد صوت الآن.
الحل الخامس: استخدم المذكرات الصوتية للتحقق من عمل الميكروفون
يمكن أن تكون الميكروفونات السيئة في أجهزة الآيفون مسؤولة أيضًا عن عدم وجود أصوات في مقاطع الفيديو. قبل الانتقال إلى حل أكثر تعقيدًا، قد ترغب في التحقق مما إذا كان الميكروفون في حالة ممتازة وليس هو السبب في هذه المشكلة. يمكنك اختبار الميكروفون الخاص بك عن طريق استخدام المذكرات الصوتية. حاول تسجيل صوتك ثم تحقق مما إذا كان يعمل. إذا لم يحدث ذلك، فأنت بحاجة إلى الانتقال إلى الحل التالي.
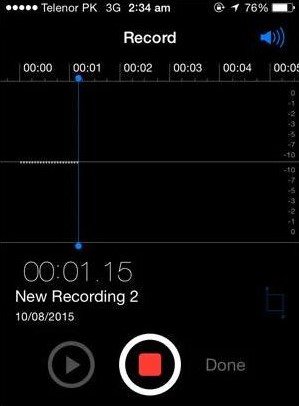
الحل السادس: قم بإزالة المقبس
تصبح إزالة مقبس الآيفون وتنظيفه برفق حلًا مثاليًا عندما يشير جهاز الآيفون الخاص بك إلى أنه يتم توصيل سماعات الأذن من خلال إظهار رمز سماعة الرأس في الجزء العلوي من الشاشة، في حين أنك لم تقم بتوصيلها. يمكن أن يحدث هذا عندما يكون هناك تراكم من الغبار في مقبس الآيفون الخاص بك ويمكن أن يمنع الأصوات من أن تكون مسموعة عند تشغيل الوسائط. يمكنك الاستفادة من المعدات المتوفرة في مجموعة الآيفون أو سماعة الأذن لتنظيف المقبس بكفاءة.
الحل السابع: إعادة تشغيل مستويات صوت جهاز الآيفون
في بعض الأحيان، قد يكون ملف تعريف الصوت لجهاز الآيفون الخاص بك مسؤولاً عن عدم وجود صوت على مقاطع الفيديو الخاصة بك. للتأكد من أن ملف تعريف الصوت الخاص بك ليس هو سبب المشكلة، أعد تشغيل مستويات صوت الآيفون عن طريق تحويله إلى الوضع العام من الوضع الصامت. اتبع هذه الخطوات لإعادة تشغيل مستويات صوت الآيفون.
قم بإيقاف تشغيل الوضع الصامت. على الجانب الأيسر من جهاز الآيفون الخاص بك، ستجد مفتاحًا يسمح للمستخدم بالتبديل بين ملفات تعريف الصوت العامة والصامتة. إذا كان المفتاح لأسفل، فستجد علامة برتقالية تشير إلى أن الهاتف في الوضع الصامت. اقلب المفتاح لأعلى لإيقاف تشغيل الوضع الصامت.

اضبط مستوى صوت جهاز الآيفون الخاص بك. إذا كنت تمتلك أيًا من الإصدارات الأحدث من أجهزة الآيفون، فانتقل إلى "إعدادات المسار/Path Settings" ثم انقر فوق " الأصوات والحس اللمسي/ Sounds and Haptics". بالنسبة لإصدارات الآيفون السابقة، بدلاً من "مسار/Path"، سترى فقط "الإعدادات/Settings". سيعرض عليك عدد قليل من مؤشرات المستوى وخيارات الصوت على الشاشة التالية.

الحل الثامن: إزالة الأجهزة الخارجية
قم بإزالة الأجهزة الخارجية المتصلة بجهاز الآيفون الخاص بك عن طريق إيقاف تشغيل البلوتوث والواي فاي/Wi-Fi. سيؤدي القيام بذلك إلى فصل الأجهزة الخارجية تلقائيًا التي قد تمنع تشغيل الفيديو بالصوت.
الحل التاسع: قم بإيقاف تشغيل وضع عدم الإزعاج/DND
تعد خاصية "عدم الإزعاج" على جهاز الآيفون أيضًا طريقًا لابد لنا أن نتفقده عندما يتعلق الأمر بالخطأ "لا يوجد صوت بالفيديو على الآيفون". إذا كان هذا مسؤولاً عن الخطأ، فسيؤدي إيقاف تشغي هذا الوضع إلى حل هذه المشكلة على الفور. يوجد أدناه دليل تفصيلي حول كيفية إيقاف تشغيل وضع "عدم الإزعاج".
من شاشتك الرئيسية، انتقل إلى "الإعدادات/Settings" وستجد هناك خاصية "عدم الإزعاج".

- بجانب خاصية "عدم الإزعاج/Do Not Disturb" ستجد زر التشغيل، إذا كان لونه أخضر، فهذا يعني أنه قيد التشغيل. أطفئه.
الحل العاشر: إعادة ضبط جهاز الآيفون الخاص بك
إعادة ضبط جهاز الآيفون الخاص بك هو الحل النهائي لكل شيء متعلق بالبرمجيات. في بعض الأحيان، قد يتسبب التراكم المستمر للملفات وذاكرة التخزين المؤقت والبيانات على جهازك بمرور الوقت في تعطل جهاز الآيفون الخاص بك، وقد يكون إعادة ضبط جهاز الآيفون في هذه المرحلة هو الخيار الوحيد.
الحل الحادي عشر: قم بتحديث نظام التشغيل iOS إلى أحدث إصدار
تعد تحديثات نظام التشغيل iOS مسؤولة عن الكثير من مشكلات الآيفون، وخطأ "لا يوجد صوت بالفيديو على الآيفون" هو أحد هذه المشكلات لأنها مشكلة متعلقة بالبرمجيات. مع استمرار Apple في إصدار تحديثات للبرامج، يجب أن تكون متيقظًا كلما تم إصدار تحديث جديد، عليك أن تتكد من أن جهازك لا يزال يعمل بكامل إمكانياته. يعد هذا ضروريًا لأن مطوري التطبيقات يقومون أيضًا بتحديث تطبيقاتهم للوفاء بالمعايير الجديدة لتحديث نظام التشغيل iOS الجديد، وعلى هذا النحو قد لا تكون هذه التطبيقات متوافقة مع إصدار نظام التشغيل iOS الأقدم. باختصار، قد يؤدي عدم تحديث نظام التشغيل iOS الخاص بك إلى أحدث إصدار إلى حدوث خلل في البرنامج، مما قد يتسبب في ظهور الخطأ "لا يوجد صوت للفيديو على الآيفون".
لتحديث إصدار نظام التشغيل iOS الخاص بك، انتقل إلى "الإعدادات/Settings" وانقر على "عام/General". تابع من خلال النقر على "تحديث البرنامج/Software Update".
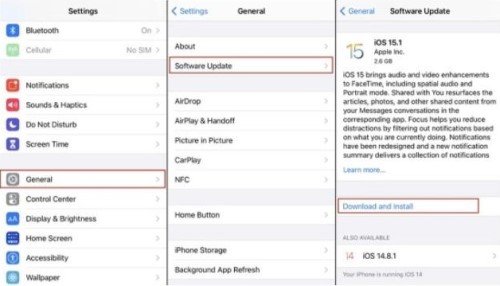
نصيحة إضافية: كيفية تجنب عدم وجود صوت لمقاطع فيديو على الآيفون
في معظم الحالات، يكون السبب وراء خطأ " عدم وجود صوت لمقاطع فيديو على الآيفون" متعلق بالبرمجيات/الأجهزة. لحسن الحظ، يمكن تجنب هذا الخطأ من خلال مراعاة بعض الإجراءات الاحترازية. ستجد أدناه بعضًا من أفضل الممارسات لتجنب الخطأ "عدم وجود صوت لمقاطع فيديو على الآيفون".
- صيانة المقبس مهمة. تجنب تراكم الأوساخ أو الغبار في مقبس الآيفون وذلك عن طريق استخدلم السدادات.
- قبل تحميل مقاطع الفيديو على جهاز الآيفون الخاص بك، تأكد من أن ملف الفيديو متوافق مع جهازك.
- قم بشراء أغطية الآيفون الأصلية فقط وتأكد من أنها مناسبة تمامًا.
- حافظ دائمًا على تحديث إصدار نظام التشغيل iOS الخاص بك.
- قم دائمًا بفصل الأجهزة الخارجية وإيقاف تشغيل البلوتوث لجهاز الآيفون الخاص بك عندما لا يكون قيد الاستخدام.
- تجنب استخدام ميكروفون أو مكبر صوت عالي الطاقة مع جهازك، فقد يؤدي ذلك إلى إتلاف دوائر الهاتف.
- تجنب ارتفاع درجة حرارة جهاز الآيفون الخاص بك أو إبقائه في مناطق عالية الرطوبة.
- تأكد من استخدام غطاء عالي الجودة لجهاز الآيفون الخاص بك لمنع الأضرار الجسيمة التي قد تؤثر على مكبرات الصوت إذا تعرض للسقوط المفاجئ.
خاتمة
تضمن الحلول المذكورة أعلاه إزالة مشكلة عدم وجود صوت في الفيديو على جهاز الآيفون، لأن عدم القدرة على سماع الصوت في مقاطع الفيديو الخاصة بك عند تشغيلها باستخدام جهاز الآيفون يعد تجربة غير سارة. وفي هذه المرحلة، يجب أن تعرف بالتحديد سبب وقوع خطأ عدم وجود صوت في الفيديو على جهاز الآيفون وكيفية إصلاحه بسهولة. في الحالات التي لا يوجد فيها صوت في مقطع فيديو بسبب تلف الفيديو المعني، يمكنك الاستفادة من برنامج طرف ثالث لإصلاح الفيديو التالف واستعادة الصوت احتياطيًا. لمثل هذه السيناريوهات، يوصى باستخدام4DDiG File Repair لأنه سريع وموثوق وسهل الاستخدام.