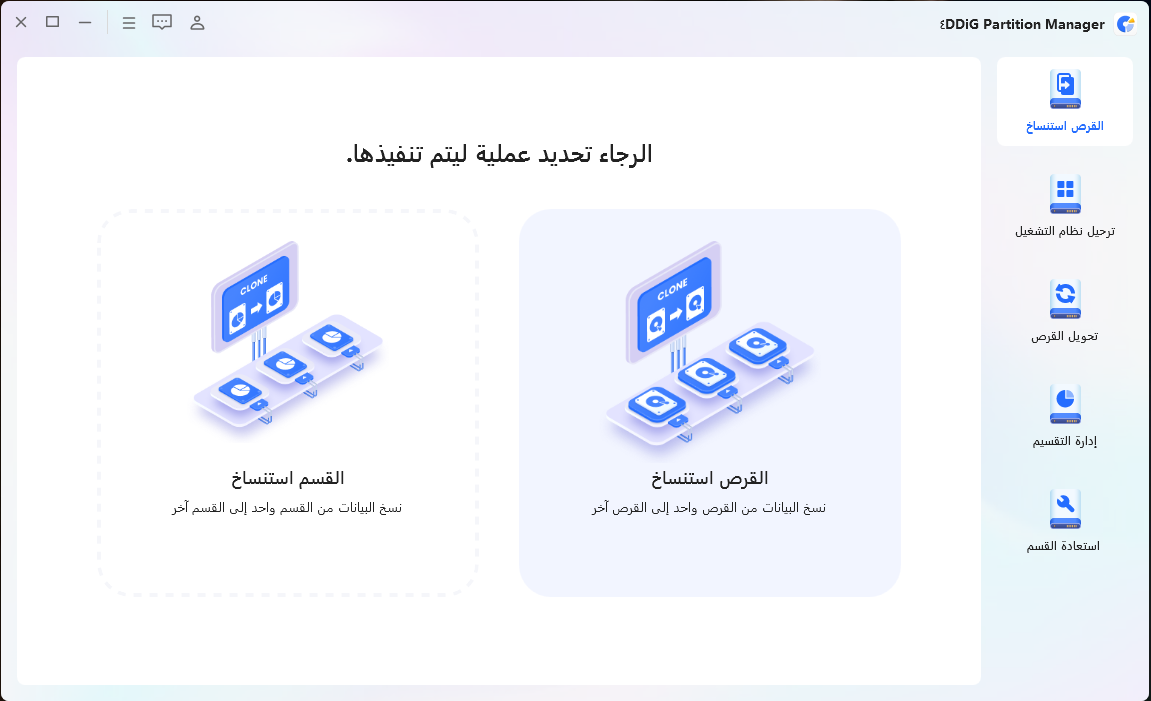كيفية إصلاح مشكلة لا يمكن تثبيت بطاقة SD على الاندرويد/الكمبيوتر/الماك؟
اتبع هذه المقالة لإصلاح خطأ بطاقة SD لا يتم تثبيتها على أجهزة الكمبيوتر والاندرويد والماك. لاستعادة البيانات من بطاقة SD المهيأة/التالفة/غير المثبتة/التي بها مشاكل، قم بتنزيل Tenorshare 4DDiG مجانًا لاستعادتها.
تعد بطاقات SD أو بطاقات الذاكرة أحد العناصر الأكثر استخدامًا لتخزين البيانات مثل الصور والمستندات ومقاطع الفيديو. يستخدمه الأشخاص للسهولة ولتوفير مساحة أكبر لبياناتهم. على الرغم من جودة بطاقات SD، إلا أن هناك الكثير من المشاكل والأخطاء في بطاقات SD أيضًا. مثلًا لا يتم تثبيت بطاقة SD على كاميرات الكمبيوتر أو حتى الهواتف المحمولة. وبالمثل مع أجهزة الماك أيضًا. لقد توصلنا اليوم إلى بعض الطرق الخاصة بـ SD التي بها أخطاء. هذا الحل مخصص لكل خطأ، بما في ذلك "تعذر تثبيت بطاقة SD على الاندرويد".

الجزء 1: نظرة عامة على بطاقة SD غير المثبتة
ما هي بطاقة SD المثبتة أو غير المثبتة؟
إن ظاهرة المثبتة وغير المثبتة ليست شيئًا جديدًا، ولكنها شائعة جدًا. لذلك لا تخلط بين كلمة " مثبت" أو "غير مثبت".
عندما نقوم بإدخال بطاقة SD، إذا كانت مثبتة، فهذا يعني أن النظام على علم ببطاقة SD. بعد ذلك، يصبح النظام هو المتحكم في ملفات ومحتويات بطاقة SD.
غير مثبتة تعني أن البطاقة غير مدمجة، لذا يمكنك إزالتها بأمان. لا يؤدي إلغاء التثبيت إلى الإضرار ببطاقة الذاكرة، لكن النظام لن يقرأ محتوى البطاقة. ونتيجة لذلك، لن تتمكن من استخدام بطاقة SD على جهاز الكمبيوتر الخاص بك.
لماذا لا يمكنني تثبيت بطاقة SD؟
يمكن أن يكون هناك أسباب كثيرة لذلك. إذا لم يتم تثبيت بطاقة الذاكرة، فقد تكون هناك مشكلات خارجية، مثل أن تكون البطاقة مكسورة أو الكابل مكسورًا. بالإضافة إلى ذلك، يمكن أن يكون قد تم الضغط على فتحة البطاقة أو تلف قارئ البطاقة. ولكن هناك بعض الحلول التي ستسمح لك بتثبيت بطاقة SD الخاصة بك على نظامك.
الجزء 2: كيفية إصلاح مشكلة عدم تثبيت بطاقة SD على الاندرويد والكمبيوتر؟
هناك العديد من الطرق لإصلاح عدم تثبيت بطاقة SD على هواتف الاندرويد وأجهزة الكمبيوتر. بعض من أفضلها هي كما يلي:
الإصلاح 1: أعد تثبيت بطاقة SD الخاصة بك على الاندرويد
عندما تقوم بتهيئة بطاقة SD الخاصة بك، فإنها تجعلها قابلة للقراءة بعد ذلك. أفضل طريقة للقيام بذلك هي:
الخطوة 1: انتقل إلى الإعدادات على هاتف الاندرويد الخاص بك.
الخطوة 2: اختر الإعدادات، ثم تهيئة/إعادة ضبط بطاقة SD > تثبيت بطاقة SD.
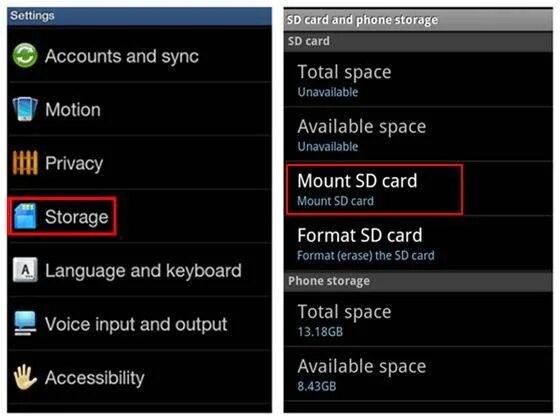
الخطوة 3:سيؤدي اتباع هذه الخطوة إلى حل أي مشكلة برمجية وسيجعلها في متناول المستخدمين.
الإصلاح 2: قم بالوصول إلى بطاقة SD الخاصة بك باستخدام اداة إدارة الأقراص
هناك طريقة أخرى وهي استخدام اداة إدارة الأقراص لحل الخطأ غير المثبت على نظامك. يتم استخدام أداة إدارة الأقراص لتثبيت أي برامج تشغيل مفقودة مثل محركات الأقراص المحمولة ومحركات الأقراص الثابتة الداخلية والخارجية وما إلى ذلك. ويمكن حل مشكلة عدم تثبيت بطاقة SD إذا اخترت
الخطوة 1: أدخل بطاقة SD الخاصة بك في نظامك.
الخطوة 2: قم بتشغيل اداة إدارة الأقراص وابحث عن بطاقة SD الخاصة بك فيها.
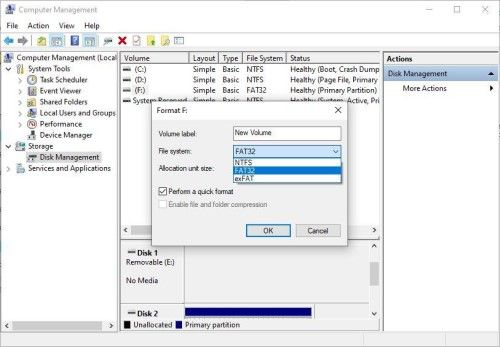
الخطوة 3: الآن انقر بزر الماوس الأيمن على بطاقة SD الخاصة بك وحدد تهيئة. لتعيين حرف محرك أقراص بالكامل، حدد "تغيير حرف محرك الأقراص والمسارات"، ثم قم بتعيين حرف محرك أقراص جديد لبطاقة SD المعنية.
الآن افصل بطاقة sd الخاصة بك وقم بتوصيلها مرة أخرى وتحقق مما إذا كانت تعمل أم لا.
الإصلاح 3: تشغيل CHKDSK
بالنسبة إلى CHKDSK، قم بتوصيل بطاقة SD بنظامك.
الخطوة 1: قم بتشغيل "جهاز الكمبيوتر"، ثم لاحظ حرف محرك الأقراص المخصص لبطاقة SD الخاصة بك.
الخطوة 2: الآن قم بتشغيل موجه الأوامر عن طريق الكتابة في بحث الويندوز
الخطوة 3: الآن اكتب الأمر التالي في cmd-/r chkdsk [متبوعاً بحرف محرك أقراص بطاقة SD].
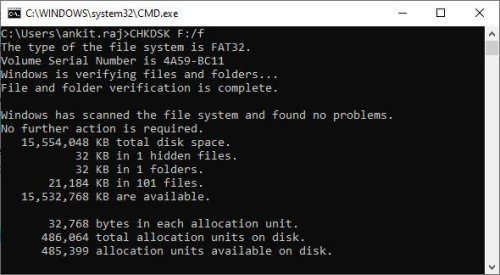
سيحل هذا الخطأ ويتحقق من كل خطأ مرتبط ببطاقة SD وسيقوم بإصلاحه.
الإصلاح 4: تهيئة بطاقة SD غير القابلة للتثبيت
في بعض الأحيان، عندما لا تنجح أي من الأساليب والطرق في حل خطأ عدم تثبيت بطاقة SD، فإن أفضل طريقة هي تهيئة بطاقة SD الخاصة بك. لذا، قبل المخاطرة بأي شيء، قم بعمل نسخة احتياطية لملفاتك. ولكن، هذا غير ممكن حتى تتم إزالة خطأ التثبيت. هذه المرة هناك بديل أفضل بكثير.
الإصلاح 5: تحديث بطاقة SD الخاصة بك
تحديث بطاقة sd الخاصة بك يعني تحديث برنامج تشغيل بطاقة SD الخاصة بك. في بعض الأحيان تكون محركات الأقراص قديمة مما يسبب خطأ عدم التثبيت. وبالتالي فإن تحديث محرك بطاقة SD قد يحل خطأ عدم التثبيت.
الخطوة 1: انتقل إلى لوحة التحكم على نظامك.
الخطوة 2: ابحث عن إدارة الأجهزة وافتحها.
الخطوة 3: الآن انقر بزر الماوس الأيمن على بطاقة SD وحدد الخصائص.
الخطوة 4: ضمن علامة تبويب برنامج التشغيل، حدد البحث تلقائياً عن تحديث برنامج التشغيل.
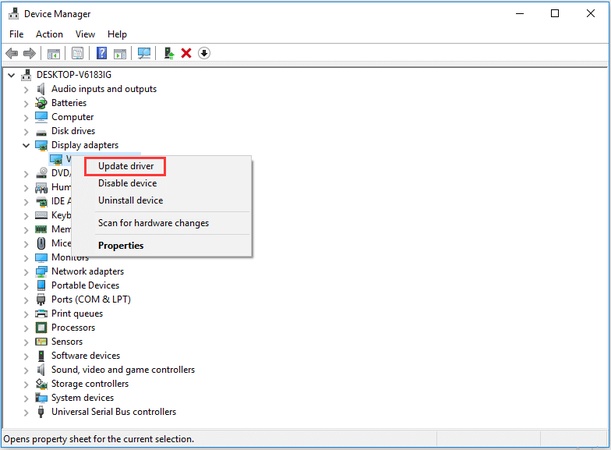
الجزء 3: كيفية إصلاح عدم تثبيت بطاقة SD على الماك
في بعض الأحيان يمكنك مقابلة نفس المشكلة على الماك الخاص بك. ومع ذلك، هناك حلول مثالية لهذا أيضًا.
الإصلاح 1: جرب بطاقة SD الخاصة بك على جهاز ماك آخر أو استخدم قارئ بطاقات آخر
ربما المشكلة ليست في بطاقة SD. لذا للتحقق من ذلك، جرب بطاقة SD الخاصة بك على جهاز ماك مختلف تمامًا. إذا لم يعمل، فقم بتغيير قارئ البطاقة ثم تحقق من حل خطأ تثبيت بطاقة SD الخاصة بك.
الإصلاح 2: التحقق من تفضيلات Finder.
في معظم الأحيان، يتم عرض محركات الأقراص الثابتة الخارجية على سطح المكتب وFinder. ولكن في بعض الأحيان قد يكون هذا هو سبب "لا يمكن تثبيت بطاقات SD".
الخطوة 1: انتقل إلى Finder على جهاز الماك الخاص بك < التفضيلات < عام.
الخطوة 2: فقط تأكد من تحديد خيار القرص الخارجي.
الخطوة 3: سيؤدي هذا إلى تمكين بطاقة SD من الظهور على سطح المكتب.
الإصلاح 3: إعادة تشغيل جهاز الماك الخاص بك
في بعض الأحيان، يمكن أن تؤدي إعادة تشغيل جهاز الماك إلى حل المشكلة. ستؤدي إعادة تشغيل جهاز الماك إلى حل أي خوارزميات يساء استخدامها وإيجاد طريقة لتثبيت بطاقات SD.
الإصلاح 4: التحقق مما إذا كانت بطاقة SD مشفرة بواسطة Bitlocker
إذا تم تشفير SD الخاص بك بواسطة bitlocker، فلن يتمكن جهاز الماك الخاص بك من قراءة بطاقة Sd الخاصة بك أبدًا. تم تطوير تشفير Bitlocker بواسطة Microsoft لنظام الويندوز. ومن ثم فهو غير مدعوم من قبل أنظمة MacOs. للتحقق من ذلك، أدخل بطاقة SD في فتحة جهاز الكمبيوتر الشخصي الذي يعمل بالويندوز وتحقق مما إذا كان من الممكن رؤية بطاقة Sd في مستكشف الملفات. إذا طلب كلمة مرور bitlocker، فقد تم تشفيرها. الآن قم بفك تشفيره على الويندوز ثم سيعمل على نظام الماك.
الإصلاح 5: تحديث جهاز الماك
عندما لا يكون الجهاز محدثًا، هناك بعض الأخطاء التي تسبب عائقًا أمام تثبيت بطاقة SD. لذا انتقل إلى الجهاز وتحقق من وجود تحديثات. إذا لم يتم تحديثه، فقم بتحديثه إلى الإصدار الأحدث ثم تحقق مما إذا تم حل المشكلة أم لا.
الإصلاح 6: استخدم أداة القرص لإصلاح بطاقة SD غير المثبتة.
الخطوة 1: انتقل إلى تطبيق أداة القرص.
الخطوة 2: في القائمة العلوية، انقر على "عرض"، ثم انقر على "إظهار جميع الأجهزة".
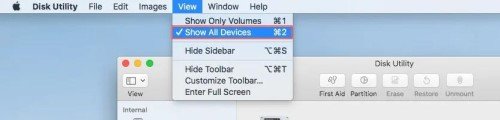
الخطوة 3: الآن حدد بطاقة sd غير القابلة للتثبيت من الشريط الجانبي الأيسر وانقر على "الإسعافات الأولية" أعلى أداة القرص.
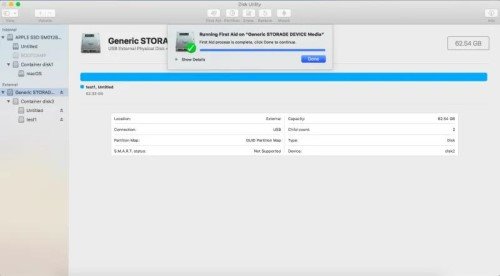
انقر الآن على "تشغيل" لتنفيذ العملية لإصلاح أي تشخيصات ومشاكل.
الإصلاح 7: قم بتهيئة بطاقة SD الخاصة بك مرة أخرى
لآن، إذا لم تنجح الطرق المذكورة أعلاه، فيجب عليك تهيئة بطاقة SD الخاصة بك. ستؤدي تهيئة بطاقة SD إلى حل مشكلات مثل البرامج الضارة والفيروسات. علاوة على ذلك، إذا كانت لديك مخاوف بشأن فقدان البيانات، فلا داعي للذعر. يمكنك استرداد بياناتك من بطاقة sd المهيأة باستخدام Tenorshare 4DDiG. لقد ذكرنا طرق استخدام Tenorshare 4DDiG أدناه.
نصيحة إضافية: كيفية استرداد البيانات المفقودة من بطاقة SD المهيأة/غير المثبتة؟
كما نعلم جميعًا أن تهيئة بطاقة sd ستمحو البيانات، لاستعادة البيانات من بطاقة SD المهيأة أو بطاقة SD التالفة/التي بها مشكلات، ستستخدم Tenorshare 4DDiG، في غضون 3 خطوات، لاستعادة البيانات من بطاقة SD.يعد برنامج Tenorshare 4DDiG البيانات أحد أفضل البرامج في العالم التي توفر أفضل التسهيلات للتغلب على مشكلة البيانات المفقودة. لاستعادة
ميزات Tenorshare 4DDiG:
- استعادة البيانات من جهاز لابتوب أو كمبيوتر أو جهاز الماك
- أفضل برنامج لاستعادة البيانات من محركات الأقراص الداخلية والخارجية
- دعم استعادة البيانات من أكثر من 1000 نوع مختلف من الملفات
- يمكن استعادة الملفات المفقودة بسبب الحذف غير المقصود، والتهيئة، والقسم المفقود، والتلف، والنظام المعطل، وهجوم الفيروسات، وما إلى ذلك
فيما يلي طرق استعادة الملفات المحذوفة من بطاقة SD.
تحميل آمن
تحميل آمن
- قم بتنزيل ثم افتح الصفحة الرئيسية لـ Tenorshare 4DDiG على جهاز الكمبيوتر الخاص بك. حدد بطاقة SD ثم الملفات التي فقدت بياناتك فيها واضغط على "مسح" للمتابعة.
- سيقوم 4DDiG بفحص جميع الملفات المهيأة من بطاقة SD والعثور عليها. تظهر نتيجة المسح جميع الملفات التي تم العثور عليها بشكل فعال. بعد المسح، يمكنك تحديد الملفات لمعاينتها قبل استعادة البيانات.
- وأخيرًا، يمكنك بعد ذلك النقر فوق "استعادة" لاستعادتها من محرك الأقراص الثابتة لديك. بعد النقر على "استعادة"، حدد الموقع الذي ترغب في استعادة الملفات إليه.



الجزء 4: نصائح لتجنب أخطاء بطاقة SD
هناك طرق معينة يمكنك من خلالها التغلب على أخطاء بطاقة SD. عندما تقوم بتهيئة بطاقة جديد، يتم الانتقال فورًا إلى التهيئة بدلاً من حذف كل شيء. عندما تنتهي من استخدام بطاقة SD، قم أولاً بإزالتها من نظامك، ثم اسحبها للخارج، وحافظ على أمان بطاقتك.
الملخص
خطأ عدم تثبيت بطاقة SD هو خطأ شائع يقابله مستخدمو بطاقة Sd. علاوة على ذلك، لا توجد طريقة أخرى غير ما سبق لحل هذا الخطأ. الحل النهائي لبطاقة SD التي لن تؤدي إلى حدوث أخطاء هو تهيئة بطاقة SD. ولكن خلال هذه الحالة، إذا كنت تريد استعادة بياناتك المفقودة، فيمكنك القيام بذلك بسهولة باستخدام برنامج Tenorshare 4DDiG data recovery .
ربما يعجبك أيضا
- الصفحة الرئيسية >>
- بطاقة الذاكرة >>
- كيفية إصلاح مشكلة لا يمكن تثبيت بطاقة SD على الاندرويد/الكمبيوتر/الماك؟