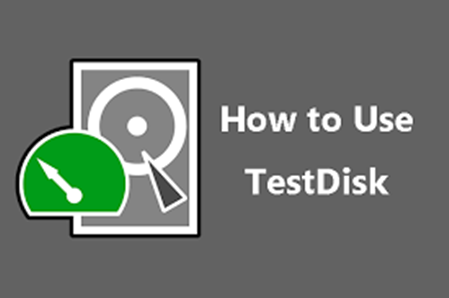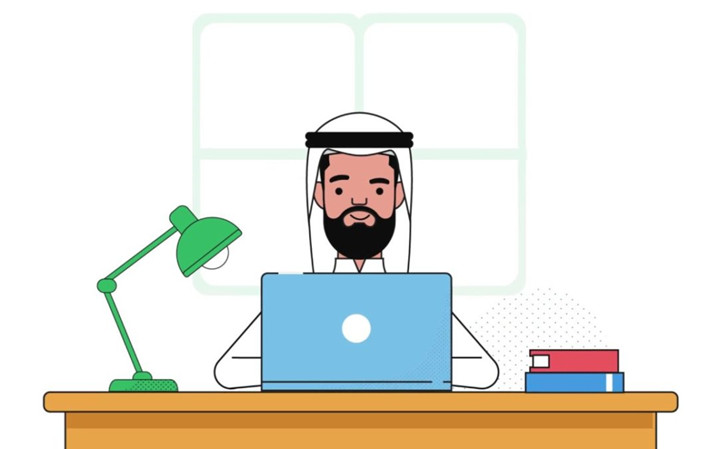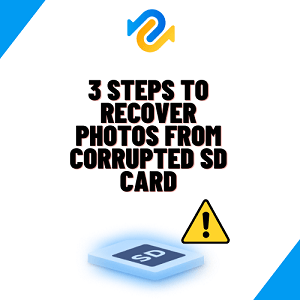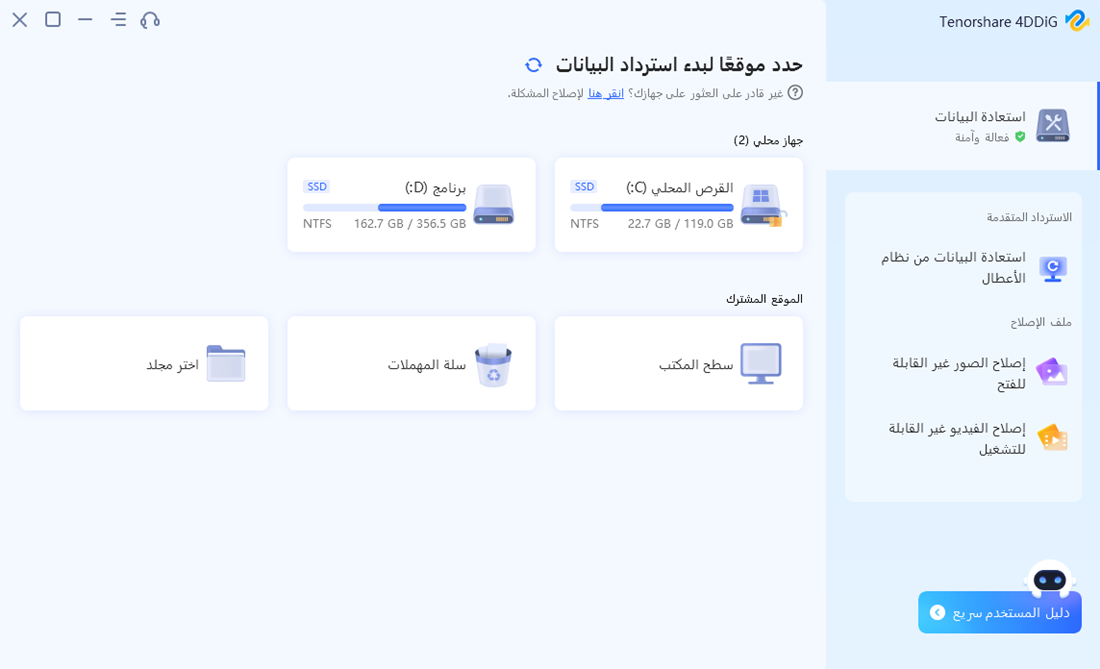السؤال: كيفية إصلاح بطاقة SD التي تظهر حجمًا خاطئًاتظهر بطاقة SD الخاصة بي حجمًا خاطئًا ، كما أنني غير قادر على تهيئتها كيف يمكنني إصلاح كلتا المشكلتين؟
عند تخزين البيانات على بطاقات SD ، من المهم التأكد من أن البطاقة بالحجم والسعة الصحيحين. لسوء الحظ ، في بعض الأحيان يمكن أن تنشأ مشكلة حيث تعرض بطاقة SD مساحة تخزين أقل مما هو متوقع أو حتى عدم وجود مساحة تخزين. إذا كنت تواجه هذا الموقف ، فهناك العديد من الحلول لحل هذه المشكلة اعتمادًا على السبب الجذري لها.
تحدث مشكلة "بطاقة SD تعرض حجمًا خاطئًا" بشكل أساسي عندما لا يتمكن الكمبيوتر من التعرف على الكمبيوتر وبالتالي يعرض الحجم الخطأ لبطاقة SD. إذا كنت تواجه بطاقة SD تظهر بحجم خاطئ ، فمن الضروري حلها قبل البدء في استخدامها لأغراض التخزين وينتهي بك الأمر بفقدان بياناتك المهمة بسبب الخطأ. لنبدأ بالحل لحل بطاقة SD التي تعرض خطأ الحجم الخاطئ.
هناك عدة طرق يمكن من خلالها حل هذه المشكلة. ومع ذلك ، فقد اخترنا أكثر الحلول فاعلية والتي يجدها معظم المستخدمين سهلة الاستخدام ، وتتطلب بعض الحلول المعرفة التقنية لفهم ما سيعنيه كل أمر بشكل كامل.
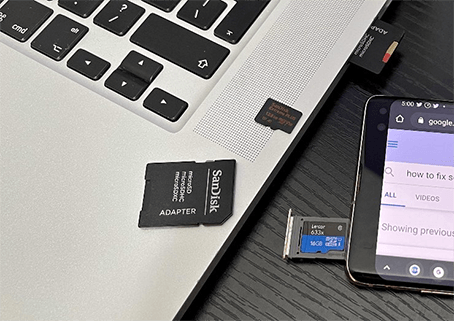
الجزء 1: لماذا لا تظهر بطاقة SD السعة الكاملة
تحدث مشكلة بطاقة SD بشكل عام بسبب عدة أسباب ، مثل مشاكل التنسيق ، والأضرار المادية ، وأنظمة الملفات غير المتوافقة ، وما إلى ذلك. قبل الدخول في الحلول لحل المشكلة ، دعنا نلقي نظرة على بعض الأسباب الأكثر شيوعًا التي يمكن أن تؤدي إلى إلى بطاقة sd لا تظهر السعة الكاملة حتى تتمكن من استهداف المشكلة بالحل الصحيح:
- خطأ في نظام الملفات: إذا تمت تهيئة بطاقة sd في نظام ملفات غير متوافق ، فقد لا يتعرف عليها الكمبيوتر. عادة ما يتم تنسيق بطاقة sd بنظام ملفات ، مثل FAT32 أو NTFS. إذا كانت بطاقة sd تستخدم نظام ملفات غير متوافق ، فقد لا تتمكن من إظهار قدرتها الكاملة.
- بيانات النظام الفاسدة: يمكن أن تؤدي أي بيانات نظام تالفة أو مفقودة في بطاقة sd إلى عدم إظهار بطاقة SD سعتها الكاملة. يمكن أن يحدث هذا بسبب الفيروسات والبرامج الضارة وانقطاع التيار الكهربائي المفاجئ وما إلى ذلك.
- الأضرار المادية: إذا تعرضت بطاقة SD للتلف المادي بسبب تلف المياه أو المعالجة غير السليمة أو أي سبب آخر ، فقد لا تظهر السعة الكاملة لبطاقة SD.
- كتابة خطأ حماية: إذا تم تمكين الحماية ضد الكتابة على بطاقة SD ، فلن تسمح بكتابة أي بيانات أو حذفها من بطاقة SD ، مما يؤدي إلى عدم إظهار بطاقة SD بكامل طاقتها.
- البرامج الضارة والفيروسات: يمكن أن تتسبب البرامج الضارة والفيروسات في إتلاف بيانات بطاقة sd ، مما يجعلها غير قابلة للقراءة على بطاقة sd.
الجزء 2: استرداد جميع الملفات من بطاقة SD الخاصة بك قبل التهيئة
تتطلب جميع طرق حل مشكلة "إظهار بطاقة SD حجمًا خاطئًا" تنسيقًا ، مما قد يتسبب في فقد البيانات. لذلك ، إذا لم تتمكن من الوصول إلى البيانات الموجودة على بطاقة SD الخاصة بك أو فقدتها بالفعل ، يوصى باستخدامها Tenorshare 4DDiG Data Recovery، أداة موثوقة لاستعادة بطاقة sd توفر عملية بنقرة واحدة لحل المشكلات المعقدة لبطاقات SD.
بمساعدة هذا البرنامج ، يمكنك استرداد البيانات المحذوفة أو المفقودة بسرعة من بطاقات sd في بضع خطوات بسيطة. توفر أداة بطاقة sd أيضًا ميزات متقدمة مثل وضع المسح العميق وخيار المعاينة وخيارات التنسيق بدون خطوات برمجة معقدة. فيما يلي بعض مزايا استخدام 4DDiG Data Recovery:
- استرجع البيانات من تنسيقات بطاقة sd المختلفة مثل SDHC و microSD وبطاقات CF وما إلى ذلك.
- يدعم الاسترداد من بطاقة sd التالفة بسبب التنسيق أو لأسباب أخرى.
- يقدم مجموعة من خيارات استرداد بطاقة sd ، مثل استعادة البيانات من بطاقات sd ذات الأقسام المفقودة والملفات المحذوفة والمجلدات وما إلى ذلك.
- يدعم استرداد بطاقة sd في جميع السيناريوهات ، مثل الحذف العرضي وأخطاء التنسيق والهجمات الضارة ، إلخ.
- يوفر عملية استرداد بطاقة sd آمنة وموثوقة دون المخاطرة بأي فقدان للبيانات.
لنظام ويندوز
تحميل آمن
لنظام ماك
تحميل آمن
- تُظهر لقطة الشاشة أدناه الواجهة الرئيسية التي يوفرها Tenorshare 4DDiG Windows Data Recovery بعد التثبيت والتشغيل. للبدء ، حدد القرص المحلي الذي فقدت فيه بياناتك من قائمة محركات الأقراص الثابتة وانقر فوق ابدأ. يسمح لك الركن الأيمن العلوي من النافذة بتحديد أنواع الملفات المستهدفة قبل المسح.
- بعد تحديد الملفات التي ترغب في استردادها ، يبحث 4DDiG على الفور في محرك الأقراص المحدد في كل مكان بحثًا عن البيانات المفقودة. يمكنك إيقاف البحث مؤقتًا أو إيقافه في أي وقت. في طريقة عرض الشجرة ، يمكنك العثور على فئات مثل الملفات المحذوفة والملفات الموجودة والمواقع المفقودة وملفات RAW وملفات العلامات. بدلاً من ذلك ، يمكنك التبديل إلى عرض الملف لعرض الملفات مثل الصور ومقاطع الفيديو والمستندات والصوت ورسائل البريد الإلكتروني. بالإضافة إلى البحث عن الملفات المستهدفة ، يمكنك استخدام عامل التصفية على الجانب الأيمن من اللوحة لتضييق نطاق البحث.
- بمجرد اكتشاف الملفات الهدف ، يمكنك معاينتها واستعادتها. احفظ بياناتك بعيدًا عن القسم الذي فقدته فيه لمنع الكتابة فوق البيانات وفقدان البيانات بشكل دائم.



الجزء 3: كيفية إصلاح بطاقة SD لا تظهر السعة الكاملة
إلى جانب أداة 4DDiG Data Recovery ، يمكنك تجربة بعض الحلول الفعالة لحل المشكلة على بطاقة Sd الخاصة بك. ومع ذلك ، تتطلب هذه الأساليب جهدًا يدويًا مقارنةً بتلك المذكورة أعلاه ، لذلك هناك حاجة إلى القليل من المعرفة التقنية لتطبيقها. إليك كيفية استعادة بطاقة SD إلى الحجم الكامل بطرق مختلفة:
الطريقة الأولى: استخدام إدارة أقراص Windows
أولاً ، يجب أن تحاول حل بطاقة SD التي تظهر مشكلة الحجم الخاطئ عن طريق تنسيق إدارة قرص Windows. إنها ميزة مضمنة في Windows ويمكن أن تساعد في تنسيق بطاقة SD. يمكنك أيضًا استخدام هذه الطريقة لتهيئة بطاقة SD عندما لا تعمل الطرق الأخرى.
الخطوة 1: انتقل إلى شريط البحث في قائمة ابدأ في Windows ، واكتب "إدارة الكمبيوتر" وافتحه.
الخطوة 2: في إدارة الكمبيوتر ، انقر على إدارة الأقراص من الشريط الجانبي الأيسر للنافذة.
الخطوة 3: في إدارة الأقراص ، يجب أن تظهر بطاقة SD الخاصة بك ، انقر بزر الماوس الأيمن عليها وحدد خيار التنسيق.
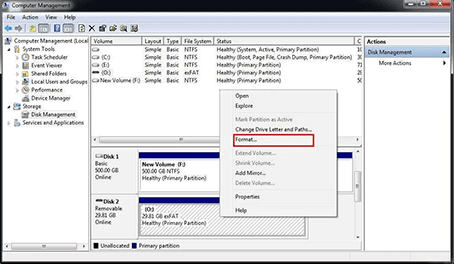
الخطوة 4: حدد مربع "تنفيذ تنسيق سريع" ، وحدد FAT32 أو NTFS من تخصيص حجم الوحدة. أخيرًا ، انقر فوق "موافق" ، وهذا كل شيء.
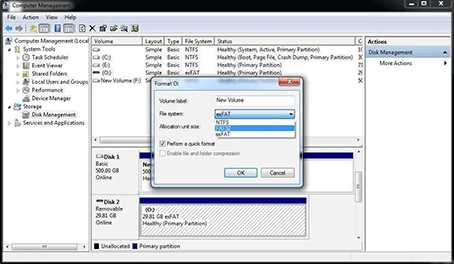
الطريقة 2: تحرير سطر أوامر DiskPart
سطر أوامر DiskPart هو أداة قوية لإدارة بطاقات sd. يتيح لك إنشاء أقسام بطاقة sd وحذفها وتنسيقها ويوفر الوصول إلى إعدادات ووظائف بطاقة sd الأخرى. يمكنك استخدامه لإصلاح بطاقات SD التي لا تُظهر قدرتها الكاملة. إليك كيفية حل مشكلة الحجم الخاطئ لبطاقة SD من خلال سطر أوامر تحرير diskpart:
- انتقل إلى قائمة ابدأ ، واكتب cmd ، وانقر بزر الماوس الأيمن ، وحدد "تشغيل كمسؤول".
- اكتب DiskPart في cmd واضغط على Enter.
- اكتب List Disk في cmd لإظهار جميع الأقراص المتاحة ، بما في ذلك بطاقة SD.
- الآن ، لاحظ رقم قرص بطاقة SD الخاصة بك ، واكتب select disk متبوعًا برقم القرص ، واضغط على enter لتشغيل الأمر لتحديد بطاقة SD الخاصة بك.
- اكتب الأمر Clean واضغط على Enter لتشغيله لمسح كل شيء على بطاقة SD.
- الآن قم بإنشاء قسم جديد على بطاقة sd الخاصة بك. للقيام بذلك ، اكتب إنشاء قسم أساسي واضغط على مفتاح الإدخال.
- اكتب الأمر fs = fat32 واضغط على زر الإدخال لتعيين نظام ملفات إلى بطاقة SD.
- أخيرًا ، قم بتعيين حرف إلى بطاقة SD الخاصة بك عن طريق كتابة الأمر تعيين الحرف F. يمكنك اختيار أي حرف من اختيارك.
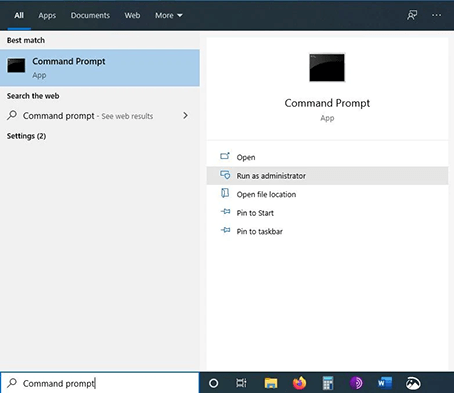
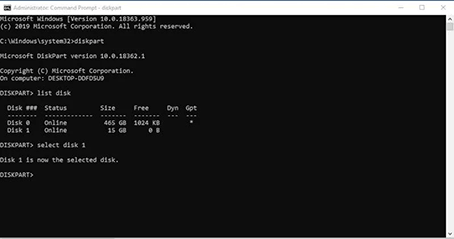
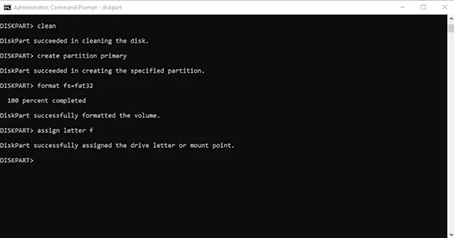
الطريقة الثالثة: تهيئة بطاقة SD على جهاز الكمبيوتر
يمكنك محاولة إصلاح بطاقة SD التي تظهر الحجم الخاطئ لتهيئة بطاقة sd على جهاز الكمبيوتر الخاص بك. إذا كنت مترددًا في تجربة الحل المذكور أعلاه لأنه يتطلب بعض المعرفة التقنية ، فهذه هي أبسط طريقة لحل مشكلة "بطاقة SD تظهر حجمًا خاطئًا". إليك كيفية القيام بذلك بخطوات سهلة.
- قم بتوصيل بطاقة SD الخاصة بك بالكمبيوتر ، وانتقل إلى جهاز الكمبيوتر الخاص بي.
- انقر بزر الماوس الأيمن على بطاقة SD وحدد خيار التنسيق في القائمة.
- تأكد من ظهور نوافذ المطالبة. يجب أن يحل الآن مشكلة "إظهار بطاقة SD بحجم خاطئ" على بطاقة SD الخاصة بك.
الجزء 4: كيفية إصلاح بطاقة SD التي لا تنسق
هناك عدة طرق لحل مشكلة "لا يمكن تهيئة بطاقة SD" ، وقد تم ذكر بعضها أعلاه. حاول تنسيق بطاقة SD الخاصة بك من خلال الحلول المذكورة أعلاه. إلى جانب ذلك ، يمكن أن تعمل الحلول الأخرى أيضًا على حل المشكلة ، لكنها أيضًا تقنية إلى حد ما.
علاوة على ذلك ، فإن معرفة سبب عدم تنسيق بطاقة SD أمر مهم قبل الدخول في الحلول. تأتي بعض بطاقات SD مزودة بمفتاح / ذراع يحتاج إلى السحب أو الدفع. افحص بطاقة SD الخاصة بك بشكل صحيح ، وتحقق مما إذا كان هناك أي زر أو قم بتشغيله.
سبب آخر يمكن أن يكون بطاقة SD للقراءة فقط. يمكنك فقط الوصول إلى البيانات المخزنة بالفعل على بطاقة SD ولكن لا يمكنك كتابة / حفظ أي شيء جديد عليها. يمكن حلها عن طريق إيقاف تشغيل ميزة القراءة فقط على بطاقة SD الخاصة بك. إليك ما يمكنك فعله لحل مشكلة "لا يمكن تهيئة بطاقة SD":
- اذهب إلى قائمة ابدأ واكتب cmd وافتحها.
- اكتب chkdsk h: / f. الأمر في cmd واضغط على enter. يمثل الحرف H في الأمر حرف محرك أقراص بطاقة SD. تأكد من استبدالها وفقًا لبطاقة SD الخاصة بك قبل تشغيل الأمر.
- سيعمل الأمر Chkdsk على حل جميع عمليات تلف نظام الملفات على بطاقة SD الخاصة بك والتي يمكن أن تؤدي إلى مشكلة "لا يمكن تهيئة بطاقة SD".
خاتمة
في الختام ، يمكن إصلاح بطاقات SD التي تظهر مشكلة الحجم الخاطئ بسهولة من خلال حلول بسيطة مثل تشغيل سطر أوامر DiskPart وتهيئة بطاقة SD على جهاز كمبيوتر وطرق أخرى. ومع ذلك ، بعد تطبيق أي من الحلول المذكورة ، من المحتمل أن تفقد جميع البيانات المخزنة في البيانات. في هذه الحالة ، فإن 4DDiG Data Recoveryهو ما يجب أن تختاره.