دليل 4DDiG: كيفية استخدام 4DDiG Windows Data Recovery
هذا هو الدليل الرسمي لبرنامج Tenorshare 4DDiG Data Recovery. ستجد هنا برامج تعليمية خطوة بخطوة حول كيفية استرداد الملفات من محركات الأقراص المحلية والخارجية، والأقسام المفقودة، ومحركات الأقراص المشفرة باستخدام Bitlocker، وأجهزة الكمبيوتر المعطلة، وسلة المحذوفات، بالإضافة إلى إصلاح الصور والفيديو.
يمكّنك Tenorshare 4DDiG Windows Data Recovery من استعادة أي بيانات مفقودة على أجهزة Windows و Windows من سيناريوهات الخسارة المختلفة مثل الحذف والتنسيق و RAW وما إلى ذلك بمعدل نجاح أعلى. سيرشدك الدليل أدناه خلال عملية استرداد البيانات من الأقراص المحلية وسلة المحذوفات والأجهزة الخارجية وحاسوب الأعطال وإصلاح الصور وإصلاح الفيديو. الآن قم بتنزيل وتثبيت 4DDiG - Windows Data Recovery على جهاز الكمبيوتر الخاص بك لبدء الرحلة.
استعادة البيانات المفقودة من القرص المحلي
هل يمكن استعادة الملفات من محرك القرص الثابت المعطل؟ حسنًا ، نعم تمامًا! إذا تعرضت أقراصك المحلية للتلف أو توقفت عن العمل مع المجلدات المهمة المخزنة عليها ، فسنقدم لك هنا إرشادات محددة لاستعادة البيانات منها.
تحميل آمن
تحميل آمن
-
الخطوة 1:حدد القرص المحلي
بعد تثبيت Tenorshare 4DDiG استعادة بيانات ويندوز وتشغيله ، ستصل إلى الواجهة الرئيسية أدناه ، والتي تعرض مواقع مثل الأجهزة ومحركات الأقراص و الموقف المشترك. في حالتنا ، اختر القرص المحلي الذي فقدت فيه بياناتك من قائمة محركات الأقراص الثابتة ثم انقر فوق بدء للمضي قدما. بعد ذلك ، حدد أنواع الملفات التي تريد مسحها ضوئيًا ، ثم انقر فوق مسح أنواع الملفات المحددة لبدء فحص محرك الأقراص. بدلاً من ذلك ، يمكنك فحص جميع أنواع الملفات.

-
الخطوة 2:فحص محرك القرص الصلب
يقوم 4DDiG على الفور بفحص القرص الصلب الذي اخترته في كل مكان لاستخراج البيانات المفقودة. يسرد العناصر الممسوحة ضوئيًا بناءً على طريقة عرض الشجرة و عرض الملف نظرًا لأن 4DDiG يستمر في العثور على الملفات المحذوفة في محرك الأقراص. يوجد شريط تقدم يوضح مقدار ما تم إنجازه. أيضًا ، يمكنك إيقاف الفحص مؤقتًا أو إيقافه في أي وقت طالما وجدت الملفات التي تريد استردادها.

-
الخطوة 3:معاينة الملفات واستردادها من القرص المحلي
بعد اكتشاف الملفات الهدف ، يمكنك معاينتها واستعادتها إلى مكان آمن. في حالة الكتابة فوق القرص وفقدان البيانات بشكل دائم ، يرجى عدم الحفظ في نفس القسم الذي فقدتها فيه.

يمكنك استعادة البيانات المستردة إلى القرص المحلي الخاص بك أو Google Drive.
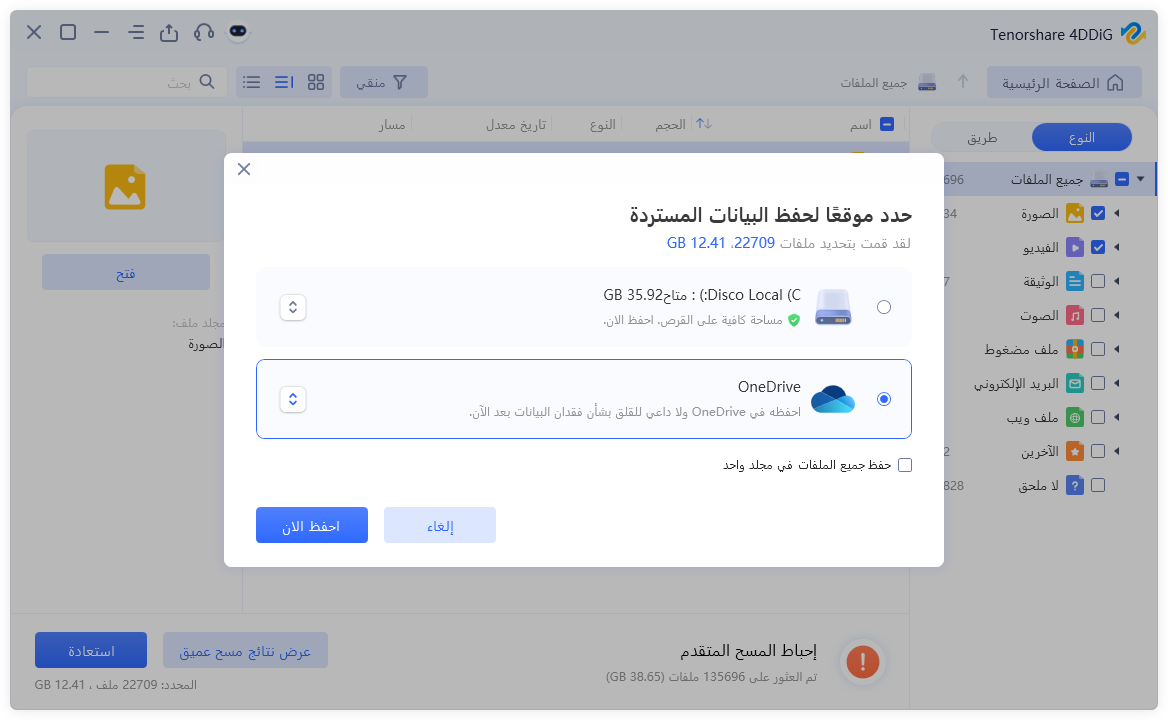
الاسترداد من الأجهزة الخارجية
يدعم Tenorshare 4DDiG استعادة البيانات من محركات الأقراص الصلبة الخارجية المفقودة بسبب التنسيق والحذف والهجوم بالفيروسات وغير ذلك لجميع العلامات التجارية للأجهزة ، مثل Buffalo و WD و Seagate و Toshiba و Samsung و Lacie و Silicon و ADATA والمزيد. الآن اتبع الخطوات الثلاث لاستعادة البيانات المفقودة من محركات الأقراص الصلبة الخارجية.
تحميل آمن
تحميل آمن
-
الخطوة 1:قم بتوصيل واختيار القرص الصلب الخارجي
للبدء ، احصل على Tenorshare 4DDiG Windows Data Recovery وتثبيته. ابدأ التطبيق ، وقم بتوصيل القرص الصلب الخارجي بجهاز الكمبيوتر الخاص بك حيث فقدت البيانات ، ثم حدد القرص الصلب الخارجي لبدء المسح.

-
الخطوة 2:افحص القرص الصلب الخارجي
يقوم 4DDiG على الفور بفحص القرص الصلب الخارجي في كل مكان بحثًا عن البيانات المفقودة ، ويمكنك إيقاف البحث مؤقتًا أو إيقافه في أي وقت إذا حددت الملفات التي تريد استعادتها. هناك فئات مثل الملفات المحذوفة والملفات الموجودة والموقع المفقود وملفات RAW وملفات العلامات ضمن طريقة عرض الشجرة. يمكنك أيضًا التبديل إلى طريقة عرض الملفات للتحقق من أنواع الملفات مثل الصور والفيديو والمستندات والصوت والبريد الإلكتروني وغيرها. إلى جانب ذلك ، يمكنك البحث عن الملفات المستهدفة أو استخدام عامل التصفية لتضييق نطاق البحث على الجانب الأيسر من اللوحة.

-
الخطوة 3:معاينة واسترداد من القرص الصلب الخارجي
بعد اكتشاف الملفات الهدف ، يمكنك معاينتها واستعادتها إلى مكان آمن. في حالة الكتابة فوق القرص وفقدان البيانات بشكل دائم ، يرجى عدم الحفظ في نفس القسم الذي فقدته فيه.

بعد ذلك ، حدد أنواع الملفات التي تريد مسحها ضوئيًا ، ثم انقر فوق مسح أنواع الملفات المحددة لبدء فحص محرك الأقراص. بدلاً من ذلك ، يمكنك فحص جميع أنواع الملفات.
استعادة البيانات المفقودة من بطاقة SD الخاصة بك
قد يكون فقدان الصور ومقاطع الفيديو الثمينة من بطاقة SD الخاصة بك أمرًا مفجعًا. لحسن الحظ، Tenorshare 4DDiG Windows Data Recovery موجود هنا لمساعدتك على استعادتها. إليك دليل خطوة بخطوة:
تحميل آمن
تحميل آمن
-
الخطوة 1:توصيل بطاقة SD الخاصة بك
أول الأشياء أولاً، تأكد من توصيل بطاقة SD الخاصة بك بشكل آمن بجهاز الكمبيوتر الخاص بك. استخدم قارئ البطاقة إذا لزم الأمر. إذا لم يكتشف Tenorshare بطاقتك تلقائيًا، فانقر على "تحديث" أو تحقق جيدًا من الاتصال.

-
الخطوة 2:حدد بطاقة الذاكرة الخاصة بك
عندما يمثل البرنامج بطاقة SD الخاصة بك، انقر فوق "مسح ضوئي" للدخول إلى صفحة المسح. بعد ذلك، يمكنك اختيار أنواع ملفات معينة (الصور ومقاطع الفيديو وما إلى ذلك) وبدء المسح بسرعة.
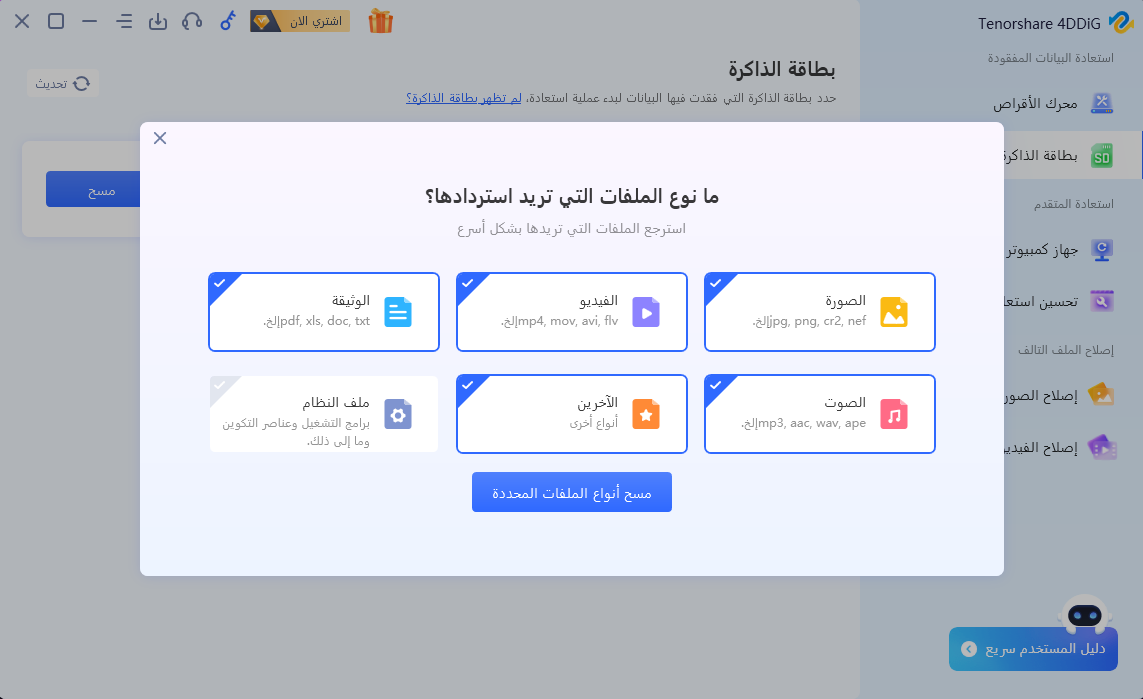
-
الخطوة 3:البحث عن البيانات المفقودة
سيقوم 4DDiG بفحص بطاقة SD الخاصة بك بدقة بحثًا عن البيانات القابلة للاسترداد. قد تستغرق العملية بعض الوقت، اعتمادًا على حجم بطاقتك وحالتها. يمكنك إيقاف الفحص مؤقتًا أو إيقافه في أي وقت إذا عثرت على الملفات التي تبحث عنها.
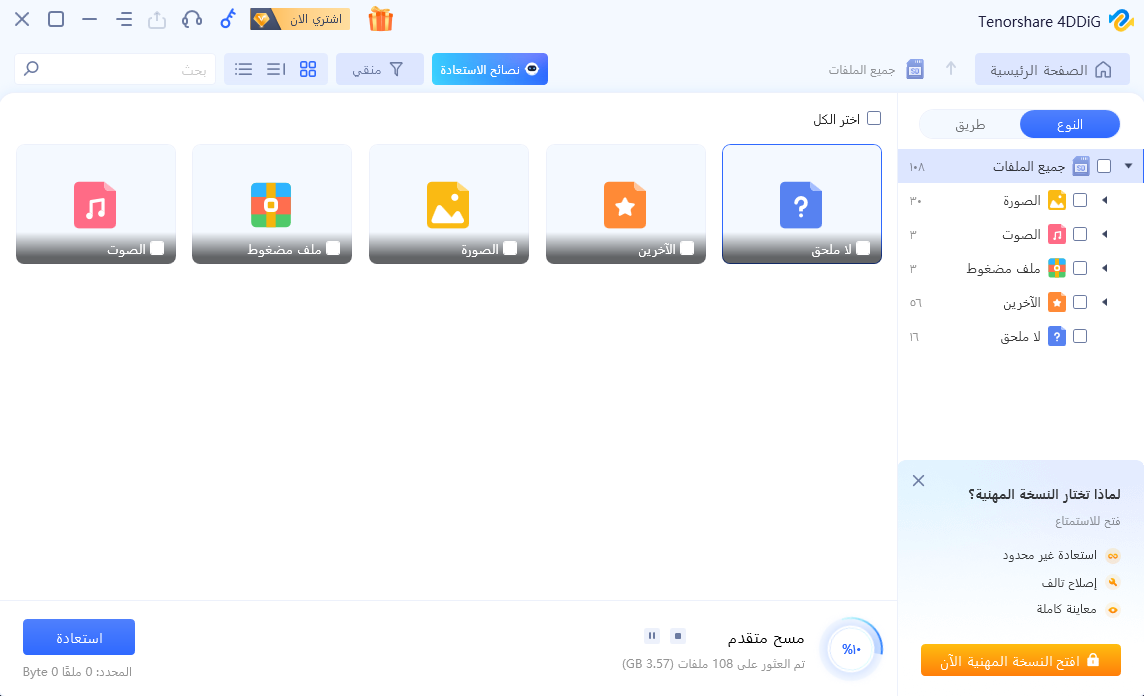
-
الخطوة 4:معاينة واستعادة البيانات الخاصة بك
بمجرد اكتمال الفحص، يمكنك معاينة أي ملف للتأكد من جودته قبل استعادته. تذكر، لتجنب الكتابة الفوقية وفقدان البيانات بشكل دائم، لا تقم مطلقًا باستعادة الملفات إلى نفس الموقع الذي فقدت منه. اختر محرك أقراص ثابتًا أو قسمًا مختلفًا لتحقيق عملية استرداد آمنة وناجحة.
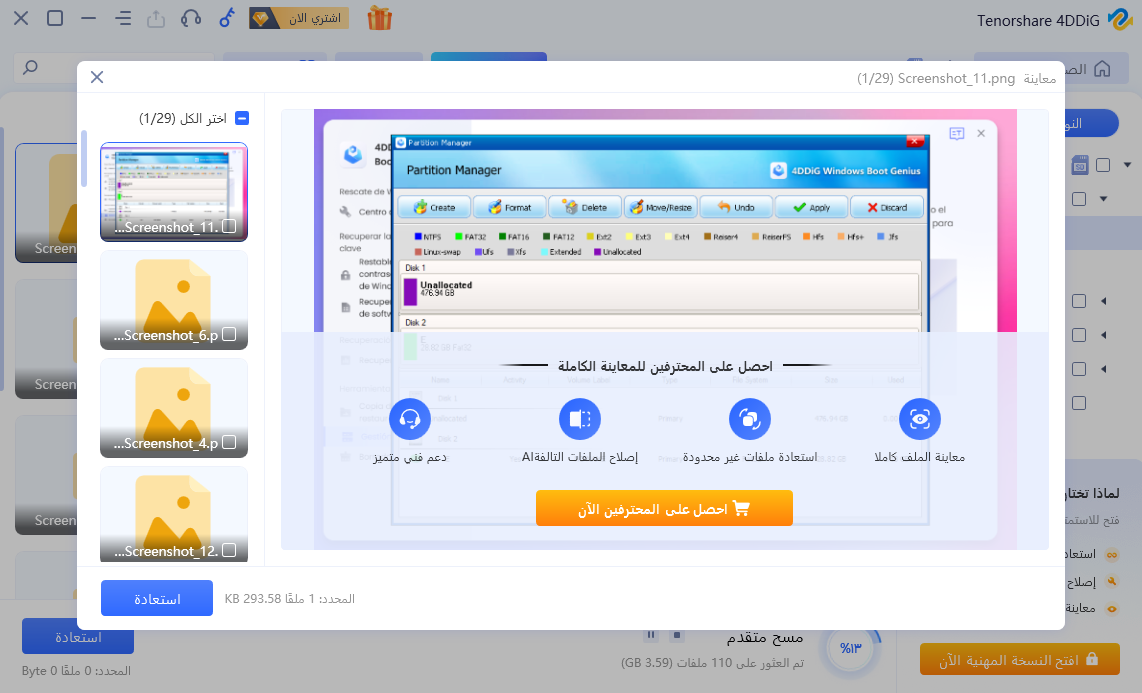
تعزيز استعادة الفيديو
بغض النظر عن الموقف، يمكن لميزة 4DDIG Data Recovery - "استعادة الفيديو المحسّنة" استرداد البيانات التي تم حذفها أو تنسيقها أو إتلافها بسهولة، واستعادة مجموعة واسعة من تنسيقات الفيديو، مثل mp4 وmov و3g2 و3gp وasf وavi. ، فلف، m2ts، m4v، مكف، ميلا في الغالون، النظام التجاري المتعدد الأطراف، ومف، الخ.
يمكنك استعادة مقاطع الفيديو وإصلاحها بسهولة من مجموعة من الأجهزة بما في ذلك Canon, GoPro, Nikon, SonyوFujifilm وDJI وما إلى ذلك.
تحميل آمن
تحميل آمن
-
الخطوة 1:حدد خيار "استعادة الفيديو المحسّن".
قم بتنزيل وتشغيل 4DDiG Data Recovery على جهاز الكمبيوتر الخاص بك. بمجرد الانتهاء، حدد خيار "Enhanced Video Recovery" على الجانب الأيسر من الواجهة الرئيسية. ثم انقر فوق "البدء" وحدد محرك الأقراص الذي فقدت فيه مقاطع الفيديو لبدء عملية الاسترداد.
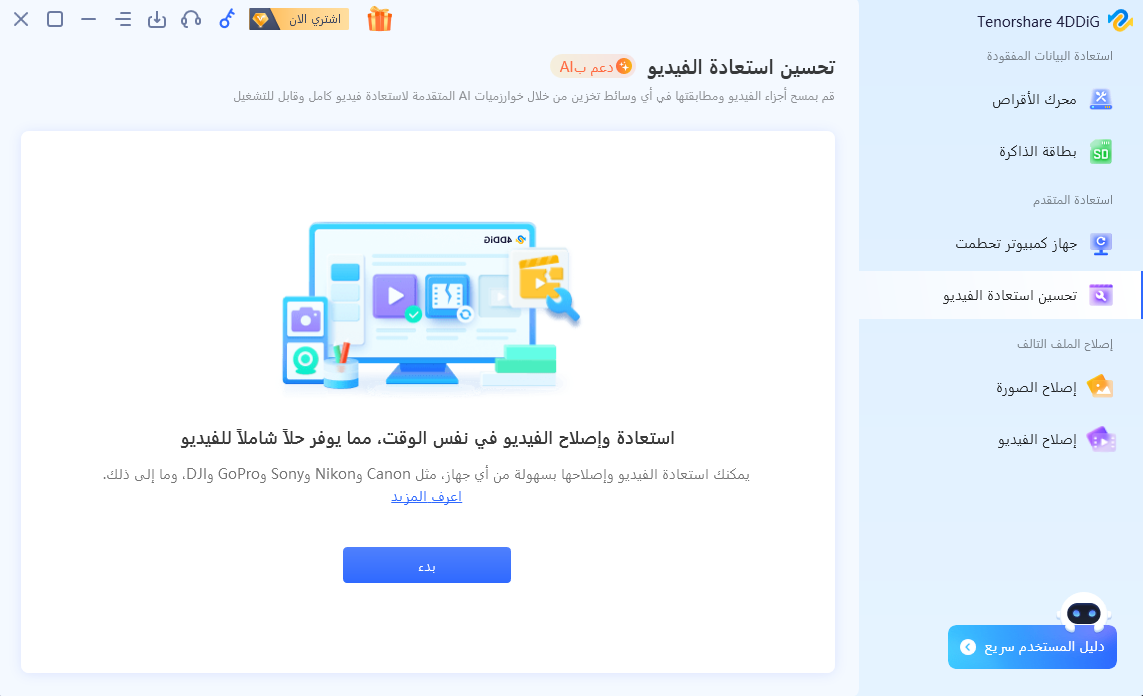
-
الخطوة 2:حدد تنسيق الفيديو، واختر جهاز الفيديو الخاص بك بشكل اختياري
بعد إدخال محرك الأقراص المطلوب، سيطلب منك 4DDIG تحديد تنسيق الفيديو الذي تريد استرداده. كلما زاد عدد أنواع الفيديو المحددة، كلما استغرق الأمر وقتًا أطول. وبعد ذلك، يمكنك أيضًا اختيار الجهاز الذي سيتم التقاط مقاطع الفيديو منه. لأن جهاز المصدر الصحيح يساهم في الاسترداد المستهدف والدقيق، مما يؤدي إلى تحسين جودة الاسترداد بشكل كبير.
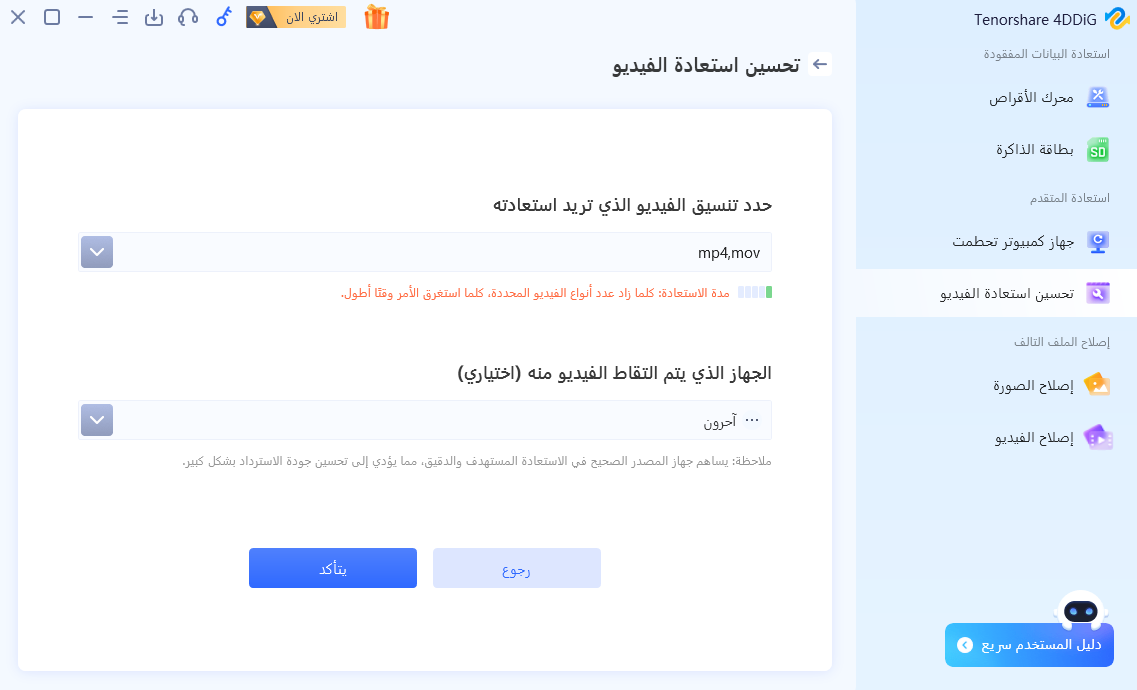
-
الخطوة 3:انتظر فحص الفيديو السريع والعميق
يقوم 4DDiG على الفور بفحص محرك الأقراص المحدد في كل مكان بحثًا عن مقاطع الفيديو المفقودة، ويمكنك إيقاف البحث مؤقتًا أو إيقافه في أي وقت إذا حددت الفيديو الذي تريد استعادته.
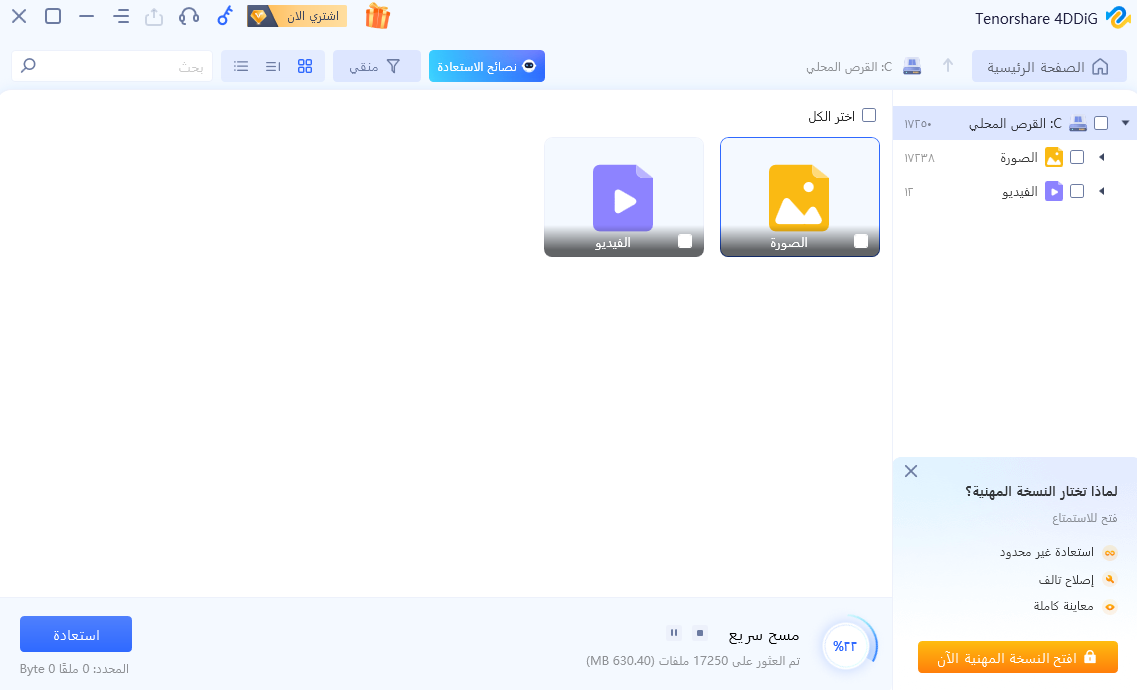
-
الخطوة 4:معاينة واستعادة مقاطع الفيديو
بعد اكتشاف مقاطع الفيديو المستهدفة، يمكنك معاينتها واستعادتها إلى مكان آمن.
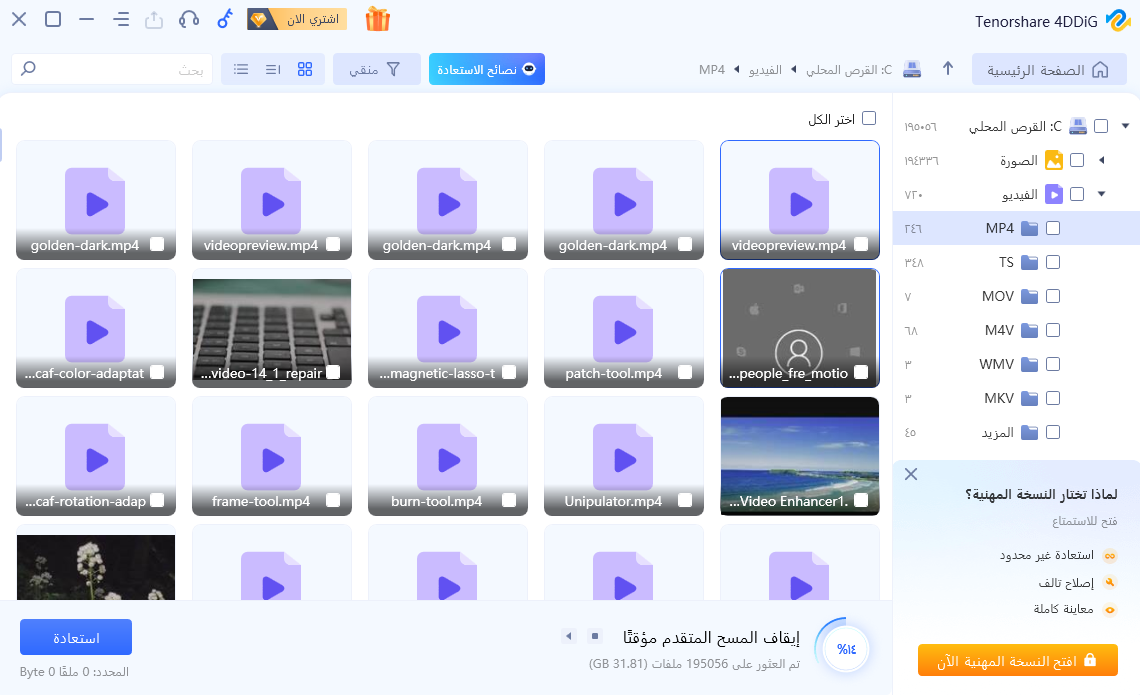
تحميل آمن
تحميل آمن
استعادة البيانات من القسم المفقود
يمكن أن يكون سبب فقدان التقسيم لأسباب مختلفة. يعتقد العديد من المستخدمين أن القسم قد انتهى إلى الأبد بعد الحذف أو التنظيف. الحقيقة هي أنه لا يزال بإمكانك استعادة البيانات من القسم المفقود باستخدام أداة Tenorshare 4DDiG لاستعادة البيانات.
تحميل آمن
تحميل آمن
-
الخطوة 1:اختر القسم المفقود
بعد تنزيل 4DDiG وتثبيته على الكمبيوتر ، قم بتشغيل البرنامج وسيتم التعرف على القسم المفقود بواسطة البرنامج بحيث يمكنك اختياره للمسح الضوئي.

-
الخطوة 2:فحص القسم المفقود
يقوم 4DDiG على الفور بفحص القسم المفقود في كل مكان بحثًا عن البيانات المفقودة ، ويمكنك إيقاف البحث مؤقتًا أو إيقافه في أي وقت إذا حددت الملفات التي تريد استعادتها. هناك فئات مثل الملفات المحذوفة والملفات الموجودة والموقع المفقود وملفات RAW وملفات العلامات ضمن طريقة عرض الشجرة. يمكنك أيضًا التبديل إلى طريقة عرض الملفات للتحقق من أنواع الملفات مثل الصور والفيديو والمستندات والصوت والبريد الإلكتروني وغيرها. إلى جانب ذلك ، يمكنك البحث عن الملفات المستهدفة أو استخدام عامل التصفية لتضييق نطاق البحث على الجانب الأيسر من اللوحة.
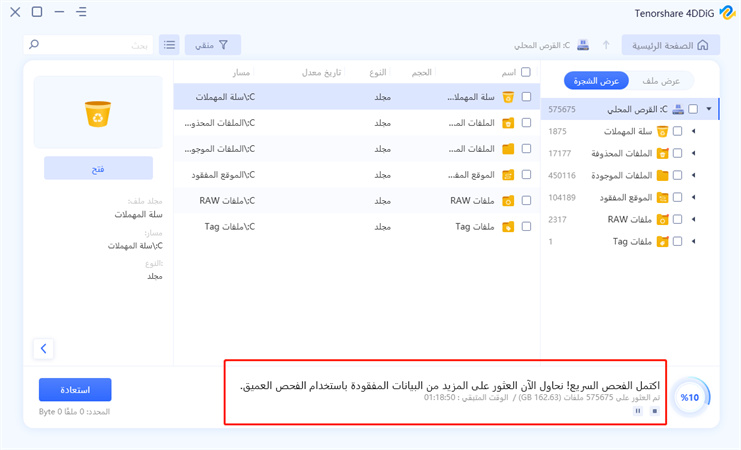
-
الخطوة 3:معاينة واستعادة البيانات من القسم المفقود
بعد اكتشاف الملفات الهدف ، يمكنك معاينتها واستعادتها إلى مكان آمن. في حالة الكتابة فوق القرص وفقدان البيانات بشكل دائم ، يرجى عدم الحفظ في نفس القسم الذي فقدته فيه.

استعادة البيانات المفقودة من محرك Bitlocker المشفر
تقدم Microsoft ميزة تشفير BitLocker لنظام التشغيل Windows لتشفير وحدات التخزين بأكملها ، وبالتالي حماية البيانات من الوصول غير المصرح به. في بعض الأحيان ، تقوم بتهيئة محرك الأقراص الثابتة المشفر ، مما يؤدي إلى فقدان البيانات. اتبع الدليل أدناه لمعرفة كيفية استرداد البيانات من محرك Bitlocker المشفر.
تحميل آمن
تحميل آمن
-
الخطوة 1:حدد محرك أقراص مشفر باستخدام Bitlocker
قم بتشغيل البرنامج بعد تنزيل 4DDiG وتثبيته على نظام التشغيل Windows. سيكون هناك رمز قفل على القرص إذا كان لديك محركات أقراص مشفرة باستخدام برنامج bitlocker على جهاز الكمبيوتر الخاص بك. الآن حدد محرك الأقراص المشفر باستخدام bitlocker، ثم انقر فوق "ابدأ" للمتابعة.

-
الخطوة 2:أدخل كلمة المرور وابدأ المسح
ستكون هناك مطالبة تطلب منك إدخال كلمة المرور لإلغاء قفل محرك الأقراص. بعد ذلك ، يقوم 4DDiG على الفور بمسح محرك الأقراص المشفر الذي اخترته في كل مكان لاستخراج البيانات المفقودة. هناك فئات مثل الملفات المحذوفة والملفات الموجودة والموقع المفقود وملفات RAW وملفات العلامات ضمن طريقة عرض الشجرة. يمكنك أيضًا التبديل إلى طريقة عرض الملفات للتحقق من أنواع الملفات مثل الصور والفيديو والمستندات والصوت والبريد الإلكتروني وغيرها. إلى جانب ذلك ، يمكنك البحث عن الملفات المستهدفة أو استخدام عامل التصفية لتضييق نطاق البحث على الجانب الأيسر من اللوحة.

-
الخطوة 3: معاينة واستعادة الملفات من محرك Bitlocker المشفر
بعد اكتشاف الملفات الهدف ، يمكنك معاينتها واستعادتها إلى مكان آمن.

إفتح bitlocker المشفر بدون كلمة مرور، شاهد دروس الفيديو هنا:
تحميل آمن
تحميل آمن
استعادة البيانات من سلة المحذوفات
يمكن أن يؤدي حذف الملفات المهمة عن طريق الخطأ إلى حدوث كارثة. تم تصميم سلة المحذوفات ويندوز لمنعك من فقدان بياناتك ، ولكن ماذا لو أفرغت "سلة المحذوفات" وذهبت الملفات؟ لا داعي للذعر! يمكن لـ Tenorshare 4DDiG استعادة الملفات المحذوفة حتى من سلة المهملات الفارغة.
تحميل آمن
تحميل آمن
-
الخطوة 1:اختر سلة المحذوفات
أولاً ، تحتاج إلى تنزيل Tenorshare 4DDiG Data Recovery وتثبيته. قم بتشغيل البرنامج ، وحدد سلة المحذوفات ، ثم انقر فوق ابدأ لمواصلة خطوتك.

-
الخطوة 2:مسح سلة المحذوفات ضوئيًا
يقوم 4DDiG على الفور بفحص محرك الأقراص المحدد في كل مكان بحثًا عن البيانات المفقودة ، ويمكنك إيقاف البحث مؤقتًا أو إيقافه في أي وقت إذا حددت الملفات التي تريد استعادتها. هناك فئات مثل الملفات المحذوفة والملفات الموجودة والموقع المفقود وملفات RAW وملفات العلامات ضمن طريقة عرض الشجرة. يمكنك أيضًا التبديل إلى طريقة عرض الملفات للتحقق من أنواع الملفات مثل الصور والفيديو والمستندات والصوت والبريد الإلكتروني وغيرها. إلى جانب ذلك ، يمكنك البحث عن الملفات المستهدفة أو استخدام عامل التصفية لتضييق نطاق البحث على الجانب الأيسر من اللوحة.

-
الخطوة 3:معاينة واستعادة البيانات من سلة المحذوفات
بعد اكتشاف الملفات الهدف ، يمكنك معاينتها واستعادتها إلى مكان آمن.

لمزيد من الشرح بالفيديو حول استعادة البيانات ، انقر هنا
تحميل آمن
تحميل آمن
استعادة البيانات من الكمبيوتر المعطل
قد تحدث أشياء أن جهاز الكمبيوتر الخاص بك الذي يعمل بنظام Windows قد تعطل أو توقف عن العمل. قبل التوجه إلى متجر لإصلاحه ، من الضروري استرداد بياناتك المهمة منه. فكيف استعادة البيانات من النظام المعطل؟ ما عليك سوى اتباع الخطوات أدناه لاستعادة البيانات المفقودة من جهاز كمبيوتر معطل باستخدام 4DDiG.
تحميل آمن
تحميل آمن
-
الخطوة 1:الاستعداد للتعافي من الأعطال
جهز نفسك بالأشياء التالية قبل استعادة البيانات من جهاز الكمبيوتر المعطل: كمبيوتر آخر يعمل ، محرك أقراص USB فارغ بسعة تزيد عن 1.5 جيجا بايت أو CD / DVD مع برنامج 4DiG Data Recovery المثبت على الكمبيوتر الذي يعمل.
-
الخطوة 2: قم بتوصيل محرك أقراص USB وحدد الموقع
قم بتشغيل برنامج 4DDiG على جهاز الكمبيوتر الخاص بك وقم بتوصيل محرك أقراص فلاش USB بشكل جيد. اختر الاسترداد من Crash Computer من الواجهة الرئيسية ، ثم انقر فوق ابدأ للمتابعة.

-
الخطوة 3:إنشاء محرك أقراص قابل للتمهيد
اختر محرك أقراص USB / DVD خارجيًا لإنشاء محرك أقراص قابل للتمهيد ، ثم انقر فوق إنشاء. تجدر الإشارة إلى أنه سيتم تنسيق USB / DVD الخاص بك لإنشاء محرك أقراص قابل للتمهيد. ويرجى عدم تشغيل محرك الأقراص أثناء الإنشاء.
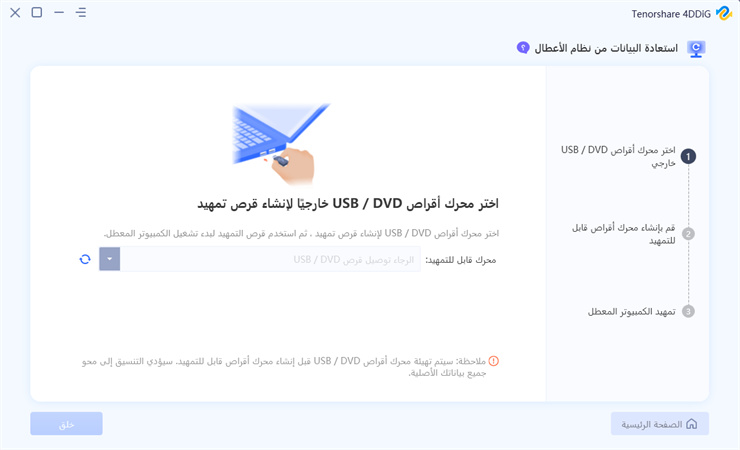
-
الخطوة 4: إنشاء محرك أقراص USB قابل للتمهيد بنجاح
بعد فترة ، سيتم إنشاء محرك الأقراص القابل للتمهيد بنجاح ، وبعد ذلك يمكنك اللجوء إلى جهاز الكمبيوتر المعطل لبدء استعادة البيانات.
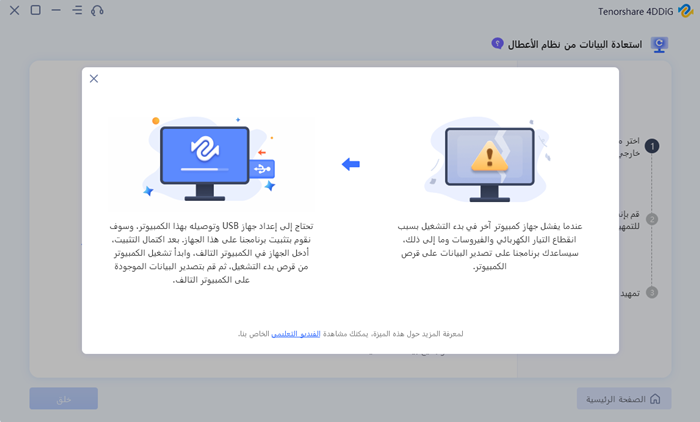
-
الخطوة 5: تمهيد الكمبيوتر المعطل من محرك أقراص USB / CD / DVD
أدخل محرك أقراص USB المحمول أو محرك الأقراص المضغوطة / أقراص DVD في الكمبيوتر المعطل ثم أعد تشغيل جهازك. بعد ذلك ، سترى شعار العلامة التجارية للكمبيوتر على الشاشة ، ثم اضغط على المفتاح المقابل حتى تصل إلى إعدادات BIOS الخاصة بجهازك. (يمكن أن يختلف مفتاح البدء من نظام إلى آخر ، ويمكنك الرجوع إلىهذه الصفحة )
-
الخطوة 6:استعادة البيانات من الكمبيوتر المعطل
بعد إدخال BIOS ، انتقل إلى علامة تبويب التمهيد باستخدام مفاتيح الأسهم وحدد جهاز التمهيد. ثم سيبدأ نظامك المعطل في تحميل الملفات ويرجى الانتظار بصبر للتكوين. سيتم الآن إطلاق 4DDiG تلقائيًا ويمكنك تحديد موقع لبدء استعادة البيانات. من أجل أمان البيانات ، نوصيك بشدة بحفظ بياناتك المستردة على محرك أقراص خارجي بدلاً من الأقراص المحلية.
ماذا لو كان نظام الكمبيوتر الخاص بك تالفًا تمامًا ولا يمكن تشغيله؟ شاهد الفيديو التعليمي هنا:
تحميل آمن
تحميل آمن
إصلاح الصور
Pيحدث الكثير من التلف. يمكن Tenorshare 4DDiG كأداة قوية لاستعادة الصور إصلاح عدد غير محدود من الصور المشوهة والضبابية والمقطوعة والرمادية دفعة واحدة. اتبع الخطوات أدناه لمعرفة كيفية استخدام 4DiG لبدء إصلاح الصورة.
تحميل آمن
تحميل آمن
-
الخطوة 1:حدد إصلاح الصور
قم بتنزيل Tenorshare 4DDiG وتثبيته على جهاز الكمبيوتر الخاص بك وتشغيله. من الصفحة الرئيسية ، حدد إصلاح الصور ثم انقر فوق Start (ابدأ) للمتابعة.

-
الخطوة 2:أضف الصور لبدء الإصلاح
انقر لإضافة صور ثم انقر فوق "إصلاح" لبدء إصلاح الصور التالفة أو غير الواضحة.
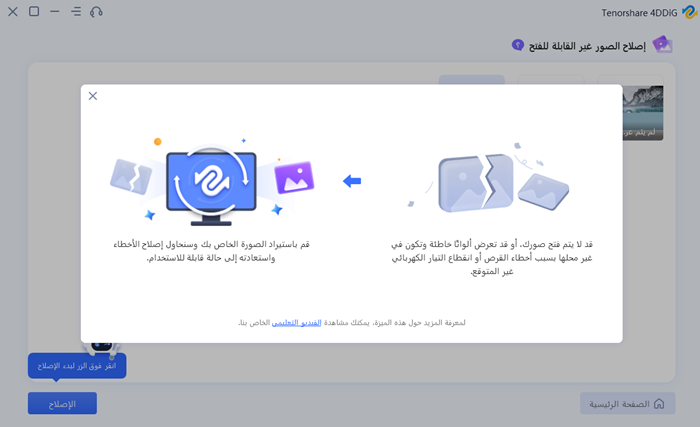
-
الخطوة 3:عرض الصور التي تم إصلاحها والتصدير
بعد الإصلاح ، يمكنك اختيار الصور لمعاينتها ثم النقر فوق تصدير لحفظها في مكان آمن.
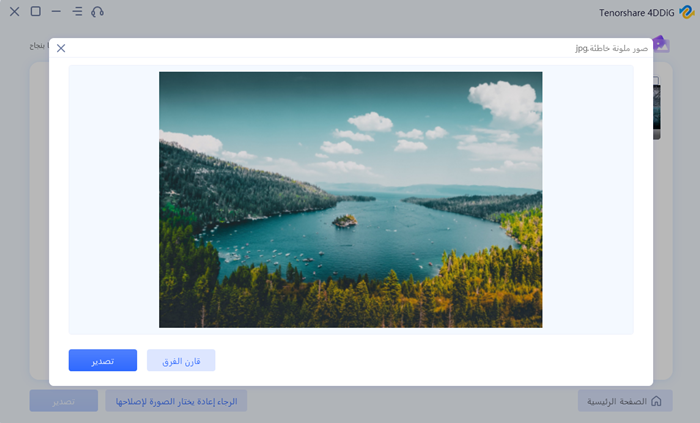
إصلاح الفيديو
يجعل Tenorshare 4DDiG من السهل إصلاح ملفات الفيديو التالفة أو المكسورة أو غير القابلة للتشغيل. اتبع الخطوات أدناه لمعرفة كيفية استعادة مقاطع الفيديو التالفة في 3 خطوات.
تحميل آمن
تحميل آمن
-
الخطوة 1:حدد إصلاح الفيديو
قم بتنزيل Tenorshare 4DDiG وتثبيته على جهاز الكمبيوتر الخاص بك وتشغيله. من الصفحة الرئيسية ، حدد "إصلاح الفيديو" ثم انقر فوق "ابدأ" للمتابعة.

-
الخطوة 2:أضف مقاطع فيديو لبدء الإصلاح
انقر لإضافة مقاطع فيديو ثم انقر فوق إصلاح لبدء إصلاح مقاطع الفيديو التالفة.
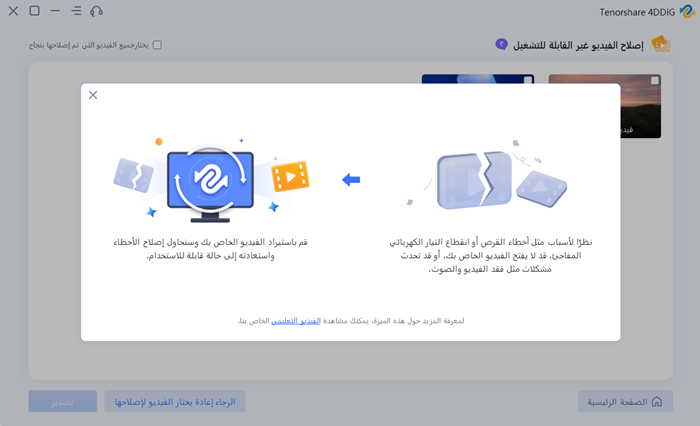
-
الخطوة 3:عرض مقاطع الفيديو التي تم إصلاحها والتصدير
بعد الإصلاح ، يمكنك اختيار مقاطع الفيديو لمعاينتها ثم النقر فوق تصدير لحفظها في مكان آمن.
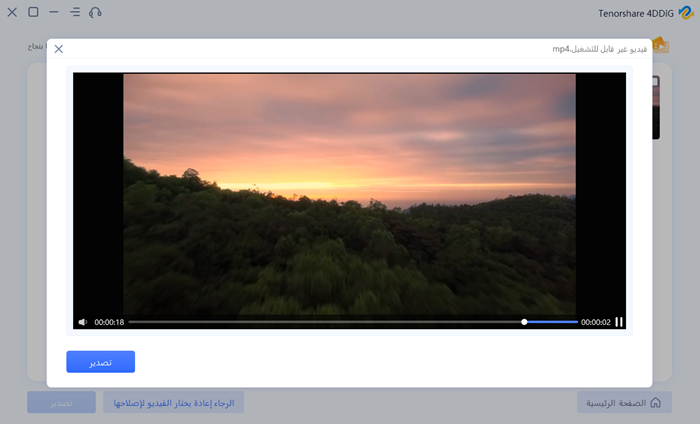
لمزيد من مقاطع الفيديو التوضيحية حول ميزات المنتج، يرجى النقر هنا:
تحميل آمن
تحميل آمن
هذا كله يتعلق بكيفية استعادة البيانات باستخدام Tenorshare 4DDiG Windows Data Recovery.