有哪些常見問題?
符合退款的情况:
1. 關於購買情況
重複購買:如果客戶兩次購買同一款產品,Tenorshare 將退還其中一個產品或幫您更換成另一個 Tenorshare 產品。
錯誤購買:誤購的退款需要您先在 Tenorshare 官網上購買正確的產品,然後將原路退還至您購買時用於支付的賬戶 。
產品以外的其他附加服務: 如果您在 Tenorshare 官網購買的訂單所收取的費用高於產品價格,請先檢查是否含稅費或銀行服務費。我們建議您直接聯絡退稅機構辦理退稅事宜,並聯絡當地銀行索取銀行收費詳情。如果是第三方平台提供的與產品相關的附加服務,在購買時,您可以自由選擇是否購買這些附加服務。如果您在不知情的情況下不小心購買了這些服務,或者在購買後不想要這些附加服務,我們將幫助您聯絡支付平台退還這些服務費。
購買後 24 小時內未收到註冊碼:如果您在 Tenorshare 官網購買了產品並確認付款成功,但在 24 小時內沒有收到註冊碼(我們建議您先檢查一下垃圾郵件資料夾),未能在我們的註冊碼檢索頁面上獲取註冊碼,並且在聯絡後 24 小時內未收到 Tenorshare 支援團隊的回覆。在這種情況下,如果客戶不再需要該產品,Tenorshare 將為您安排退款。
2. 關於自動訂扣款的情況
客戶已申請取消自動扣款,但仍有續訂費用:通常情況下,您可以在下次續訂前隨時聯絡 Tenorshare 的支援團隊取消自動扣款,或者您也可以自己參考常見問題指南自行取消。如果您直接聯絡支付平台(www.mycommerce.com),請確認您已經收到他們傳送的成功取消續訂服務的確認郵件,否則您仍將被自動扣款。建議聯絡 Tenorshare 支援團隊直接取消。如果Tenorshare或支付平台回復已取消續訂,但訂閱當天您仍被扣費,您可以提供相關證明(Tenorshare 郵件或支付平台截圖,表明續訂服務已成功取消),我們將退還您因錯誤導致的續費支付款項。
3. 關於產品的情況
若您在使用產品時遇到任何技術問題,請聯絡 Tenorshare 的技術支援團隊,並合作解決問題,包括提供截圖、日誌檔案,或接受 Tenorshare 提供的免費遠端服務。如果問題最終無法解決,且您不願意等待升級或其他補償計劃,Tenorshare 將在 30 天內為您辦理退款。
與 Tenorshare 支持團隊確認後,退款金額通常會在 2-4 個工作日內透過您的原始付款方式退還給您。
退款完成後,相應的許可證將被停用。 請:
- 下載版本:卸載軟體並將其從電腦中刪除。
- 光碟版本:銷毀光碟,然後從電腦移除軟體。
目前我們接受信用卡、PayPal、直接轉帳、銀行/電匯、支票/匯票、傳真信用卡和發票等支付方式。我們強烈建議使用信用卡,因為這是您在付款後最快收到註冊碼和下載連結的方式。
是的,如果您透過 MyCommerce/Share-It 購買,則需要更新您的訂閱資訊以確保服務不會中斷。為了感謝您對 Tenorshare 的信任,我們在完成更新後提供 3 個月的免費訂閱福利。點擊此處立即更新訂閱。
下載保護是由我們的支付夥伴提供的額外服務,他們會在伺服器上儲存您購買的軟體的備份,為期 2 年。詳細資訊請參閱此處。
無需購買此服務,因為我們會定期更新軟體,並始終為已購買的客戶提供免費下載和更新。點擊購物車中的刪除按鈕並更新價格,即可免去此項服務的費用。
請清除瀏覽器的 cookies,確保網路連接良好。如果可能,請嘗試切換至其他支付方式,然後再次嘗試訂購。
這取決於您購買的許可證類型。如果您購買的是一個月或一年的許可證,則默認情況下會自動定期扣款。終身許可證是一次性付款。但是,如果您不需要,您可以隨時停止自動扣款。只需按照指南操作,或聯絡我們協助您取消它。
我們強烈建議您在購買時仔細檢查您的電子郵件地址。如果未檢查,我們建議您將錯誤的電子郵件地址、正確的電子郵件地址和訂單號發送給我們的支援團隊,我們將協助您進行修改並發送註冊碼。
成功下單後,您將收到一封包含啟用資訊的訂單確認電子郵件。您可以按照以下步驟註冊 4DDiG 以不受限制地使用全部功能。
Step 1. 安裝後在 Windows 上啟動 4DDiG。
Step 2. 在主介面,點擊右上角的三重欄,會彈出擴充套件列表。
Step 3. 點擊列表中的賬戶,出現註冊視窗。在此複製並貼上您的電子郵件和許可證程式碼,然後點擊註冊以啟用此程式。
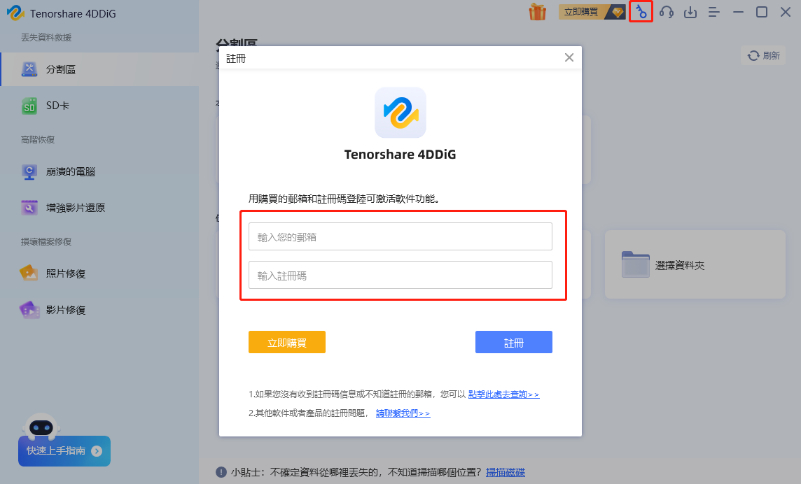
注意:您的電腦必須連線到網際網路才能成功啟用程式。
成功下單後,您將收到一封包含啟用資訊的訂單確認電子郵件。您可以按照以下步驟在Mac上註冊 4DDiG,以不受限制地使用全部功能。
Step 1. 安裝後在 Mac 上啟動 4DDiG。
Step 2. 有兩種方法可以開啟註冊視窗。您可以從頂部選單中選擇 Tenorshare 4DDiG,然後從下拉選項中選擇註冊。
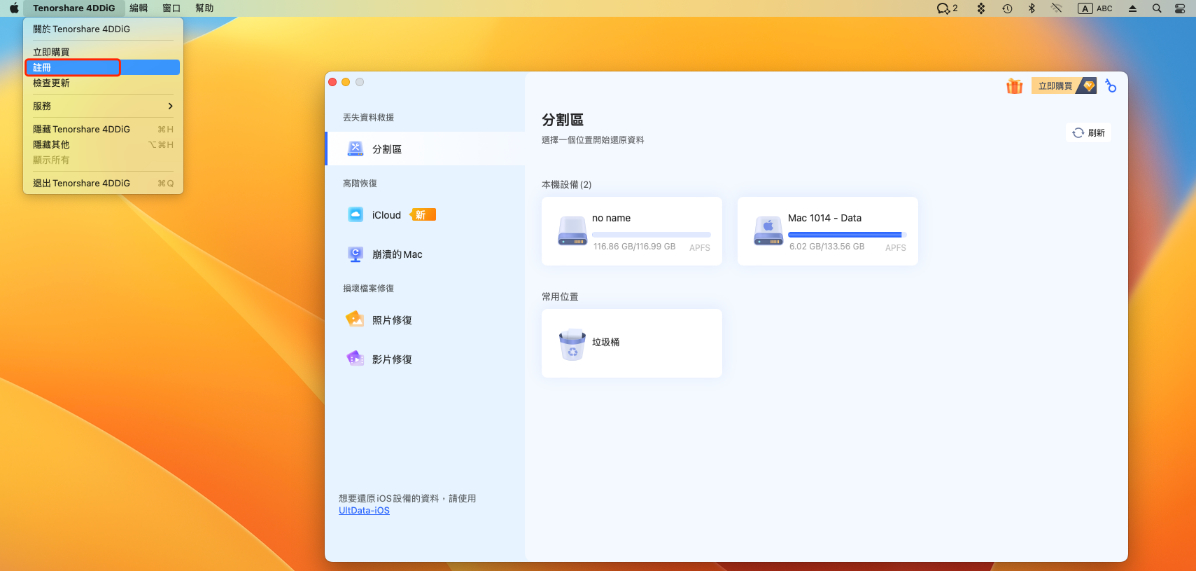
或者,您可以點擊右上角的註冊(鑰匙圖標)按鈕。
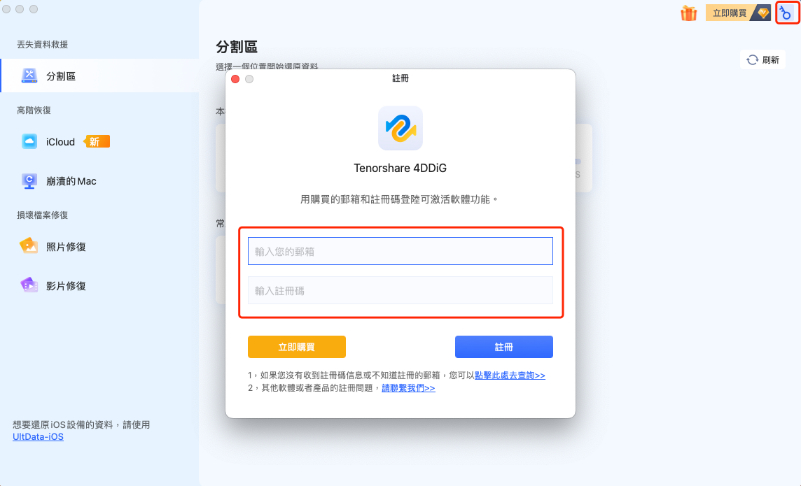
Step 3. 在註冊視窗中,請將您收到的電子郵件和註冊碼輸入到相應的方框中。輸入資訊後,點擊“註冊”按鈕開始驗證。
驗證成功後,您就可以無限制地使用該程式了。
正常情況下,您收到的註冊碼是正確的,請檢查以下內容,然後重新註冊:
- 您已下載了正確的產品且產品已升級至最新版本,您隨時可以到網站上下載最新版本。
- 您輸入的郵箱應為您購買產品時使用的郵箱,而非其他人的郵箱。
- 電子郵件和註冊碼區分大小寫,我們建議您直接複製並貼上,避免包含任何多餘的空格。
根據許可證的使用期限,許可證可分為1個月許可證、1年許可證和終身許可證。
1 個月和 1 年許可證:1個月/年許可證允許您自啟用之日起使用該許可證30天(1 年許可證為 1 年)。之後,支付平臺將提前7天(1 年許可證為 1 個月)傳送電子郵件提醒,提醒您訂單將在到期前自動續訂。該郵件還將提供有關如何停止“自動續訂服務”的說明。
您也可以自行取消訂閱。在不同平台上,步驟因平台而異。請點擊以下連結以了解取消訂閱的具體步驟。
https://4ddig.tenorshare.com/tw/support/how-to-cancel-subscription.html
終身許可證:擁有終身授權,您可以終身使用該許可證並享受免費升級。
不可以,您不能跨系統註冊 4DDiG 產品。換句話說,您無法使用 4DDiG Windows 的註冊碼來註冊 4DDiG 的 Mac 版本,反之亦然。
檔案分兩部分保存到存儲設備中:目錄資訊(包含檔案名稱、時間戳和大小等資訊)和資料內容。如果您無法使用原始檔案名稱和資料夾結構打開檔案,可能的原因之一是目錄資訊損壞。您可以嘗試使用深度掃描來尋找深埋的檔案。
對驅動器的任何修改都會修改或損壞丟失檔案的儲存結構。如果將恢復的檔案儲存在同一驅動器上,原始資料的結構和內容將被破壞或覆蓋,從而導致資料永久丟失。因此,您需要準備另一張磁碟來儲存檔案。
4DDiG 提供免費下載和免費預覽。請下載試用版來掃描您的驅動器,檢查掃描結果中是否有您丟失/刪除的檔案。如果沒有找到,建議不要進行購買。
這主要取決於硬碟的容量和電腦的效能。作為參考,一般情況下,對於正常運作的 1TB 硬碟,大多數硬碟救援工作可以在 10 到 12 小時內完成。
這些沒有正確檔案名稱或資料夾結構的檔案必須透過深度掃描才能找到,當遺失檔案的目錄資訊已損壞時,深度掃描是非常可靠且有用的。如果您無法使用正確的檔名開啟恢復的檔案,或者您無法透過檔名或資料夾結構找到它們,請逐個檢查每個以隨機名稱命名的檔案,以還原丟失的檔案。
按照以下步驟在 Windows 上安裝 4DDIG。
Step 1. 從官網上下載 4DDiG。
Step 2. 下載完成後,您可以在瀏覽器的下載列表中找到安裝程式檔案。
Step 3. 點擊安裝程式,在彈出的視窗中點擊“安裝”按鈕,開始安裝 4DDiG。在此之前,您可以點擊“安裝設定”來自定義安裝路徑和語言。
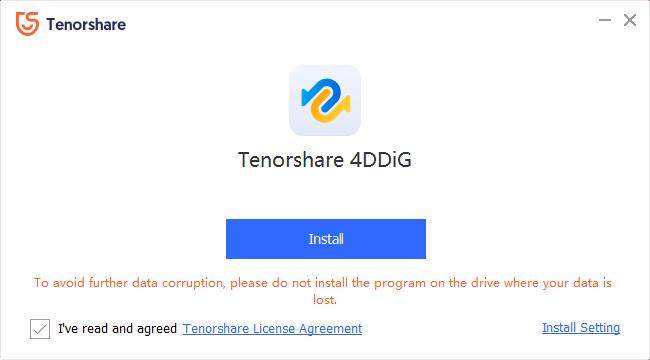
Step 4. 等待安裝過程完成。
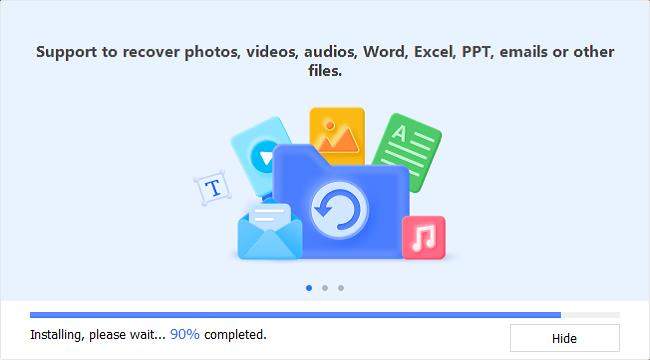
安裝完成後,您可以點擊“開始”即可在您的 Windows 電腦上使用該軟體。
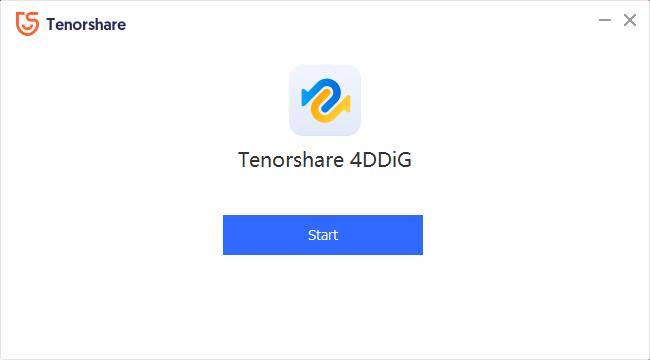
以下是在 Mac 上安裝 4DDiG 的步驟。
Step 1. 在 Mac 上下載 4DDiG,下載檔案以“.dmg”結尾。
Step 2. 下載完成後,點擊下載的檔案。您將看到如下所示的提示窗口。
Step 3. 依據箭頭指向,將 Tenorshare 4DDiG.app 應用程式拖到 Applications 資料夾中。
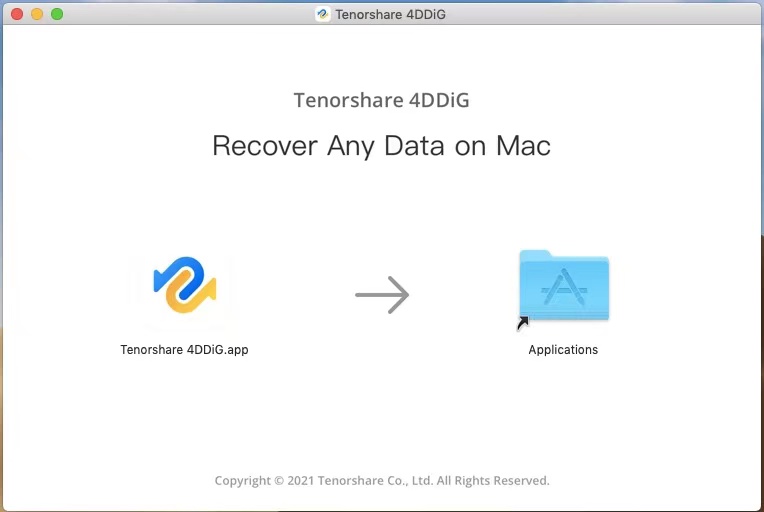
Step 4. 幾秒鐘後,您就成功安裝了 4DDiG Mac。 您可以進入“應用程式”資料夾找到該程式,並啟動它以在 Mac 上使用。
當您嘗試安裝 4DDiG Windows 或 Mac 時,安裝出現卡頓,通常是因為 CPU 資源使用率過高或網路原因。請檢查網路,確認網路訊號是否穩定,同時請關閉其他正在執行的程式。
完成以上檢查後,請重新下載並安裝4DDiG。
在 Windows 10 中刪除應用程式和程式有多種方法。
從開始列表解卸載 4DDiG
- 點擊開始列表並在顯示的列表中找到此應用程式。
- 按住(或右擊)該應用程式,然後選擇「卸載」。
從設定頁面卸載 4DDiG
- 選擇「開始」列表,然後選擇「設定」 >「應用」 >「應用和功能」。
- 選擇您想要移除的應用程式,然後選擇「卸載」。
從「控制面板」卸載
- 在工作列的搜尋框中,輸入「控制面板」,然後從結果中選擇它。
- 選擇「程式 」 >「程式和功能」。
- 按住(或右擊)要刪除的程式,然後選擇「卸載」或「卸載/更改」。然後按照屏幕上的指示進行操作。
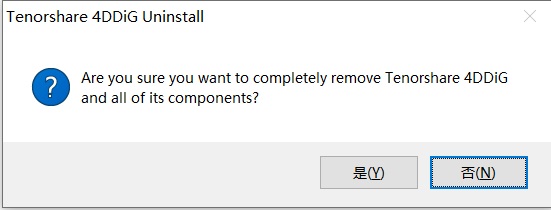
要在 Mac 上刪除 4DDiG,您只需在 Finder 中找到該應用程式即可。大多數應用程式都位於“應用程式”資料夾中, 您可以透過點擊Finder 視窗邊欄中的應用程式來打開該資料夾。 或者使用 Spotlight 查詢該應用程式,然後在 Spotlight 中雙擊該應用程式的同時按住 Command (⌘) 鍵。
將應用程式拖到廢紙簍,或選擇應用程式並選擇「檔案」 >「移至廢紙簍」。如果系統提示您輸入使用者名稱和密碼,請輸入Mac上管理員帳戶的名稱和密碼。這很可能是您用於登入Mac的名稱和密碼。
要刪除該應用程式,請選擇「Finder」 >「清空廢紙簍」。
