4DDiG Duplicate File Deleter to najlepsza wyszukiwarka duplikatów plików dla urządzeń z systemem Windows i opartych na systemie Windows, w tym pamięci flash USB, kart SD, zewnętrznych dysków twardych i innych. Wykorzystuje zaawansowany algorytm MD5 Message-Digest, aby szybko znaleźć duplikaty plików ze 100% dokładnością. Za pomocą tego programu możesz z łatwością usuwać irytujące duplikaty, takie jak zdjęcia, filmy, pliki audio, dokumenty i inne pliki. Poza tym to narzędzie jest również skuteczne w wyszukiwaniu podobnych obrazów. Poniższy przewodnik przeprowadzi Cię przez proces usuwania zduplikowanych plików i podobnych obrazów za pomocą tego niesamowitego narzędzia.
Część 1: Jak usunąć zduplikowane pliki za pomocą narzędzia do usuwania duplikatów plików 4DDiG?
Zduplikowane pliki nie tylko zaśmiecają dysk twardy, ale także zajmują cenne miejsce na dysku. Wykonaj poniższe czynności, aby zoptymalizować i dostroić swój system tak, jak nowy.
Bezpłatne pobieranie
Na PC
Bezpieczne pobieranie
Bezpłatne pobieranie
Na Mac
Bezpieczne pobieranie
Najpierw pobierz i zainstaluj narzędzie 4DDiG Duplicate File Deleter na komputerze z systemem Windows i uruchom je. Tutaj możesz kliknąć, aby wybrać folder lub partycję, aby rozpocząć skanowanie.
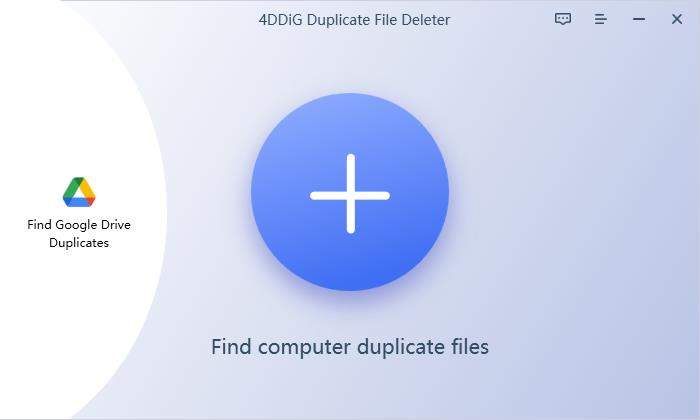
Kliknij przycisk koła zębatego w lewym dolnym rogu, aby wyświetlić opcje umożliwiające dostosowanie wyszukiwania plików. Na karcie Ogólne możesz ustawić rozmiar pliku do wyszukiwania i zdecydować, czy zduplikowane pliki mają zostać przeniesione do kosza, czy trwale usunięte.
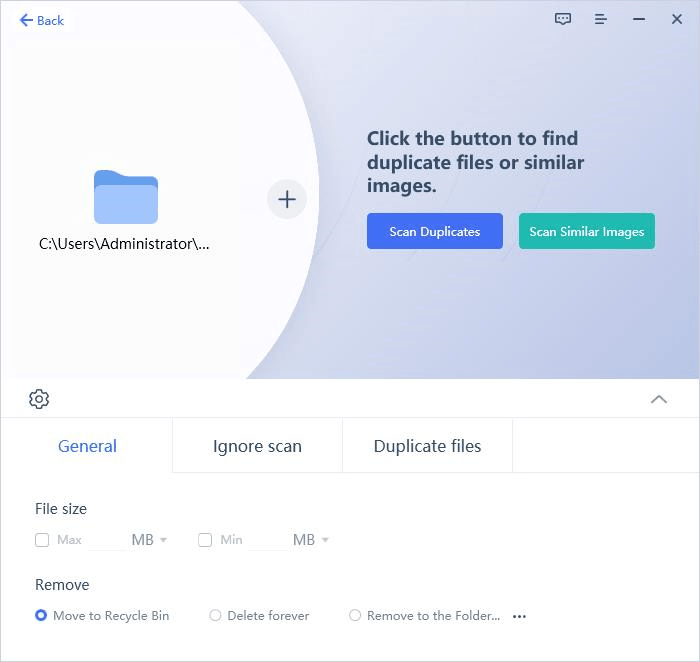
W sekcji Ignoruj skanowanie narzędzie do usuwania duplikatów plików chroni przed skanowaniem ukryte pliki, pliki zero-bajtowe i pliki systemowe. Kliknij poziome kropki drzewa obok opcji Wykluczona ścieżka, aby dodać foldery do wykluczenia ze skanowania.
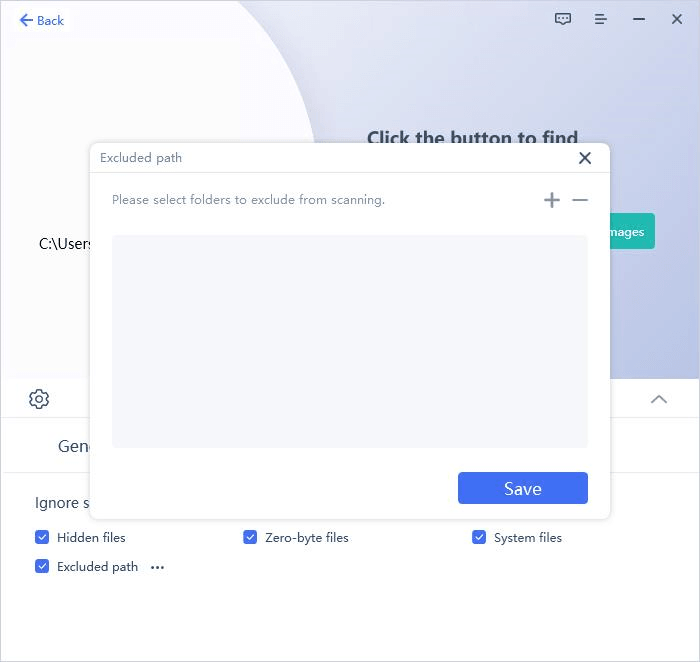
Kliknij kartę Duplikaty plików, aby zdecydować o usunięciu zduplikowanych plików o tej samej treści lub nazwie. W sekcji Typy plików możesz wybrać skanowanie Wideo, Audio, Obraz, Dokument lub Inne, jak chcesz. Aby edytować rozszerzenia plików, po prostu dotknij trzech poziomych kropek obok każdego z nich.
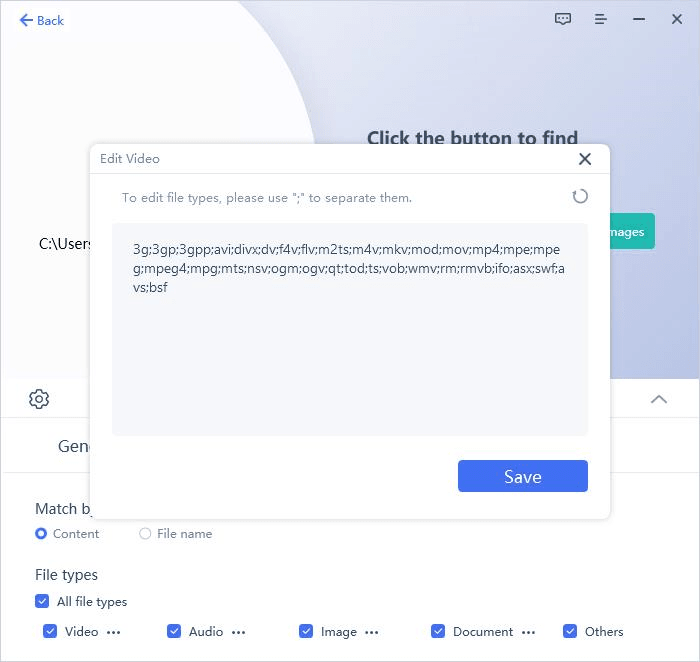
Gdy wszystko jest ustawione i gotowe, kliknij Skanuj duplikaty, aby rozpocząć proces skanowania, który będzie zależny od rozmiaru danych w wybranych folderach.
Po zakończeniu skanowania narzędzie do usuwania duplikatów plików 4DDiG wyświetli listę wszystkich zduplikowanych plików na podstawie kryteriów wyszukiwania. Na lewym panelu poznasz ilość i rozmiar każdego typu pliku. Kliknij ikonę oka, możesz wyświetlić podgląd pliku. Po wybraniu docelowych zduplikowanych plików (możesz też kliknąć Wybór automatyczny), po prostu kliknij Usuń, aby je usunąć.
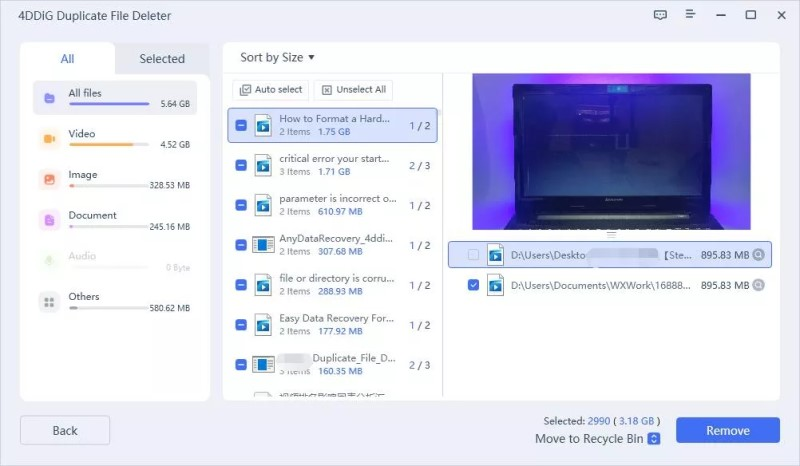
Oto jak pozbyć się zduplikowanych plików w systemie Windows za pomocą 4DDiG Duplicate File Deleter. Aby usunąć zduplikowane pliki z urządzeń zewnętrznych, po prostu najpierw podłącz urządzenie do komputera, a następnie wykonaj powyższe kroki.
Część 2: Jak usunąć podobne obrazy za pomocą narzędzia do usuwania duplikatów plików 4DDiG?
Jak znaleźć podobne obrazy w dużej liczbie plików? Narzędzie do usuwania duplikatów plików 4DDiG nigdy nie ułatwiało identyfikacji i usuwania powiązanych zdjęć oprócz usuwania zduplikowanych plików. Wykonaj poniższe czynności, aby dowiedzieć się, jak znaleźć i usunąć podobne obrazy.
Bezpłatne pobieranie
Na PC
Bezpieczne pobieranie
Bezpłatne pobieranie
Na Mac
Bezpieczne pobieranie
Najpierw pobierz i zainstaluj narzędzie 4DDiG Duplicate File Deleter na komputerze z systemem Windows i uruchom je. Tutaj możesz kliknąć, aby wybrać folder lub partycję, aby rozpocząć skanowanie.
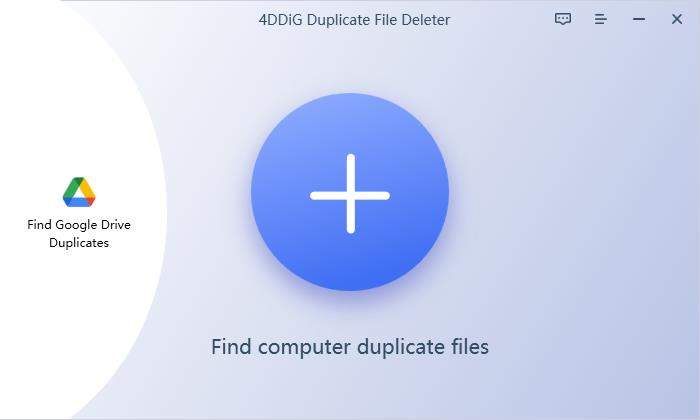
Klikając przycisk koła zębatego w lewym dolnym rogu, możesz dostosować opcje, jak powiedzieliśmy w poprzedniej części. Po spersonalizowaniu wyborów możesz teraz kliknąć Skanuj podobne obrazy, aby rozpocząć skanowanie. Poczekaj na zakończenie procesu skanowania, co może chwilę potrwać w zależności od rozmiaru danych.
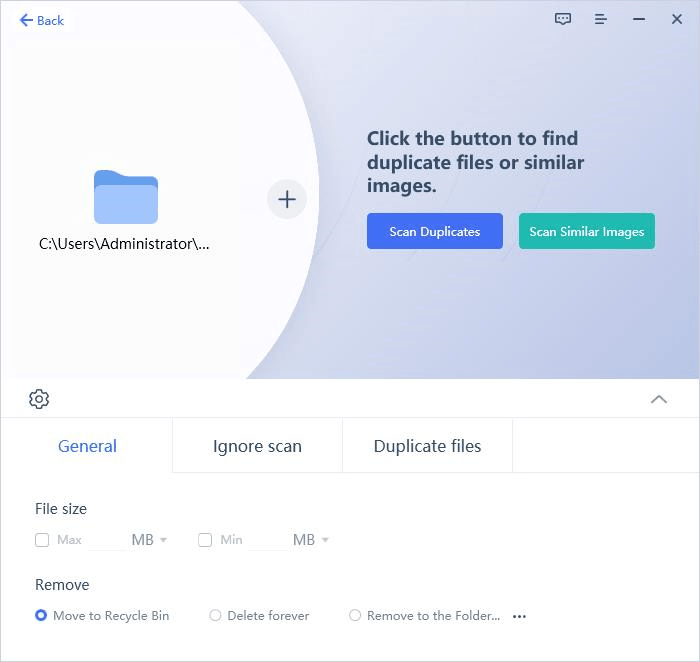
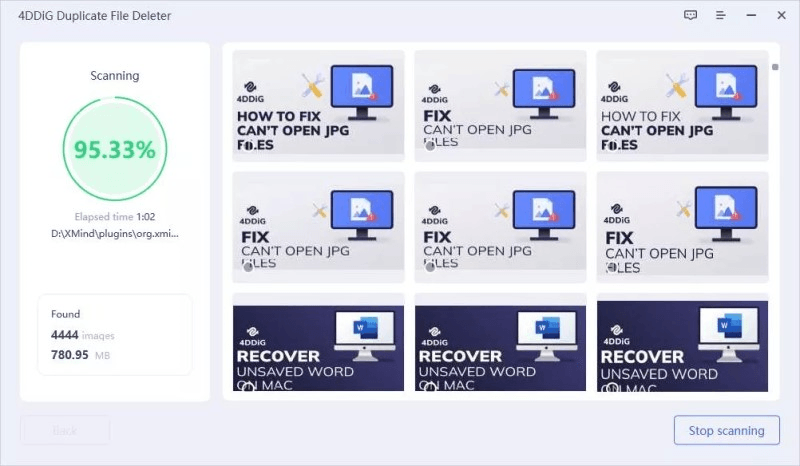
Po zakończeniu skanowania zobaczysz, że podobne obrazy są prezentowane w grupach uporządkowanych według rozmiaru i ilości. Kliknij każdą grupę, aby wyświetlić podgląd podobnych obrazów. Po wybraniu plików docelowych możesz po prostu kliknąć Usuń, aby zakończyć proces usuwania podobnych obrazów.
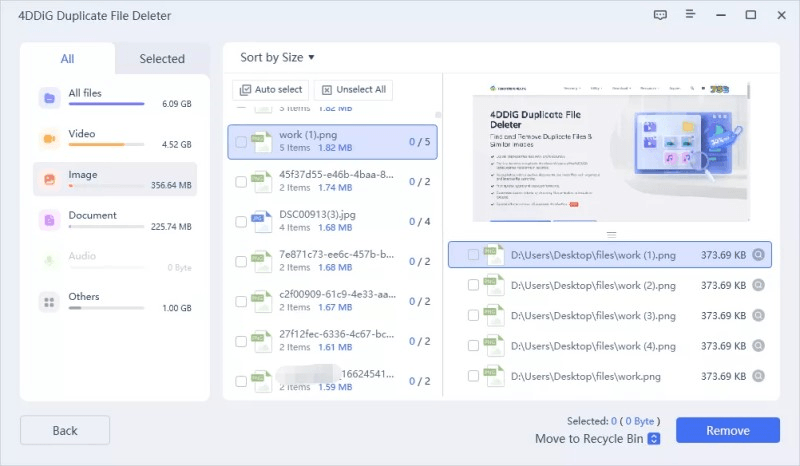
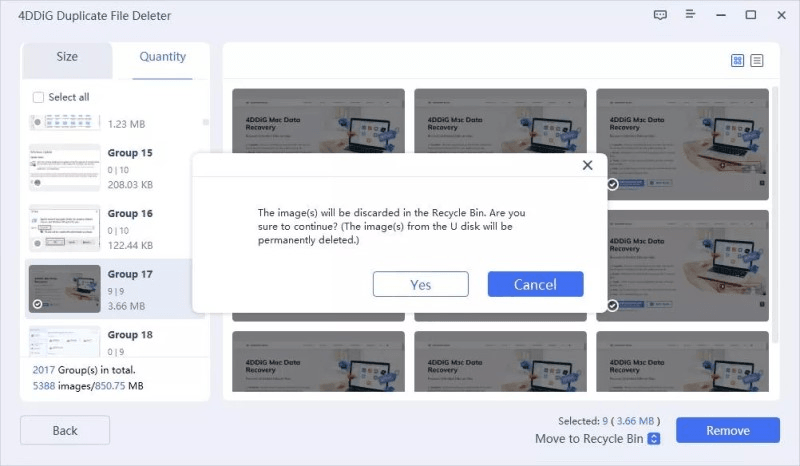
Jeśli chcesz usunąć podobne obrazy z urządzeń zewnętrznych, po prostu podłącz urządzenia zewnętrzne do komputera, a następnie zapoznaj się z powyższymi krokami.
Część 3: Jak usunąć duplikaty Dysku Google za pomocą narzędzia do usuwania duplikatów plików 4DDiG?
Teraz narzędzie do usuwania duplikatów plików 4DDiG może pomóc użytkownikom usunąć duplikaty Dysku Google za pomocą kilku kliknięć. Wykonaj poniższe czynności, aby dowiedzieć się, jak używać narzędzia do usuwania duplikatów plików 4DDiG w celu łatwego usuwania duplikatów Dysku Google.
Bezpłatne pobieranie
Na PC
Bezpieczne pobieranie
Bezpłatne pobieranie
Na Mac
Bezpieczne pobieranie
Aby rozpocząć, pobierz bezpłatnie i zainstaluj narzędzie 4DDiG Duplicate File Deleter na komputerze z systemem Windows. Po uruchomieniu kliknij „Znajdź duplikaty Dysku Google”. Następnie otworzy się przeglądarka, w której możesz zalogować się na swoje konto Google i uzyskać autoryzację.
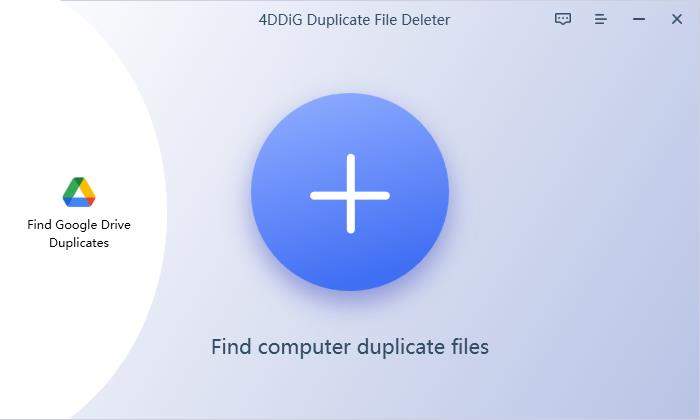
Po udanej autoryzacji powrócisz do interfejsu oprogramowania, aby kontynuować. Tutaj możesz wybrać lokalizację, aby rozpocząć wyszukiwanie duplikatów. Kliknij OK, aby kontynuować.

Teraz kliknij „Skanuj duplikaty”, aby rozpocząć wyszukiwanie duplikatów Dysku Google.

Kiedy klikniesz „Skanuj duplikaty”, narzędzie do usuwania duplikatów plików 4DDiG rozpocznie skanowanie Dysku Google w poszukiwaniu duplikatów plików. Poczekaj na zakończenie procesu skanowania, wszystkie duplikaty skanowania zostaną wyświetlone w interfejsie oprogramowania.
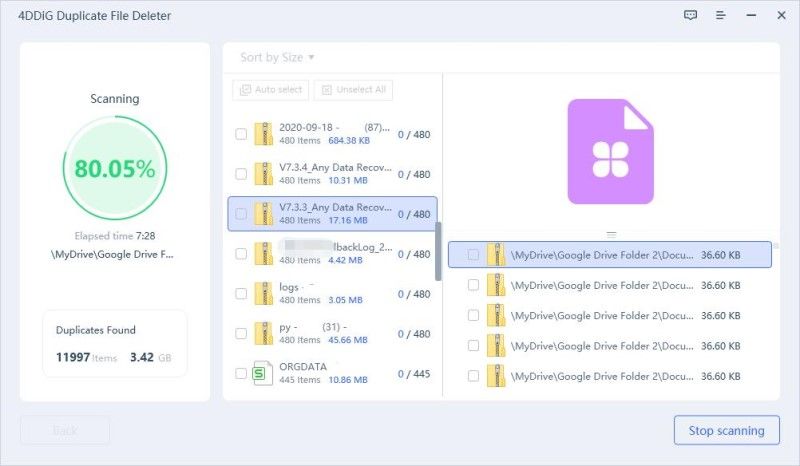
Po zakończeniu procesu skanowania zobaczysz, że duplikaty Dysku Google są prezentowane w grupach uporządkowanych według różnych typów plików. Kliknij każdą grupę, aby wyświetlić podgląd duplikatów. Następnie wybierz docelowe duplikaty plików, które chcesz usunąć, i kliknij „Usuń”, aby usunąć duplikaty Dysku Google.
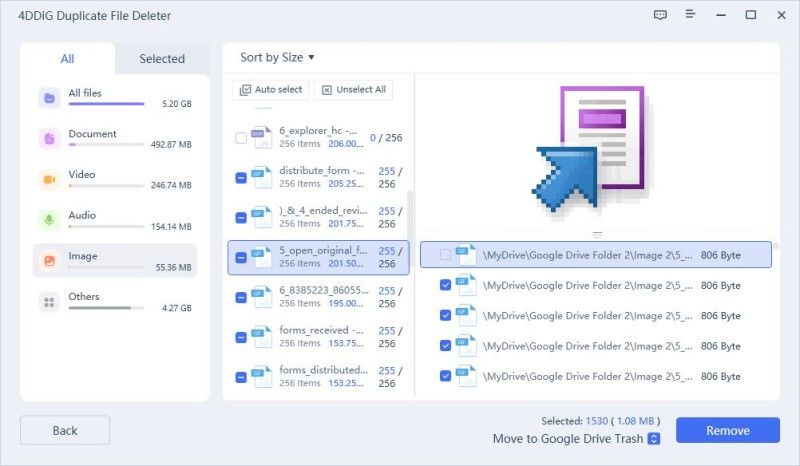
Możesz teraz łatwo usunąć dużą liczbę duplikatów Dysku Google w 3 krokach.

