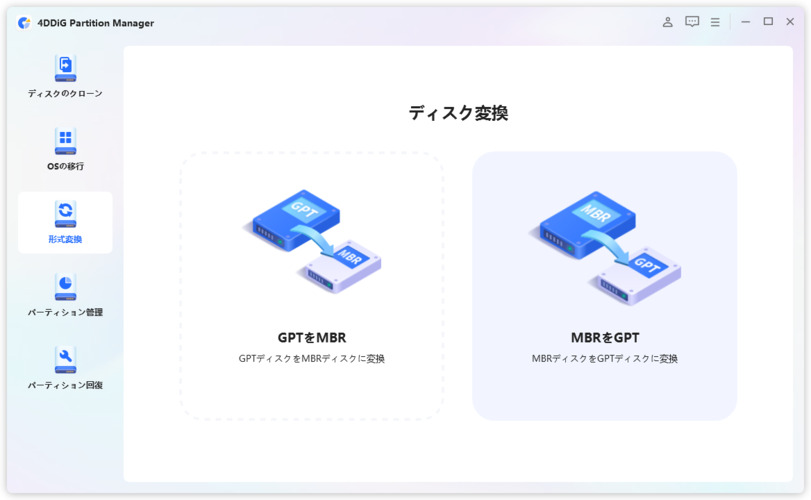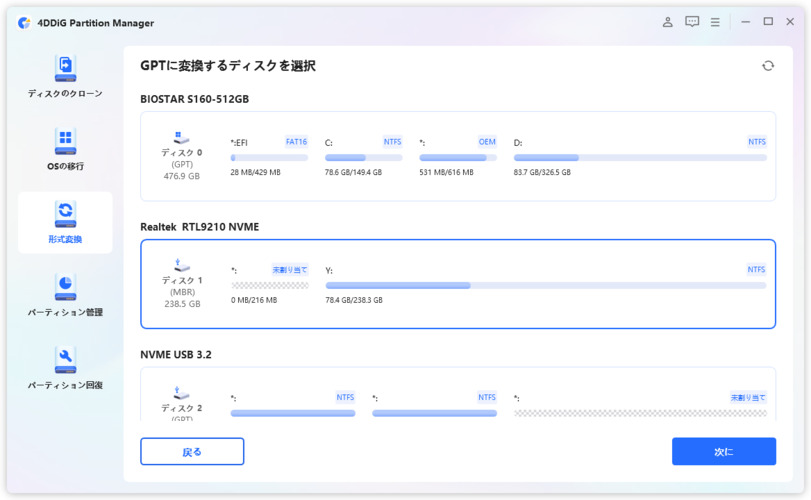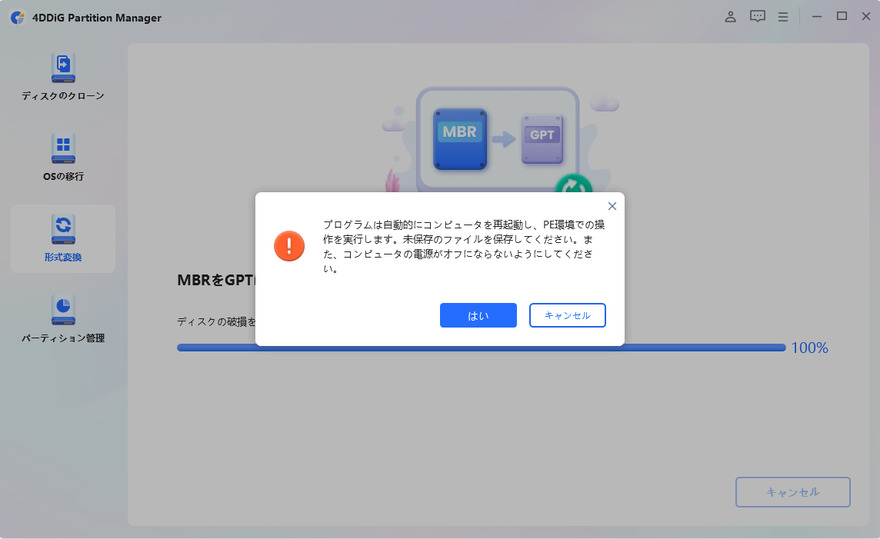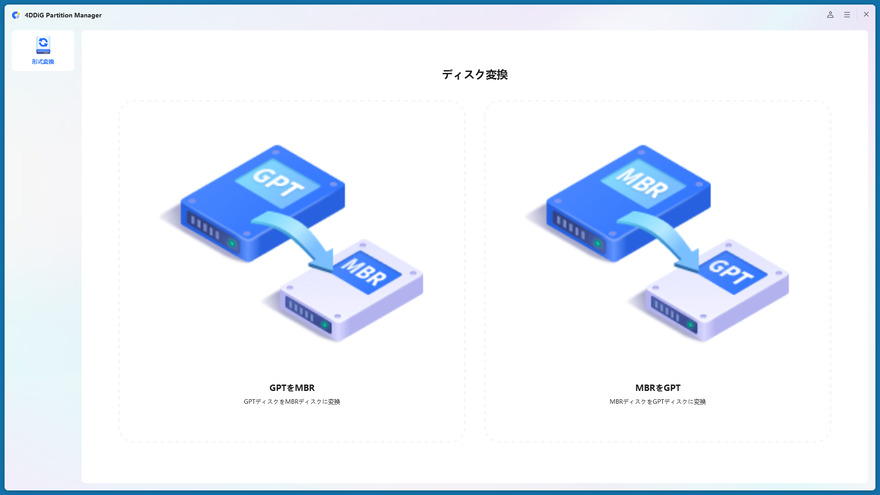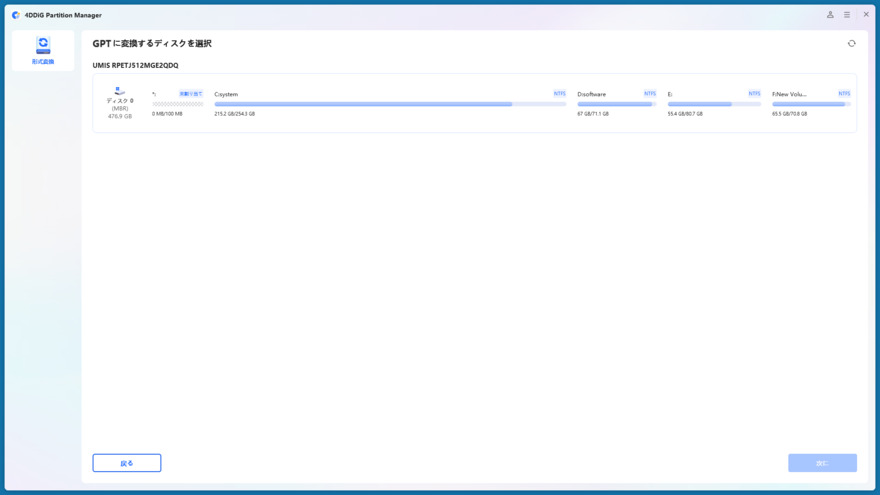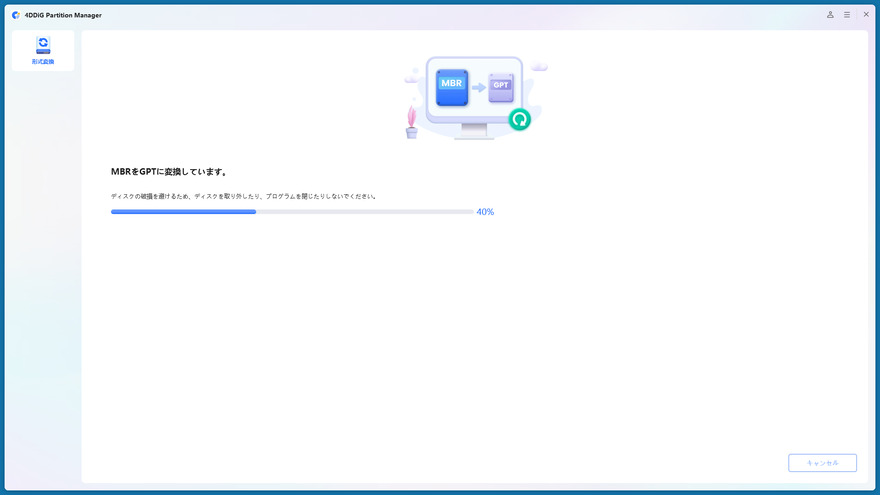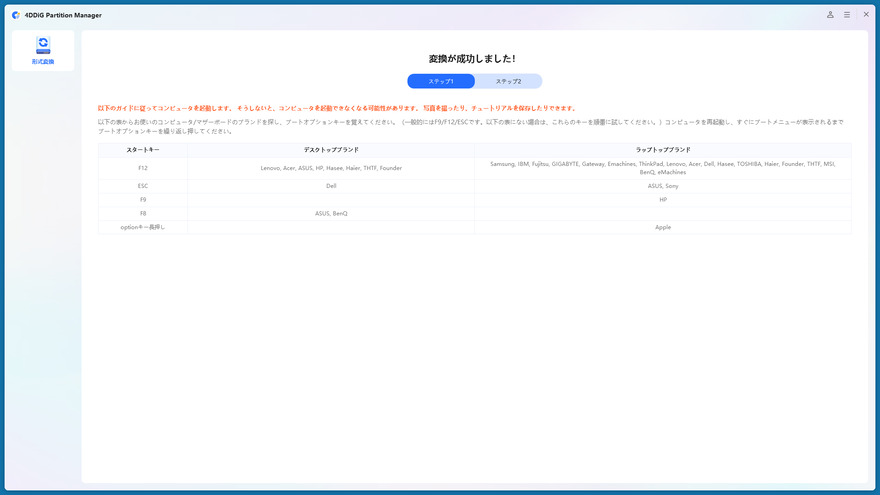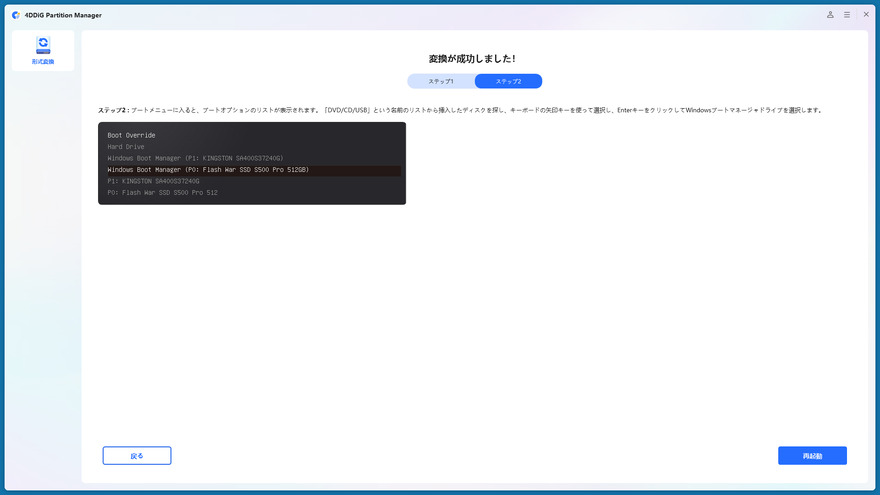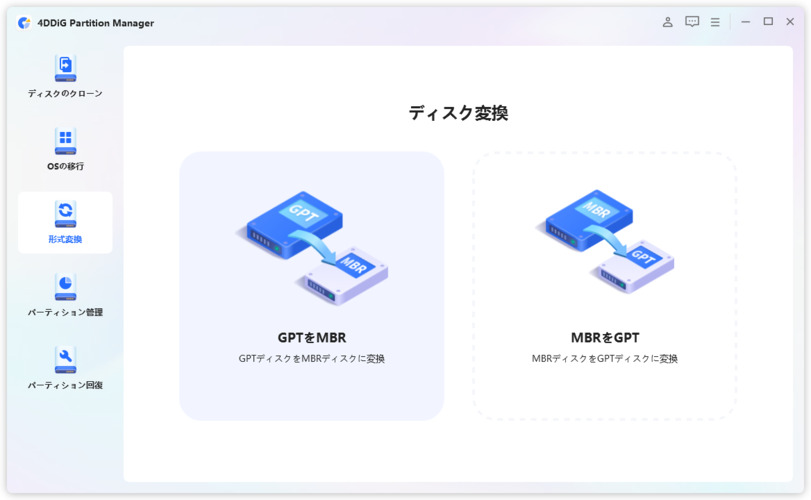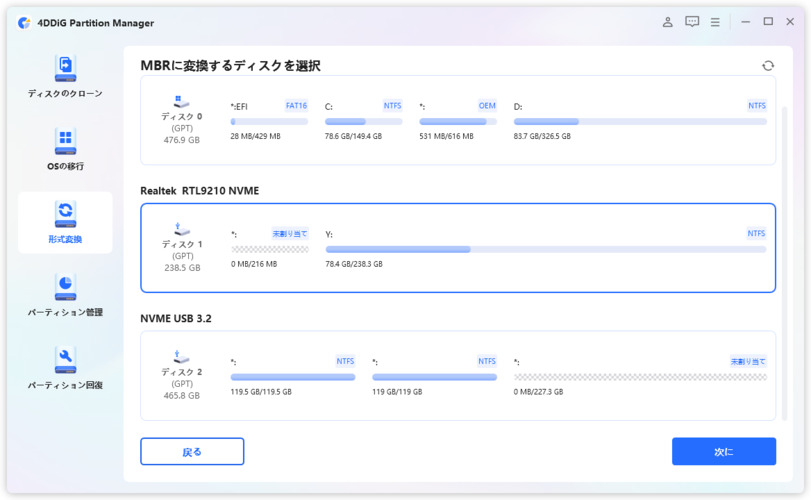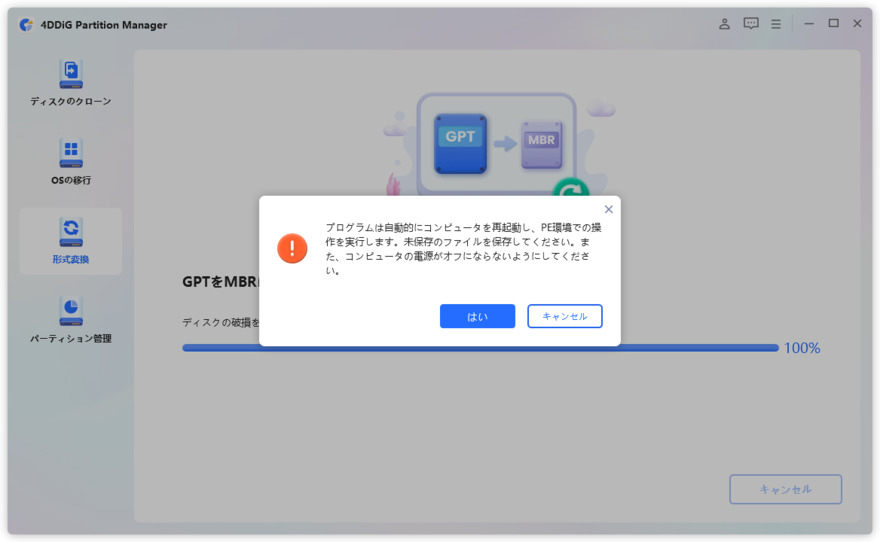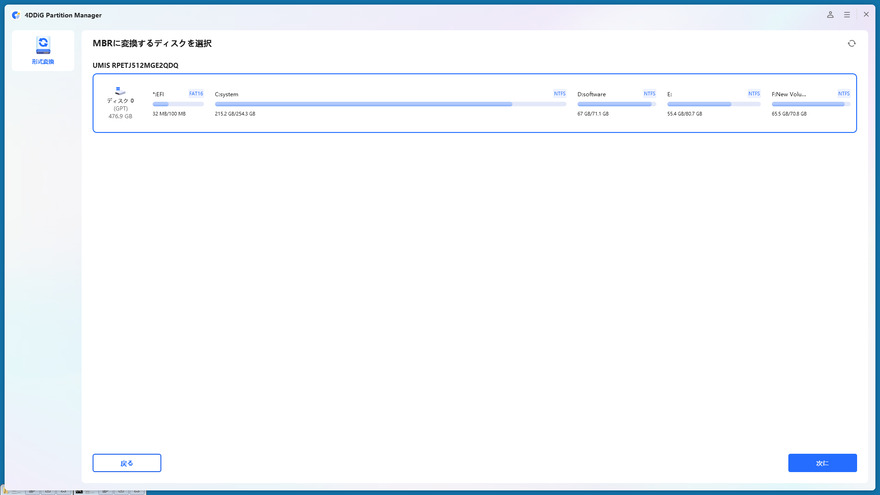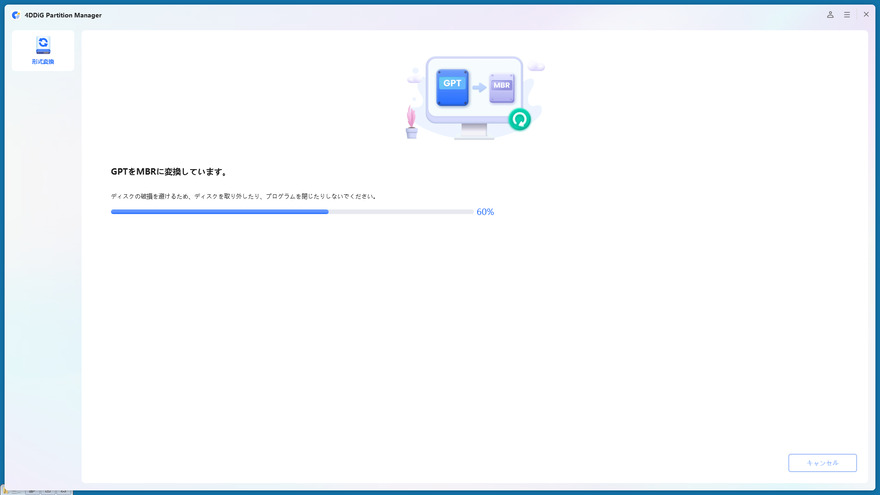ディスクの変換
4DDiG Partition Managerは究極のMBR/GPTディスク変換ソフトで、迅速且つ安全にMBRをGPTに、GPTをMBRに変換することができます。このソフトを利用して、データを失うことなく、Windows 11アップグレードのためにMBRをGPTに簡単に変換することができます。
Windows 11/10/8.1/8/7対応
安全的なダウンロード
安全に買う
MBRをGPTに変換する
-
1
コンピュータに4DDiG Partition Managerをダウンロードしてインストールします。そして、アプリケーションを起動し、左側の列で「ディスクを変換」を選択し、「MBRをGPTに変換」をクリックして続行します。

-
2
変換するディスクを選択して、「続行」をクリックして、変換インタフェースに入ります。選択したディスクがシステムディスクの場合、プログラムはPEコンポーネントをダウンロードします。ダウンロードに成功すると、プロンプトウィンドウが表示されます。

保存されていないファイルをすべて保存し、電源が落ちないようにしてください。すべてが正しいことを確認し、「OK」をクリックします。コンピュータが再起動し、自動的にPE環境に入ります。

注:変換するディスクが外部ディスクの場合、再起動してPE環境に入る必要がなく、プログラムによって自動的に変換されます。
-
3
PE環境でプログラムが起動したら、「MBRをGPTに変換」を選択して続行します。

-
4
変換したいディスクを選択し、「続行」をクリックします。

注:PE 環境では、ユーザーは自分のシステム ディスクしか見ることができないことに注意してください。
-
5
4DDiG Partition ManagerはMBRをGPTに変換しています。 ディスク変換の速度は、ディスク上のパーティションの数によって異なります。

-
6
変換は成功しました!以下の手順に従ってコンピュータを起動してください。そうしないと、コンピュータが正しく起動しない場合があります。


GPTをMBRに変換する
-
1
コンピュータに4DDiG Partition Managerをダウンロードしてインストールします。そして、アプリケーションを起動し、左側の列で「ディスクを変換」を選択し、「GPTをMBRに変換」をクリックして続行します。

-
2
変換するディスクを選択して、「続行」をクリックして、変換インタフェースに入ります。

選択したディスクがシステムディスクの場合、プログラムはPEコンポーネントをダウンロードします。ダウンロードに成功すると、プロンプトウィンドウが表示されます。
保存されていないファイルをすべて保存し、電源が落ちないようにしてください。すべてが正しいことを確認し、「OK」をクリックします。コンピュータが再起動し、自動的にPE環境に入ります。

注:変換するディスクが外部ディスクの場合、再起動してPE環境に入る必要がなく、プログラムによって自動的に変換されます。
-
3
PE環境でプログラムが起動したら、「GPTをMBRに変換」を選択して続行します。

-
4
変換したいディスクを選択し、「続行」をクリックします。

注:PE 環境では、ユーザーは自分のシステム ディスクしか見ることができないことに注意してください。
-
5
4DDiG Partition Manager は GPT を MBR に変換しています。 ディスク変換の速度は、ディスク上のパーティションの数によって異なります。

-
6
変換は成功しました!以下の手順に従ってコンピュータを起動してください。そうしないと、コンピュータが正しく起動しない場合があります。