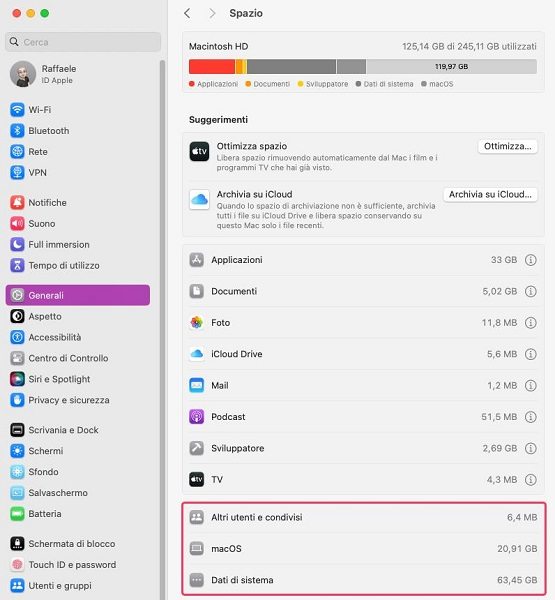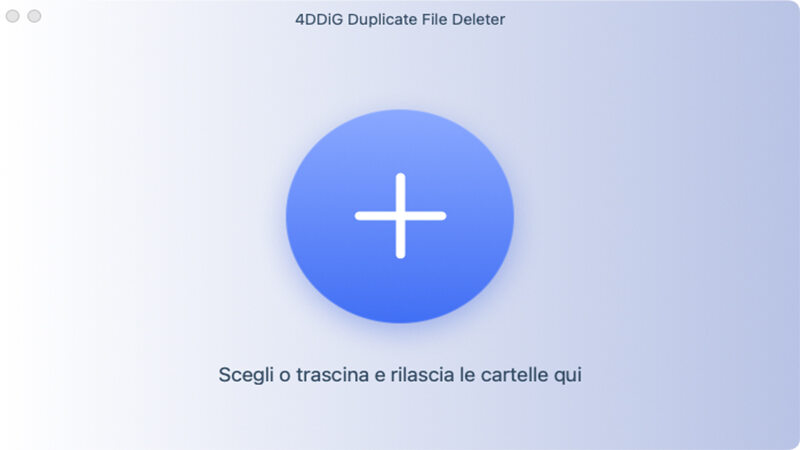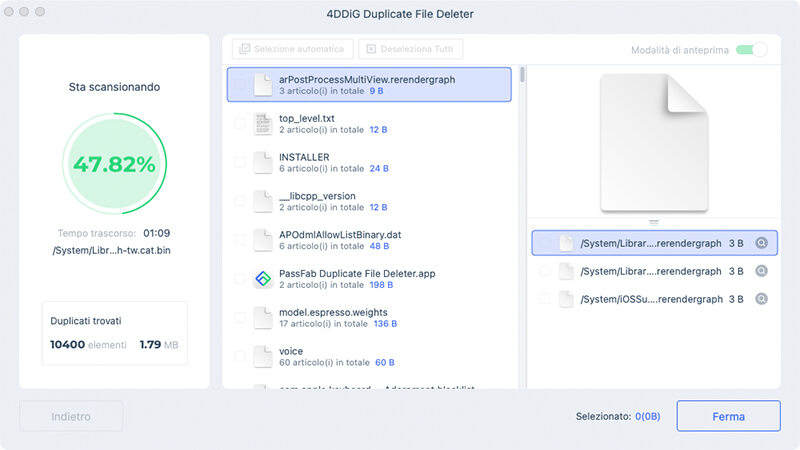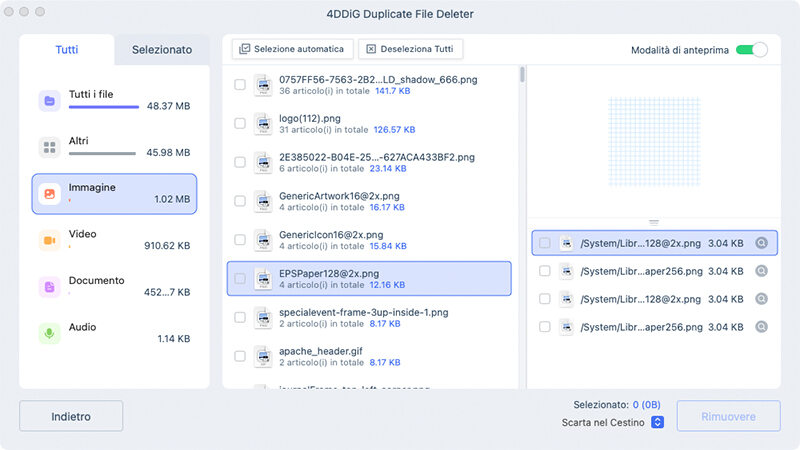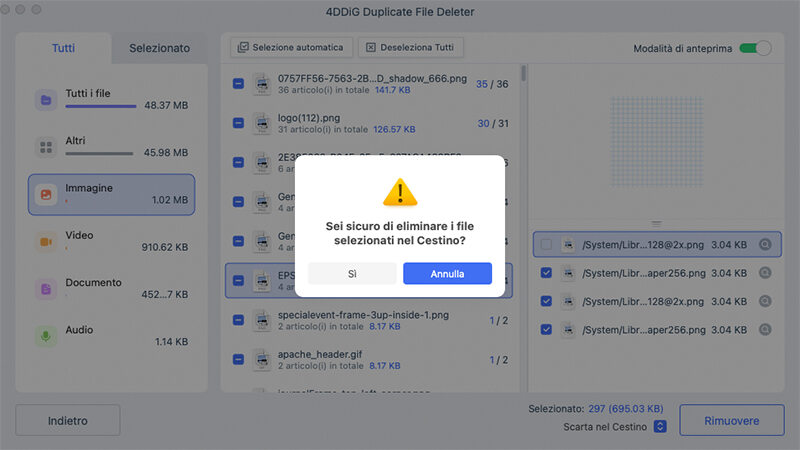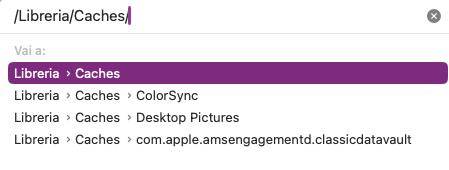[Guida] 6 modi per pulire i Dati di sistema sul Mac
Nell'era digitale, dove le nostre vite sono sempre più legate ai nostri dispositivi, è essenziale che questi funzionino al meglio. Per gli utenti Mac in particolare, una sfida comune è la gestione dello spazio di archiviazione. Per chi non ne fosse a conoscenza, i nuovi modelli di Mac con Apple Silicon, nelle versioni base, offrono uno storage di soli 256 GB di spazio disponibile, parte del quale, oltretutto, occupato dai dati di sistema.
Davvero troppo poco per sfruttare a pieno la potenza dei nuovi processori. Infatti, col tempo, un Mac può accumulare un'enorme quantità di file e dati, alcuni dei quali necessari, altri meno, portando a una riduzione delle prestazioni e dell'efficienza. Questa guida offre istruzioni dettagliate e passo dopo passo su come liberare spazio di archiviazione sul tuo Mac, garantendo così un funzionamento fluido ed efficiente.

Parte 1. Cosa sono i Dati di Sistema e come trovarli su macOS Sonoma?
Con l’ultimo aggiornamento di macOS Sonoma, Apple ha introdotto cambiamenti nelle categorie di archiviazione, sostituendo la dicitura "Altro" con "Dati di sistema". Inoltre, è stata aggiunta una categoria "macOS" che contiene tutti i file e i dati relativi al sistema operativo.
La categoria "Dati di sistema" in macOS include una varietà di file e dati che non rientrano in altre categorie di archiviazione come Applicazioni, Documenti, Foto, Mail, ecc. Questa categoria può includere:
- Cache del sistema e file temporanei: Questi file sono utilizzati dal sistema operativo per migliorare le prestazioni e l'efficienza. Possono includere cache di sistema, file di registro, aggiornamenti temporanei e altri file simili.
- Componenti del sistema operativo: Alcuni file di sistema essenziali per il funzionamento di macOS possono essere raggruppati in questa categoria.
- Estensioni e componenti aggiuntivi: Include vari componenti aggiuntivi ed estensioni per il sistema, come estensioni del kernel, plugin e altri strumenti di sistema.
- File di supporto delle applicazioni: File associati ad applicazioni ma che non rientrano direttamente nelle categorie di "Applicazioni" o "Documenti", come supporto e file di configurazione delle applicazioni.
- Backup locali: macOS può creare backup locali temporanei quando Time Machine non è connesso al suo disco di backup.
Dove si trovano i Dati di Sistema?
- In alto a sinistra, clicca sul logo della mela.
- Clicca su “Impostazioni di Sistema”.
- Clicca su “Generali”.
-
Clicca su “Spazio”.

Parte 2. Perché è importante gestire lo spazio sul Mac?
La gestione dello spazio di archiviazione su Mac è particolarmente importante per i modelli più recenti con Apple Silicon, come il MacBook Air M1, il MacBook Pro M2, e altri modelli simili. Questi dispositivi, pur offrendo prestazioni di calcolo notevoli grazie ai nuovi processori Apple, presentano nelle loro versioni base una limitazione significativa: soli 256 GB di spazio di archiviazione. Questa capacità può rivelarsi insufficiente per sfruttare appieno le potenzialità del dispositivo, specialmente in ambiti come l'editing video con software avanzati come Final Cut Pro.
Per esempio, il MacBook Air M1, nonostante sia il modello "base" della famiglia, gestisce con efficacia l'editing video, anche per progetti complessi. Tuttavia, il limite dello spazio di archiviazione può diventare un ostacolo alla sua efficienza e performance. La gestione ottimale dello spazio di archiviazione diventa quindi fondamentale, non solo per evitare di raggiungere il limite della memoria, ma anche per garantire che il sistema operativo e le applicazioni funzionino in modo fluido e piacevole.
Inoltre, uno spazio di archiviazione ben organizzato contribuisce a mantenere elevate le prestazioni generali del sistema, permettendo agli utenti di sfruttare al meglio la potenza dei nuovi processori Apple. Questo implica la necessità di una gestione attenta e regolare dei file, soprattutto la rimozione di quelli inutili, per evitare che lo spazio di archiviazione si saturi rapidamente e influenzi negativamente l'esperienza d'uso.
Parte 3. Come eliminare i Dati di sistema dal Mac?
I "Dati di Sistema" in macOS includono file critici per il funzionamento del dispositivo e non possono essere rimossi. Tuttavia, è possibile liberare spazio eliminando file inutili di sistema, file spazzatura, file duplicati e altri frammenti di dati che occupano prezioso spazio di archiviazione.
Ecco alcuni metodi consigliati:
Modo 1. Cancella i dati di sistema tramite 4DDiG Duplicate File Deleter.
Sebbene non sia possibile eliminare i Dati di Sistema, possiamo eseguire una accurata pulizia professionale, rimuovendo, automaticamente, tutti i file spazzatura e soprattutto duplicati.
4DDiG Duplicate File Deleter per Mac è un'applicazione avanzata che utilizza l'intelligenza artificiale per identificare e rimuovere file duplicati, inclusi documenti, foto, video e file audio, che possono accumularsi nella cartella Dati di Sistema del tuo Mac.
Con il suo ultimo aggiornamento, il software è diventato ancora più efficace nel riconoscere e distinguere tra file originali e copie, rendendolo la soluzione ideale per eliminare migliaia di file duplicati o immagini doppie che occupano inutilmente spazio e "Dati di sistema" sul tuo dispositivo.
Questa funzionalità è particolarmente utile per pulire Dati di Sistema da MacBook con capacità di archiviazione limitata, migliorando così le prestazioni e l'efficienza generali.
Le caratteristiche di 4DDiG Duplicate File Deleter includono:
- La capacità di rimuovere rapidamente i file duplicati da Google Drive.
- La possibilità di eliminare duplicati da cartelle o dispositivi di archiviazione vari, come SSD, USB, schede SD e dischi rigidi esterni.
- L'opportunità di migliorare le prestazioni del sistema e liberare spazio su disco.
- La possibilità di scaricare il software e rimuovere gratuitamente fino a 15 file duplicati.
Prima di iniziare:
- Scarica 4DDiG Duplicate File Deleter (Mac).
- Installa il software sul tuo MacBook.
- Avvia 4DDiG Duplicate File Deleter.
Download
Sicuro
Download
Sicuro
Guida; come pulire il Mac da file inutili in 4 passaggi!
-
Dall’interfaccia principale, clicca sul pulsante [+].

-
Seleziona le cartelle o il percorso in cui scansionare i File duplicati. Quindi clicca su [Apri].

Cliccando in alto a sinistra su “Preferenze”, puoi impostare una scansione personalizzata.
-
Dopo aver impostato le preferenze, clicca su [Duplicato] per avviare la scansione dei file duplicati.
-Puoi scansionare anche solo le immagini simili o i file di grandi dimensioni
INFO. Cliccando su “Ferma”, puoi mettere in pausa o terminare la scansione prima che sia completata.

-
Dopo la scansione, vedrai tre sezioni.
-A sinistra, i tipi di file scansionati;
-Al centro, seleziona i file duplicati;
-A destra, tutti i duplicati raggruppati.
Seleziona i file duplicati che desideri eliminare e clicca su [Rimuovere] per completare il processo di cancellazione.

INFO. Accanto al pulsante “Rimuovere” puoi decidere se spostare i file duplicati nel Cestino, eliminarli definitivamente o rimuovere l’intera cartella.
Modo 2. Svuota la cache per pulire i dati Sistema da MacOS Sonoma.
La cache sul tuo Mac gioca un ruolo fondamentale nel velocizzare le operazioni, salvando temporaneamente dati che le applicazioni e il sistema operativo possono riutilizzare. Questo aspetto è particolarmente evidente in programmi di video editing come Final Cut Pro, che durante la creazione di un progetto possono accumulare decine di gigabyte di dati nella cache. Questi dati sono indispensabili per mantenere l'esperienza di editing fluida e veloce.
Tuttavia, una volta terminato il lavoro su un progetto, è possibile che grandi quantità di dati di cache rimangano memorizzate, occupando spazio prezioso e potenzialmente influenzando le prestazioni del MacBook. Con il tempo, se non gestiti, questi dati possono saturare lo spazio di archiviazione e compromettere la fluidità del sistema.
Ecco come puoi pulire la cache in modo sicuro:
-
Premere la combinazione di tasti Maiusc + Command + G
-
Nel campo ricerca aggiungere le seguenti stringhe una alla volta:
-/Libreria/Caches/

-/Sistema/Libreria/Caches

-
Puoi selezionare tutte le cartelle e i file, ed eliminarli. macOS Sonoma, bloccherà l’eliminazione dei file importanti. Per cui, non ci sono rischi.
Modo 3. Eliminare manualmente i Backup locali di Time Machine.
macOS, per questioni di praticità, conserva copie locali dei backup di Time Machine, chiamate "istantanee locali", che possono essere utili per ripristinare file anche quando il disco di backup esterno non è disponibile, come quando si è in viaggio. Tuttavia, queste istantanee possono occupare spazio prezioso sul disco di avvio del Mac. Se non hai bisogno di queste copie locali o hai bisogno di liberare spazio urgentemente, ecco come puoi eliminarle:
- Apri il Terminale, lo trovi in Applicazioni > Utility.
- Per elencare i backup archiviati, digita e premi invio: tmutil listbackups
- Utilizza il comando: sudo tmutil delete [percorso del backup].
-Sostituisci "[percorso del backup]" con il percorso effettivo del backup che vuoi eliminare.
- Digita e premi invio: tmutil listlocalsnapshots /
- Usa il comando: sudo tmutil deletelocalsnapshots [nome dell'istantanea]
-Sostituisci "[nome dell'istantanea]" con il nome effettivo dell'istantanea da rimuovere.
- Vai su Informazioni su questo Mac > Archiviazione per vedere quanto spazio hai recuperato.
Informazioni importanti!
Le istantanee locali sono una misura di sicurezza essenziale, garantendo l'accesso ai backup quando l'unità esterna non è disponibile. Prima di eliminarle, considera la possibilità di averne bisogno in futuro. Assicurati sempre che il tuo backup di Time Machine su un'unità esterna sia aggiornato per evitare la perdita di dati importanti.
Modo 4. Pulire il Mac da file inutili rimuovendo i backup iOS e iPadOS
Una soluzione efficace per liberare spazio e pulire Dati di Sistema dal Mac è eliminare i backup inutilizzati di iOS e iPadOS. Col tempo, questi backup possono accumulare una grande quantità di dati, specialmente se aggiorni frequentemente i tuoi dispositivi o ne possiedi più di uno.
Per eliminare manualmente il backup:
- Nel Finder, seleziona Vai > Vai alla cartella.
- Digita o copia e incolla nella finestra del nome del percorso:
~/Library/Application Support/MobileSync/Backup/
- Individua i Backup non necessari ed eliminali.
Per eliminare il backup da iTunes/Finder:
- Collega iPhone o iPad al Mac.
- Apri il Finder. Fai clic sul tuo dispositivo.
- Nel pannello Generali, fai clic su Gestisci backup per vedere l'elenco dei tuoi backup. Da qui, fai clic con il pulsante destro del mouse sul backup desiderato e poi seleziona Elimina o Archivia.
- Fai clic su Elimina backup, poi conferma.
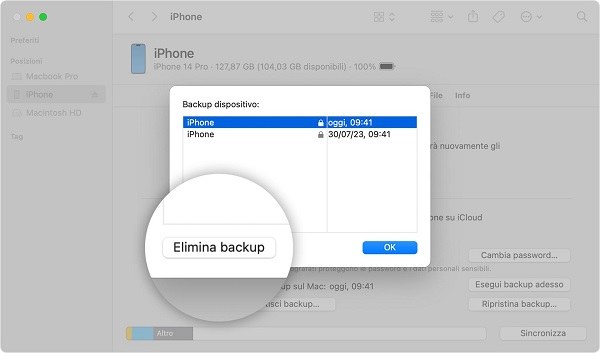
Modo 5. Rimuovere file manualmente.
La quinta soluzione per pulire il Mac da file inutili implica una pulizia manuale delle cartelle principali e della Scrivania. Spesso, in queste posizioni si accumulano un grande numero di file scaricati da internet o salvati nel tempo, molti dei quali possono diventare inutili o dimenticati. Ecco come procedere:
- Apri il Finder e visita le cartelle principali come Download, Immagini, Filmati, Musica, Documenti e la Scrivania.
- Guarda attentamente i file in queste cartelle e seleziona quelli che non ti servono più.
- Trascina i file nel cestino o fai clic destro e scegli "Sposta nel cestino".
- Dopo aver rimosso i file non necessari, svuota il cestino per liberare lo spazio occupato.
Metodo 6. Svuotare la cartella Cestino.
Per concludere la guida su come rimuovere file inutili di sistema da macOS Sonoma (o versioni precedenti), un ultimo metodo semplice ma spesso trascurato è svuotare regolarmente il Cestino. Questa cartella funge da area di stoccaggio temporanea per i file eliminati ma non rimossi definitivamente. Senza che ce ne accorgiamo, il Cestino può accumulare diversi gigabyte di "file spazzatura", occupando spazio prezioso sul disco. Ecco come rimediare:
Accedere al Cestino e controllare i file: Prima di svuotare il Cestino, è una buona pratica verificare il suo contenuto per assicurarti di non eliminare file importanti per errore.
Svuotare il Cestino: Clicca con il tasto destro sull'icona del Cestino nel Dock e seleziona "Svuota Cestino".

Questi semplici metodi ti consentiranno di mantenere il tuo Mac più organizzato e di recuperare spazio prezioso sul disco, contribuendo a migliorarne le prestazioni complessive.
Conclusioni
Concludendo, questa guida ha illustrato sei metodi efficaci per pulire i Dati di Sistema su Mac, essenziali per ottimizzare le prestazioni e liberare spazio di archiviazione, specialmente su dispositivi con capacità limitata. Dalla rimozione di file duplicati con 4DDiG Duplicate File Deleter, alla pulizia manuale di cache e dei backup di Time Machine, fino all'importante abitudine di svuotare regolarmente il Cestino. Seguendo questi passaggi, manterrai il tuo Mac organizzato ed efficiente, sfruttando al meglio le potenzialità dei processori Apple Silicon.
Ti potrebbe anche piacere
- Home >>
- Rimuovere i duplicati >>
- [Guida] 6 modi per pulire i Dati di sistema sul Mac