Come duplicare un documento di Word?"Sto cercando di copiare un documento Word ma non ci riesco, come mai? Da cosa dipende? Sarebbe bello se poteste darmi dei suggerimenti."
Avere copie duplicate di un documento Word è sempre utile e giudizioso, in modo che, in caso di danneggiamento o perdita del file originale, sarà sempre possibile recuperarlo interamente. Questo consiglio diventa ancor più utile quando il documento Word su cui stiamo lavorando è particolarmente importante. Avere quindi una copia di sicurezza, ci tiene al sicuro da qualsiasi evenienza di cancellazione accidentale o compromissione dello stesso.
Esistono diversi modi per creare un documento Word duplicato. Puoi, ad esempio, fare copia e incolla in un nuovo documento vuoto o salvarlo con un altro nome. La decisione dipenderà dalle tue specifiche esigenze, ma il risultato sarà lo stesso. In ogni caso, se riscontri difficoltà nel portare a termine questa semplice operazione, siediti e rilassati; questo articolo ti insegnerà come duplicare un documento di Word su Windows.
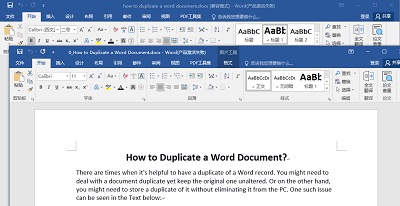
Parte 1: Perché duplicare un documento Word?
Fare una copia di un documento di Word ha molti vantaggi e nessun svantaggio. Qui di seguito, elenchiamo quelli più importanti secondo noi.
- Creare una copia di un documento Word è una soluzione intelligente e rapida per eseguire il backup del file.
- Puoi leggere il documento Word senza rischiare di modificarlo. Fare una copia del documento Word può impedirti di compromettere la versione originale.
- Supponendo che tu voglia modificare i dati all'interno di un documento, la copia di un Word ti consente di farlo senza modificare l’originale.
- Quando si desidera creare numerosi documenti comparativi con minime differenze, è possibile ad esempio apportare modifiche ai singoli documenti Word duplicati senza compromettere il documento originale. Ad esempio, quando bisogna consegnare dei moduli ad ogni dipendente in azienda.
Parte 2: Come duplicare un documento Word?
Soluzione 1: Copia e incolla un file Word.
Come duplicare un documento di Word? Il modo più semplice per farlo è il classico copia e incolla in Windows. Ecco, come procedere:
Passo 1: Apri la cartella in cui si trova il documento desiderato e fai clic con il pulsante destro del mouse sul documento Word che devi copiare.
Passo 2: Quindi, seleziona l'opzione "Copia" dal menu a tendina che ti viene mostrato.
Passo 3: Scegli la posizione in cui preferisci salvare il file duplicato. Puoi decidere di salvarlo su Windows, disco rigido esterno, unità USB, ecc.
Passo 4: Quindi, clicca nuovamente il pulsante destro del mouse in una area qualsiasi dello schermo.
Passo 5: Selezionare l'opzione "Incolla" per concludere.
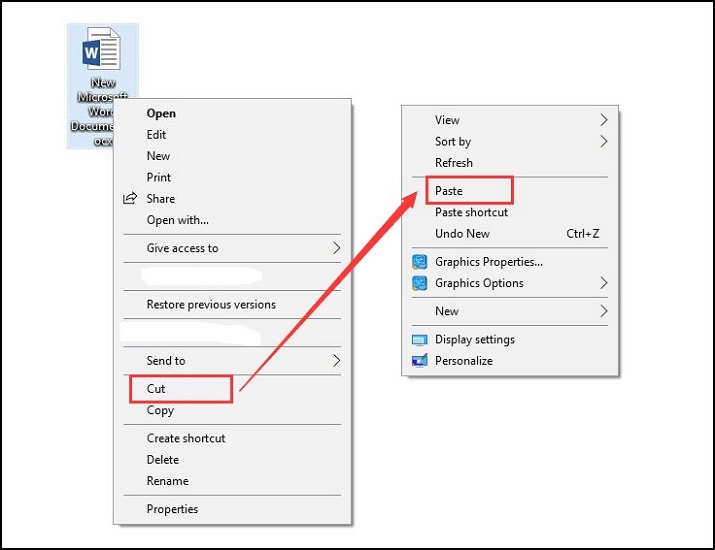
Dopo aver eseguito tutti i passaggi, hai effettivamente creato una copia del documento Word. Supponendo che tu abbia diversi documenti da duplicare, puoi procedere alla stessa maniera per ogni singolo file Word.
Soluzione 2: Salva il documento Word con un nome differente
Se stai cercando una soluzione su "come copiare un documento word", possiamo aiutarti. Per creare una copia di un documento di Word, puoi decidere semplicemente di salvarlo con un nome differente da quello originale. Ecco i passaggi che devi seguire:
Passo 1: Apri il file word originale.
Passo 2: Quindi clicca su File -> Salva con nome.
Passo 3: Seleziona la posizione in cui salvare il Documento word.
Passo 4: Scegli un nome differente con cui salvare la copia del file Word.
Passo 5: If you have made a few adjustments, you will get a message to help you remember to save the file when you close it.
Passo 6: Fare clic sul pulsante Salva per procedere al salvataggio della copia del file Word.
Soluzione 3: Apri come copia in Word.
Se ti stessi chiedendo come creare una copia di un documento in Word, questa soluzione potresti trovarla interessante. Puoi infatti, decidere di aprirlo come copia. Questi sono i passaggi che devi seguire:
Passo 1: Avvia Word sul PC.
Passo 2: Quindi fare clic sulla scheda File nella barra degli strumenti in alto a sinistra e clicca su "Apri".
Passo 3: Nella finestra seguente, tocca il pulsante "Sfoglia" e seleziona il documento di cui devi fare una copia.
Passo 4: Quindi fare clic sul simbolo del triangolo invertito vicino al pulsante "Apri" e, infine, selezionare l'opzione "Apri come copia".
Passo 5: Aperto il documento come copia, fai clic sul pulsante Salva o Salva con nome per salvarlo come copia di quello originale.
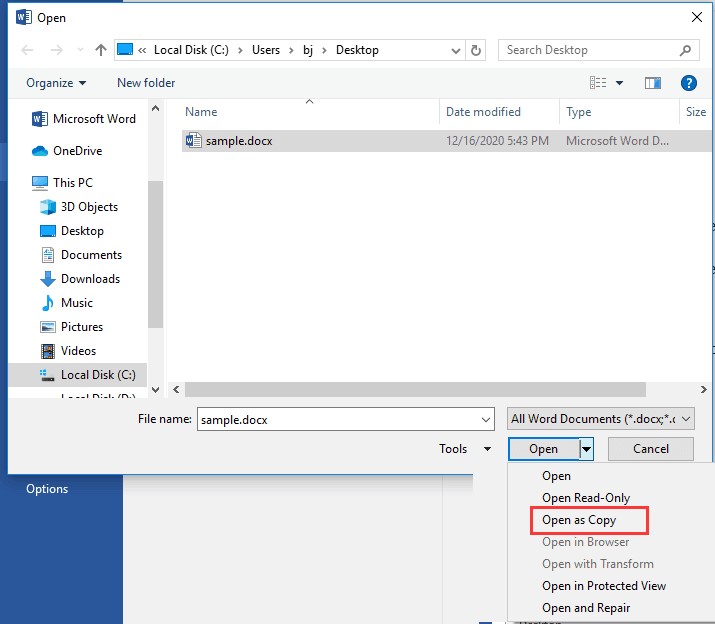
Soluzione 4: Creare un nuovo documento Word da file esistente.
Ecco un altro modo per copiare il documento in Word. Utilizzando questo metodo, è possibile creare un altro file dal documento Word originale. Ecco come devi procedere:
Passo 1: Avvia MS Word sul tuo PC e apri il documento di cui devi fare una copia.
Passo 2: Quindi fare clic sulla scheda File e toccare "Nuovo" per procedere.
Passo 3: Fare clic su Nuovo da esistente nel riquadro destro della finestra.
Passo 4: Scegli il documento di cui devi fare una copia dalla finestra successiva.
Passo 5: Clicca su Crea nuovo per procedere.
Passo 6: Fare clic sul pulsante "Salva" o "Salva con nome" per salvare il file di Word.
Tutte le soluzioni di cui sopra sono dei semplici metodi, tutti funzionanti, per creare un clone di un documento Word.
Parte 3: Come rimuovere i documenti Word duplicati in Windows 10 / 11?
Ora che sai come duplicare un documento in Word, devi essere cauto e non creare troppi file duplicati per evitare di sprecare utile spazio sul tuo PC. Devi sapere infatti, che, quando lo spazio sul PC inizia a scarseggiare, le prestazioni generali del computer tendono a peggiorare notevolmente. Causando rallentamenti e, nei casi più gravi, anche il crash di Windows. Se, ti sei accorto che il tuo PC inizia a rallentarsi è necessario verificare la presenza di file spazzatura o duplicati, incluse troppe copie dello stesso file Word. Non devi procedere manualmente, ci vorrebbe davvero troppo tempo e sarebbe dispendioso, ma puoi utilizzare l’ottimo 4DDiG Duplicate File Deleter. Si tratta del miglior software disponibile sul mercato per l’individuazione e la cancellazione dei file duplicati, ovviamente, inclusi i documenti Word. Funziona benissimo sia su Windows 10 che su Windows 11.
Caratteristiche principali:
- Trova rapidamente foto, video, audio, documenti duplicati (Word / Excel / PPT), con una precisione del 100%.
- Rileva e rimuovi immagini simili.
- In pochi secondi, visualizza l'anteprima per eliminare i file duplicati da Windows, USB, scheda SD e disco rigido esterno!
- Organizza fotografie, filmati, audio, documenti e altri elementi per semplificare la ricerca dei file.
- Aumenta le prestazioni liberando spazio su disco.
- Scegli quali file o cartelle includere o omettere dai criteri di ricerca.
Per PC
Download Sicuro
Per MAC
Download Sicuro
- Seleziona una cartella o una partizione da scansionare.
- Imposta la modalità di scansione.
- Anteprima per rimuovere i documenti Word duplicati.
Dopo aver scaricato e installato 4DDiG Duplicate File Deleter sul tuo PC Windows, Avvialo clicca su “Aggiungi una cartella” e scegli una cartella o una partizione in cui sono presenti documenti Word duplicati.
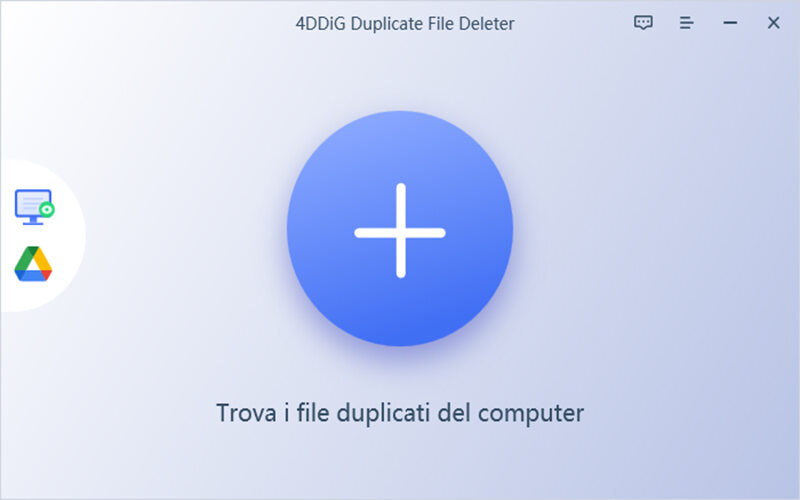
Fai clic sul pulsante a forma di ingranaggio nell'angolo in basso a sinistra e ti verranno fornite le opzioni per personalizzare la ricerca dei file. Nel nostro caso, passa a File duplicati e quindi scegli Documento. È possibile scegliere la corrispondenza per Contenuto o Nome file. Dopo l'impostazione, clicca su Scansiona duplicati e Duplicate File Deleter inizierà a trovare i file Word duplicati in automatico.
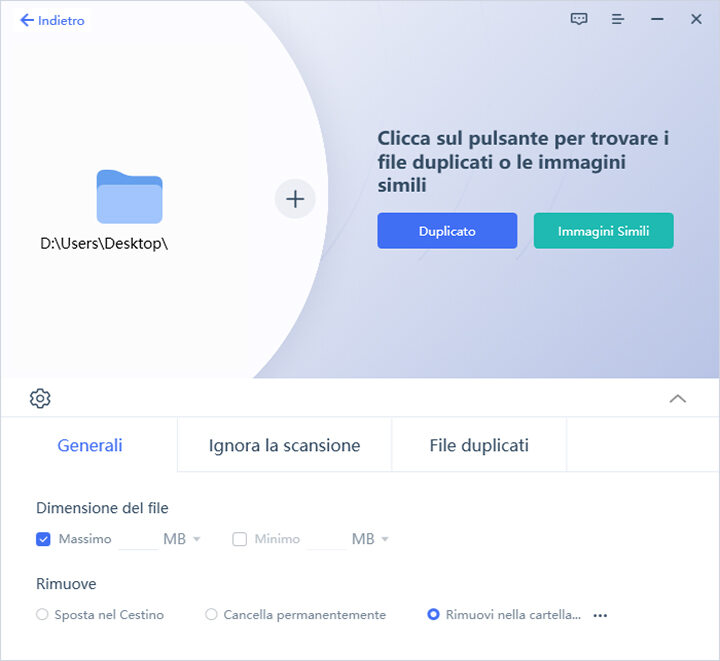
Dopo la scansione, 4DDiG Duplicate File Deleter elencherà tutti i file duplicati in base ai criteri di ricerca precedentemente impostati. Nel pannello di sinistra, puoi conoscere la quantità e le dimensioni di ciascun tipo di file. Cliccando sull'icona dell'occhio, sarà possibile visualizzare in anteprima il file. Dopo aver selezionato i file duplicati da eliminare (puoi anche fare clic su Selezione automatica), fai semplicemente clic su Rimuovere per eliminarli.
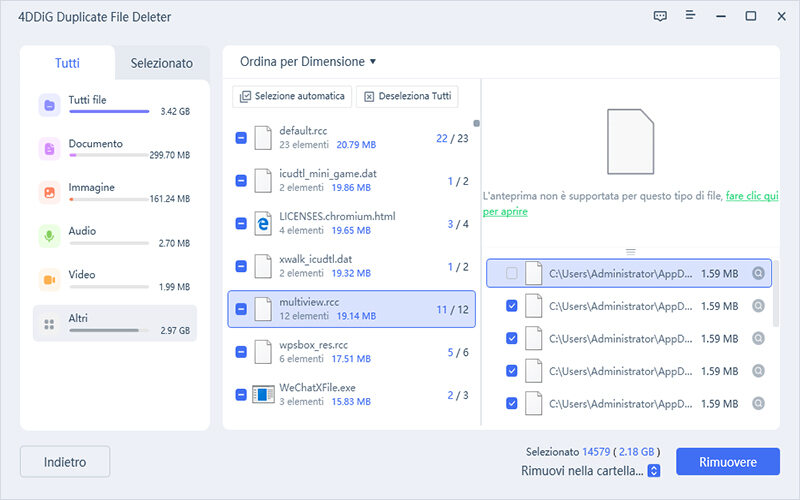
Domande frequenti sui file Word Duplicati
1. Come si duplica un documento word sulla stessa pagina?
Selezionate tutto il testo da duplicare, comprese le linee: premete CTRL+C per crearne una copia. Selezionare Inserisci > pagina vuota per aggiungere una pagina alla fine del file. Posizionare il cursore nel punto in cui si desidera duplicare il testo appena copiato e premere CTRL+V.
2. Come si duplica un documento di Word più volte?
Si può duplicare un file word più volte, come dimostrato nei metodi sopra descritti. Ciò creerà le copie esatte del documento originale.
3. Come copiare un documento Word in un altro documento Word?
Vai al documento Word originale che deve essere copiato, seleziona tutto il suo contenuto e premi Ctrl + C. Ciò copierà il contenuto. Apri un nuovo documento Word e clicca la combinazione di tasti Ctrl + V.
Sommario
Come tu stesso hai imparato, duplicare un documento Word è davvero semplicissimo. Qualsiasi metodo si utilizzi, sono sufficienti pochi ed elementari passaggi per completare l’operazione. In questo articolo ti abbiamo descritto le soluzioni migliori, ma in realtà sono talmente semplici che non era neppure necessario. Tuttavia, abbiamo pensato anche agli utenti alle primissime armi, magari anziani o ragazzini che si sono avvicinati da poco all’enorme mondo del PC. Per te invece che sei più esperto e stai cercando una soluzione eccellente per sbarazzarti rapidamente di documenti Word duplicati o di qualsiasi altro file doppione, 4DDiG Duplicate File Deleter è il software che dovrai utilizzare. Semplice, rapido e soprattutto efficace in qualsiasi condizione di utilizzo e per qualsiasi tipo di file.