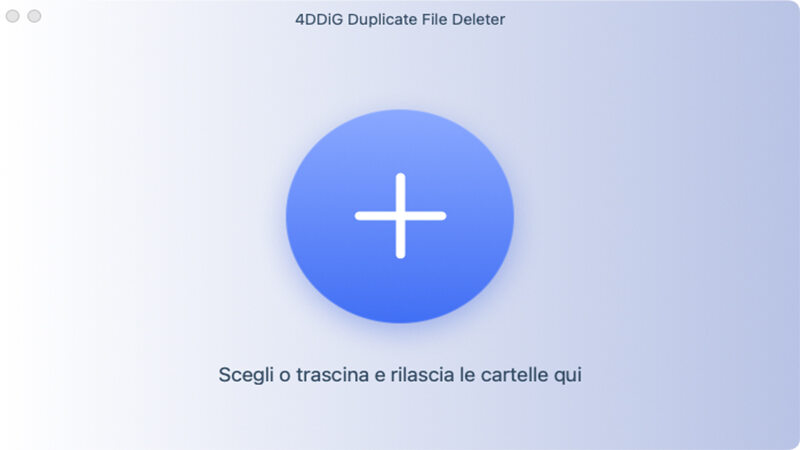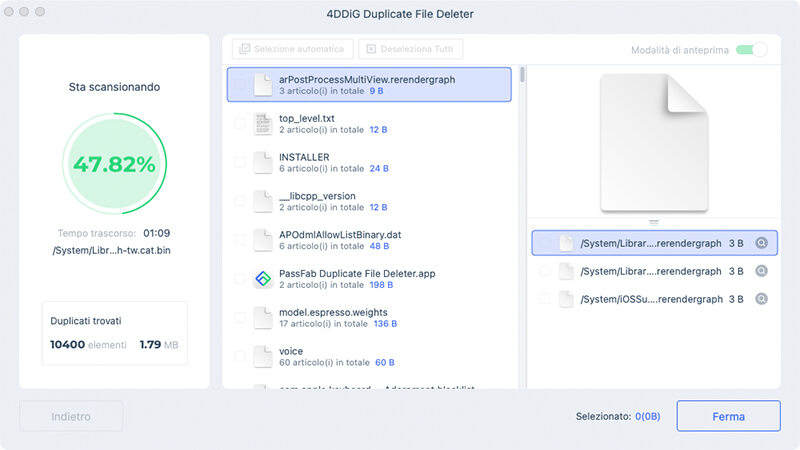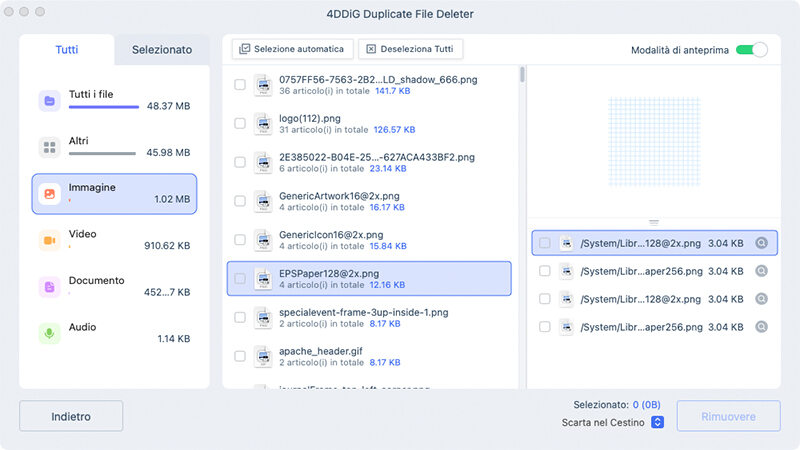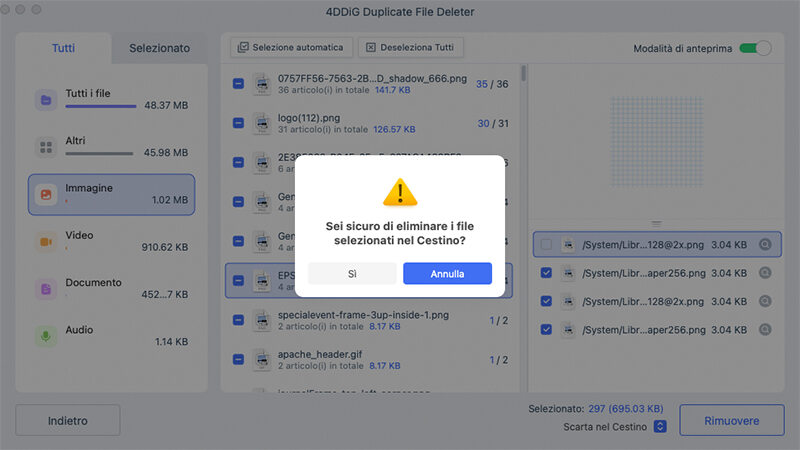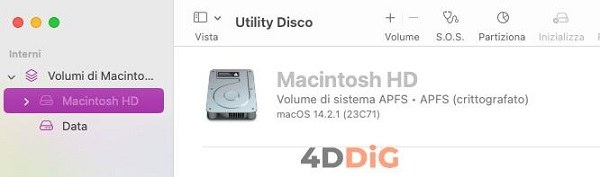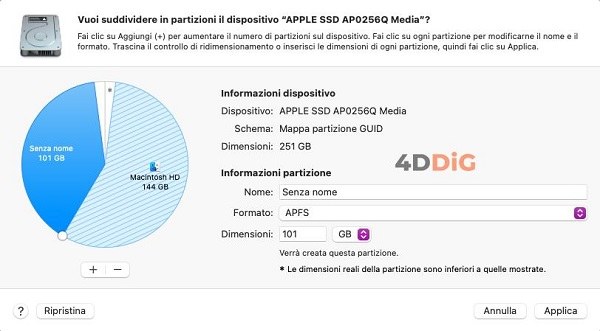[Guida] Come liberare spazio su MacOS Sonoma nel 2025
Massimizza lo spazio su Mac su MacOS Sonoma con questi suggerimenti: libera la memoria Mac con 4DDiG Duplicate File Deleter per rimuovere duplicati e adotta pratiche intelligenti di archiviazione.
I MacBook, specialmente quelli con Apple Silicon, sono dispositivi di eccezionale potenza ed efficienza energetica. Tuttavia, presentano un limite ormai difficile da accettare: le versioni non Pro offrono soltanto una SSD da 256 GB di spazio, quantità insufficiente in un mondo digitale in rapida evoluzione e ricco di contenuti ad alta definizione.
Per fortuna, con l'ultimo aggiornamento a macOS Sonoma, Apple ha introdotto strumenti utili per la gestione dello spazio di archiviazione. Essi semplificano l'identificazione e l'eliminazione di file superflui, contribuendo a mantenere il computer efficiente e performante. Questa guida esplora alcuni metodi per liberare spazio su macOS Sonoma.

Parte 1. Come controllare lo spazio di archiviazione disponibile su macOS Sonoma?
Prima di liberare la memoria sul Mac, è essenziale iniziare con una comprensione dettagliata dell'organizzazione dello spazio di archiviazione. macOS Sonoma, contrariamente a Windows, offre una funzionalità integrata nelle impostazioni che consente di esaminare con precisione la distribuzione dei file nel sistema. Questa sezione dedicata è uno strumento prezioso per identificare con chiarezza la collocazione dei file sparsi e per analizzare in modo approfondito come lo spazio di archiviazione viene utilizzato dai diversi tipi di dati.
Per controllare lo spazio di archiviazione disponibile su macOS Sonoma:
- Clicca sull'icona della mela in alto a sinistra dello schermo.
- Seleziona "Impostazioni di Sistema".
- Clicca su “Generali”.
-
Vai alla scheda "Spazio". Qui potrai vedere una panoramica dello spazio utilizzato e di quello disponibile, suddiviso per categorie come app, documenti, sistema, ecc.

Questa funzione fornisce un modo rapido e intuitivo per valutare l'uso dello spazio sul tuo Mac e identificare le aree che potrebbero necessitare di pulizia o riorganizzazione.
Parte 2. Come liberare spazio su Mac?
Ora che abbiamo acquisito una chiara comprensione dell'organizzazione dello spazio di archiviazione, passiamo a esplorare come liberare spazio su Mac in modo semplice ed accessibile a tutti gli utenti.
Metodo 1. Utilizzare Duplicate File Deleter.
Per liberare spazio sul Mac, macOS Sonoma offre funzionalità avanzate per la gestione del disco, facilitando l'eliminazione dei file indesiderati. Tuttavia, per identificare file duplicati che possono rimanere nascosti nel sistema, è consigliabile ricorrere a software specializzati come 4DDiG Duplicate File Deleter.
Questo programma professionale utilizza un'intelligenza artificiale innovativa per accedere a tutte le cartelle di macOS, incluse quelle nascoste, e individuare file duplicati, simili o con lo stesso nome. Offre anche la possibilità di impostare l'eliminazione automatica e programmata o permettere all'utente di revisionare i file prima della pulizia.
Le caratteristiche di 4DDiG Duplicate File Deleter includono:
- La capacità di rimuovere rapidamente i file duplicati da Google Drive.
- La possibilità di eliminare duplicati da cartelle o dispositivi di archiviazione vari, come schede SD e dischi rigidi esterni.
- L'opportunità di migliorare le prestazioni del sistema e liberare spazio su disco.
- La possibilità di scaricare il software e rimuovere gratuitamente fino a 15 file duplicati.
Prima di iniziare:
- Scarica 4DDiG Duplicate File Deleter (Mac).
- Installa il software sul tuo MacBook.
- Avvia 4DDiG Duplicate File Deleter.
Download
Sicuro
Download
Sicuro
-
Dall’interfaccia principale clicca sul pulsante [+].

-
Seleziona le cartelle o il percorso in cui scansionare i File duplicati. Quindi clicca su [Apri].

Cliccando in alto a sinistra su “Preferenze”, puoi impostare una scansione personalizzata.
-
Clicca su [Duplicato] per avviare la scansione dei file duplicati.
-Puoi scansionare anche solo le immagini simili o i file di grandi dimensioni
INFO. Cliccando su “Ferma”, puoi mettere in pausa o terminare la scansione prima che sia completata.

-
Dopo la scansione, vedrai tre sezioni. A sinistra, i tipi di file scansionati; al centro, seleziona i file duplicati; a destra, tutti i duplicati raggruppati. Seleziona i file duplicati che desideri eliminare e clicca su [Rimuovere] per completare il processo.

INFO. Accanto al pulsante “Rimuovere” puoi decidere se spostare i file duplicati nel Cestino, eliminarli definitivamente o rimuovere l’intera cartella.
Metodo 2. Disinstallare le app non utilizzate.
Il secondo metodo per liberare spazio su macOS Sonoma consiste nel disinstallare le app non utilizzate. Questo processo aiuta a recuperare spazio prezioso sul disco rigido eliminando programmi che non vengono più usati.
- Apri il Finder.
- Vai alla cartella "Applicazioni".
- Seleziona l'app che desideri disinstallare.
- Trascina l'app nel cestino, oppure clicca con il tasto destro sull'app e scegli "Sposta nel cestino".
- Svuota il cestino per completare la disinstallazione.
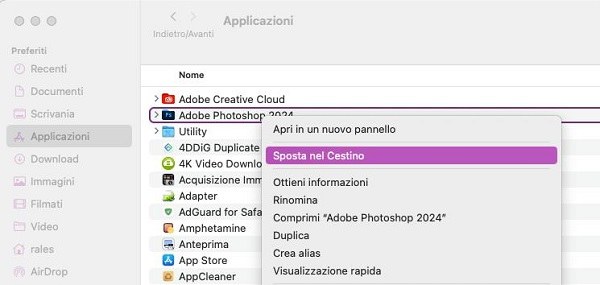
Ricorda che alcuni programmi potrebbero richiedere procedure di disinstallazione specifiche; perciò, controlla sempre le istruzioni fornite dallo sviluppatore dell'app.
Metodo 3. Rimuovere file dalle cartelle e dalla Scrivania.
La terza soluzione per liberare memoria su MacOS Sonoma consiste nel rimuovere i file inutilizzati dalle cartelle principali come Download, Immagini, Filmati, Musica e Documenti, oltre che dalla Scrivania. Queste cartelle tendono ad accumulare file scaricati da internet, spesso di grandi dimensioni, che possono essere dimenticati nel tempo. La rimozione di questi file può contribuire significativamente a liberare spazio sul disco. È un'operazione manuale che richiede di esaminare ogni cartella e decidere quali file eliminare.
Ad esempio, eliminiamo i file dalla cartella Download:
- Apri il Finder e vai alla cartella "Download".
- Esamina i file presenti e rimuovi quelli non più necessari.
- Puoi trascinarli nel cestino o cliccare con il tasto destro e selezionare "Sposta nel cestino".
- Svuota il cestino per completare la rimozione dei file.
- È importante fare attenzione a non eliminare file che potrebbero essere ancora utili.
Metodo 4. Svuotare la cache dei Browser.
Per ottimizzare lo spazio su macOS Sonoma lo svuotamento della cache dei browser Safari e Chrome (o altri browser) è assolutamente consigliato. La cache, che immagazzina dati temporanei per velocizzare il caricamento delle pagine web, può crescere notevolmente nel tempo. Svuotando la cache, non solo liberi spazio sul disco, ma migliori anche le prestazioni del browser.
Prendiamo come esempio Chrome, ma la procedura è simile per tutti i Browser.
- Apri Chrome.
- Clicca sui tre punti verticali nell'angolo in alto a destra e seleziona "Impostazioni".
- Nella sezione "Privacy e sicurezza", clicca su "Cancella dati di navigazione".
- Seleziona "Immagini e file memorizzati nella cache" e clicca su "Cancella dati".
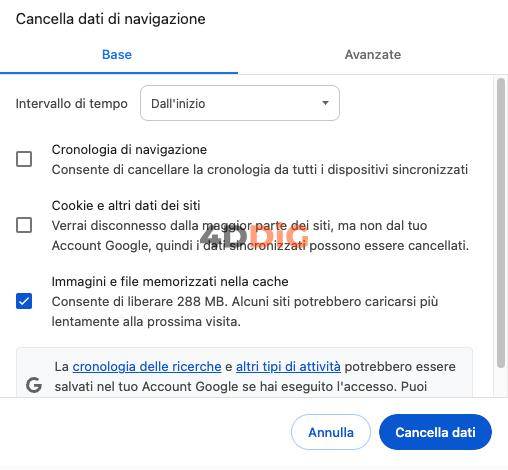
Metodo 5. Sincronizza Foto e video sul Cloud.
Il quinto metodo per liberare spazio su macOS Sonoma consiste nella sincronizzazione di foto e video sul cloud. Utilizzando servizi come iCloud, Google Drive o Google Foto, è possibile trasferire foto e video dal Mac al cloud, liberando così spazio prezioso sul disco rigido. Questo metodo non solo aiuta a liberare spazio, ma fornisce anche un backup sicuro per i tuoi media, rendendoli accessibili da qualsiasi dispositivo connesso a internet. È una soluzione efficace sia per l'archiviazione che per la protezione dei dati.
Assicurati di avere spazio sufficiente nel tuo account cloud per ospitare tutti i file che desideri sincronizzare.
Per sincronizzare foto e video con iCloud:
- Apri "Impostazioni di Sistema" sul tuo Mac.
- Clicca sul tuo “nome utente” quindi su "iCloud".
- Seleziona "Foto" e attiva "iCloud Foto". Le tue foto e video verranno automaticamente caricate e sincronizzate su iCloud.
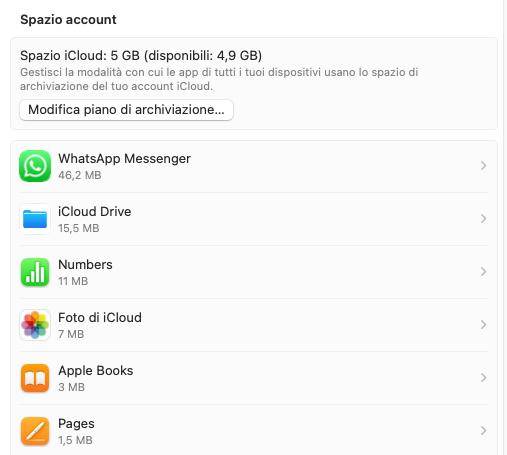
Per Google Drive o Google Foto:
- Scarica e installa l'app Google Drive o Google Foto sul tuo Mac.
- Accedi con il tuo account Google.
- Trascina e rilascia le foto e i video nelle apposite cartelle per avviare la sincronizzazione.
Metodo 6. Rimuovere allegati di grandi dimensioni dall’app “Mail”.
Per liberare spazio su macOS Sonoma, è utile gestire gli allegati di grandi dimensioni nell'app Mail. Gli allegati pesanti possono ridurre notevolmente lo spazio disponibile sul disco principale. Se necessario, rimuovi questi allegati dall'app Mail, salvandoli prima su un disco esterno o sul cloud. Questo passaggio è fondamentale, soprattutto se si ricevono frequentemente email con allegati di grandi dimensioni, per mantenere il sistema efficiente e con sufficiente spazio di archiviazione.
Per rimuoverli:
- Apri l'app Mail.
- Cerca le email con allegati di grandi dimensioni.
- Seleziona l'email e rimuovi manualmente l'allegato, oppure configura Mail per non scaricare automaticamente gli allegati.
Questa procedura può aiutare a recuperare spazio prezioso, soprattutto se si ricevono regolarmente email con allegati di grandi dimensioni.
Metodo 7. Attenzione agli Editor Video!
Un altro metodo essenziale per liberare spazio su Mac riguarda l'uso degli editor video. Programmi come Final Cut e Adobe Premiere Pro generano considerevoli quantità di file di cache e proxy, persino per progetti di dimensioni ridotte. Per gestire efficacemente lo spazio di archiviazione e migliorare le prestazioni, è consigliabile utilizzare un'unità SSD esterna ad alta velocità. Trasferendo l'intero flusso di lavoro su questa unità esterna, si riduce l'ingombro sul disco fisso principale del Mac, mantenendo al contempo l'efficienza del sistema.
Metodo 8. Svuotare la cartella Cestino.
Ultimo metodo per liberare memoria dal Mac è svuotare la cartella Cestino. Questo passaggio è semplice ma efficace. Il Cestino agisce come un'area di archivio temporaneo per i file eliminati. Con il tempo, può accumulare una grande quantità di dati. Svuotandolo regolarmente, puoi liberare spazio significativo sul disco rigido.
Per farlo, fai clic destro sull'icona del Cestino nel Dock e seleziona "Svuota Cestino". Assicurati di verificare il contenuto prima di svuotarlo definitivamente.

Parte 3: Come organizzare le partizioni su macOS Sonoma
Organizzare le partizioni su un Mac con macOS Sonoma può essere un modo efficace per gestire lo spazio di archiviazione e migliorare l'organizzazione dei dati. Questo processo prevede la divisione del disco rigido in sezioni separate, ognuna con il proprio sistema operativo e file.
La partizione può essere utile per eseguire diverse versioni di MacOS, separare i dati personali dai dati di lavoro, o semplicemente per una migliore gestione dello spazio di archiviazione. Puoi utilizzare l'Utility Disco di MacOS per creare, modificare o cancellare le partizioni.
Per organizzare le partizioni su un Mac con MacOS Sonoma, segui questa guida:
- Prima di iniziare, assicurati di avere una copia di sicurezza dei tuoi dati.
- Apri l'Utility Disco, trovala tramite Spotlight.
- Nel pannello sinistro dell'Utility Disco, seleziona il disco rigido che vuoi partizionare.
-
Clicca su "Partiziona" nella barra degli strumenti. Qui puoi aggiungere, eliminare o ridimensionare le partizioni.

-
Una volta fatte le modifiche desiderate, clicca su "Applica" per salvare.

Conclusioni
Concludendo, per ottimizzare lo spazio su MacOS Sonoma, è essenziale combinare diversi metodi: utilizzare l'Utility Disco per monitorare lo spazio, eliminare file duplicati con strumenti come 4DDiG Duplicate File Deleter, gestire allegati email, svuotare cache e cestino, sincronizzare media con il cloud e usare con attenzione software di video editing. Questi passaggi aiutano a mantenere il Mac pulito, efficiente e con spazio di archiviazione ottimizzato.
Ti potrebbe anche piacere
- Home >>
- Rimuovere i duplicati >>
- [Guida] Come liberare spazio su MacOS Sonoma nel 2025