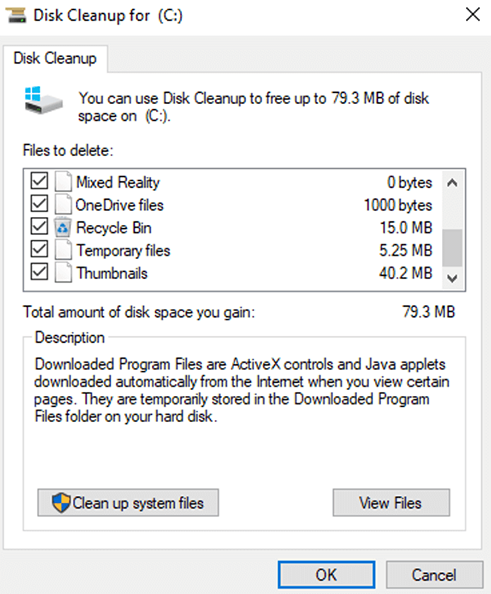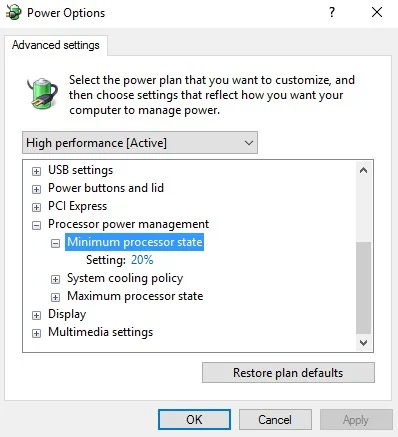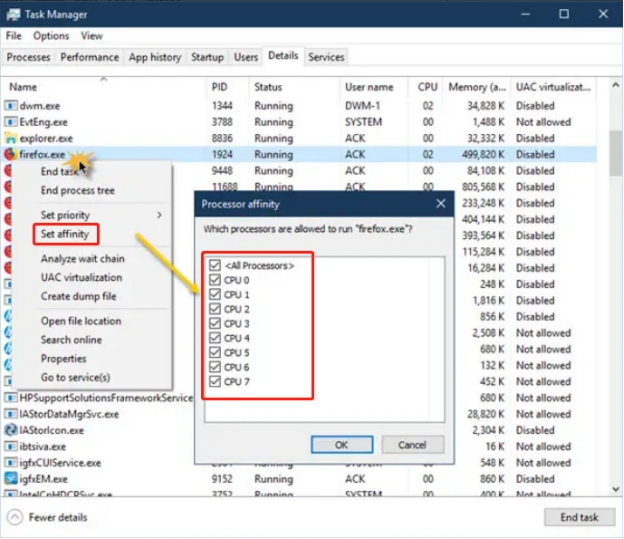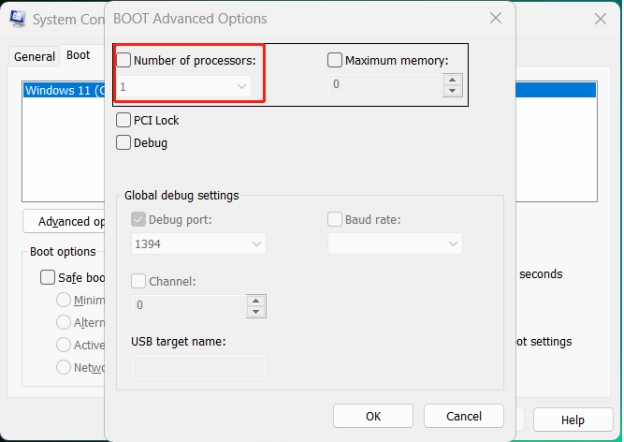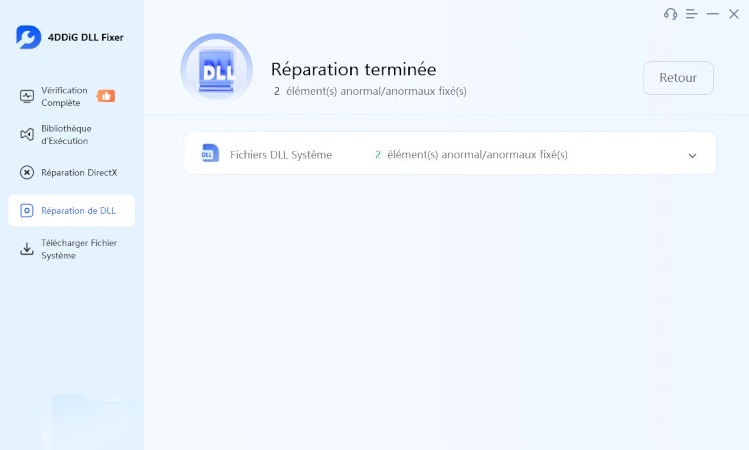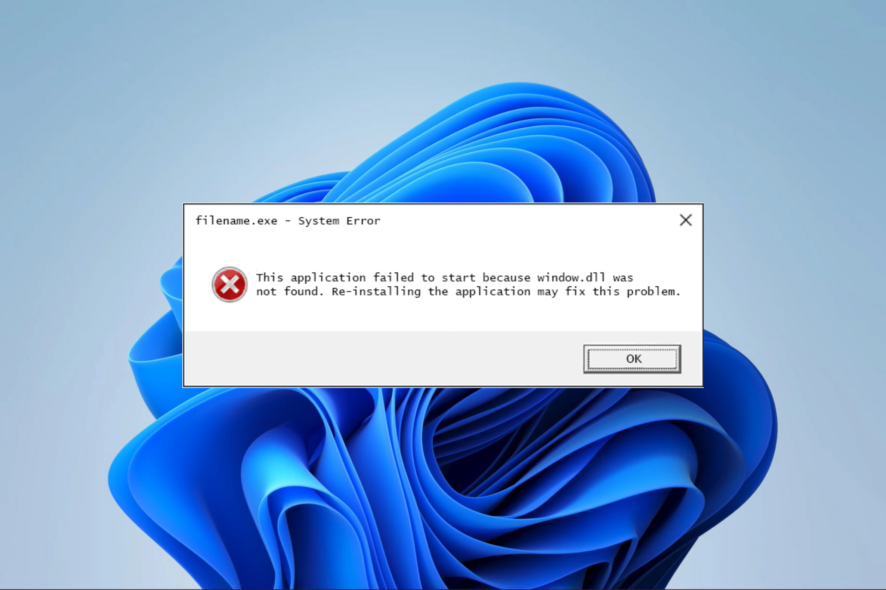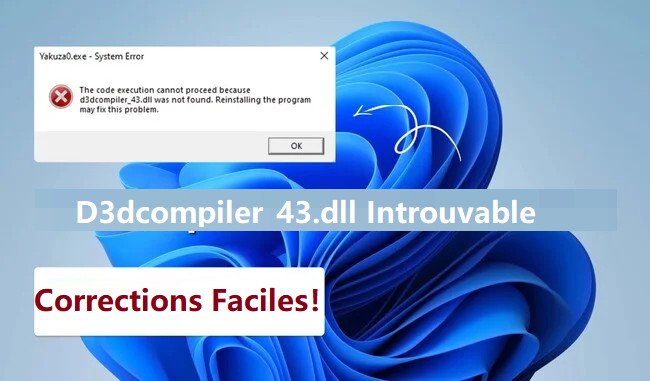Comment Résoudre l'Erreur Unarc.dll Code 11 Lors du Repack de Jeux
Rencontrer l'erreur unarc.dll code 11 peut être une expérience frustrante pour les joueurs comme pour les passionnés de logiciels. Cette erreur survient généralement en raison de fichiers DLL corrompus, d'un espace disque insuffisant ou de chemins de dossiers invalides contenant des caractères spéciaux. Le saviez-vous ? Le fichier unarc.dll est responsable de la décompression des données de jeu pendant les installations, et tout problème avec celui-ci peut bloquer complètement le processus.
Cet article explorera des solutions éprouvées pour corriger l'erreur « unarc.dll a retourné un code d'erreur 11 », garantissant ainsi une expérience de jeu fluide. Suivez ces étapes pour diagnostiquer et résoudre efficacement l'erreur.
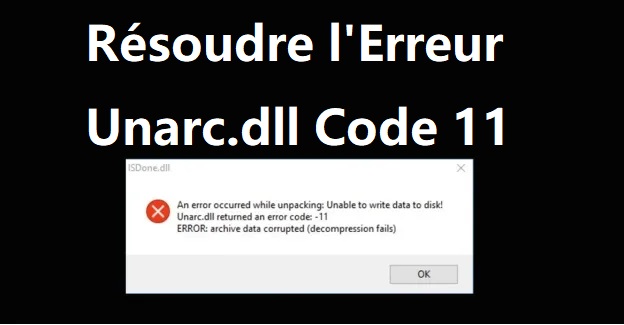
Partie 1. Qu'est-ce qu'Unarc.dll ?
Unarc.dll est une bibliothèque de liens dynamiques (DLL) qui joue un rôle crucial dans le processus de décompression et d'extraction des fichiers compressés sur les systèmes Windows. Il est principalement utilisé par divers installateurs de logiciels et repacks de jeux pour décompresser des données volumineuses archivées lors de l'installation. Lorsqu'un programme ou un installateur doit extraire des fichiers, il s'appuie sur unarc.dll pour gérer le processus efficacement.
En termes simples, unarc.dll agit comme un pont entre les fichiers compressés et le système d'exploitation, garantissant que les données sont décompressées correctement et sans erreurs.
⭕ Applications Courantes Utilisant Unarc.dll
De nombreuses applications s'appuient sur unarc.dll pour leurs processus d'installation, notamment :
- Installateurs et Repacks de Jeux : Les sources de repack populaires comme DODI ou FitGirl utilisent souvent unarc.dll pour extraire des fichiers de jeux volumineux pendant l'installation.
- Outils de Compression : Les applications gérant l'extraction et la compression de fichiers, comme WinRAR et 7-Zip, peuvent également dépendre d'unarc.dll pour des opérations fluides.
- Installateurs de Logiciels : Les programmes avec des paquets d'installation volumineux utilisent souvent unarc.dll pour gérer et décompresser efficacement les données archivées.
Comprendre le rôle d'unarc.dll aide à identifier pourquoi des erreurs comme le code d'erreur unarc dll 11 surviennent, particulièrement lors de l'installation de jeux ou de logiciels sur les systèmes Windows.
Partie 2 : Quelles sont les Causes de l'Erreur Unarc.dll Code 11 ?
L'erreur Unarc dll Code 11 est une erreur courante associée aux installations de logiciels, particulièrement lors de la manipulation de repacks de jeux hautement compressés comme DODI ou FitGirl. C'est l'une des erreurs Isdone.dll liées à l'installation de jeux. Cette erreur survient généralement pendant la phase de décompression ou d'installation d'un programme. Habituellement, elle affiche des messages d'erreur tels que :
- « Une erreur s'est produite lors de la décompression : Impossible d'écrire les données sur le disque ! Unarc.dll a retourné un code d'erreur : -11 ERREUR : échec de l'opération d'écriture de fichier »
- « Une erreur s'est produite lors de la décompression : Impossible d'écrire les données sur le disque ! Unarc.dll a retourné un code d'erreur : -11 ERREUR : données d'archive corrompues (échec de la décompression) »
Le fichier unarc.dll joue un rôle crucial dans l'extraction des données, et tout problème avec celui-ci peut perturber le processus d'installation. Cette erreur survient fréquemment sur des plateformes comme Windows 10/11 et même sur des appareils comme le Steam Deck lors de l'exécution de configurations Windows.
⭕ Causes de l'Erreur Unarc.dll Code 11
Voici une liste des causes les plus courantes de cette erreur :
- Fichier Unarc.dll Corrompu ou Manquant : Le système ne peut pas localiser ou lire le fichier DLL requis.
- Espace Disque Insuffisant : Le lecteur C manque d'espace pour décompresser les fichiers.
- Symboles Non Acceptés dans le Chemin d'Installation : Les caractères spéciaux ou les lettres non-anglaises dans le chemin du dossier peuvent créer des conflits.
- Paramètres du Plan d'Alimentation : Certains paramètres d'économie d'énergie peuvent interférer avec les processus d'installation.
- Paramètres du Cœur de l'Installateur : L'utilisation de trop de cœurs pendant l'installation peut entraîner des erreurs.
- Configuration du Processeur : Les systèmes avec plus de 16 cœurs de processeur peuvent rencontrer des problèmes de compatibilité.
- Fichiers d'Installation Corrompus : L'installateur lui-même peut être endommagé.
Comprendre ces causes vous aide à appliquer les corrections appropriées pour résoudre efficacement cette erreur.
Partie 3. Comment Résoudre l'Erreur Unarc.dll Code 11 ? [7 Solutions]
L'erreur Unarc.dll Code 11 est un problème courant rencontré lors de l'installation de jeux. Elle indique généralement un problème d'extraction de fichiers, de configuration système ou de fichiers DLL corrompus. Si cette erreur vous a frustré, voici sept solutions détaillées pour vous aider à la résoudre efficacement.
- 1. Nettoyer le Lecteur C
- 2. Éviter l'Utilisation de Symboles Non Acceptés dans le Chemin du Dossier d'Installation du Jeu
- 3. Modifier le Plan d'Alimentation
- 4. Réduire les Cœurs CPU de l'Installateur via le Gestionnaire des Tâches
- 5. Changer le Nombre de Processeurs à Moins de 16 & Redémarrer le PC
- 6. Retélécharger l'Installateur du Jeu
- 7. Réparer les Fichiers Unarc.dll Corrompus
1. Nettoyer le Lecteur C
Un lecteur C plein ou presque plein peut provoquer des erreurs d'installation, y compris l'erreur Unarc.dll Code 11. Libérer de l'espace garantit que l'installateur dispose de suffisamment d'espace pour extraire et installer les fichiers correctement.
⚡ Pourquoi Cela Fonctionne : Les installateurs de jeux nécessitent souvent un espace temporaire important pour extraire les fichiers. Un disque encombré peut bloquer ce processus, entraînant des erreurs.
☞ Étapes pour Nettoyer le Lecteur C :.
-
Appuyez sur Windows + E pour ouvrir l'Explorateur de fichiers.
Faites un clic droit sur Disque local (C:) et sélectionnez « Propriétés ».
Dans la fenêtre Propriétés, cliquez sur « Nettoyage de disque ».
-
Sélectionnez les types de fichiers à supprimer, comme les Fichiers temporaires, le Cache système et la Corbeille.
Cliquez sur « OK », puis confirmez en sélectionnant « Supprimer les fichiers ».
-
Pour un nettoyage plus approfondi, cliquez sur « Nettoyer les fichiers système », sélectionnez des options supplémentaires et procédez.

Nettoyer régulièrement votre lecteur C aide à maintenir les performances du système et garantit qu'il y a toujours de l'espace pour les processus critiques. Vous pouvez également consulter plus de détails dans ce guide : Comment étendre le disque C dans Windows 11/10 ? [100% de travail]
2. Éviter l'Utilisation de Symboles Non Acceptés dans le Chemin du Dossier d'Installation du Jeu
Les erreurs Unarc.dll peuvent être déclenchées par des caractères ou symboles invalides dans le chemin d'installation. Les installateurs de jeux échouent souvent à traiter les chemins contenant des caractères non standard.
- Symboles Courants à Éviter : ' # @ & ! et caractères non-anglais (par exemple, ç ä ß)
⚡ Pourquoi Cela Fonctionne : Les systèmes de fichiers et les moteurs de jeu peuvent ne pas reconnaître certains symboles ou caractères non-anglais, ce qui amène l'installateur à mal lire le répertoire.
Que Faire : Vérifiez le chemin du dossier pour les caractères comme ' @ ou les lettres non-anglaises. Renommez les dossiers contenant de tels symboles ou déplacez l'installation vers un chemin différent.
☞ Exemple :
- Chemin Correct : C:\Jeux\MonJeu
- Chemin Incorrect : C:\Jeux\Mon'Jeu
Pour renommer les dossiers :
Faites un clic droit sur le dossier et choisissez Renommer.
Supprimez les caractères invalides.
Réessayez l'installation avec le chemin corrigé.
3. Modifier le Plan d'Alimentation
Les paramètres d'alimentation de votre ordinateur peuvent affecter les performances du CPU. Si votre système est configuré en mode Économie d'énergie, cela peut limiter les ressources CPU pendant l'installation, provoquant des erreurs comme l'erreur Unarc.dll Code 11. Passer à un plan d'alimentation Hautes performances peut fournir la puissance de traitement nécessaire.
⚡ Pourquoi Cela Fonctionne : Le mode haute performance garantit que votre CPU fonctionne à pleine capacité, réduisant les chances d'erreurs d'extraction.
☞ Étapes pour Modifier le Plan d'Alimentation :
-
Ouvrez le Panneau de configuration et naviguez vers « Matériel et audio » > « Options d'alimentation ».
-
Sélectionnez « Hautes performances ». Si ce n'est pas listé :
- Sélectionnez « Créer un plan d'alimentation » dans le panneau de gauche.
- Choisissez « Hautes performances » et nommez votre nouveau plan.
- Sauvegardez et activez-le.
-
Dans la boîte ci-dessous, allez dans « Gestion de l'alimentation du processeur » et réinitialisez la valeur de « État maximal du processeur » à 99%.

4. Réduire les Cœurs CPU de l'Installateur via le Gestionnaire des Tâches
Certains installateurs peuvent avoir des difficultés avec les processus multi-threads lorsque trop de cœurs CPU sont utilisés. Limiter les cœurs utilisés pendant l'installation peut résoudre ce problème.
⚡ Pourquoi Cela Fonctionne : En réduisant le nombre de cœurs, vous vous assurez que l'installateur fonctionne avec moins de risques de conflits ou de surcharge. Cette méthode peut stabiliser le processus d'extraction et d'installation.
☞ Étapes pour Réduire les Cœurs de l'Installateur :
Ouvrez le Gestionnaire des tâches (Ctrl + Maj + Échap).
Cliquez sur l'onglet « Détails ».
Localisez le processus de votre installateur de jeu (par exemple, setup.exe).
-
Faites un clic droit sur le processus d'installation du jeu et sélectionnez « Définir l'affinité » dans le menu contextuel.
Décochez certains cœurs CPU, en ne laissant que 2 à 4 cœurs actifs.
-
Cliquez sur OK et reprenez l'installation.

5. Changer le Nombre de Processeurs à Moins de 16 & Redémarrer le PC
Certains installateurs sont incompatibles avec les systèmes qui ont plus de 16 processeurs logiques. Réduire le nombre de processeurs peut rendre l'installation plus stable.
⚡ Pourquoi Cela Fonctionne : Certains installateurs sont conçus pour des systèmes plus anciens et ne peuvent pas gérer efficacement les CPU multi-cœurs modernes.
☞ Étapes pour Changer le Nombre de Processeurs :
-
Appuyez sur Windows + R, tapez
msconfigdans la boîte de dialogue Exécuter et appuyez sur Entrée pour ouvrir la Configuration système. -
Naviguez vers l'onglet « Démarrage » et choisissez « Options avancées ».
-
Dans le panneau Options avancées de démarrage, cochez la case « Nombre de processeurs » et sélectionnez un nombre inférieur à 16 (par exemple, 8).
-
Cliquez sur OK, puis sur Appliquer. Une fois terminé, redémarrez votre ordinateur pour appliquer les changements.

-
Après l'installation, vous pouvez retourner dans msconfig et restaurer les paramètres d'origine.
6. Retélécharger l'Installateur du Jeu
Si l'installateur lui-même est corrompu, il peut échouer à extraire les fichiers, provoquant des erreurs Unarc.dll. Télécharger une nouvelle copie garantit que vous disposez d'un fichier intact pour travailler.
⚡ Pourquoi Cela Fonctionne : Les fichiers d'installation corrompus contiennent souvent des données manquantes ou endommagées, conduisant à des échecs d'extraction.
☞ Étapes pour Retélécharger l'Installateur :
Supprimez complètement les anciens fichiers d'installation.
-
Visitez la source officielle ou un site web de confiance pour télécharger l'installateur.
Vérifiez l'intégrité du fichier (si possible) après le téléchargement.
7. Réparer les Fichiers Unarc.dll Corrompus
Si vous rencontrez toujours l'erreur unarc.dll code 11 lors de l'installation ou de l'exécution d'un jeu après avoir testé les solutions ci-dessus, cela signifie que votre fichier Unarc.dll est soit manquant, soit corrompu. Cela peut se produire lors d'installations comme les repacks DODI ou Fitgirl.
Pour résoudre ce problème, vous pouvez utiliser un outil appelé 4DDiG DLL Fixer, qui est conçu pour réparer les fichiers DLL corrompus, y compris Unarc.dll. C'est un outil simple, sûr et efficace qui aide à réparer plus de 7000 erreurs DLL. Il corrige les fichiers corrompus, les DLL manquantes et d'autres problèmes qui peuvent causer des dysfonctionnements logiciels sur votre ordinateur.
Vous ne trouverez pas d'autre logiciel fiable et leader du secteur comme 4DDiG DLL Fixer capable de résoudre tous les problèmes DLL causant des erreurs de démarrage de jeux ou de programmes. De plus, il est capable de récupérer les fichiers DLL corrompus, les bibliothèques runtime et les fichiers DirectX pour de meilleures performances système et logicielles.
✨ Ce que Peut Faire 4DDiG DLL Fixer :
- Résoudre plus de 7000 erreurs liées aux DLL, comme les erreurs Unarc.dll et Isdone.dll.
- Réparer les fichiers DLL endommagés ou manquants.
- Restaurer les fichiers DirectX problématiques et les bibliothèques runtime.
- Réparer tout problème de démarrage des programmes et jeux Windows.
- Maintient votre ordinateur en sécurité pendant la résolution des problèmes.
- Vitesse rapide de scan et de réparation DLL et traitement par lots.
- Avec un taux de réussite élevé (jusqu'à 99%).
✨ Étapes pour Réparer les Fichiers DLL avec 4DDiG DLL Fixer :
-
Téléchargez et exécutez 4DDiG DLL Fixer sur votre PC. Allez dans l'onglet « Réparation DLL » et cliquez sur « Scan Complet » pour détecter les problèmes liés aux DLL système, y compris l'erreur unarc.dll code 11.
TÉLÉCHARGERTéléchargement sécurisé

-
Une fois le scan terminé, une liste des fichiers DLL manquants ou corrompus apparaîtra. Cliquez sur Réparer pour commencer le processus de correction automatique.

-
Attendez que l'outil remplace les fichiers DLL endommagés par des versions propres et à jour. Téléchargement sécurisé et résolution facile des erreurs DLL !

Cet outil offre un moyen pratique et sûr de résoudre les erreurs liées aux DLL sans dépannage manuel. Que ce soit en nettoyant votre lecteur C, en ajustant les cœurs CPU ou en réparant les fichiers DLL corrompus avec 4DDiG DLL Fixer, il existe une solution pour chacun. Suivez ces étapes et retrouvez le plaisir de jouer sans erreur !
Partie 4. FAQ sur l'Erreur Unarc Dll Code 11
Q1 : Où se trouve unarc.dll ?
Le fichier unarc.dll se trouve généralement dans le dossier système de votre ordinateur ou dans le dossier lié à l'application qui déclenche l'erreur. Vous pouvez généralement le trouver aux emplacements suivants :
-
C:\Windows\System32 (pour les systèmes 32 bits)
-
C:\Windows\SysWOW64 (pour les systèmes 64 bits) Il peut également se trouver dans le répertoire d'un programme spécifique, particulièrement si l'erreur est liée à un processus d'installation.
Q2 : Que signifie le message « Unarc.dll retourne un code d'erreur » ?
Le message « Unarc.dll a retourné un code d'erreur » apparaît généralement lors de l'installation ou de l'extraction de fichiers, comme lors de l'installation de programmes volumineux ou de jeux vidéo. Cette erreur indique généralement un problème avec le processus d'extraction, comme des fichiers corrompus, un espace disque insuffisant, ou d'autres problèmes système empêchant la décompression correcte des fichiers.
Plus précisément, le code d'erreur 11 indique des problèmes de lecture ou de décompression des fichiers d'archive. Le code d'erreur peut varier, mais il suggère souvent des problèmes avec la gestion du processus de décompression par unarc.dll.
Q3 : Comment résoudre l'erreur ISDone.dll dans Windows 11 ?
Pour résoudre les erreurs ISDone.dll dans Windows 11, veuillez consulter les instructions ci-dessous ou cliquez sur le lien « code d'erreur Isdone » dans la Partie 2.
- Assurez-vous qu'il y a suffisamment d'espace disque disponible sur votre lecteur d'installation.
- Désactivez temporairement l'antivirus, car il peut interférer avec le processus d'installation.
- Lancez l'installateur avec les privilèges administrateur pour garantir un accès approprié.
- Assurez-vous que Windows et tous les pilotes sont mis à jour vers leurs dernières versions.
- Effacez le cache du Microsoft Store en exécutant « WSReset.exe » dans la boîte de dialogue Exécuter.
- Réenregistrez le fichier ISDone.dll en utilisant l'invite de commandes (exécuter en tant qu'administrateur) : « regsvr32 isdone.dll ».
- Effectuez un scan SFC pour détecter et réparer tout fichier système corrompu.
- Si les problèmes persistent, utilisez un outil comme 4DDiG DLL Fixer pour scanner et réparer automatiquement les erreurs liées aux DLL.
Conclusion
L'erreur unarc.dll code 11 est un problème courant lors des installations de jeux sur des plateformes comme Windows 10/11 et Steam Deck.
Ce guide a fourni sept corrections efficaces, incluant le nettoyage du lecteur C, l'évitement des symboles non pris en charge et l'utilisation de 4DDiG DLL Fixer pour réparer les fichiers corrompus. Avec sa capacité à résoudre plus de 7 000 problèmes DLL, 4DDiG DLL Fixer garantit une expérience de jeu sans tracas. Téléchargez-le aujourd'hui pour résoudre vos problèmes DLL sans effort !
Comment corriger l'erreur MSVCP140.dll manquant ou introuvable sous Windows 11/10?
Téléchargement sécurisé
Articles Liés
- Accueil >>
- DLL erreurs >>
- Comment Résoudre l'Erreur Unarc.dll Code 11 Lors du Repack de Jeux