Guide de 4DDiG Windows Data Recovery
Ceci est le guide officiel de Tenorshare 4DDiG Data Recovery. Vous y trouverez des tutoriels étape par étape sur la façon de récupérer des fichiers à partir de disques locaux et externes, de partitions perdues, de disques cryptés Bitlocker, d'ordinateurs endommagés, de la corbeille, ainsi que sur la réparation de photos et de vidéos.
Avec un taux de réussite plus élevé, Tenorshare 4DDiG Windows Data Recovery vous permet de récupérer toutes les données perdues sur les PC Windows et les périphériques Windows tels que USB, cartes SD et périphériques externes à partir de divers scénarios de perte tels que la suppression, le formatage, RAW, et plus encore. Les étapes du guide ci-dessous vous aideront à récupérer les données des disques locaux, des périphériques externes, des partitions perdues, des disques cryptés bitlocker, de la corbeille et d'un ordinateur en panne, ainsi que la réparation de photos et de vidéos. Pour commencer, téléchargez et installez 4DDiG Windows Data Recovery sur votre ordinateur.
Enregistrer Tenorshare 4DDiG
Tout d'abord, nous allons vous montrer comment enregistrer Tenorshare 4DDiG.
Téléchargement sécurisé
Téléchargement sécurisé
-
Étape 1:Vérifiez votre code d'enregistrement :
Lorsque vous effectuez un achat, vous devriez avoir reçu un e-mail contenant un code d'enregistrement. Veuillez vérifier attentivement le contenu de l'e-mail et noter le code d'enregistrement.

-
Étape 2:Écran d'enregistrement de Tenorshare 4DDiG :
Lancez 4DDiG et affichez l'écran principal. Sur l'écran principal, vous devriez voir un bouton et un menu d'enregistrement dans le coin supérieur droit. Cliquez sur ce bouton.

-
Étape 3:Entrez vos informations d'enregistrement :
Sur l'écran d'enregistrement qui s'affiche, saisissez les informations suivantes :
Adresse e-mail: Entrez l'adresse e-mail utilisée lors de l'achat.
Code d'Enregistrement: Saisissez le code d'enregistrement exactement tel qu'il vous a été envoyé par e-mail.
Remarque: Si vous n'avez pas encore acheté le produit, veuillez accéder à l'écran d'achat depuis cette page et obtenir la version payante.

-
Étape 4:Enregistrement terminé :
Vérifiez les informations que vous avez saisies et, s'il n'y a aucun problème, cliquez sur le bouton « Enregistrer ». Un message s'affichera une fois l'enregistrement terminé.

Téléchargement sécurisé
Téléchargement sécurisé
Récupérer les données du disque local
Est-il possible de récupérer des fichiers supprimés sur un disque dur ? Est-il possible de récupérer des fichiers sur un disque dur défaillant ? Oui, sans aucun doute ! Si vous avez effacé des fichiers par erreur ou si vos disques locaux sont corrompus ou cessent de fonctionner, et que vous y avez stocké des dossiers importants, nous allons vous montrer comment récupérer des données sur des disques locaux.
Téléchargement sécurisé
Téléchargement sécurisé
-
Étape 1 : Sélectionner un Disque Local
Après l'installation et le lancement de Tenorshare 4DDiG Windows Data Recovery, l'interface d'accueil illustrée ci-dessous s'affiche, avec les options de récupération des données et les options avancées. Dans notre situation, à partir d'une liste de disques durs, sélectionnez le disque local sur lequel vous avez perdu vos données, puis cliquez sur Démarrer pour commencer. Vous pouvez également choisir les types de fichiers cibles dans le coin supérieur droit avant l'analyse.

-
Étape 2 : Analyser le Disque Local
4DDiG examine immédiatement le disque sélectionné à la recherche de données manquantes, et vous pouvez interrompre ou arrêter la recherche à tout moment si vous avez identifié les fichiers que vous souhaitez récupérer. Il y a des catégories comme Fichiers supprimés, Fichiers existants, Emplacement perdu, Fichiers RAW, et Fichiers Tag sous l'arborescence. Vous pouvez également passer à la vue Fichier pour vérifier les types de fichiers tels que Photo, Vidéo, Document, Audio, Email, et autres. En outre, vous pouvez rechercher des fichiers cibles ou utiliser le filtre pour restreindre votre recherche sur le côté droit du panneau.

-
Étape 3 : Prévisualisation et Récupération des Fichiers sur le Disque Local
Après avoir découvert les fichiers cibles, vous pouvez les prévisualiser et les récupérer dans un emplacement sécurisé. En cas d'écrasement du disque et de perte permanente de données, ne les enregistrez pas sur la partition où vous les avez perdus.
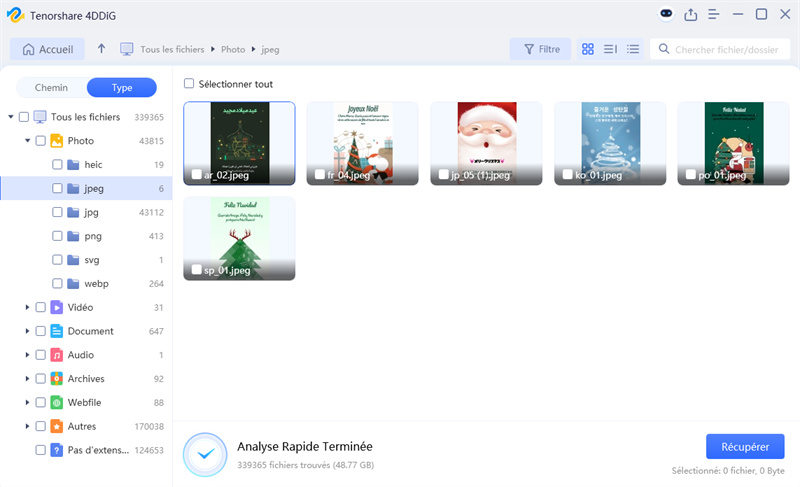
-
Prévisualiser une Photo

-
Prévisualiser une Vidéo

-
Prévisualiser un Fichier Audio

-
Prévisualiser un Fichier PowerPoint

-
Prévisualiser un Fichier Word

-
Prévisualiser un Fichier Excel

-
Prévisualiser un Fichier PDF

Vous pouvez restaurer les données récupérées sur votre disque local ou sur Google Drive.

Regardez le Tutoriel Vidéo Ici
Téléchargement sécurisé
Téléchargement sécurisé
Récupérer les données du disque dur externe
Tenorshare 4DDiG prend en charge la restauration des données des disques durs externes perdus à la suite d'un formatage accidentel, d'une suppression, d'une attaque de virus et plus encore pour toutes les marques d'appareils, telles que Buffalo, WD, Seagate, Toshiba, Samsung, Lacie, Silicon, ADATA, et plus encore. Suivez maintenant les 3 étapes pour récupérer les données perdues sur les disques durs externes.
Téléchargement sécurisé
Téléchargement sécurisé
-
Étape 1 : Connecter et Sélectionner le Disque Dur Externe
Pour commencer, téléchargez Tenorshare 4DDiG Windows Data Recovery et installez-le. Lancez l'application, connectez votre disque dur externe à votre PC où vous avez perdu des données, puis sélectionnez le disque dur externe pour commencer l'analyse.

-
Étape 2 : Analyser le Disque Dur Externe
4DDiG examine immédiatement le disque dur externe à la recherche de données manquantes, et vous pouvez interrompre ou arrêter la recherche à tout moment si vous avez identifié les fichiers que vous souhaitez récupérer. Il y a des catégories comme Fichiers supprimés, Fichiers existants, Emplacement perdu, Fichiers RAW, et Fichiers Tag sous l'arborescence. Vous pouvez également passer à la vue Fichier pour vérifier les types de fichiers tels que Photo, Vidéo, Document, Audio, Email, et autres. En outre, vous pouvez rechercher des fichiers cibles ou utiliser le filtre pour restreindre votre recherche sur le côté droit du panneau.

-
Étape 3 : Prévisualisation et Récupération à Partir du Disque Dur Externe
Après avoir découvert les fichiers cibles, vous pouvez les prévisualiser et les récupérer dans un emplacement sécurisé. En cas d'écrasement du disque et de perte permanente de données, ne les enregistrez pas sur la partition où vous les avez perdus.
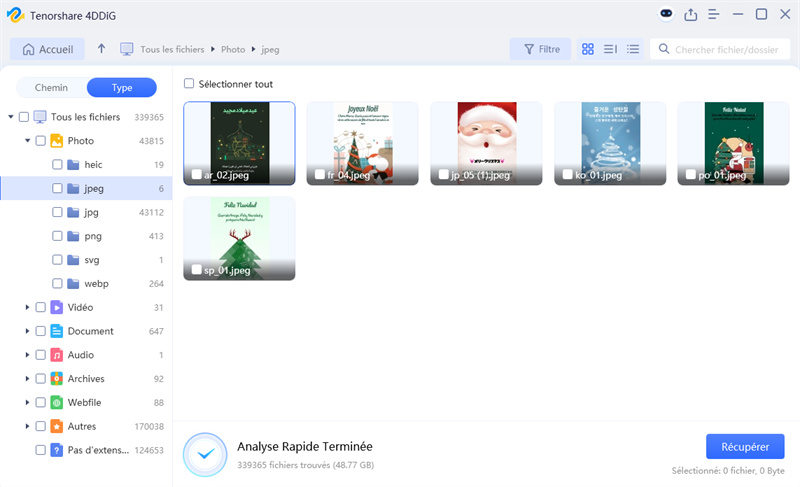
Si le disque externe ne peut pas être reconnu par 4DDiG, vous pouvez suivre la vidéo ci-dessous pour que le disque amovible soit d'abord détecté par Windows PC.
Regardez le Tutoriel Vidéo Ici
Téléchargement sécurisé
Téléchargement sécurisé
Vous pouvez restaurer les données récupérées sur votre disque local ou sur Google Drive.

Regardez le Tutoriel Vidéo Ici
Téléchargement sécurisé
Téléchargement sécurisé
Récupérer les données de la carte SD
Perdre de précieuses photos et vidéos de votre carte SD peut être déchirant. Heureusement, Tenorshare 4DDiG Windows Data Recovery est là pour vous aider à les récupérer. Voici un guide étape par étape :
Téléchargement sécurisé
Téléchargement sécurisé
-
Étape 1:Connectez votre carte SD
Tout d’abord, assurez-vous que votre carte SD est correctement connectée à votre ordinateur. Utilisez un lecteur de carte si nécessaire. Si Tenorshare 4DDiG ne détecte pas automatiquement votre carte, cliquez sur « Actualiser » ou revérifiez la connexion.

-
Étape 2:Sélectionnez votre carte mémoire
Lorsque le programme représente votre carte SD, vous cliquez sur « Scan » pour accéder à la page de numérisation. Vous pouvez ensuite choisir des types de fichiers spécifiques (photos, vidéos, etc.) et lancer rapidement la numérisation.

-
Étape 3:Rechercher les données perdues
4DDiG analysera minutieusement votre carte SD à la recherche de données récupérables. Le processus peut prendre un certain temps, selon la taille et l'état de votre carte. Vous pouvez suspendre ou arrêter l'analyse à tout moment si vous trouvez les fichiers que vous recherchez.

-
Étape 4:Prévisualisez et récupérez vos données
Une fois l'analyse terminée, vous pouvez prévisualiser n'importe quel fichier pour confirmer sa qualité avant de le récupérer. N'oubliez pas que pour éviter l'écrasement et la perte permanente de données, ne récupérez jamais les fichiers au même emplacement où ils ont été perdus. Choisissez un autre disque dur ou une autre partition pour une récupération sûre et réussie.
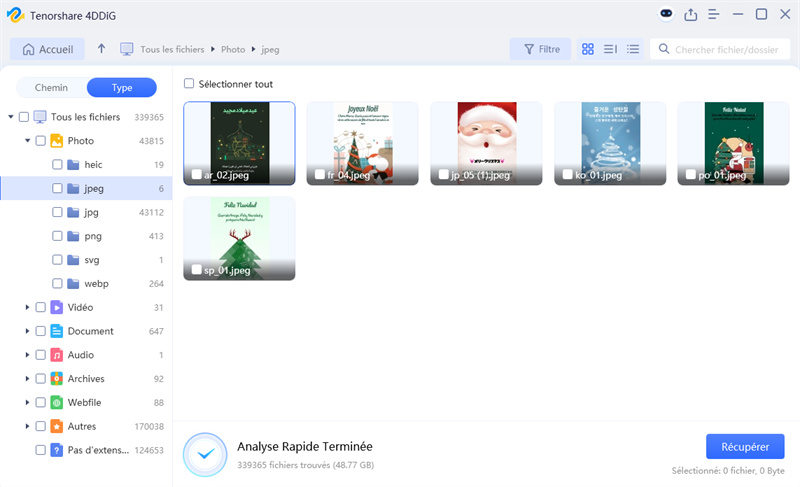
Vous pouvez restaurer les données récupérées sur votre disque local ou sur Google Drive.

Regardez le Didacticiel Vidéo ici
Téléchargement sécurisé
Téléchargement sécurisé
Récupérer les données de la corbeille vidée
La suppression accidentelle de fichiers importants peut être une catastrophe. La Corbeille Windows est conçue pour éviter que vous ne perdiez vos données, mais que faire si vous avez vidé la Corbeille et que les fichiers sont perdus ? Ne paniquez pas ! Tenorshare 4DDiG peut récupérer les fichiers supprimés même à partir de la Corbeille vidée.
Téléchargement sécurisé
Téléchargement sécurisé
-
Étape 1 : Choisissez la Corbeille
Tout d'abord, vous devez télécharger et installer Tenorshare 4DDiG Data Recovery. Lancez le programme, sélectionnez la Corbeille, puis cliquez sur Démarrer pour continuer.

-
Étape 2 : Analyser la Corbeille
4DDiG examine immédiatement le disque sélectionné à la recherche de données manquantes, et vous pouvez interrompre ou arrêter la recherche à tout moment si vous avez identifié les fichiers que vous souhaitez récupérer. Il y a des catégories comme Fichiers supprimés, Fichiers existants, Emplacement perdu, Fichiers RAW, et Fichiers Tag sous l'arborescence. Vous pouvez également passer à la vue Fichier pour vérifier les types de fichiers tels que Photo, Vidéo, Document, Audio, Email, et autres. En outre, vous pouvez rechercher des fichiers cibles ou utiliser le filtre pour restreindre votre recherche sur le côté droit du panneau.

-
Étape 3 : Prévisualisez et Récupérez des Données de la Corbeille
Après avoir découvert les fichiers cibles, vous pouvez les prévisualiser et les récupérer dans un emplacement sécurisé.
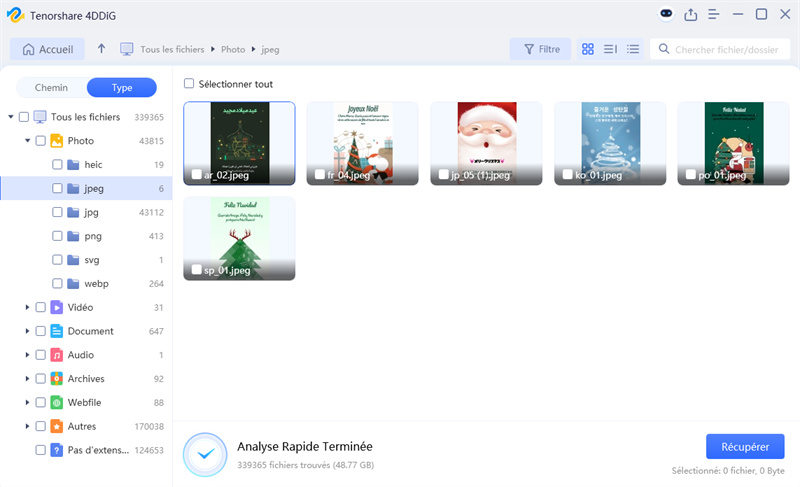
Vous pouvez restaurer les données récupérées sur votre disque local ou sur Google Drive.

Regardez le Tutoriel Vidéo Ici
Téléchargement sécurisé
Téléchargement sécurisé
Récupérer les données de la partition perdue
La perte de partition peut être causée par diverses raisons. De nombreux utilisateurs pensent que la partition a disparu pour toujours après avoir été supprimée ou nettoyée. La vérité est que vous pouvez toujours récupérer des données à partir d'une partition perdue avec l'outil de récupération de données Tenorshare 4DDiG.
Téléchargement sécurisé
Téléchargement sécurisé
-
Étape 1 : Choisissez la Partition Perdue
Après avoir téléchargé et installé 4DDiG sur votre ordinateur, lancez le programme et la partition perdue sera reconnue par le logiciel afin que vous puissiez la choisir pour la numérisation. Vous pouvez également sélectionner les types de fichiers cibles avant la numérisation.

-
Étape 2 : Numérisez la Partition Perdue
4DDiG examine immédiatement la partition perdue pour rechercher des données manquantes, et vous pouvez mettre en pause ou arrêter la recherche à tout moment si vous avez identifié les fichiers que vous souhaitez récupérer. Il existe des catégories telles que "Fichiers supprimés", "Fichiers existants", "Emplacement perdu", "Fichiers RAW" et "Fichiers étiquetés" sous la vue arborescente. Vous pouvez également basculer vers la vue de fichier pour vérifier les types de fichiers tels que Photo, Vidéo, Document, Audio, E-mail et autres. De plus, vous pouvez rechercher des fichiers cibles ou utiliser le filtre pour affiner votre recherche sur le côté droit du panneau.

-
Étape 3 : Prévisualisez et Récupérez les Données de la Partition Perdue
Une fois les fichiers cibles découverts, vous pouvez les prévisualiser et les récupérer dans un emplacement sécurisé. En cas d'écrasement du disque et de perte de données permanente, veuillez ne pas les enregistrer sur la même partition où vous les avez perdus.
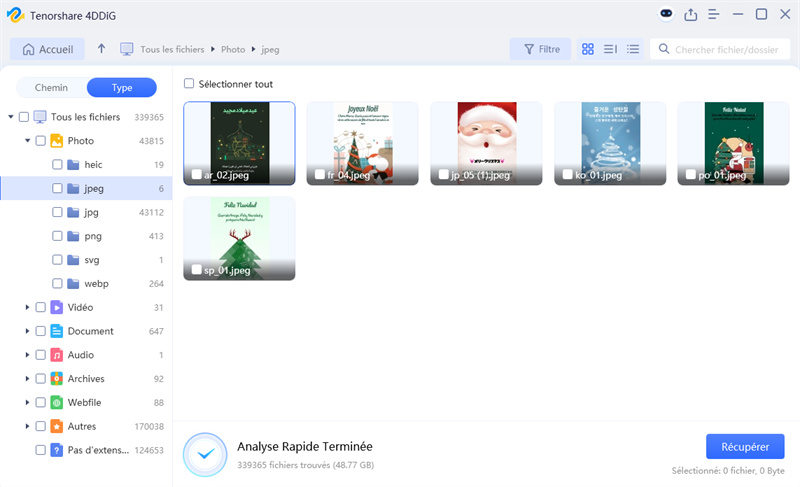
Vous pouvez restaurer les données récupérées sur votre disque local ou sur Google Drive.

Récupérer les données depuis Disque Cloud
Tenorshare 4DDiG facilite la récupération de fichiers perdus ou supprimés à partir de services de stockage en cloud populaires tels qu'iCloud, Google Drive, OneDrive et Dropbox. Il prend en charge la récupération de données supprimées à la fois sur les disques locaux et les disques cloud, offrant une protection complète pour tous vos fichiers. Voici un guide étape par étape :
Téléchargement sécurisé
Téléchargement sécurisé
-
Étape 1 : Sélectionnez le Disque Cloud
Téléchargez et ouvrez Tenorshare 4DDiG. Cliquez sur l'option « Disque Cloud » et sélectionnez le disque cloud à partir duquel vous souhaitez récupérer des données. Vous pouvez choisir parmi Dropbox, OneDrive, Google Drive ou iCloud.

-
Étape 2 : Connectez-vous à votre compte Disque Cloud
Autorisez l'accès à votre compte disque cloud en vous connectant via la page du navigateur.

-
Étape 3 : Analysez le Disque Cloud
Cliquez sur le disque cloud auquel vous êtes connecté, et 4DDiG va commencer immédiatement à analyser le disque pour rechercher les données perdus. Vous pouvez mettre en pause ou arrêter l'analyse à tout moment une fois que vous avez identifié les fichiers que vous souhaitez récupérer.

-
Étape 4 : Prévisualisez et Récupérez les fichiers du Disque Cloud
Après avoir localisé les fichiers cibles, prévisualisez-les et récupérez-les à l'emplacement de votre choix sur votre ordinateur.
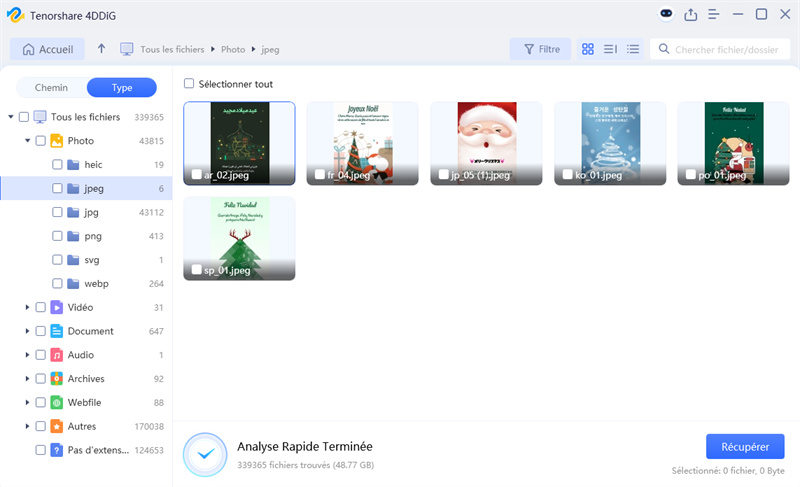
Téléchargement sécurisé
Téléchargement sécurisé
Récupérer les données depuis un lecteur chiffré BitLocker
Microsoft propose une fonctionnalité de chiffrement BitLocker pour Windows afin de chiffrer des volumes entiers, protégeant ainsi les données contre un accès non autorisé. Parfois, vous formatez le disque dur chiffré, ce qui entraîne une perte de données. Suivez le guide ci-dessous pour savoir comment récupérer des données à partir du disque BitLocker chiffré.
Téléchargement sécurisé
Téléchargement sécurisé
-
Étape 1 : Sélectionnez un Lecteur Chiffré avec BitLocker
Lancez le programme après avoir téléchargé et installé 4DDiG sur Windows. Il y aura une icône de verrou sur le disque si vous avez des lecteurs chiffrés avec BitLocker sur votre ordinateur. Maintenant, sélectionnez le lecteur chiffré avec BitLocker cible, puis cliquez sur Démarrer pour continuer.

-
Étape 2 : Entrez le Mot de Passe et Commencez la Numérisation
Une invite vous demandera de saisir le mot de passe pour déverrouiller le lecteur. Vous ne trouvez pas votre clé ou votre mot de passe ? Utilisez « Déverrouillage automatique en un clic » pour localiser automatiquement votre clé de récupération et déverrouiller instantanément le lecteur.


-
Étape 3 : Sélectionnez et prévisualisez les fichiers analysés
Une fois le déchiffrement terminé, il vous sera demandé de sélectionner les fichiers que vous souhaitez analyser. Une fois la sélection effectuée, le logiciel lancera une analyse rapide pour rechercher les fichiers supprimés à partir du périphérique BitLocker. Lorsque le processus est terminé, vous pouvez utiliser la fonction Filtrer ou Rechercher pour retrouver rapidement vos fichiers perdus.
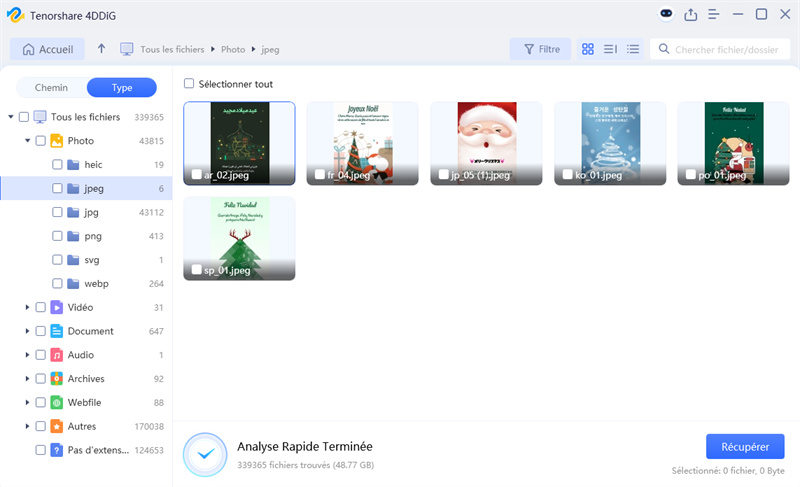
Vous pouvez restaurer les données récupérées sur votre disque local ou sur Google Drive.

Regardez le Tutoriel Vidéo Ici
Téléchargement sécurisé
Téléchargement sécurisé
Récupérer des données à partir d’une image disque
Ne mettez pas vos données en danger en analysant directement un support de stockage défaillant (par ex. SSD ou disque dur). Voici une méthode plus sûre :
- Commencez par utiliser 4DDiG Data Recovery pour créer une copie complète et parfaite de votre disque (appelée « image disque »).
- Ensuite, laissez le logiciel récupérer vos fichiers à partir de cette copie sécurisée.
Ce processus simple en deux étapes protège votre disque d’origine contre d’autres dommages tout en vous permettant de récupérer vos précieuses données.
Téléchargement sécurisé
Téléchargement sécurisé
-
Étape 1 :Choisir « Image disque »
Allez dans « Disque dur » dans le panneau de gauche de 4DDiG et sélectionnez « Récupération via image disque » sous « Emplacement commun ».

-
Étape 2 :Créer ou importer une image disque
Vous pouvez choisir de créer un nouveau fichier image disque avec 4DDiG ou d’importer une image déjà créée.

Option 1 : Créer une nouvelle image disque
Sélectionnez une partition ou un disque pour commencer à créer l’image disque.

Ensuite, choisissez l’emplacement où vous souhaitez enregistrer le fichier image.

La création de l’image disque commencera automatiquement. Veuillez patienter jusqu’à la fin du processus.

Une fois l’image disque créée, 4DDiG affichera une notification à l’écran avec les détails, comme indiqué ci-dessous.

Option 2 : Récupérer des données à partir d’une image disque
Retournez à l’interface de récupération d’image et cliquez sur l’option « Restaurer les données d’une image ». 4DDiG lancera automatiquement le processus d’importation.

Sélectionnez le fichier image que vous avez créé avec 4DDiG. (Le type de fichier est DDG.)

4DDiG analysera maintenant le fichier image disque importé. Une fois l’analyse terminée, vous pourrez prévisualiser les fichiers avant la récupération.

La dernière étape consiste à sélectionner un chemin de destination pour enregistrer les données récupérées à partir de l’image disque.

Récupération Vidéo Améliorée
Peu importe la situation, la fonctionnalité de récupération vidéo améliorée de 4DDIG Data Recovery peut facilement récupérer les données qui ont été supprimées, formatées ou corrompues, et restaurer un large éventail de formats vidéo, tels que mp4, mp4, mov, 3g2, 3gp, asf, avi, flv, m2ts, m4v, mkv, mpg, mts, wmv, etc.
Récupérez facilement et réparez des vidéos à partir d'une gamme d'appareils, y compris Canon, GoPro, Nikon, Sony, Fujifilm, DJI, et ainsi de suite.
Téléchargement sécurisé
Téléchargement sécurisé
-
Étape 1:Sélectionnez l'option "Récupération Vidéo Améliorée"
Téléchargez et lancez 4DDIG Data Recovery sur votre ordinateur. Une fois fait, sélectionnez l'option "Récupération vidéo améliorée" sur le côté gauche de l'interface principale. Ensuite, cliquez sur Démarrer et sélectionnez un lecteur où vous avez perdu des vidéos pour commencer la récupération.

-
Étape 2:Sélectionnez le format vidéo et choisissez éventuellement votre appareil vidéo
Après avoir entré le lecteur souhaité, 4DDIG vous demandera de sélectionner le format vidéo que vous souhaitez récupérer. Plus vous sélectionnez de types de vidéos, plus cela prendra de temps. Ensuite, vous pouvez également choisir l'appareil à partir duquel les vidéos proviennent. Parce que le bon appareil source contribue à une récupération ciblée et précise, améliorant ainsi considérablement la qualité de la récupération.

-
Étape 3:Attendez la numérisation vidéo rapide et approfondie
4DDiG examine immédiatement le lecteur sélectionné tout autour des vidéos manquantes, et vous pouvez mettre en pause ou arrêter la recherche à tout moment si vous avez identifié la vidéo que vous souhaitez récupérer.

-
Étape 4:Prévisualisez et récupérez les vidéos
Après la découverte des vidéos cibles, vous pouvez les prévisualiser et les récupérer dans un emplacement sécurisé.

Vous pouvez restaurer les données récupérées sur votre disque local ou sur Google Drive.

Téléchargement sécurisé
Téléchargement sécurisé
Récupération de PC en Panne
Il peut arriver que votre ordinateur Windows plante ou cesse de fonctionner. Avant de vous rendre chez un réparateur pour le faire réparer, il est nécessaire de récupérer vos données importantes. Suivez simplement les étapes ci-dessous pour récupérer vos données perdues à partir d'un ordinateur en panne avec 4DDiG.
Téléchargement sécurisé
Téléchargement sécurisé
-
Étape 1 : Préparez-vous pour la Récupération Après une Panne
Préparez-vous avec les éléments suivants avant de récupérer des données à partir d'un ordinateur en panne : un autre ordinateur fonctionnel, une clé USB vierge de plus de 1,5 Go ou un CD / DVD en conjonction avec le programme de récupération de données 4DDiG installé sur l'ordinateur fonctionnel.
-
Étape 2 : Connectez la clé USB et Sélectionnez l'Emplacement
Lancez le logiciel 4DDiG sur votre ordinateur et connectez votre clé USB. Choisissez "Récupérer les données du système en panne" depuis l'interface principale, puis cliquez sur "Commencer" pour continuer.

-
Étape 3 : Créez un Disque Amorçable
Choisissez un lecteur USB / DVD externe pour créer un disque amorçable, puis cliquez sur "Créer". Notez que votre clé USB / DVD sera formatée pour créer le disque amorçable. Et veuillez ne pas utiliser la clé USB / DVD pendant la création.


-
Étape 4 : Création Réussie de la Clé USB Amorçable
Après un moment, la clé USB amorçable sera créée avec succès et vous pourrez ensuite passer à la récupération des données sur votre ordinateur en panne.

-
Étape 5 : Démarrer l'Ordinateur en Panne à Partir de la Clé USB / CD / DVD
Insérez la clé USB ou le CD / DVD dans l'ordinateur en panne, puis redémarrez votre appareil. Vous verrez ensuite le logo de la marque de l'ordinateur à l'écran, puis appuyez sur la touche correspondante jusqu'à ce que vous accédiez aux paramètres du BIOS de votre appareil. (La touche de démarrage peut varier d'un système à l'autre, et vous pouvez vous référer à cette page pour en savoir plus.)
-
Étape 6 : Récupérez les Données de l'Ordinateur en Panne
Après avoir accédé au BIOS, passez à l'onglet de démarrage en utilisant les touches fléchées et sélectionnez le périphérique de démarrage. Ensuite, votre système en panne commencera à charger les fichiers et veuillez patienter pendant la configuration. Maintenant, 4DDiG sera lancé automatiquement et vous pourrez sélectionner un emplacement pour commencer la récupération des données. Pour des raisons de sécurité des données, nous vous recommandons vivement de sauvegarder vos données récupérées sur un disque externe plutôt que sur des disques locaux.
Vous pouvez restaurer les données récupérées sur votre disque local ou sur Google Drive.

Regardez le Tutoriel Vidéo Ici
Téléchargement sécurisé
Téléchargement sécurisé
Réparation de Photos
Les photos corrompues sont un problème courant. Tenorshare 4DDiG, en tant qu'outil puissant de récupération de photos, peut réparer des images illimitées déformées, floues, pixelisées et délavées en une seule fois. Suivez les étapes ci-dessous pour savoir comment utiliser 4DDiG pour commencer la réparation de photos.
Téléchargement sécurisé
Téléchargement sécurisé
-
Étape 1 : Sélectionnez la Réparation de Photos
Téléchargez et installez Tenorshare 4DDiG sur votre ordinateur et lancez-le. Dans les options avancées, sélectionnez la "Réparer les photos non ouvrantes".

-
Étape 2 : Ajoutez les Photos pour Commencer la Réparation
Cliquez sur "Ajouter des photos" pour importer les photos endommagées ou corrompues, puis cliquez sur "Réparer" pour commencer la réparation.

-
Étape 3 : Affichez les Photos Réparées et Exportez-les
Après la réparation, vous pouvez choisir les photos à prévisualiser, puis cliquer sur "Exporter" pour les enregistrer dans un emplacement sûr.

Regardez le Tutoriel Vidéo Ici
Téléchargement sécurisé
Téléchargement sécurisé
Réparation de Vidéos
Tenorshare 4DDiG rend la réparation de fichiers vidéo corrompus, cassés ou non lisibles simple et facile. Suivez les étapes ci-dessous pour savoir comment réparer les vidéos endommagées en 3 étapes.
Téléchargement sécurisé
Téléchargement sécurisé
-
Étape 1 : Sélectionnez la Réparation de Vidéo
Téléchargez et installez Tenorshare 4DDiG sur votre ordinateur et lancez-le. Dans les options avancées, sélectionnez "Réparer les vidéos illisibles" pour continuer.

-
Étape 2 : Ajoutez les Vidéos pour Commencer la Réparation
Cliquez sur "Ajouter des vidéos" pour importer les vidéos endommagées ou corrompues, puis cliquez sur "Réparer" pour commencer la réparation.

-
Étape 3 : Affichez les Vidéos Réparées et Exportez-les
Après la réparation, vous pouvez choisir les vidéos à prévisualiser, puis cliquer sur "Exporter" pour les enregistrer dans un emplacement sûr.

Regardez le Tutoriel Vidéo Ici
Téléchargement sécurisé
Téléchargement sécurisé
Il s'agit de savoir comment récupérer des données avec Tenorshare 4DDiG Windows Data Recovery.