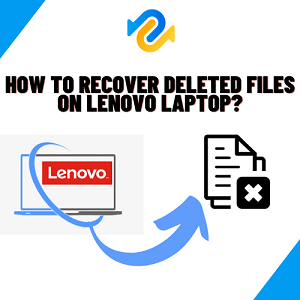Pregunta"Hace poco, moví algunas fotos de mi disco a una carpeta en mi escritorio cortando y pegando. Sin embargo, borré accidentalmente algunas de esas fotos mientras organizaba mi carpeta. Luego, utilicé el comando Ctrl Z para recuperarlos. Pero lo que sucedió fue extraño. Toda mi carpeta se eliminó después de usar ese comando. Cuando volví a usar el comando Ctrl Z, recuperé mi carpeta, pero todas las fotos habían desaparecido. Usé el comando Ctrl Z repetidamente, pero fue inútil. Supe entonces que tenía que hacer algo más para recuperar las fotos. Entonces, navegué por la red y revisé los foros buscando una manera de recuperar archivos borrados con Ctrl Z".
-Pregunta de Microsoft
¿Está buscando la manera de recuperar archivos borrados con Ctrl Z? ¿Quieres saber cómo recuperar sus datos valiosos? Siga leyendo. Por muy útil que sea el comando Ctrl Z para recuperar archivos a su posición original, aplicarlo incorrectamente puede eliminar datos importantes. En este artículo, hemos recopilado una lista de soluciones probadas que verdaderamente funcionan para recuperar sus archivos. Deles un vistazo.
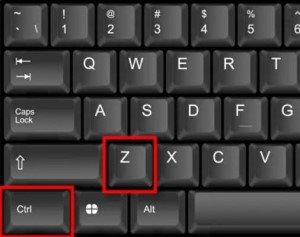
-
Parte 1: Cómo recuperar archivos borrados con Ctrl Z?
- Solución 1: Recuperar los archivos borrados con Ctrl Z con Ctrl + Y
- Solución 2: Recuperar archivos borrados con Ctrl Z deshaciendo eliminar con Ctrl Z
- Solución 3: Recuperar archivos borrados con Ctrl Z desde la papelera de reciclaje
- Solución 4: Recuperar archivos borrados por Ctrl Z con la función de versión anterior
- Solución 5: Recuperar archivos borrados con Ctrl Z desde la copia de seguridad
- Solución 6: Recuperar archivos borrados con Ctrl Z con una herramienta de tercerosHOT
- Parte 2: ¿Podemos deshabilitar la acción de deshacer con Ctrl Z?
- Parte 3: Consejos para evitar que se eliminen los archivos con Ctrl Z
- Parte 4: ¿Para qué sirven Ctrl+Z, Ctrl+C, Ctrl+V y Ctrl+X?
- Preguntas frecuentes:
Parte 1: Cómo recuperar archivos borrados con Ctrl Z?
Si no ha sobrescrito los archivos, los fragmentos de sus datos permanecerán en la unidad y se pueden recuperar. Hay muchas maneras de recuperar los archivos que han sido borrados con Ctrl Z. Algunos requerirán que use comandos simples de PC, mientras que otros necesitarán un software de recuperación de datos. Aquí se explica cómo recuperar archivos borrados con Ctrl Z:
Solución 1: Recuperar los archivos borrados con Ctrl Z con Ctrl + Y
Ctrl + Y es un comando sencillo para recuperar archivos borrados con Ctrl Z. Púlselo después de Ctrl Z, y funcionará para anular el efecto de Ctrl+Z.
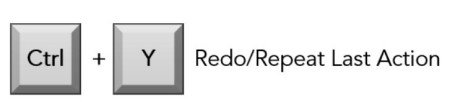
Solución 2: Recuperar archivos borrados con Ctrl Z deshaciendo eliminar con Ctrl Z
Si el método anterior no funciona, deshaga la eliminación realizada por el comando Ctrl Z. Siga los pasos a continuación para recuperar sus archivos:
Paso 1: De clic en "Inicio" y elija "Este equipo".
Paso 2: Localice la carpeta que contenía los archivos borrados.
Paso 3: De clic derecho en esa carpeta y elija "Deshacer eliminar".
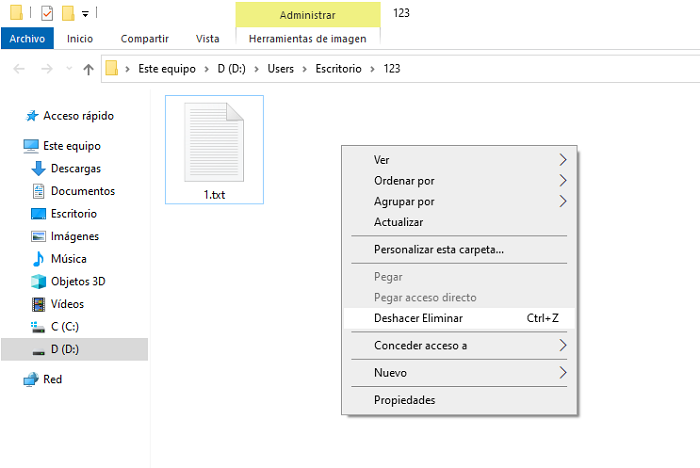
Solución 3: Recuperar archivos borrados con Ctrl Z desde la papelera de reciclaje
Si no puede recuperar los archivos borrados después de pulsar repetidamente el comando Ctrl Z, puede recuperarlos desde la papelera de reciclaje. Aquí se explica cómo recuperar archivos cuando Ctrl Z no funciona:
Paso 1: De clic en el icono "Papelera de reciclaje" en su escritorio para abrir la carpeta. Luego busque los archivos borrados que desea recuperar.
Paso 2: Seleccione los archivos y de clic derecho para elegir la opción "Restaurar".
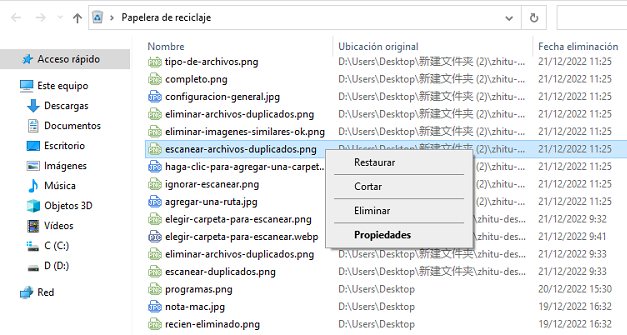
Como alternativa, puede recuperar los archivos seleccionados desde la opción "Recuperar los elementos seleccionados" en la barra de navegación.
Solución 4: Recuperar archivos borrados por Ctrl Z con la función de versión anterior
Los métodos anteriores funcionarán si sus archivos borrados se encuentran en la papelera de reciclaje. Pero si es posible, no se preocupe. Todavía tiene la oportunidad de recuperar estos archivos con la función Versión anterior.
Paso 1: Si está utilizando la versión Windows 11/10/8, abra el "Explorador de Archivos" y elija la opción "Historial" en la pestaña Inicio.
Paso 2: Encontrará una carpeta de copia de seguridad de sus archivos borrados. Utilice la opción "Anterior" para encontrar la carpeta más antigua de sus archivos borrados.
Paso 3: Una vez que haya encontrado la carpeta con los archivos deseados, pulse "Recuperar".
Solución 5: Recuperar archivos borrados con Ctrl Z desde la copia de seguridad
No puede recuperar archivos desde la papelera de reciclaje si se eliminan permanentemente después de usar mal el comando Ctrl Z. Si tiene una copia de seguridad en su PC, siga los pasos siguientes para recuperar los archivos borrados:
Paso 1: En el menú Inicio, elija Configuración y vaya a "Actualización y seguridad". Elija "Copia de seguridad" en la sección izquierda.
Paso 2: Seleccione "Recuperar mis archivos" y "Buscar archivos" para la copia de seguridad creada anteriormente, luego guarde los archivos.
Solución 6: Recuperar archivos borrados con Ctrl Z con una herramienta de terceros
Si ninguno de los métodos anteriores funciona para recuperar sus archivos y tampoco tiene una copia de seguridad, no se desanime. Todavía hay algo por hacer. Use una herramienta de recuperación de datos eficiente como Tenorshare 4DDiG data recovery ara recuperar sus archivos borrados después de usar erróneamente el comando Ctrl Z. Esta herramienta tiene una alta tasa de recuperación y puede recuperar archivos borrados de unidades internas y externas, tarjetas SD, USB, papelera de reciclaje y cámaras digitales. A continuación, se enumeran las características de 4DDiG:
- Recupera archivos de video, audio, documentos y fotos.
- Recupera archivos con virus, ataques de malware, formateo, sistemas bloqueados y particiones perdidas.
- Tiene dos modos de escaneo para escanear a profundidad.
- Permite vista previa de archivos antes de la recuperación.
- Algoritmo avanzado para buscar archivos ocultos.
- Funciona con todas las versiones del sistema operativo Mac y Windows.
Aquí se explica cómo recuperar archivos que se han borrado permanentemente después de usar Ctrl Z, con Tenorshare 4DDiG:
Descarga segura
Descarga segura
- Descargue y ejecute la herramienta 4DDiG en su sistema. Luego, elija la unidad en la que perdió sus archivos debido al comando Ctrl Z.
- Después de elegir la unidad, de clic en "Escanear" para comenzar a buscar los archivos borrados. Puede pausar el análisis para obtener una vista previa de los archivos de destino y revisar sus detalles.
- Cuando el escaneo finalice, pulse el botón "Recuperar" y recuperará los archivos borrados con el comando Ctrl Z. Guarde los archivos en un lugar seguro diferente a donde los perdió.



Parte 2: ¿Podemos deshabilitar la acción de deshacer con Ctrl Z?
No hay una forma oficial de deshabilitar el acceso directo Ctrl Z en el disco o en el Explorador de Windows. Tampoco puede borrar el historial de deshacer. Aun así, puede buscar una herramienta de terceros en Google para deshabilitar el comando Ctrl Z. Pero no recomendamos hacer eso, ya que puede provocar accidentes. Es mejor usar el comando Ctrl + Y para revertir la acción de deshacer.
Parte 3: Consejos para evitar que se eliminen los archivos con Ctrl Z
Si acostumbra a utilizar Ctrl Z, también debe evitar que los archivos se eliminen con este comando. Para evitar accidentes, puede usar el software dweundo para deshabilitar los comandos Ctrl Z y Ctrl + Y. Pero realice esta acción cuando el Explorador de archivos de Windows esté activo.
Parte 4: ¿Para qué sirven Ctrl+Z, Ctrl+C, Ctrl+V y Ctrl+X?
Ctrl+Z, Ctrl+C, Ctrl+V y Ctrl+X son teclas de acceso directo. El equipo realiza tareas específicas si utiliza las letras C, Z, V y X en combinación con el comando Ctrl del teclado. Esto es lo que pueden hacer estas teclas:
Ctrl + Z: Recupera archivos borrados recientemente.
Ctrl + C: Recupera archivos borrados recientemente.
Ctrl + V: Copia texto, o un archivo o carpeta en otro lugar o carpeta.
Ctrl + X: Corta el texto o los archivos seleccionados para pegarlos en otro lugar.
Preguntas frecuentes:
¿Qué hace Ctrl Z?
Ctrl Z es un comando de acceso directo que revierte su última acción o recupera archivos borrados recientemente.
¿Qué sucede después de pulsar Ctrl Z?
Como se dijo antes, pulsar Ctrl y la tecla Z deshará su última acción. Este comando también funciona en muchas situaciones en las que la opción Deshacer no está disponible.
¿Cómo recupero un archivo borrado con Ctrl Z?
Puede usar el comando Ctrl + Y o Deshacer eliminar para recuperar los archivos borrados después de que la acción Ctrl Z provoca pérdida de datos. También puede recuperar archivos desde la papelera de reciclaje, usar la función de versión anterior en su Windows o recuperar una copia de seguridad. Si ningún método funciona, use la herramienta Tenorshare 4DDiG Data Recovery para recuperar archivos borrados en solo tres clics con una tasa alta de recuperación.
¿Cómo recuperar archivos perdidos por el uso de Ctrl Z en Mac?
Use el comando deshacer en Mac para recuperar archivos perdidos por el uso del comando Ctr + Z. También puede recuperar archivos desde la copia de seguridad de la Papelera o Time Machine en Mac.
En conclusión
El comando Ctrl Z es muy útil para recuperar archivos borrados recientemente. Pero a veces, puede causar pérdida de datos. Si desea saber "cómo recuperar archivos perdidos cuando se usa Ctrl Z", con suerte, la publicación anterior ha respondido su pregunta. Puede utilizar los métodos anteriores para recuperar archivos borrados con Ctrl Z. Sin embargo, si ha perdido permanentemente sus datos, no hay forma de recuperarlos, excepto mediante el uso de software de recuperación de datos de terceros. Ya sea que pueda rastrear qué archivos se han perdido o no, Tenorshare 4DDiG data recovery tiene un algoritmo avanzado para localizar todo tipo de archivos borrados. Puede reparar y recuperar archivos borrados, dañados y rotos con una eficiencia del 100%. Puede utilizarlo para recuperar más de 1000 formatos de archivo tanto en Windows como en Mac.