¿Se puede formatear memoria sd desde cmd? Una tarjeta SD se formatea si hay signos de corrupción o si desea borrar todos los datos porque ya no los necesita. Hay muchas maneras de formatear una tarjeta SD, una de ellas es CMD, esta es muy poderosa ya que le permite formatear la tarjeta de memoria con unos comandos simples. En este artículo, le explicaremos cómo formatear una tarjeta SD usando CMD y qué hacer si no puede utilizar CMD para formatear. Si perdió datos debido al formateo, hay un consejo extra para recuperarlos. Así que, sin más preámbulos, sigamos leyendo.

Parte 1: Cosas que debe saber antes de formatear la tarjeta SD
Antes de formatear una tarjeta SD usando CMD, hay unos conceptos básicos a tener en cuenta:
¿Qué es una tarjeta SD y cómo funciona?
Una tarjeta SD es un dispositivo de almacenamiento externo que se utiliza en computadoras portátiles, teléfonos móviles, cámaras digitales y mucho más. La tarjeta es un dispositivo diminuto que ofrece un amplio espacio de almacenamiento. También es portátil, por lo que puede transferir datos fácilmente entre varios dispositivos.
¿Cuándo se debe formatear una tarjeta SD?
Hay dos razones por las que se hace necesario formatear una tarjeta SD. En primer lugar, si se comporta de forma anormal y no es detectada por el dispositivo. En segundo lugar, si desea eliminar los datos de la tarjeta porque ya no los necesita.
¿Qué es CMD y cómo funciona?
CMD es la abreviatura de Command y se refiere a la herramienta incorporada "Símbolo del sistema" en Windows. Es una potente herramienta que ejecuta comandos introducidos por un usuario para realizar funciones diferentes. Puede iniciarlo escribiendo "cmd" en la barra de búsqueda de Windows.
Parte 2: Pasos para formatear memoria sd desde CMD
Aquí se explica cómo formatear memoria sd desde CMD en Windows 10:
Paso 1: Abra la "barra de búsqueda de Windows". Luego ingrese "cmd".
Paso 2: Aparecerá la ventana de "Símbolo del sistema". Ejecútelo como administrador.
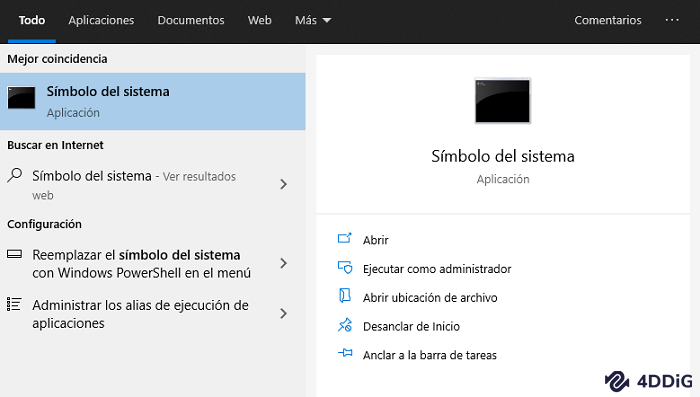
Paso 3: Escriba "diskpart". Pulse "Enter". Luego, ingrese "lista de discos". Le ayudará a identificar la tarjeta SD en la lista de discos.
Paso 4: Verifique el número de disco de su tarjeta SD. Escriba "seleccionar disco" seguido del número de disco específico de su tarjeta SD. Y seleccione su tarjeta SD en la lista.
Paso 5: Escriba "limpiar". Esto eliminará todo de la tarjeta SD.
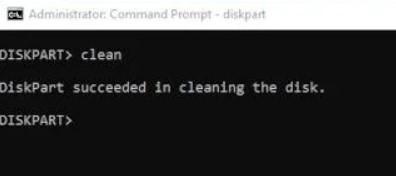
Paso 6: Ahora tendrá que crear una nueva partición en la tarjeta de memoria. Escriba "crear partición primaria". Pulse "Enter".
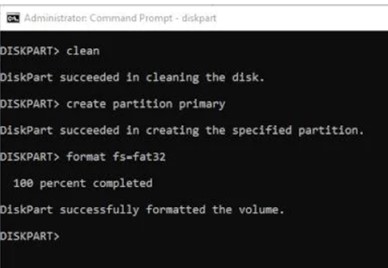
Paso 7: Luego, escriba "format fs=fat32". Pulse "Enter", fs es la abreviatura del sistema de archivos, y fat32 es el formato de archivo conocido como File Allocation Table (tabla de asignación de archivos). Si piensa guardar más de 4 GB de archivos en la tarjeta SD, formatéela con el sistema de archivos exFAT en lugar de fat32.
Paso 8: Asigne una letra de unidad a su tarjeta SD para facilitar el acceso desde el Explorador de archivos. Escriba "asignar letra f". En lugar de f, puede asignar cualquier letra de su agrado. Entonces, así es como se formatea la tarjeta SD usando CMD.
Parte 3: ¿Por qué no puedo formatear memoria sd desde CMD y cómo solucionarlo?
Si no puede formatear la tarjeta SD con CMD, puede ser por muchas razones. A continuación, le presentamos algunos casos de por qué el formateo de una tarjeta SD puede fallar. También hemos mencionado las soluciones para corregir estos errores.
Razón 1: La tarjeta SD tiene un estado de solo lectura
Si el estado de la tarjeta es de sólo lectura, el formateo de la tarjeta de memoria con CMD podría fallar. Esto quiere decir que el contenido de la tarjeta de memoria se puede leer, pero no se pueden eliminar, editar o añadir nuevos archivos.
Solución:
Puede eliminar el estado de solo lectura con las siguientes técnicas:
Slide the Switch: Algunas tarjetas de memoria vienen con un interruptor de solo lectura. Puede moverlo para desactivar el estado de solo lectura de la tarjeta.
Elimine la protección contra escritura: Otra forma de eliminar la protección contra escritura o el estado de sólo lectura es con un comando de software. Si encuentra un error al tratar de formatear la tarjeta SD con CMD, siga los pasos mencionados anteriormente en la "Parte 2", e introduzca un paso adicional.
Después de escribir "seleccionar disco" seguido del número de la tarjeta SD, introduzca attributes disk clear read-only. Este comando eliminará el estado de sólo lectura de la tarjeta SD que no le permite añadir o editar su contenido.
Razón 2: El sistema de archivos está dañado
Si no puede formatear la tarjeta SD, puede deberse a que su sistema de archivos está dañado o tiene sectores defectuosos. En tal caso, CHKDSK puede serle útil. Puede utilizarlo si la tarjeta SD tiene errores lógicos como entradas corruptas de la Tabla Maestra de Archivos (MFT), marcas de tiempo erróneas o información de archivos individuales. También puede utilizar CHKDSK para reparar sectores defectuosos blandos y duros.
Solución:
A continuación, le explicamos cómo usar CHKDSK:
Paso 1: Conecte la tarjeta SD a su PC. Busque su letra de la unidad en el Explorador de Windows.
Paso 2: Abra la "barra de búsqueda de Windows". Ingrese "cmd".
Paso 3: Aparecerá la ventana de "Símbolo del sistema". Ejecútelo como administrador.
Paso 4: Escriba "chkdsk h: /f". Aquí H es la letra de la unidad de la tarjeta SD, y f es un parámetro que solucionará los problemas en su tarjeta SD.
Además de f, también puede asignar una variedad de parámetros para diferentes funciones, por ejemplo, /p para una búsqueda exhaustiva, o /r para buscar sectores defectuosos y recuperar archivos legibles de la tarjeta SD.
Razón 3: La letra de la unidad SD es invisible
Formatear una tarjeta SD con CMD es imposible si su PC no reconoce su letra de unidad. Puede solucionar este problema utilizando la herramienta Administración de discos para cambiar la letra de unidad de la tarjeta SD.
Solución:
Aquí explicamos cómo solucionar el problema de la letra de la unidad SD invisible usando Administración de discos:
Paso 1: Abra la "barra de búsqueda de Windows".
Paso 2: Escriba "Administración de discos". Ejecútelo como administrador.
Paso 3: De clic derecho en la tarjeta SD y elija "Cambiar letra de unidad y rutas".
Paso 4: Asigne una nueva letra de unidad para su tarjeta SD. Pulse "OK".
Razón 4: La tarjeta SD está infectada con virus
Una infección por virus o malware inutilizará la tarjeta SD. Su PC también podría estar infectado. Por lo tanto, antes de conectar la tarjeta SD al PC para formatearla, instale un programa antivirus fiable como AVG.
Solución:
En primer lugar, ejecute el análisis en la computadora para eliminar el virus y, a continuación, conéctelo a la tarjeta SD y analice la memoria extraíble en busca de virus. Una vez que esté seguro de que ha eliminado todos los virus tanto del PC como de la tarjeta SD, intente formatear de nuevo la tarjeta de memoria.
Consejo adicional: ¿Qué pasa si los archivos de mi tarjeta SD se pierden después de formatear?
Debe saber que el formateo de una tarjeta SD puede borrar los datos. Sin embargo, los archivos nunca se borran permanentemente y se mantendrán ocultos en la tarjeta hasta que la sobrescriba. Por tanto, si usted no tiene ninguna copia de seguridad y perdió los datos debido al formateo, hay una excelente manera de restaurarla a su estado original. Tenorshare 4DDiG es una herramienta profesional con la que puede recuperar archivos borrados, ocultos, perdidos, formateados y dañados de su tarjeta SD en tres sencillos pasos.
Estas son las características de 4DDiG:
- Interfaz gráfica de usuario fácil de usar.
- Recupera archivos de audio, video, documentos e imágenes de tarjetas SD, USB, papelera de reciclaje, discos duros y cámaras digitales.
- Recupera sin problemas más de 1000 formatos de archivo populares.
- Utiliza un escaneo rápido para buscar en la superficie o un escaneo profundo para ahondar en la recuperación de datos.
- Extrae archivos perdidos debido al formateo, eliminación accidental, sectores defectuosos, problemas de partición, sistemas corruptos o ataques de virus.
- Utiliza un algoritmo avanzado que ahorra tiempo de recuperación de datos.
Con la ayuda de 4DDiG, siga los pasos a continuación para recuperar los datos perdidos en la tarjeta SD debido al formateo:
Descarga segura
Descarga segura
- Conecte la tarjeta SD formateada a su PC. Descargue e instale la herramienta Tenorshare 4DDiG Data Recovery en su computadora. Abra el software y elija la tarjeta SD donde perdió los datos.
- Pulse el botón "Escanear" para buscar datos perdidos debido al formato. Puede usar el filtro para limitar su búsqueda a los datos formateados o eliminados. Además, puede pausar el escaneo para obtener una vista previa de archivos seleccionados.
- Una vez que la herramienta haya recuperado todos sus archivos, pulse "Recuperar" para guardarlos en la unidad de su PC. No guarde los archivos recuperados en la tarjeta SD en la cual los perdió. Guárdelos en su PC para evitar la pérdida permanente de datos.



Conclusión
Eso es todo lo que necesita saber acerca de cómo formatear la tarjeta SD utilizando CMD. Es una poderosa herramienta que utiliza el intérprete de comandos diskpart para formatear fácilmente la tarjeta de memoria. En caso de que CMD encuentre algún problema para formatear la tarjeta SD, use las soluciones que hemos mencionado anteriormente. Recuerde que el formateo puede causar la pérdida de datos, pero puede recuperarlos utilizando la mejor herramienta de recuperación de datos de la tarjeta SD. Es una herramienta multiuso fácil de usar que reconstruirá los datos formateados para que sean recuperables. También puede utilizarla para extraer archivos ocultos, perdidos, eliminados y dañados. Puede recuperar más de 1000 tipos de archivos de todo tipo de dispositivos de almacenamiento.
