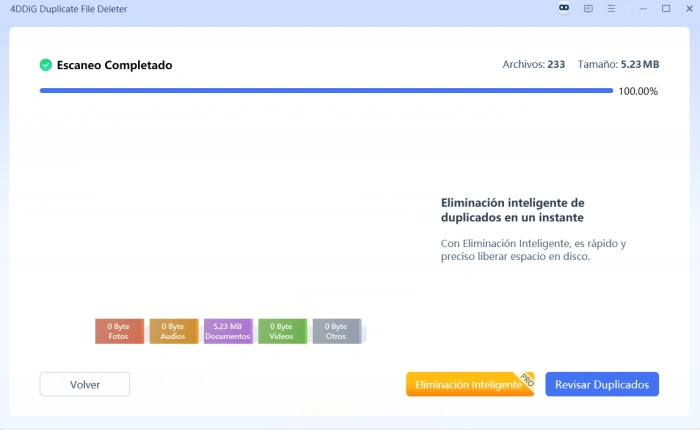Cómo Encontrar y Eliminar Archivos Duplicados/Archivos Grandes/Imágenes Similares de Forma Efectiva
Esta es la guía oficial de 4DDiG Duplicate File Deleter. Aquí encontrarás tutoriales paso a paso sobre cómo encontrar y eliminar archivos duplicados e imágenes similares, así como escanear y analizar el uso del espacio en disco para eliminar archivos grandes y liberar espacio en el disco.
4DDiG Duplicate File Deleter es el mejor buscador de archivos duplicados para Windows y dispositivos basados en Windows, incluyendo unidades flash USB, tarjetas SD, discos duros externos y más. Utiliza el algoritmo avanzado MD5 Message-Digest Algorithm para encontrar archivos duplicados rápidamente con una precisión del 100%. Con este programa, usted puede limpiar duplicados molestos como fotos, videos, audios, documentos y más archivos con facilidad. Además, esta herramienta también es potente para encontrar imágenes similares. La siguiente guía le guiará a través del proceso para eliminar archivos duplicados e imágenes similares con esta increíble herramienta.
¿Cómo eliminar archivos duplicados?
Los archivos duplicados no sólo desordenan el disco duro, sino que también ocupan un valioso espacio en disco. Siga los pasos que se indican a continuación para optimizar y poner a punto su sistema como si fuera nuevo.
Descargar Gratis
Descargar Gratis
-
Paso 1:Seleccionar archivos duplicados y empezar
En primer lugar, descargue e instale 4DDiG Duplicate File Deleter en su ordenador y ejecútelo. Seleccione Archivos Duplicados y haga clic en Empezar.
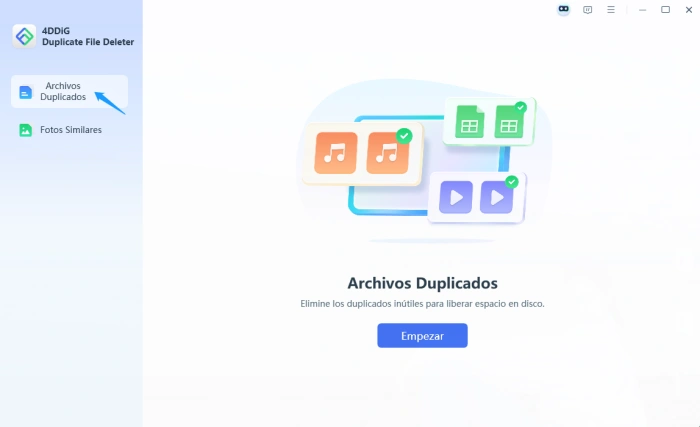
-
Paso 2:Elegir carpetas para escanear
Seleccione Disco Local y haga clic en Siguiente.
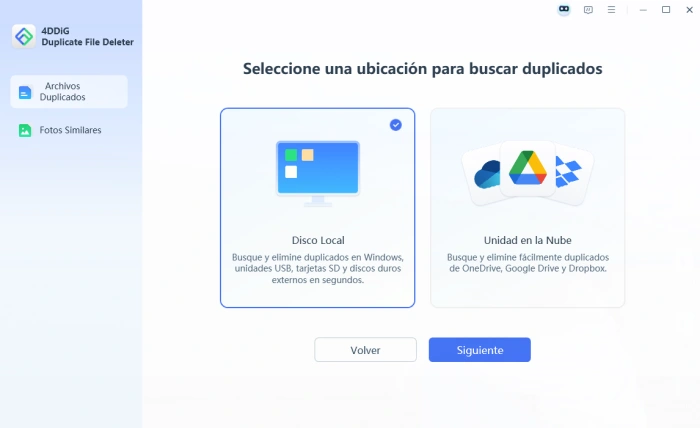
Seleccione Carpetas para buscar duplicados.
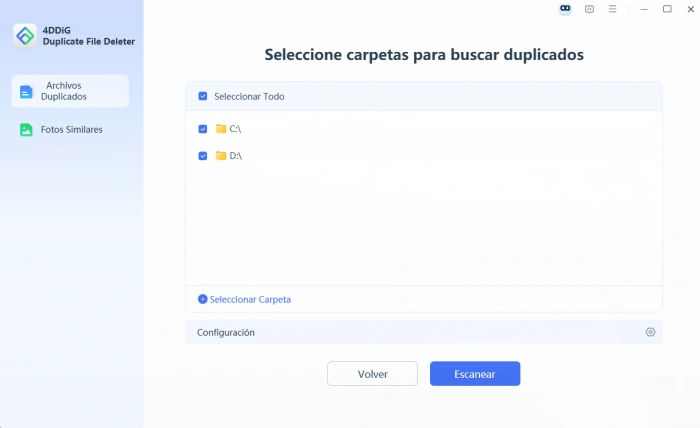
-
Paso 3:Personalizar la configuración para buscar duplicados
Haga clic en Configuración y se le ofrecerán opciones para personalizar la búsqueda de archivos. Aquí puedes elegir tipos de archivos y omitir archivos y carpetas específicos.
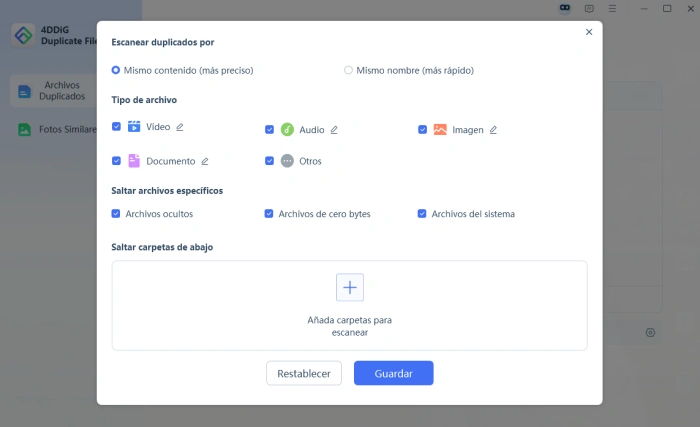
Haga clic en el icono de edición junto al tipo de archivo para editar las extensiones de archivo.
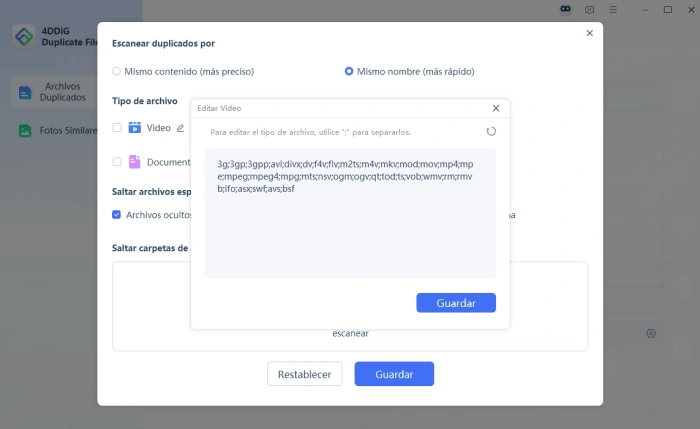
Una vez hecho esto, guarde los cambios y haga clic en Escanear para empezar el escaneo.
-
Paso 4:Eliminar duplicados
Después de escanear, verá cuántos duplicados encuentra de cada tipo de archivo. Pulse Eliminación inteligente para eliminar todos los duplicados automáticamente.
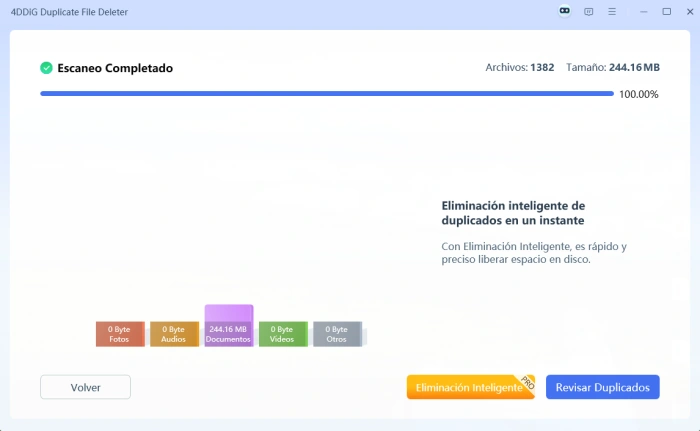
O haga clic en Revisar duplicados para previsualizar y seleccionar los duplicados que desea eliminar. Después de seleccionar los archivos duplicados de destino (también puede hacer clic en Selección automática para seleccionar el archivo más grande o más antiguo), simplemente haga clic en Eliminar para eliminarlos.
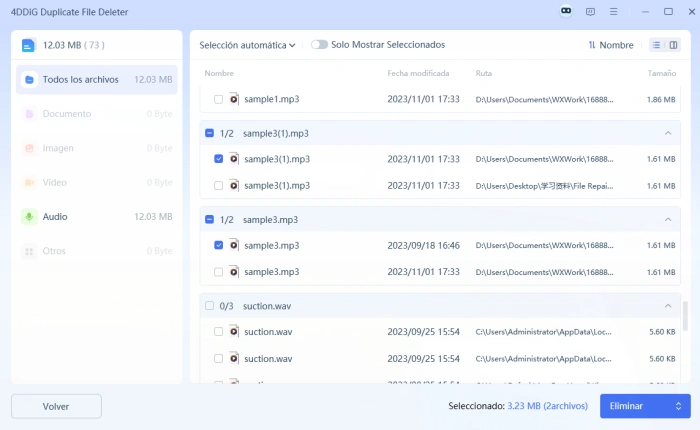
¿Cómo eliminar fotos similares?
¿Cómo localizar imágenes similares entre un gran número de archivos? Con 4DDiG Duplicate File Deleter nunca ha sido tan fácil identificar y eliminar fotos relacionadas, además de eliminar archivos duplicados. Siga los siguientes pasos para aprender a encontrar y eliminar imágenes similares.
Descargar Gratis
Descargar Gratis
-
Paso 1:Seleccionar fotos similares y empezar
Inicie 4DDiG Duplicate File Deleter en su ordenador. Seleccione Fotos similares y haga clic en Empezar.
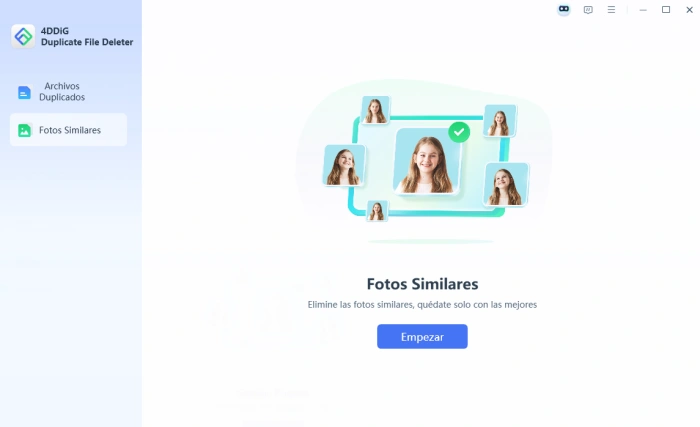
-
Paso 2:Seleccionar carpeta para escanear
Aquí selecciona las carpetas que deseas escanear en busca de fotos similares.
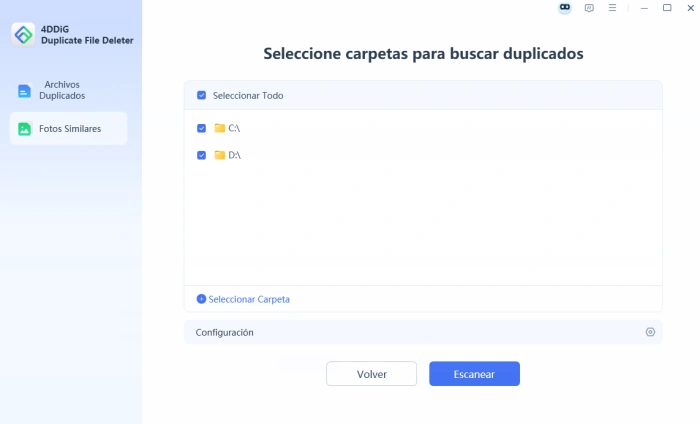
-
Paso 3:Personalizar la configuración
Aquí puede ajustar la similitud, omitir archivos y carpetas específicos.
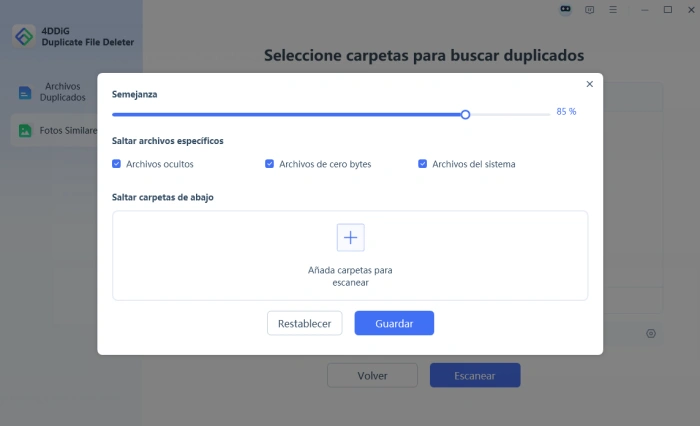
Guarde la configuración y haga clic en Escanear.
-
Paso 4:Revisar y eliminar fotos similares
Una vez hecho esto, las fotos similares aparecerán en grupos. Puede previsualizar y seleccionar las fotos similares que desee eliminar (o hacer clic en Selección automática para seleccionar automáticamente fotos similares). A continuación, haga clic en Eliminar para moverlos a la papelera de reciclaje.
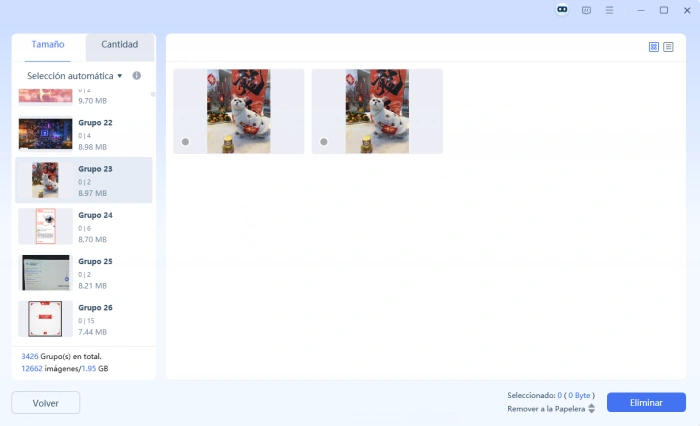
¿Cómo eliminar duplicados de Cloud Drive?
Ahora 4DDiG Duplicate File Deleter puede ayudar a los usuarios eliminar duplicados Cloud Drive en varios clics. Siga los pasos a continuación para aprender a utilizar 4DDiG Duplicate File Deleter para eliminar fácilmente duplicados Cloud Drive.
Esta función sólo está disponible en Windows PC.
Descargar Gratis
Descargar Gratis
-
Paso 1:Seleccionar Cloud Drive
Una vez iniciado 4DDiG Duplicate Deleter en su ordenador, haga clic en Empezar en la interfaz.
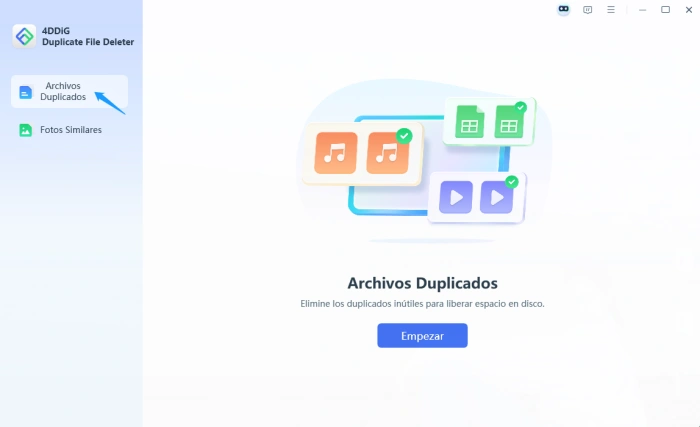
Seleccionar Unidad en la Nube y haga clic en Siguiente.
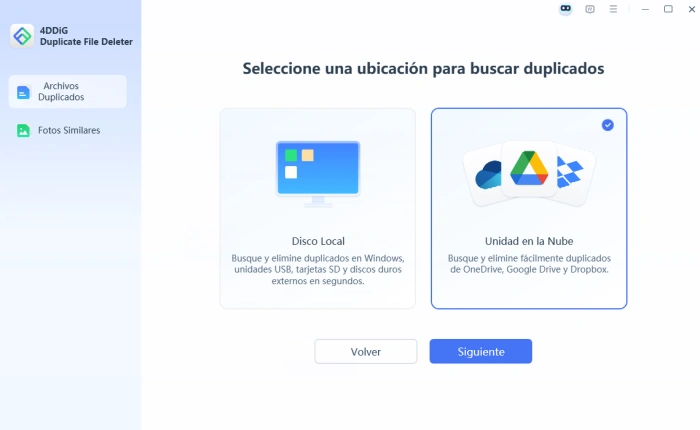
-
Paso 2:Elejir una unidad en la nube y autorícela
Elija una unidad en la nube en la interfaz y haga clic en Siguiente. (Aquí seleccionamos OneDrive como ejemplo)
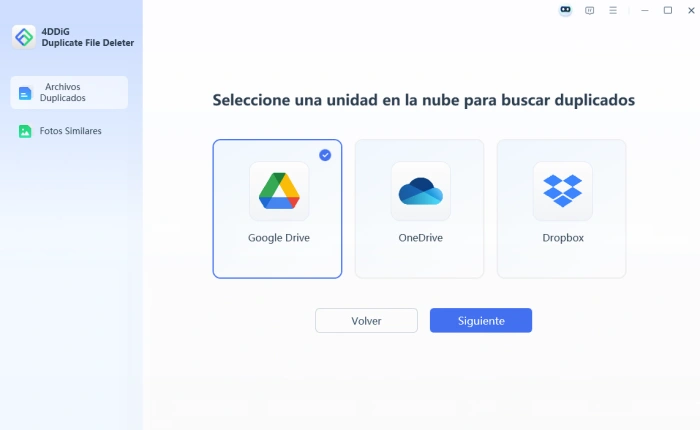
A continuación, inicia sesión con tu cuenta de OneDrive y autoriza
-
Paso 3:Seleccionar carpeta para escanear
Seleccione las carpetas que desea escanear en busca de duplicados. Y puede hacer clic en Configuración para configurar el modo de búsqueda de archivos, los tipos de archivos que se van a escanear y los archivos y carpetas específicos que se van a omitir. Haga clic en Escanear.
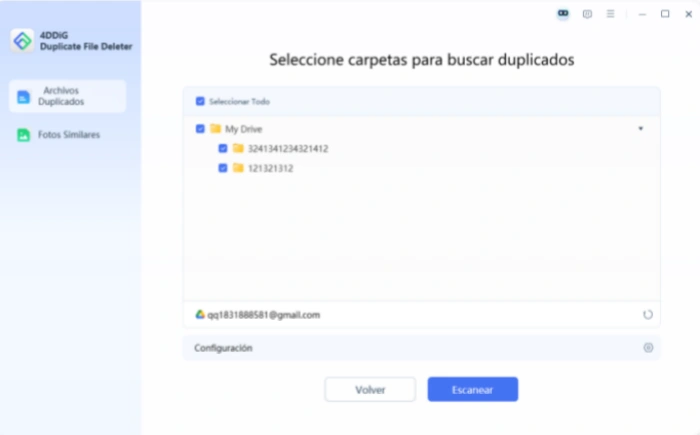
-
Paso 4:Eliminar duplicados
Más tarde, puede hacer clic en Eliminación inteligente para eliminar duplicados, o pulse Revisar duplicados para previsualizar y seleccionar los archivos a eliminar.
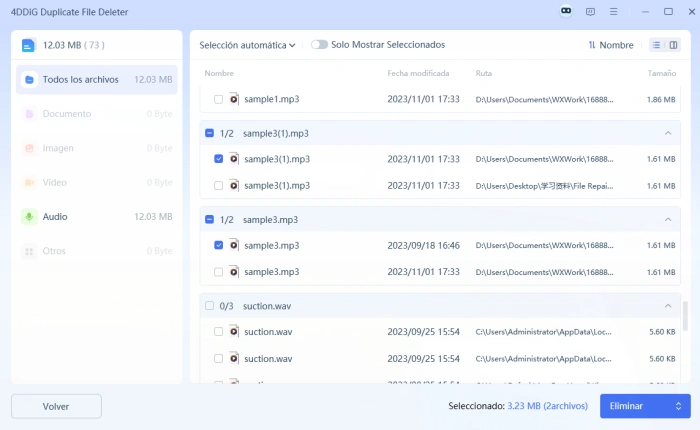
¿Cómo analizar el espacio en disco y encontrar archivos grandes?
A medida que los archivos se acumulan por el trabajo y la vida diaria, el espacio en disco de tu computadora puede rápidamente llenarse de archivos redundantes y grandes, lo que puede ralentizar el rendimiento de tu Mac y causar insuficiencia de almacenamiento. El Analizador de Espacio en Disco integrado de 4DDiG Duplicate File Deleter te ayuda a escanear rápidamente discos locales, unidades externas o carpetas específicas para verificar el uso del espacio, mostrando claramente los archivos escaneados por tamaño.
Con esta función, este potente software puede identificar archivos que ocupan mucho espacio y ofrecer múltiples opciones de eliminación para los usuarios, liberándote de la molestia de archivos grandes e inútiles. Ya sea que quieras limpiar regularmente tu computadora o liberar espacio para nuevas instalaciones de software, el Analizador de Espacio en Disco de 4DDiG es una solución potente y práctica que puede satisfacer casi todas tus necesidades.
Esta función está actualmente disponible solo en PC con Windows.
Descargar Gratis
Descargar Gratis
-
Paso 1:Elige "Analizador de Espacio en Disco"
Descarga e instala 4DDiG Duplicate File Deleter en tu PC. Ábrelo y elige "Analizador de Espacio en Disco" desde la barra lateral izquierda. Luego haz clic en "Comenzar" para proceder.
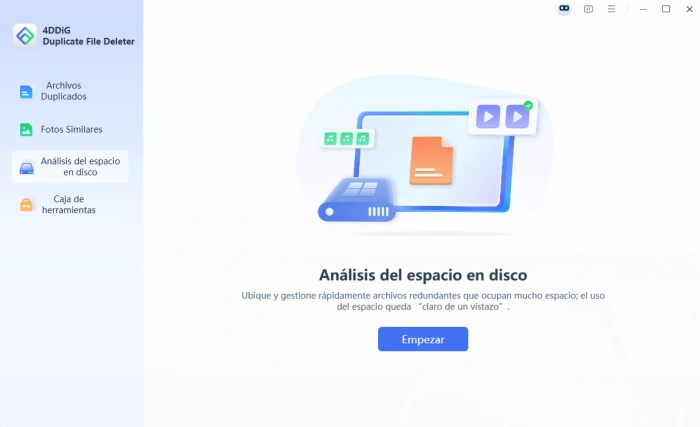
-
Paso 2:Selecciona la Unidad para Analizar el Espacio en Disco
En la nueva ventana, selecciona la unidad objetivo (como discos locales, unidades externas, y más) o una carpeta específica para detectar y analizar el espacio. Después de seleccionar, haz clic en el botón "Analizar". Posteriormente, el software 4DDiG comenzará a escanear la unidad o carpeta seleccionada, analizando su uso de espacio.
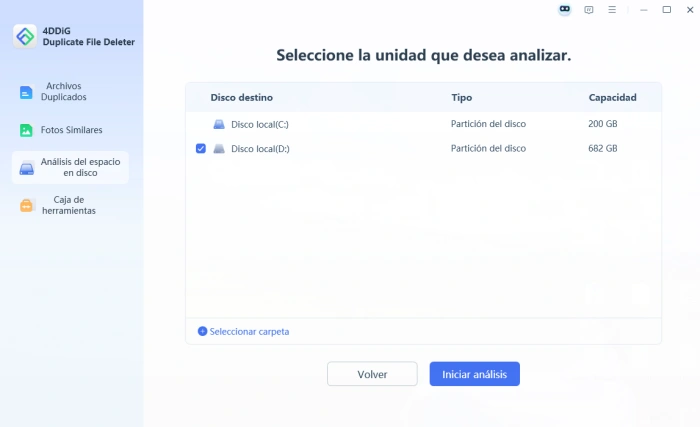
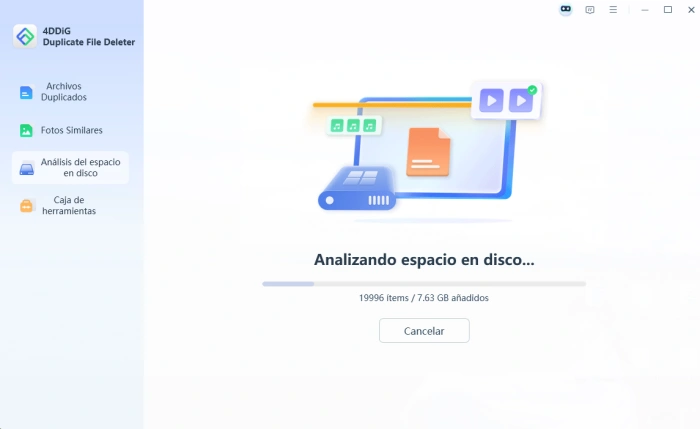
-
Paso 3:Revisar el Resultado del Análisis del Espacio en Disco
Después del escaneo, 4DDiG clasificará y mostrará los archivos y carpetas escaneados por su tamaño de manera intuitiva. Podrás encontrar fácilmente el archivo o carpeta de mayor tamaño. Haz doble clic en cada carpeta para ver datos más detallados.
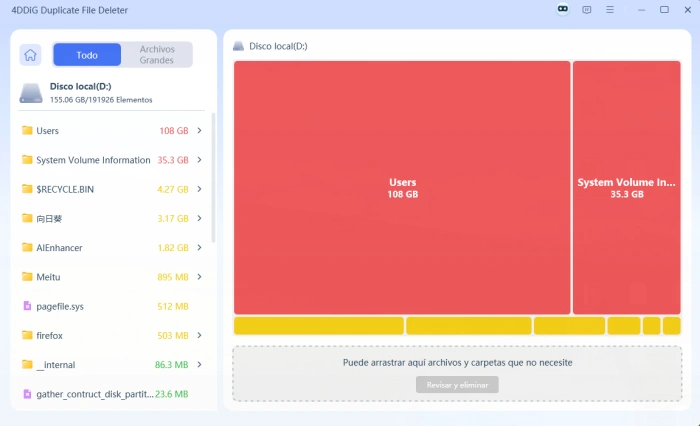
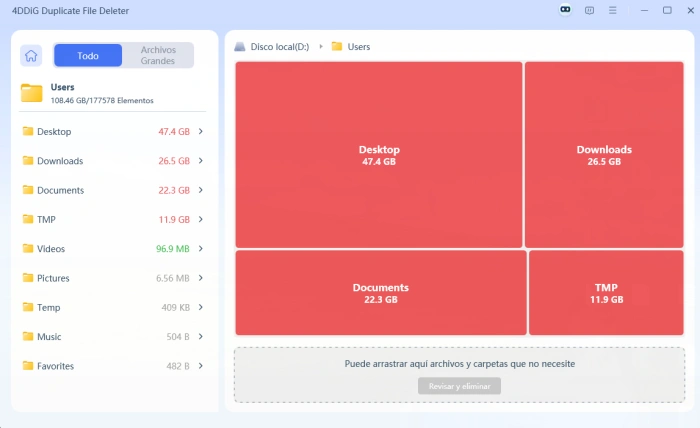
Además, puedes hacer clic en la pestaña superior "Archivos Grandes" para localizar rápidamente el archivo que ocupa más espacio.
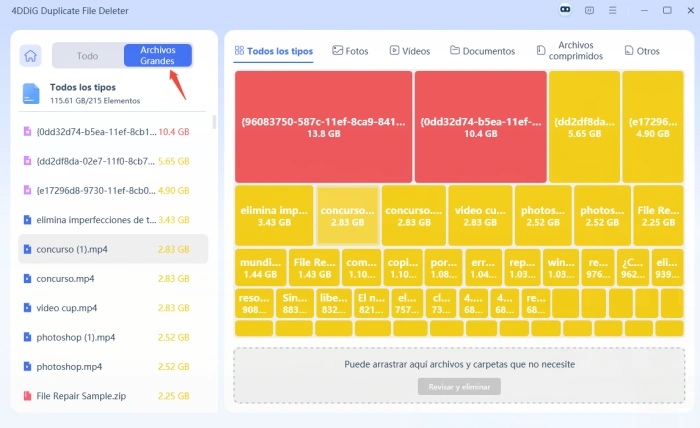
-
Paso 4:Selecciona los Archivos No Deseados para Eliminar
Haz clic derecho en el archivo innecesario o que ocupa demasiado espacio, y elige "Mover a Acciones Pendientes" en el menú emergente. Alternativamente, arrastra el archivo y suéltalo en la sección de Mover en la parte inferior.
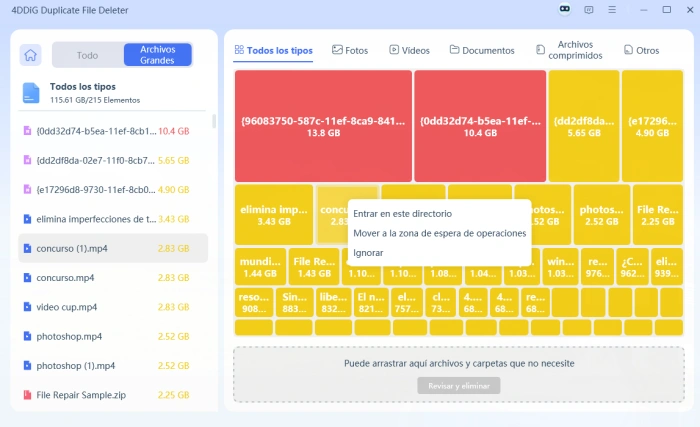
Una vez hecho esto, haz clic en el botón "Revisar y Eliminar". En la siguiente pantalla, podrás cambiar los archivos y carpetas seleccionados o restablecer la selección.
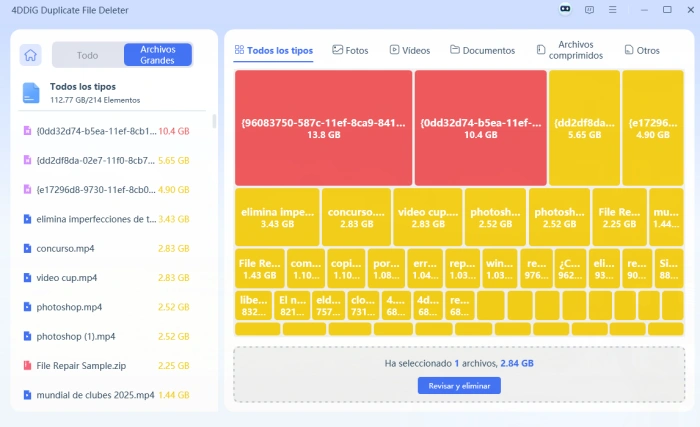
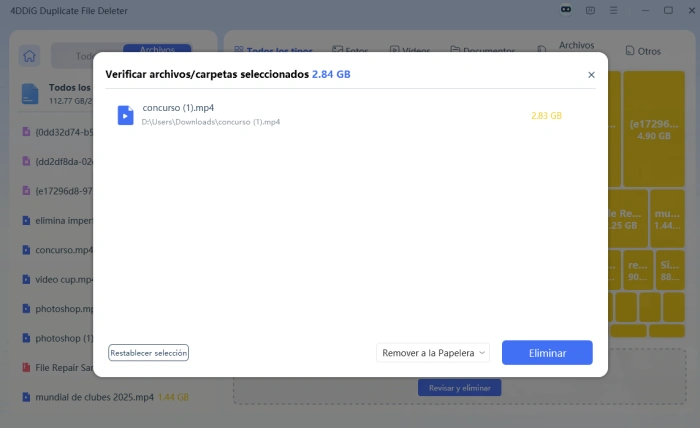
-
Paso 5:Eliminar Archivos y Carpetas Seleccionados
Después de confirmar la selección, elige una opción de eliminación: Eliminar a la Papelera, Remover a una Carpeta, o Remover Permanentemente. Luego, haz clic en "Eliminar" para iniciar el proceso de eliminación.
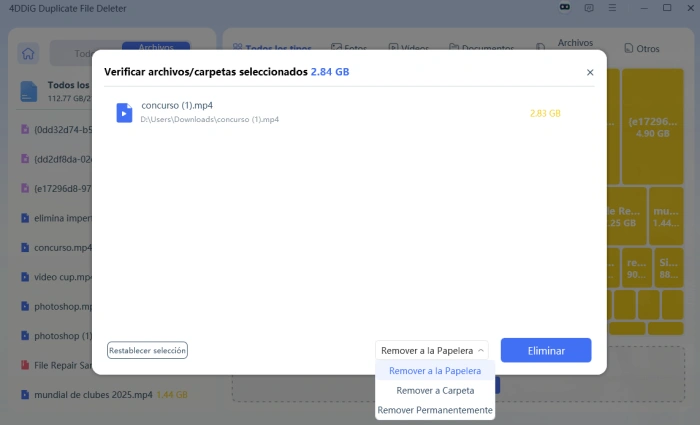
Espera un momento. 4DDiG te avisará cuando la limpieza y eliminación estén completas.
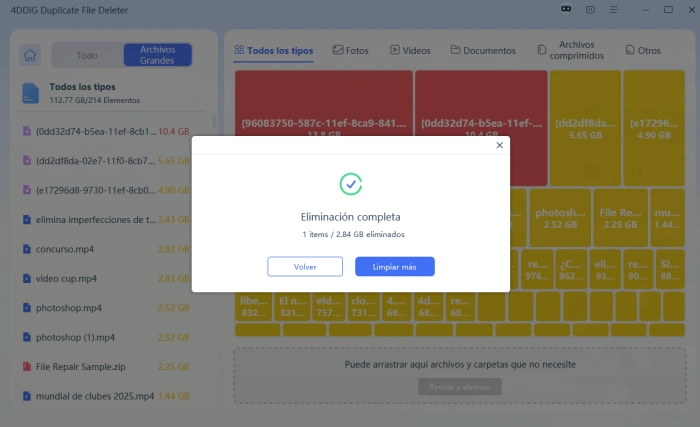
No tienes que preocuparte por eliminar datos importantes accidentalmente, ya que los archivos del sistema no pueden ser seleccionados para su eliminación por razones de seguridad de datos.
¿Cómo utilizar el recordatorio de duplicados?
4DDiG Duplicate File Deleter tiene una función de Recordatorio de Duplicados. Activando el Recordatorio de Duplicados, no hay necesidad de que busque manualmente archivos duplicados o espere a ser escaneado. Siempre que haya duplicados en sus carpetas, el programa le pedirá que compruebe y elimine los elementos duplicados a una hora determinada del día, eliminando la necesidad de esperar a un escaneo.
Descargar Gratis
Descargar Gratis
-
Paso 1:Abrir la configuración del monitor duplicado
Pulse el icono del robot en la parte superior derecha, pulse Abrir configuración.
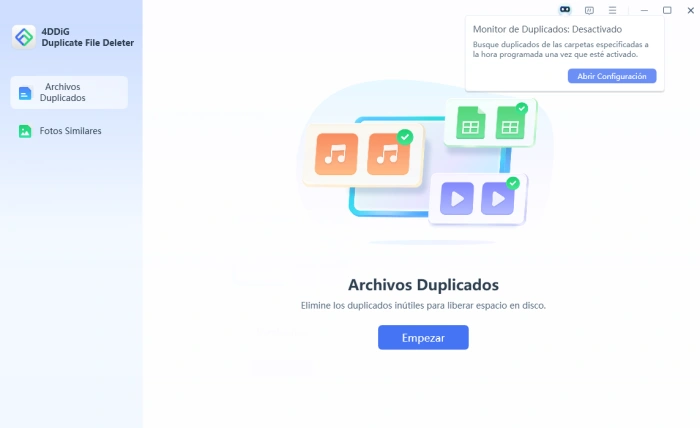
-
Paso 2:Activar el monitor de duplicados y fijar la hora de notificación
Aquí puede activar Duplicate Monitor, añadir una carpeta en la que desea supervisar los duplicados. A continuación, establezca una hora de notificación. Guarde la configuración.
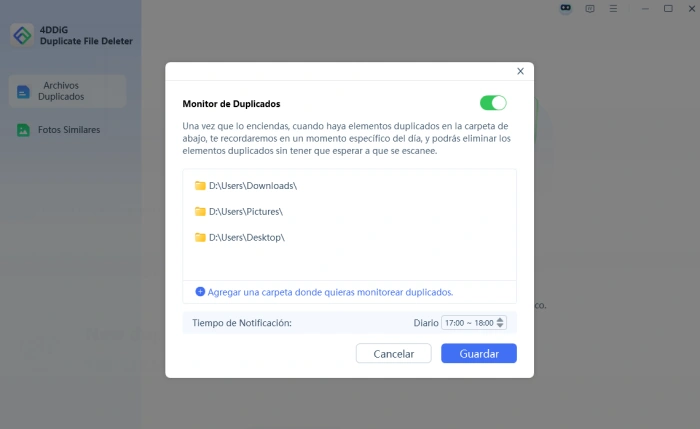
-
Paso 3:Ver los duplicados y eliminar
Durante el tiempo de notificación, recibirás un mensaje en la parte inferior derecha de tu escritorio. Puede elegir Ver para revisar duplicados o Ignorar.
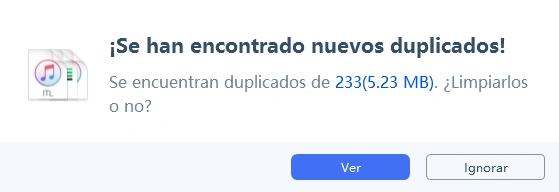
-
Paso 4:Eliminar duplicados
Aquí puede elegir Eliminación inteligente para eliminar duplicados rápidamente o Revisar duplicados para previsualizar y seleccionar los duplicados que desea eliminar.