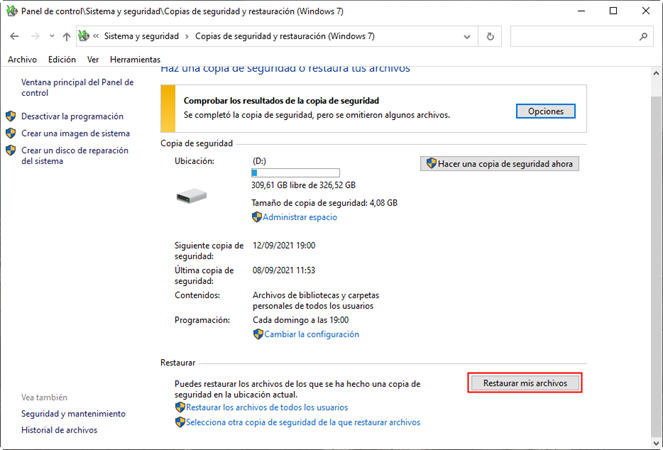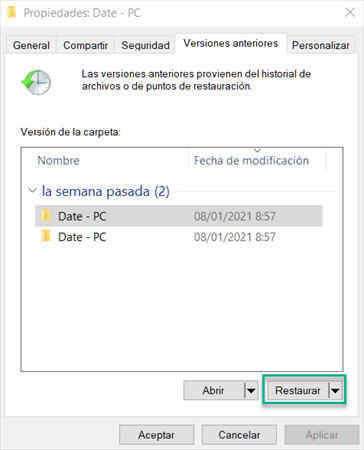¿Cómo recuperar una carpeta borrada en Windows 10?
¿Se borraron documentos y archivos almacenados en una carpeta de tu computadora, que eran valiosos para ti? Si una carpeta es eliminada de manera accidental, puede ser la causa de muchas molestias.
Por eso es muy importante saber cómo recuperar una carpeta borrada, porque hay maneras de recobrar datos importantes que fueron borrados accidentalmente, para volverlos a usar sin problemas.
¿Se puede recuperar una carpeta eliminada permanentemente?
Muchas personas piensan que cuando una carpeta se borra de una computadora, automáticamente está perdida para siempre, porque no conocen la manera de recuperar esos datos que creen perdidos.
Pero lo cierto es, que esos archivos pueden ser recuperados, porque Windows no los elimina del todo.
Cuando una carpeta se elimina de la computadora, los archivos que estaban dentro de ella parecen que han desaparecido, pero estos archivos no se pueden deshacer de forma inmediata.
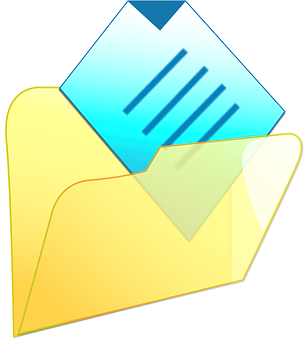
Lo que hace Windows es marcar el espacio que el disco duro tiene disponible para ser usado, al cambiar un carácter de la tabla de archivos, para que cuando un nuevo archivo entre, este no sea mostrado en Mi Pc o en algún comando DIR. Por eso el área de los datos permanece inalterable.
Este es el motivo principal por el que se puede recuperar una carpeta borrada Windows 10. Si se pueden recuperar los documentos antes de que Windows use esa sección del disco duro para escribir un archivo nuevo, los documentos pueden ser recuperados fácilmente.
Mientras más rápido se intente recupere los archivos, más exitosa será la recuperación de los mismos.
Cómo Recuperar Carpetas Borradas/Eliminadas en Windows 11/10
Descarga
Segura
Descarga
Segura
Cómo recuperar una carpeta borrada en Windows 10 sin programas
Si se borran archivos importantes por error y el usuario se da cuenta inmediatamente, puede recuperarlos sin la necesidad de usar un programa especializado en la recuperación de datos eliminados.
La clave para hacerlo es el tiempo, ya que mientras más rápido se haga, se reduce la posibilidad de usar un programa de recuperación de archivos.
Para recuperar una carpeta borrada en Windows 10, hay cuatro métodos que pueden usarse para rescatar la información que estaba contenida en la carpeta, para que la misma pueda ser usada nuevamente.
Para saber cómo recuperar una carpeta borrada en Windows 10 sin utilizar ningún programa, se puede usar alguno de los siguientes sencillos métodos:
Método 1: Recuperar una carpeta eliminada desde la Papelera de reciclaje
Este método es el más sencillo de todos y es el que puede usarse con rapidez, cuando la carpeta ha sido borrada recientemente, los pasos a seguir son los siguientes:
- Paso 1: Abrir la papelera de reciclaje en Windows 10.
- Paso 2: Buscar el documento que se desea recuperar en la papelera de reciclaje, también se puede utilizar la barra de búsqueda o buscar los archivos por su nombre, fecha u otro dato, para encontrar el documento fácilmente.
- Paso 3: Hacer clic en el documento borrado con el botón derecho y presionar "restaurar" para que vuelva a su ubicación de origen.

Método 2: Recuperar una carpeta borrada desde la Copia de Seguridad de Windows
Este método de recuperación puede efectuarse si la Restauración del Sistema está activada en Windows 10.
Para saber esto, hay que dirigirse al panel de configuración en Actualización y Seguridad y hacer clic en Copia de Seguridad, allí se comprobar si la función se encuentra activada. Si ya se verificó si esta función esta activada, se puede aplicar este método sin problemas.
Para conocer cómo recuperar una carpeta eliminada desde la Copia de Seguridad de Windows, se deben seguir los siguientes pasos:
- Abrir Inicio en el menú y acceder al Panel de Control.
- Seleccionar Sistema de Seguridad, luego seleccionar Copias de Seguridad y restauración (en Windows 7).
-
Hacer clic en "Restaurar mis archivos" debajo de "Restaurar" y seguir las instrucciones que muestre la pantalla para restaurar la información deseada.

Método 3: Recuperar una carpeta eliminada restaurando las versiones anteriores
El sistema Windows 10, contiene una sección denominada el Historial de Archivos, allí se almacenan las versiones anteriores de los archivos eliminados, pero solo es una alternativa, si tal función está habilitada en la computadora.
Para saber esto, se debe hacer lo mismo que en el método anterior, comprobar si la función de Copia de Seguridad se encuentra activada, revisando el panel de configuración en Actualización y Seguridad. Si lo está, se deben seguir los siguientes pasos para recuperar una carpeta borrada:
-
Ir a la carpeta donde se encontraba el archivo que fue borrado y hacer clic con el botón derecho en ella y seleccionar "Restaurar versiones anteriores". Si el usuario no se acuerda de la ubicación anterior del archivo, puede elegir el disco donde estaba (como la unidad D o C).

-
Elegir la última versión de la carpeta que había sido creada antes de la eliminación del archivo. Después hacer clic en "Restaurar". Si la computadora no tiene la alternativa de puntos de restauración, se mostrará un mensaje que dirá "no hay ninguna versión anterior disponible".

Método 4: Recuperar una carpeta borrada mediante el historial de archivos
El método 4 también involucra al Historial de archivos, pero se hace de una manera distinta de la alternativa anterior. Para usar esta forma, se debe hacer lo siguiente:
- Paso 1: Abrir el menú de Inicio de Windows y entrar en Panel de control.
- Paso 2: Seleccionar Sistema de seguridad y luego Historial de archivos.
- Paso 3: Hacer clic en "Restaurar archivos", allí se observará una lista de alternativas.
- Paso 4: Seleccionar Historial de archivos, luego buscar el archivo que se desea restaurar y hacer clic en el botón verde que dice Recuperar.
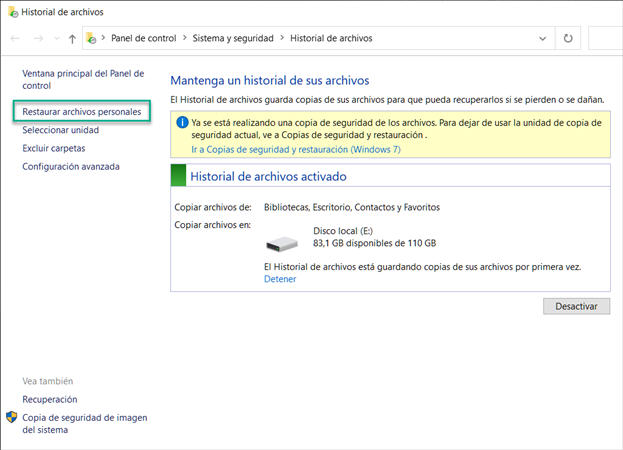
El mejor programa para recuperar carpetas borradas en Windows 10
El programa Tenorshare 4DDiG , ha sido diseñado para que los usuarios sepan cómo recuperar una carpeta borrada y puedan recuperar los archivos que necesiten, a pesar de que ya fueron eliminados de una computadora.
Es un programa sencillo de usar y no requiere de conocimientos técnicos para emplearlo, basta con abrirlo en la computadora y seguir los pasos que se describen a continuación, para recuperar una carpeta borrada Windows 10 y no sufrir por la pérdida de información valiosa.
Esta herramienta es una gran alternativa para todas las personas que accidentalmente han perdido sus archivos, siendo de gran efectividad en la recuperación de los mismos.
Algunas características del programa 4DDIG son las siguientes:
- No solo puede ser usado en Windows 10, también puede emplearse en versiones anteriores como 11, 8.7 y 8.1.
- Además de computadoras, también puede correrse en laptops, tarjetas de memoria, unidades de USB y muchos dispositivos más.
- Este programa también puede usarse en diferentes tipos de cámaras, como cámaras digitales, cámaras de video reproductores de video y de música, entre otros.
- Esta herramienta se encuentra en múltiples idiomas como el español, francés, alemán, inglés, italiano, ruso, chino, arábico, entre otros.
Descarga
Segura
Descarga
Segura
Para utilizar el programa 4DDIG para recuperar una carpeta eliminada, se deben seguir los siguientes pasos:
- Seleccionar la unidad que se necesita recuperar
- Escanear en busca de los archivos eliminados
- Obtener una vista previa y guardar los archivos recuperados
Iniciar el programa 4DDIG en la computadora y seleccionar la ubicación de la carpeta que será restaurada. Luego hacer clic en Empezar.
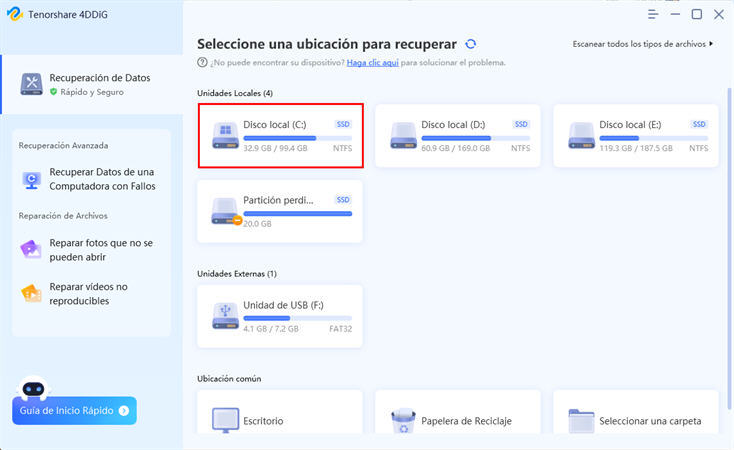
Al hacer clic en Escanear, el programa hará un rápido escaneo y luego hará otro más profundo, para localizar toda la información que fue borrada en la carpeta que fue seleccionada.

El tiempo que dure el escaneo dependerá de la capacidad, hay que ser paciente y esperar hasta que el escaneo termine.
Cuando el escaneo finaliza, el usuario debe comprobar que los archivos que deseaba fueron recuperados, en los resultados de Ruta de archivos.
El programa 4DDiG permite observar una vista previa de los archivos de todo tipo, incluyendo fotos, música, archivos de Excel, de Word, de PDF y de PPT que han sido recuperados.
Luego de observar la vista previa de los archivos, se hace clic en Recuperar, para que sean almacenados en un disco duro o en cualquier otro sitio o dispositivo que el usuario desee.
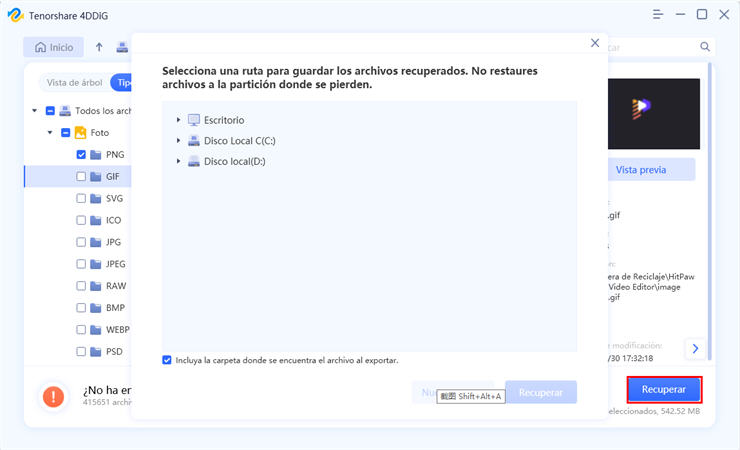
Conclusión
Ya no hay necesidad de preocuparse si una carpeta fue borrada de la computadora sin querer, porque con el programa 4DDIG, todos los archivos eliminados, pueden ser traídos de vuelta.
El programa 4DDIG, puede recobrar de forma sencilla y rápida, los archivos que fueron borrados de la computadora, tales como fotos, videos, documentos, música y muchos más.
No solo puede recuperar los archivos borrados de una carpeta, también puede recuperarlos de fallas en el sistema operativo, de perdidas debido a una partición, de errores de formato, de virus y de otras situaciones que ocasionen perdidas de archivos.
Al usar el programa 4DDIG, se puede recuperar una carpeta borrada en Windows 10 y usar los archivos de nuevo, así los usuarios tendrán una herramienta útil y confiable, si pierden sus archivos por error.
También te puede interesar
- Home >>
- Recuperar datos de computadora >>
- ¿Cómo recuperar una carpeta borrada en Windows 10?