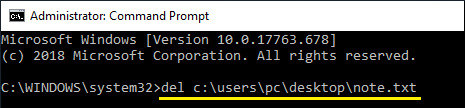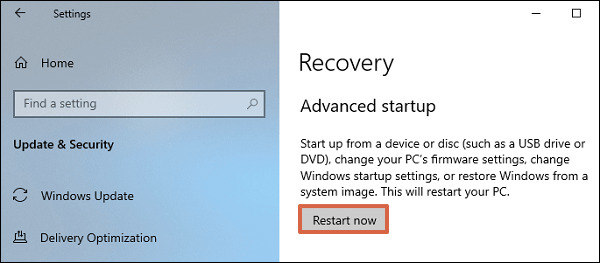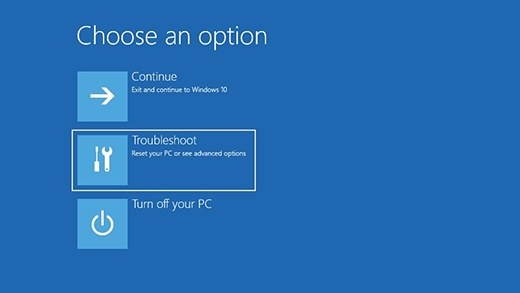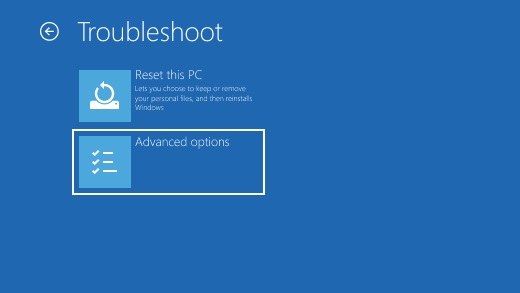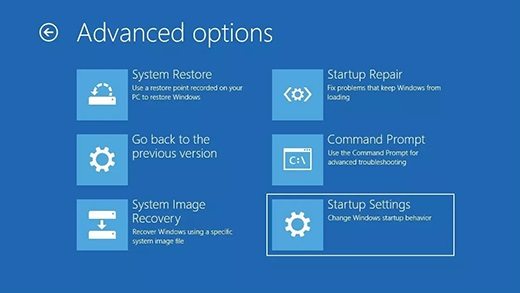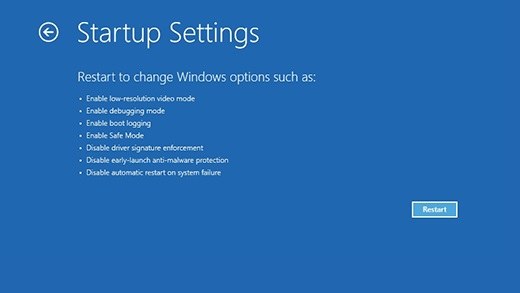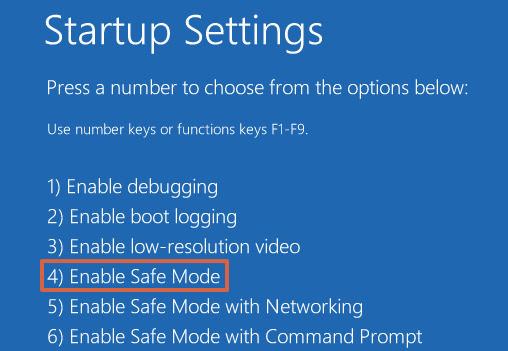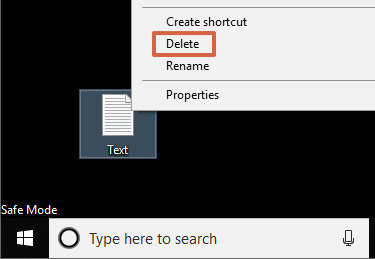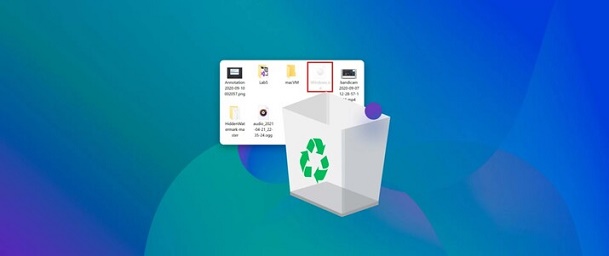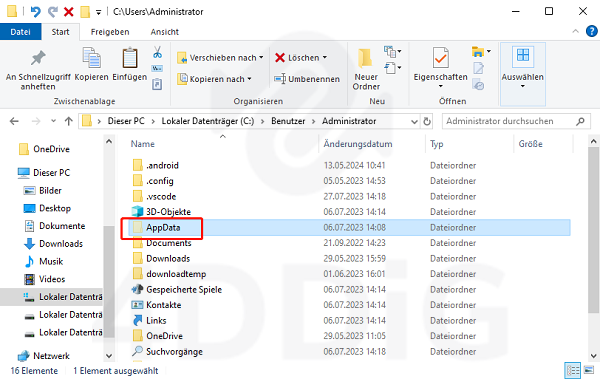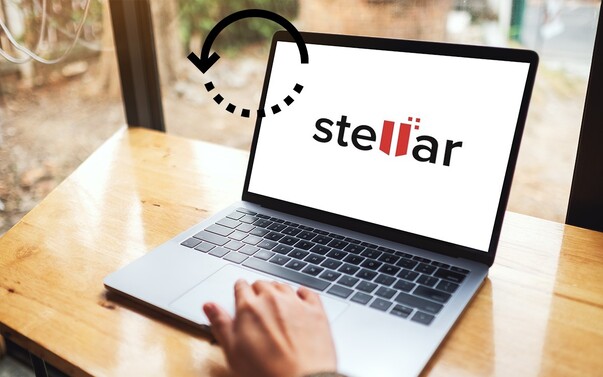Löschen einer Datei, die sich nicht löschen lässt, in Windows 11/10
Falls Sie jedoch unbeabsichtigt Dateien von Windows oder anderen Speichergeräten wie USB-Sticks, externen Festplatten usw. gelöscht haben, können Sie sich auf die professionellen Datenrettungsdienste von Tenorshare 4DDIG verlassen. Lesen Sie weiter, um weitere Informationen zu erhalten.
Manchmal möchte man eine Datei löschen, kann es aber nicht tun. Warum und wie kann man das Löschen einer Datei in Windows erzwingen? In diesem Artikel werden einige Möglichkeiten vorgestellt, wie Sie eine Datei löschen können, die sich in Windows 10/11/8/7 nicht löschen lässt. Wenn Sie jedoch versehentlich Dateien von Windows oder anderen Speichergeräten wie USB, externen Festplatten usw. gelöscht haben, bietet Tenorshare 4DDIG professionelle Datenrettungsdienste an. Lesen Sie weiter, um mehr zu erfahren.
Teil 1. Warum kann ich eine Datei unter Windows 10/11 nicht löschen?
Es gibt eine Menge Gründe dafür, dass die Datei nicht löschen Windows 10. Im Namen dieser, müssen wir den Grund hinter diesem Problem wissen, nur nach, dass wir dieses Problem beheben können. Also. überprüfen Sie die Gründe, die unten erwähnt werden.
Der Benutzer führt die gleiche Datei in einem anderen Programm oder einer anderen Anwendung aus. Sie können also eine im System geöffnete Datei nicht löschen.
- Vielleicht wurde ein Verstoß gegen die gemeinsame Nutzung begangen.
- Sie können keine Dateien löschen, da der Zugriff verweigert wird.
- Es wird dieselbe Quelle oder dasselbe Dateiziel verwendet.
- Vielleicht ist ein Verzeichnis der Datei beschädigt.
- Scannen Sie Ihr Gerät mit Hilfe eines Antivirusprogramms. Vielleicht gibt es einen Virus, den Sie loswerden können.
Wenn Sie in Schwierigkeiten sind, wie man eine nicht löschbare Datei zwangsweise löschen kann, dann brauchen Sie sich keine Sorgen zu machen, denn es gibt viele Möglichkeiten, um ein Problem mit nicht löschbaren Dateien zu lösen. Wir werden Schritt für Schritt Anleitung unten zu schreiben.
Teil 2. 3 praktikable Wege, um Dateien zu löschen, die in Windows nicht gelöscht werden können
Befolgen Sie alle unten aufgeführten Möglichkeiten zur Behebung von Dateien, die sich in Windows 10 nicht löschen lassen.
Weg 1. Erzwingen Sie das Löschen einer Datei oder eines Ordners mit CMD
CMD steht für die Eingabeaufforderung. Dies ist ein sehr nützliches Werkzeug für den Windows-Computer. Benutzer können versuchen, Dateien oder Ordner, die in Windows nicht gelöscht werden können, mit Hilfe dieser Eingabeaufforderung zu löschen. Befolgen Sie alle Schritte sorgfältig, um Dateien aus der Eingabeaufforderung zu löschen.
- Drücken Sie die Tasten Windows + R auf der Tastatur, geben Sie dann "CMD" in die Eingabeaufforderung ein und führen Sie sie als Administrator aus, indem Sie die Tasten Strg + Shift + Enter drücken.
-
Geben Sie nun die Befehlszeile ein und drücken Sie die Eingabetaste, um die Datei zu löschen.
Die Befehlszeile sieht wie folgt aus:
del c:\users\pc\desktop\note.txt.
YSie können "c:\users\pc\desktop\note.txt" durch den Pfad der Datei ersetzen, die Sie löschen möchten.
![Erzwungenes Löschen von Dateien mit cmd]()
Weg 2. Umschalt + Unlöschbare Dateien löschen
Es gibt zwei Möglichkeiten, Dateien im Windows-System zu löschen. Eine ist die einfache Verwendung der Option "Löschen", und die andere ist das Löschen von Dateien dauerhaft. Wenn Sie eine Datei nicht normal löschen können, können Sie nicht löschbare Dateien in Windows 10 löschen, indem Sie die Zieldatei oder den Ordner auswählen und dann die Tasten Umschalt + Entf auf der Tastatur drücken.
Weg 3. Löschen von Dateien, die sich im abgesicherten Modus von Windows nicht löschen lassen
Der abgesicherte Modus wird für den Diagnosemodus verwendet. Wenn Ihr Computer ein irrelevantes Problem anzeigt, muss der Benutzer das Gerät mit Hilfe des abgesicherten Modus diagnostizieren oder eine Fehlersuche durchführen. Mit Hilfe dieses Modus kann der Benutzer die Dateien zwangsweise löschen. Jetzt müssen die Benutzer alle Schritte befolgen, die unten angegeben sind.
-
Navigieren Sie zum Bereich Einstellungen und wählen Sie Update & Sicherheit > Wiederherstellung.
-
Wählen Sie unter der Option Erweitertes Starten die Option Jetzt neu starten.
![Klicken Sie in der erweiterten Windows-Startoption auf Jetzt neu starten]()
-
Wählen Sie nach dem Neustart des PCs auf dem Bildschirm Option wählen die Option Fehlerbehebung > Erweiterte Optionen > Starteinstellungen > Neustart.
![Wählen Sie die Option zur Fehlerbehebung]()
![erweiterte Optionen]()
![Windows-Starteinstellungen]()
![Fenster neu starten]()
-
Nun wird Ihr Computer neu gestartet. Zu diesem Zeitpunkt müssen die Benutzer "F4" oder "4" drücken, um in den abgesicherten Modus zu gelangen.
![Abgesicherter Modus in Windows aktivieren]()
-
Im abgesicherten Modus kann der Benutzer die Datei auswählen, die gelöscht werden soll. Nach dem Löschen der Datei muss der Benutzer den Computer neu starten und den abgesicherten Modus verlassen.
![Erzwungenes Löschen von Dateien im abgesicherten Modus]()
Teil 3. Wie kann man dauerhaft gelöschte Dateien unter Windows wiederherstellen?
Ich hoffe, die drei oben genannten Lösungen helfen Ihnen, eine Datei loszuwerden, die sich in Windows nicht löschen lässt.
Angenommen, Sie haben versehentlich eine nützliche Datei von Ihrem Windows-Computer gelöscht, können Sie die Datei mit einer professionellen Datenrettungssoftware wie Tenorshare 4DDIG.
4DDIG kann Dateien von Windows, Mac oder anderen Speichermedien nach dauerhafter Löschung, Virenlöschung, Computerabsturz usw. problemlos wiederherstellen.
Hervorgehobene Eigenschaften über die 4DDiG Data Recovery Software
- Mehr als 550 Dateiformate können mit Hilfe der 4DDiG Data Recovery Software wiederhergestellt werden, wie z.B. Fotos, Videos, Musik, Dokumente, Emails und viele mehr.
- Benutzer können alle Arten von formatierten Daten, beschädigte Windows OS, Mac, oder Festplatte wiederherstellen.
- Vollständige Wiederherstellung verlorener Daten von allen Arten von Windows-PCs, Laptops oder Wechseldatenträgern wie USB, SSD, Festplattenlaufwerken usw.
- Der Benutzer kann auch eine Vorschau der Datei vor der Wiederherstellung anzeigen.
- Die Wiederherstellungsrate der Daten ist sehr hoch.
- Kein Datenverlust zum Zeitpunkt der Wiederherstellung.
- Völlig sicher und unbedenklich zum Zeitpunkt der Nutzung.
Sicher herunterladen
Sicher herunterladen
-
Zunächst müssen Sie diese Software herunterladen und auf einem Computer ausführen. Wenn Sie Daten von einem Wechseldatenträger wiederherstellen möchten, müssen Sie auch das Gerät mit einem Kartenleser oder USB-Kabel an den Computer anschließen. Wählen Sie den Speicherort auf der Hauptschnittstelle und klicken Sie auf die Schaltfläche "Start", um fortzufahren.

-
Nach ein paar Minuten ist der Scanvorgang der Festplatte abgeschlossen. Dann werden alle wiederherstellbaren Dateien auf dem Bildschirm angezeigt. Wenn Sie jedoch Ihre verlorenen Dateien in den Scanergebnissen nicht finden können, können Sie in den Deep Scan-Modus wechseln. Dann wird tiefer gescannt, um verlorene Dateien zu finden.

-
Jetzt können Sie eine Vorschau anzeigen und die wiederherzustellende(n) Datei(en) auswählen. Speichern Sie die Dateien nicht am ursprünglichen Speicherort, um weiteres Überschreiben zu vermeiden.

Sicher herunterladen
Sicher herunterladen
Fazit:
Nach der Lektüre dieses Artikels kann Ihre Frage "Datei lässt sich in Windows 10 nicht löschen" hier enden, weil alle möglichen und besten professionellen Wege oben diskutiert werden. Wir hoffen, dass nach dem Befolgen der Schritt-für-Schritt-Prozess, ist Ihr Problem im Zusammenhang mit, wie man nicht löschbare Dateien in Windows 10 zu löschen, wurde gelöst. Und für den Fall, dass Sie versehentlich gelöscht oder verloren eine benötigte Datei in Windows, 4DDiG Data Recovery software kann schnell Daten für Sie wiederherstellen.
Lesen Sie auch
- Startseite >>
- Windows-Probleme >>
- Löschen einer Datei, die sich nicht löschen lässt, in Windows 11/10