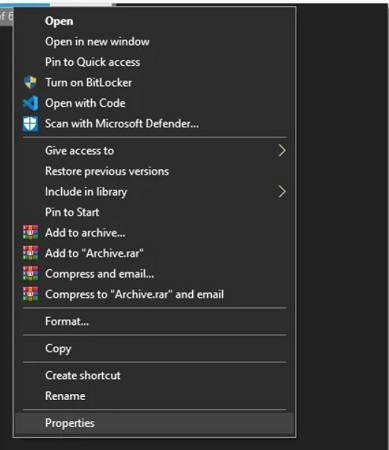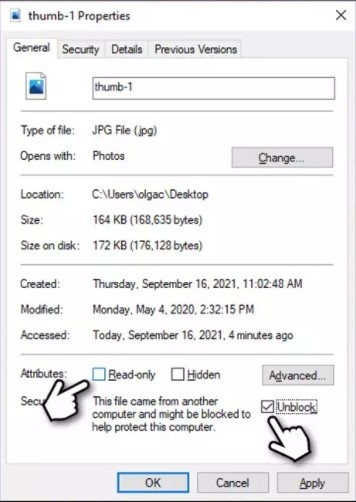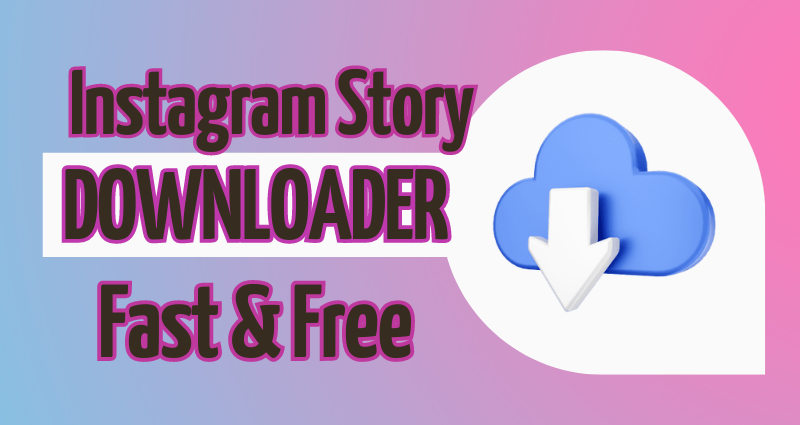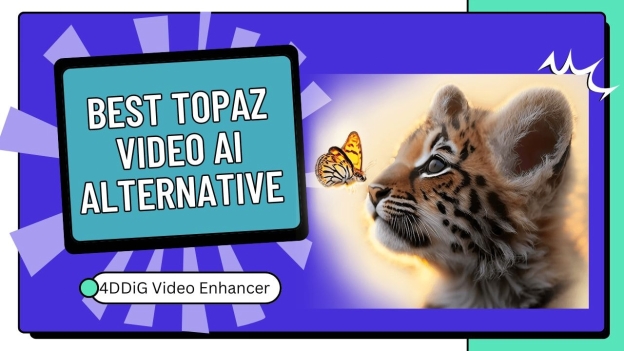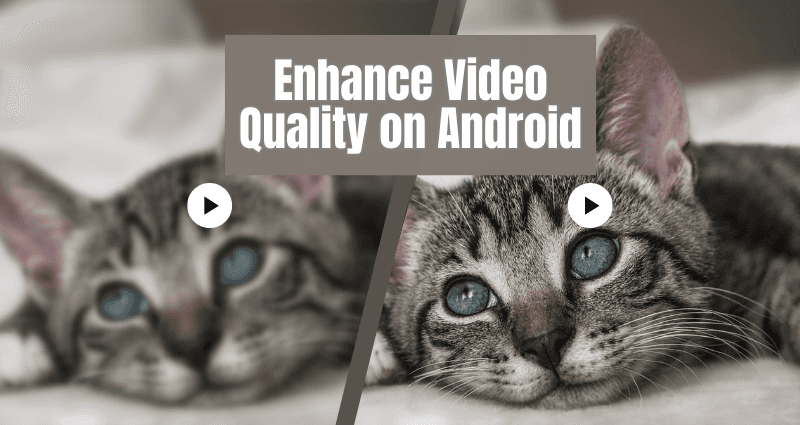So beheben Sie das Problem „Sie haben keine Berechtigung zum Speichern an diesem Speicherort“
Wenn ich versuche, ein bearbeitetes Foto zu speichern (buchstäblich habe ich es nur ein wenig beschnitten), erhalte ich diese Fehlermeldung. Sie lautet genau: Versuchen Sie stattdessen, eine Kopie zu speichern. Es sieht so aus, als hätten Sie nicht die Berechtigung, Änderungen an dieser Datei zu speichern.
Dies ist eine der am häufigsten gestellten Fragen in der Microsoft-Community von Windows 10-Nutzern. Nun, es ist frustrierend, diesen Messenger nach all der Zeit zu sehen, die Sie in die Erstellung von etwas Großem gesteckt haben! In diesem Artikel werden wir also besprechen, warum dieser Fehler auftritt und wie wir ihn loswerden können.
Lassen Sie uns direkt verstehen, warum Sie die Meldung "Sie haben keine Berechtigung zum Speichern von Änderungen an dieser Datei" erhalten. Sobald wir das verstanden haben, können wir an der Lösung arbeiten. Dieser Fehler wird angezeigt, wenn Sie versuchen, ein Bild auf Ihrem Windows-Gerät zu bearbeiten. Die Meldung ist ziemlich selbsterklärend. Aber oft kommt es vor, dass man selbst dann, wenn man alle erforderlichen Berechtigungen zum Bearbeiten eines Bildes hat, immer noch die Meldung erhält, dass man keine Berechtigung zum Speichern an diesem Ort in Windows 10 hat. Das kann wirklich ärgerlich sein. Der Grund für diese Meldung ist, dass, wenn Sie versuchen, ein Bild zu bearbeiten, das zuvor in einem anderen Laufwerk oder einem Laufwerk gespeichert wurde, das Bild blockiert wird, wenn Sie versuchen, es anderswo zu öffnen. Jetzt, da wir wissen, warum die Meldung "Sie haben keine Berechtigung zum Anzeigen dieser Datei" erscheint, wollen wir lernen, wie man sie loswird!

Teil 1: Wie beheben Sie das Problem, dass Sie keine Berechtigung zum Speichern von Änderungen an dieser Datei haben?
Um die Meldung "Sie haben keine Berechtigung, Änderungen an dieser Datei zu speichern" zu beseitigen, haben wir einige erfolgreiche Methoden vorgeschlagen, die von Microsoft-Benutzern befolgt werden.
1.Entsperren Sie das Bild
Wenn Sie versuchen, ein Foto von einem Laufwerk oder einem Laufwerk an einen anderen Ort zu verschieben, sind die Eigenschaften des Bildes manchmal so, dass Sie die Pop-up-Meldung in Windows 10 erhalten, dass Sie keine Berechtigung zum Speichern an diesem Ort haben. In einem solchen Szenario können Sie die folgenden Schritte befolgen, um das Problem zu lösen.
- Gehen Sie zum Speicherort Ihres Bildes.
-
Klicken Sie mit der rechten Maustaste auf das Bild und wählen Sie in der
Dropdown-Liste "Eigenschaften".
![die Eigenschaften eines Bildes auswählen]()
-
Auf der Registerkarte "Allgemein" sehen Sie am unteren Rand die Meldung
"Diese Datei stammt von einem anderen Computer und kann zum Schutz dieses
Computers blockiert werden". Daneben befindet sich ein Kontrollkästchen
mit der Aufschrift "Freigabe". Stellen Sie sicher, dass Sie dieses
Kästchen deaktivieren.
![ein Bild in Fenstern freizugeben]()
- Außerdem sollten Sie das Kästchen "schreibgeschützt" deaktivieren. Sobald Sie dies getan haben, können Sie auf "Übernehmen" und dann auf "Ok" klicken.
- Dadurch wird das Problem gelöst, dass das bearbeitete Bild nicht gespeichert werden kann, und die Meldung "Versuchen Sie, stattdessen eine Kopie zu speichern" wird nicht mehr angezeigt.
2.Führen Sie die Fotobearbeitungssoftware o als Administrator aus
Eine andere beliebte Methode, die bei vielen Benutzern funktioniert hat, wenn die Meldung "Sie haben keine Berechtigung zum Speichern von Änderungen an dieser Datei" erscheint, ist die Ausführung der Fotobearbeitungssoftware als Administrator. Führen Sie dazu die folgenden Schritte aus:
- Suchen Sie Ihre Bildbearbeitungsanwendung und klicken Sie mit der rechten Maustaste darauf.
- Es wird die Option "als Administrator ausführen" angezeigt.
- Klicken Sie auf "Ja", wenn das UAC-Dialogfeld angezeigt wird.
- Danach sollte die Meldung, dass Sie keine Berechtigung zum Speichern von Änderungen an dieser Datei haben, nicht mehr angezeigt werden.
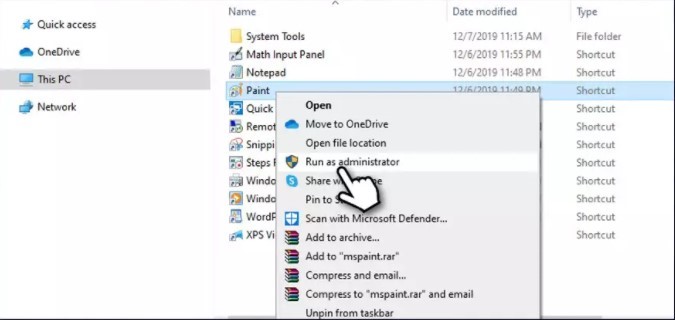
3. Speichern Sie das Bild in einem anderen Ordner
Manchmal scheint dieser einfache Ansatz, das Bild in einem anderen Ordner zu speichern als dem, in dem sich das Originalbild befand, gut zu funktionieren. Versuchen Sie diesen einfachen Ansatz zuerst, wenn Sie die Meldung "Versuchen Sie, stattdessen eine Kopie zu speichern" sehen. Ihr Problem könnte in Sekundenschnelle gelöst sein!
4.Führen Sie den SFC-Befehl in CMD aus
Eine beschädigte Systemdatei könnte auch die Ursache für die Meldung "Sie haben anscheinend keine Berechtigung, Änderungen an dieser Datei zu speichern" sein. Hier erfahren Sie, wie Sie das Problem beheben können:
-
Geben Sie "CMD" in die Windows-Suche ein.
-
Klicken Sie mit der rechten Maustaste auf die Option Eingabeaufforderung und wählen Sie "Als Administrator ausführen".
-
Wenn das UAC-Fenster angezeigt wird, klicken Sie auf "Ja".
-
Geben Sie die folgenden Befehle in das neue Fenster ein und drücken Sie nach jedem Befehl die Eingabetaste:
-
i. sfc /scannow
-
ii. DISM /Online /Bild aufräumen /Gesundheit prüfen
-
iii. DISM /Online /Bildbereinigung /ScanHealth
-
iv. DISM /Online /Bild aufräumen /Gesundheit wiederherstellen
-
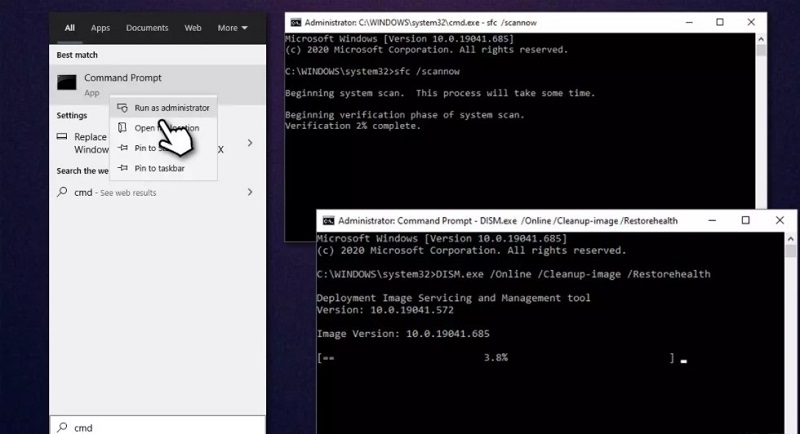
5.Windows Fotos APP zurücksetzen
Wenn keine der oben genannten Methoden für Sie zu funktionieren scheint, dann ist es an der Zeit, die Fotos-Anwendung auf Ihrem Windows-System zu reparieren. Dies ist ein selbständiger Prozess, der nach Problemen sucht und diese behebt. Wenn dies fehlschlägt, können Sie die Fotos-Anwendung zurücksetzen. Das bedeutet im Wesentlichen, dass Sie die Anwendung neu installieren müssen. Hier sind die Schritte, die Sie befolgen müssen:
- Öffnen Sie die "Windows-Einstellungen" mit der Taste Windows +I.
- Klicken Sie hier auf "Apps".
- Suchen Sie auf dem Apps-Bildschirm über die Suchleiste nach der App "Microsoft Fotos".
- Klicken Sie auf dem Bildschirm der Foto-App auf "Erweiterte Optionen".
- Scrollen Sie nach unten und Sie werden die Optionen "Reparieren" und "Zurücksetzen" finden.
- Probieren Sie sie nacheinander aus und prüfen Sie, ob das Problem behoben ist!
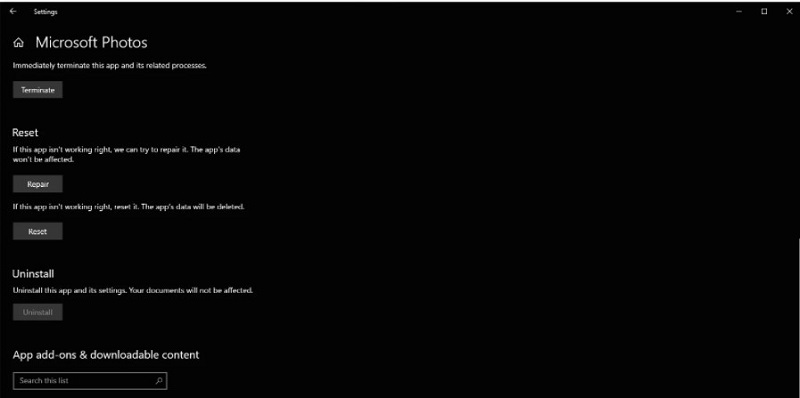
Teil 2: Verlorene Fotos in Windows wiederherstellen
Jetzt kommt der wichtige Teil, in dem wir über die Wiederherstellung von Fotos sprechen werden. Haben Sie jemals über verlorene Fotos Szenarien und nicht in der Lage, aus Papierkorb wiederherstellen? Nun, der Moment ist in der Tat entmutigend. Deshalb ist die am meisten empfohlene Sache, um in einem solchen Fall zu tun ist, Tenorshare 4DDiG Windows Data Recovery zu verwenden. Dieses Tool hat die höchste Wiederherstellungsrate und kann mehr als 1000 Dateitypen von Ihrem PC oder Mac Computer wiederherstellen.
Hier erfahren Sie, wie Sie diese Software verwenden können, um Ihre Lieblingsfotos wiederherzustellen.
-
Wählen Sie die lokale Festplatte
Sobald Sie Tenorshare 4DDiG Windows Data Recovery heruntergeladen und installiert haben, sieht die Benutzeroberfläche wie unten dargestellt aus. Wählen Sie hier das Laufwerk aus, von dem Sie Ihre Fotos wiederherstellen möchten, und klicken Sie auf "Start". Wählen Sie dann die Dateitypen, die Sie scannen möchten, und klicken Sie auf "Ausgewählte Dateitypen scannen", um zu beginnen.GRATIS DOWNLOADSicher herunterladen
GRATIS DOWNLOADSicher herunterladen

-
Scannen Sie die Fotos
Sobald der Scanvorgang beginnt, werden Sie feststellen, dass viele Dateien angezeigt werden, wie z. B. gelöschte Dateien, vorhandene Dateien und so weiter. Sie können aufhören, wenn Sie die Dateien gefunden haben, die Sie gesucht haben.
-
Vorschau und Wiederherstellung von Fotos von der lokalen Festplatte
Sie können die Fotos, die Sie benötigen, filtern und ausfindig machen. Ein Doppelklick auf ein Foto öffnet das Vorschaufenster. Wählen Sie das/die gewünschte(n) Foto(s) und klicken Sie auf die Schaltfläche Wiederherstellen. Wählen Sie im Pop-up-Fenster zum Speichern einen neuen Speicherort anstelle der ursprünglichen Festplatte, auf der sich die Fotos zuvor befanden.
Wie behebt man das Problem "Sie haben nicht die Erlaubnis, an diesem Ort zu speichern" in Windows 10/11 auf 5 Arten?
Sicher herunterladen
Sicher herunterladen
Die Quintessenz
Die Fotobearbeitung ist ein zeitaufwändiger Prozess, und die Meldung "Sie haben keine Berechtigung zum Speichern von Änderungen an dieser Datei" am Ende, wenn Sie versuchen, Ihre Arbeit zu speichern, kann ärgerlich sein. Aber kein Grund zur Sorge mehr! Sie haben jetzt die erforderlichen Kenntnisse erworben, um das Problem zu lösen, falls es wieder auftauchen sollte! Wenn Sie aufgrund der Fehlermeldung oder anderer möglicher Gründe versehentlich ein Foto gelöscht oder verloren haben, empfehlen wir Ihnen, eine zuverlässige Fotowiederherstellungssoftware wie Tenorshare 4DDiG .
Sicher herunterladen
Sicher herunterladen
Lesen Sie auch
- Startseite >>
- Windows-Probleme >>
- So beheben Sie das Problem „Sie haben keine Berechtigung zum Speichern an diesem Speicherort“